Cách làm méo một bức ảnh trong Photoshop chi tiết, dễ thực hiện
Doãn Thị Quyên - 21:00 08/05/2025
Góc kỹ thuậtĐây là hướng dẫn cách làm méo một bức ảnh trong Photoshop đơn giản, nhanh chóng, giúp bạn biến hóa hình ảnh theo phong cách sáng tạo, mà không cần kỹ năng thiết kế chuyên nghiệp.
Nếu bạn đang loay hoay nghiên cứu cách làm, thì đừng bỏ lỡ bài viết hướng dẫn chi tiết cách làm méo một bức ảnh trong Photoshop theo hai cách, gồm sử dụng Wrap an item và Puppet Warp dưới đây nhé!
Cách làm méo một bức ảnh trong Photoshop đơn giản
Chỉ với vài thao tác đơn giản, bạn hoàn toàn dễ dàng làm méo một bức ảnh trong Photoshop ấn tượng, mà không cần kỹ năng thiết kế chuyên nghiệp bằng cách sử dụng Wrap an item hoặc Puppet Warp.
Hãy tham khảo hướng dẫn chi tiết hai cách thực hiện dưới đây, và lựa chọn phương pháp phù hợp nhất với bản thân nhé!
Dùng Wrap an item
Dưới đây, chúng mình sẽ hướng dẫn chi tiết và cụ thể cách sử dụng Wrap an item để làm méo ảnh trong Photoshop đơn giản, dễ hiểu, và hiệu quả:
Bước 1: Chọn một bức ảnh bạn muốn làm méo.
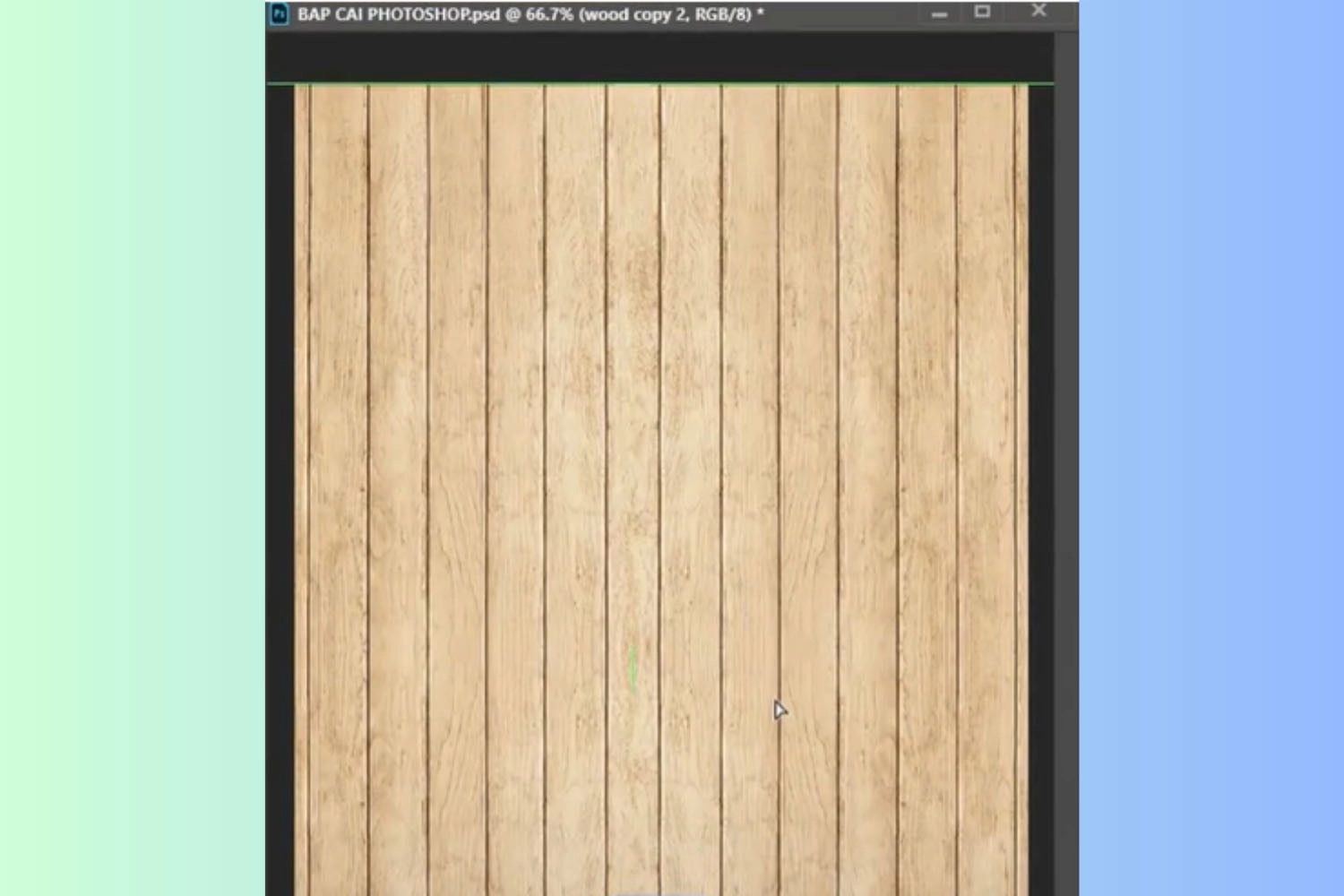
Bước 2: Sau đó, hãy tạo một vùng chọn hình chữ nhật sao cho khoảng ½ bức hình.

Bước 3: Nhấn chuột phải vào vùng chọn. Tiếp đó, chọn Layer Via Cut từ danh sách hiển thị trên màn hình.
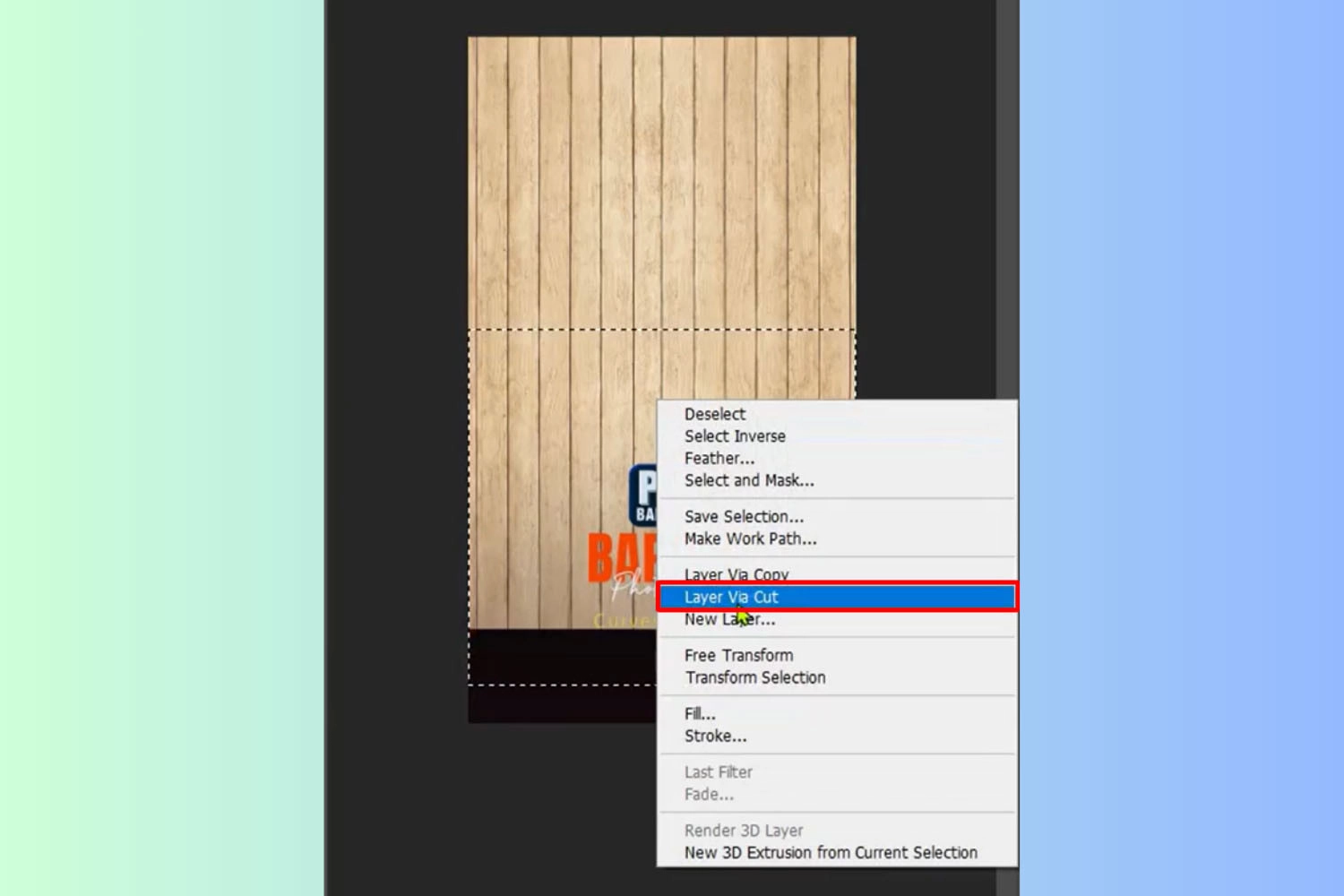
Bước 4: Nhấn Ctrl + T để transform đối tượng. Sau đó, chọn Wrap.
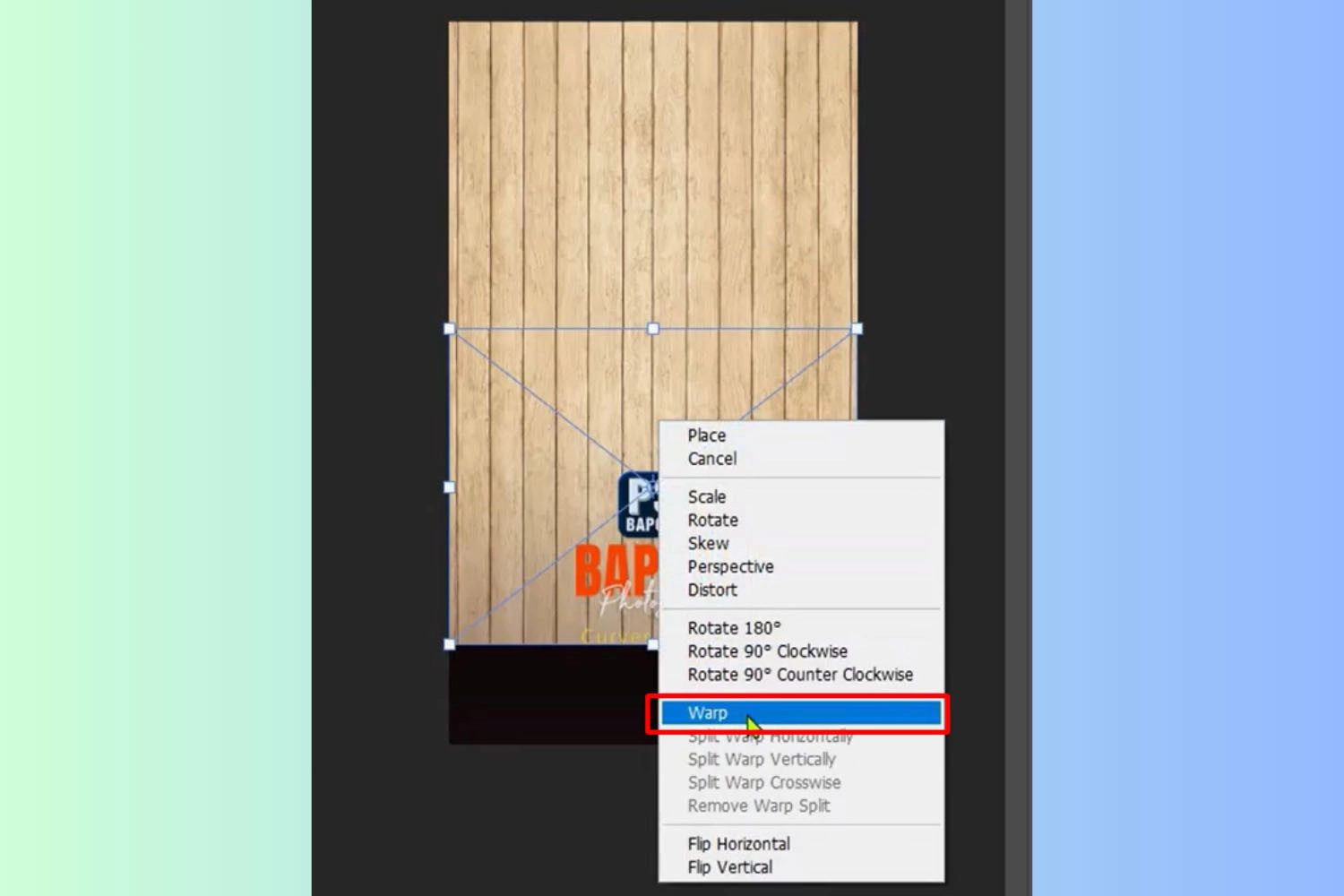
Bước 5: Ở phần chọn kiểu dáng cho wrap, hãy chọn hình dáng mà bạn muốn làm méo.

Bước 6: Cuối cùng, bạn chỉ cần điều chỉnh độ méo theo ý muốn.
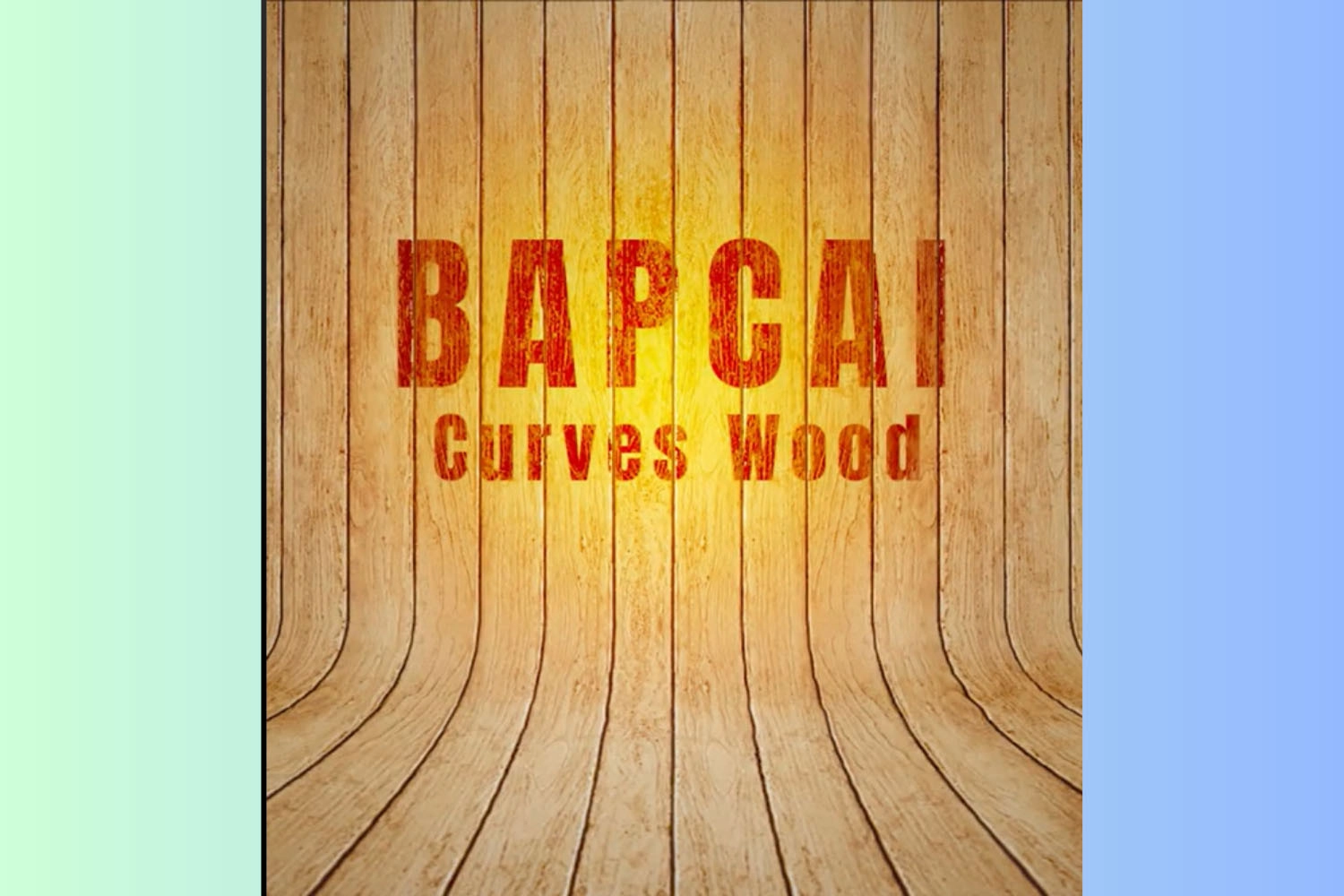
Ngoài ra, bạn đọc có thể tham khảo thêm bài viết hướng dẫn cách bật 2 cửa sổ trên Photoshop đơn giản, nhanh chóng, giúp bạn chỉnh sửa ảnh dễ dàng hơn.
Dùng Puppet Warp
Ngoài cách hướng dẫn ở trên, bạn cũng hoàn toàn có thể sử dụng công cụ Puppet Warp để làm méo một phần nào đó trong bức ảnh. Dưới đây là hướng dẫn chi tiết các thao tác thực hiện:
Bước 1: Chọn một bức ảnh bạn muốn làm méo một vài phần.
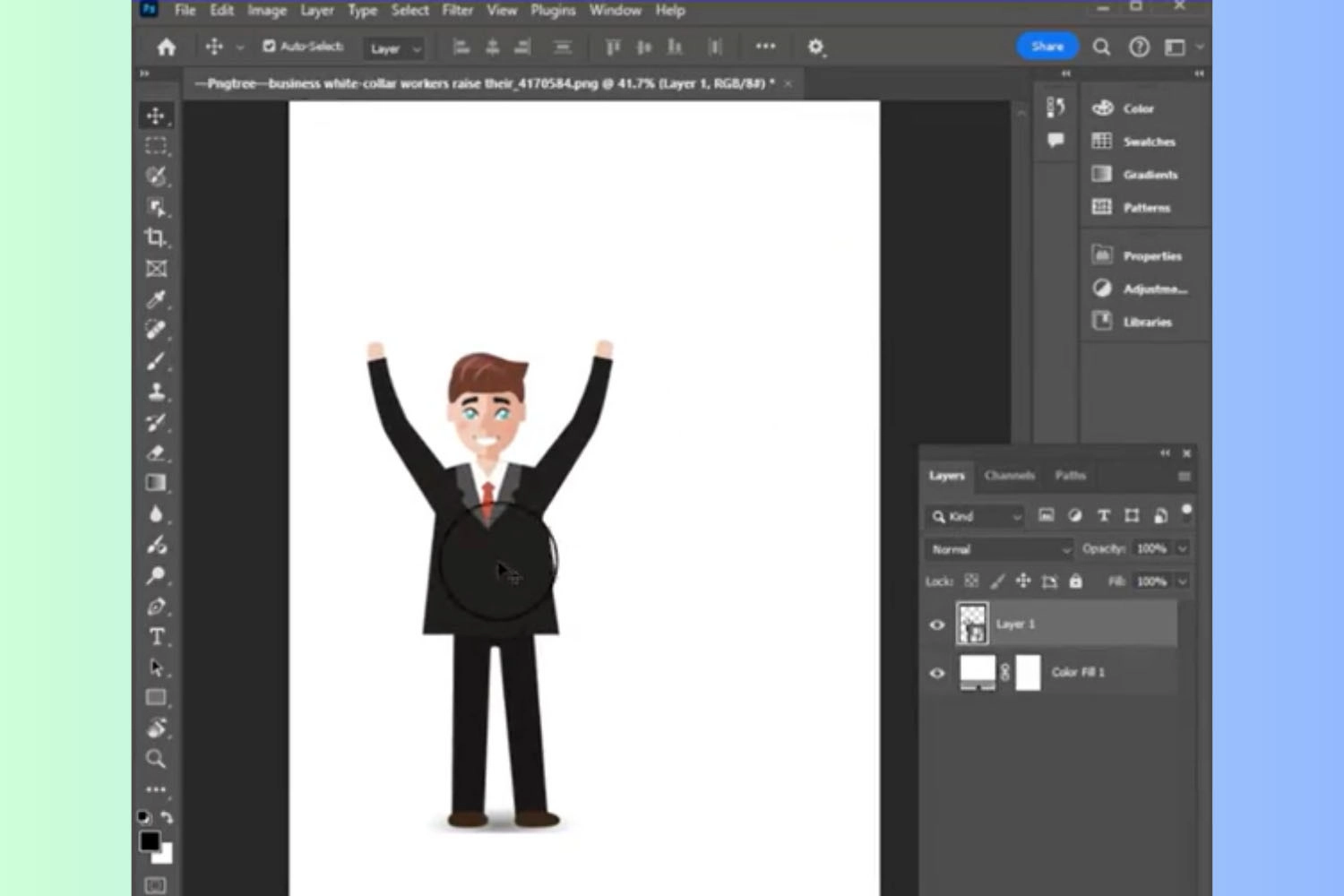
Bước 2: Tại thanh công cụ phía trên màn hình, chọn Edit, rồi nhấn vào Puppet Warp.
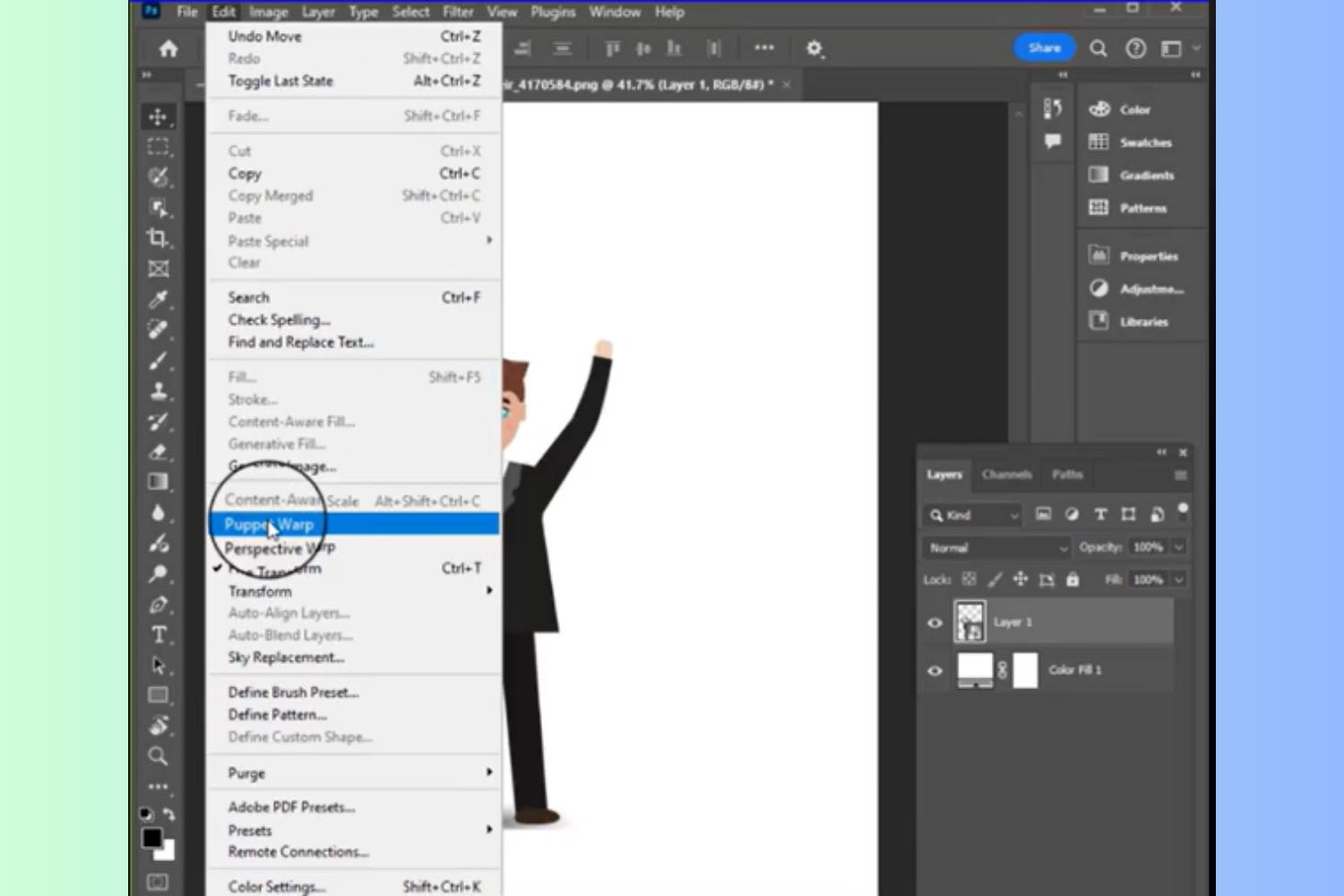
Bước 3: Lúc này, trên bức ảnh sẽ xuất hiện những điểm lướil. Bạn chỉ cần click vào điểm mà bạn muốn làm méo.

Bước 4: Tại vị trí bạn nhấn click chuột, sẽ xuất hiện những điểm tròn. Lúc này, bạn chỉ cần kéo theo ý bạn mong muốn.
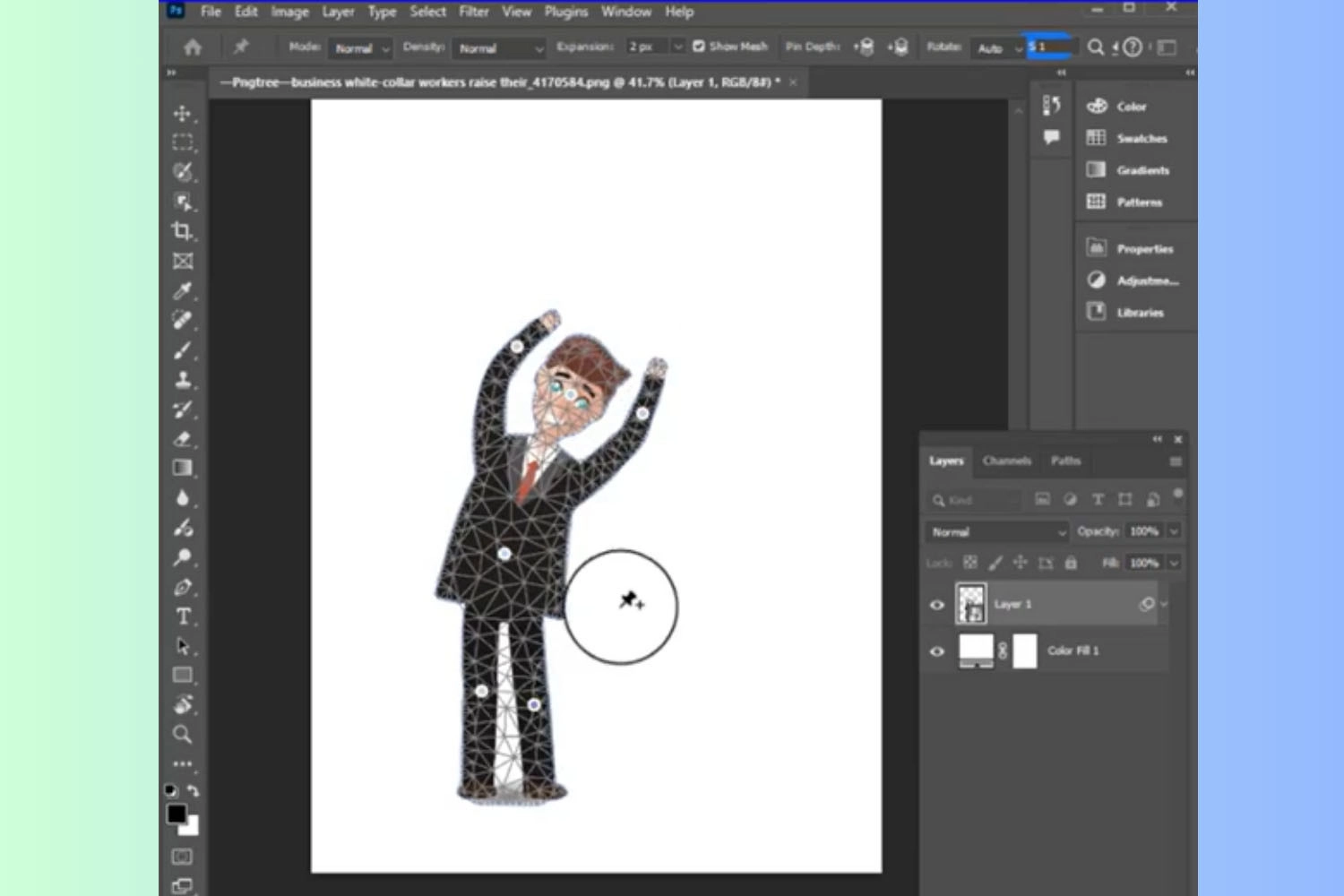
Lưu ý khi làm méo một bức ảnh trong Photoshop
Dưới đây là một vài lưu ý quan trọng bạn nên ghi nhớ để đảm bảo thao tác khi làm méo bức ảnh trong ứng dụng Photoshop nhanh chóng, hiệu quả và tránh những lỗi sai không đáng có:
- Sao chép ảnh gốc trước khi chỉnh sửa làm méo để tránh mất dữ liệu nếu thao tác sai.
- Tránh làm méo ảnh quá đà, khiến bức ảnh trở nên méo mó, thiếu tự nhiên.
- Phóng to vùng cần chỉnh sửa nếu cần, để kiểm tra chi tiết và tránh các lỗi sai nhỏ không mong muốn.
- Kiểm tra lại ảnh sau khi tải xuống để đảm bảo chất lượng ảnh không bị giảm.
11
Tổng kết
Trên đây là tất tần tật thông tin về lưu ý quan trọng, và hướng dẫn chi tiết cách làm méo một bức ảnh trong Photoshop bằng công cụ Wrap an item và Puppet Warp. Chúc bạn áp dụng thành công!



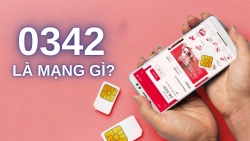













Hỏi đáp & đánh giá Cách làm méo một bức ảnh trong Photoshop chi tiết, dễ thực hiện
0 đánh giá và hỏi đáp
Bạn có vấn đề cần tư vấn?
Gửi câu hỏi