Cách bật 2 cửa sổ trên Photoshop dễ dàng chỉ trong 1 phút
Doãn Thị Quyên - 11:48 09/05/2025
Góc kỹ thuậtĐây là hướng dẫn cách bật 2 cửa sổ trên Photoshop đơn giản, nhanh chóng, giúp bạn dễ dàng so sánh, theo dõi, và chỉnh sửa chi tiết, bố cục bức ảnh hiệu quả hơn.
Nếu bạn đang tự nghiên cứu tìm cách làm, thì đừng bỏ lỡ bài viết hướng dẫn chi tiết cách bật 2 cửa sổ trên Photoshop, cùng với những lợi ích, lưu ý và giải đáp thắc mắc dưới đây nhé!
Cách bật 2 cửa sổ trên Photoshop đơn giản
Dưới đây, chúng mình sẽ cung cấp hướng dẫn chi tiết và cụ thể các thao tác bật 2 cửa sổ trên Photoshop đơn giản, nhanh chóng, phù hợp với cả người mới sử dụng ứng dụng Photoshop:
Bước 1: Mở ứng dụng Photoshop và chọn hình ảnh cần chỉnh sửa. Tại thanh công cụ phía trên màn hình, chọn Window, rồi nhấn vào Arrange, và chọn New Window for [tên ảnh] để tạo một cửa sổ ảnh mới.
![Chọn Window > Arrange > New Window for [tên ảnh]](https://cdn.mobilecity.vn/mobilecity-vn/images/2025/05/cach-bat-2-cua-so-tren-photoshop-buoc-1.jpg.webp)
Bước 2: Một cửa sổ thứ hai hiển thị trên màn hình. Lúc này, bạn chỉ cần kéo cửa sổ này ra khỏi giao diện hiện tại để hiển thị song song hai cửa sổ, và có thể phóng to, thu nhỏ tùy ý.
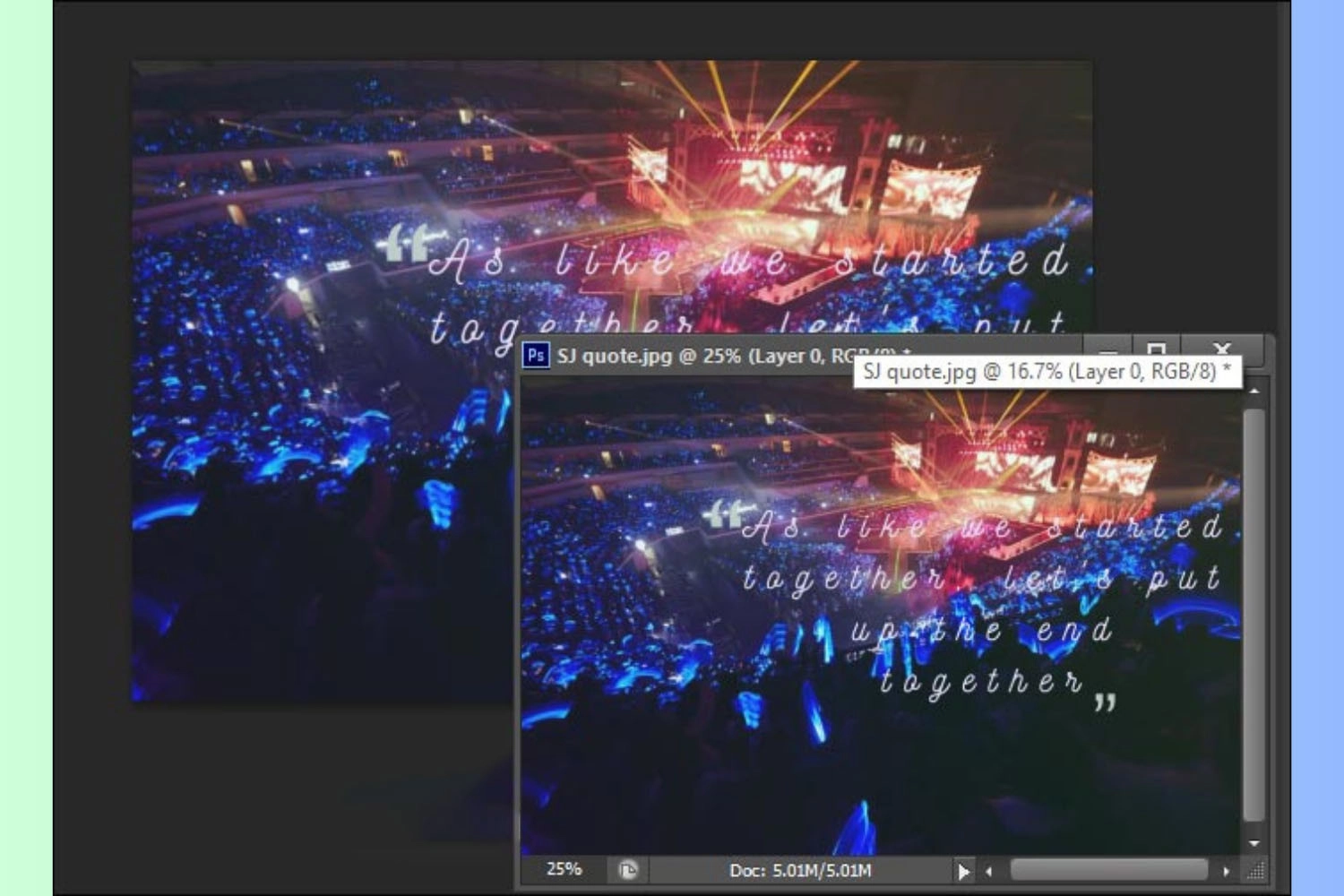
Bước 3: Bạn có thể chia đôi giao diện tự động bằng cách vào Window, chọn Arrange, rồi nhấn vào Tile Horizontally. Kết quả là hai cửa sổ sẽ được hiển thị song song theo chiều ngang.
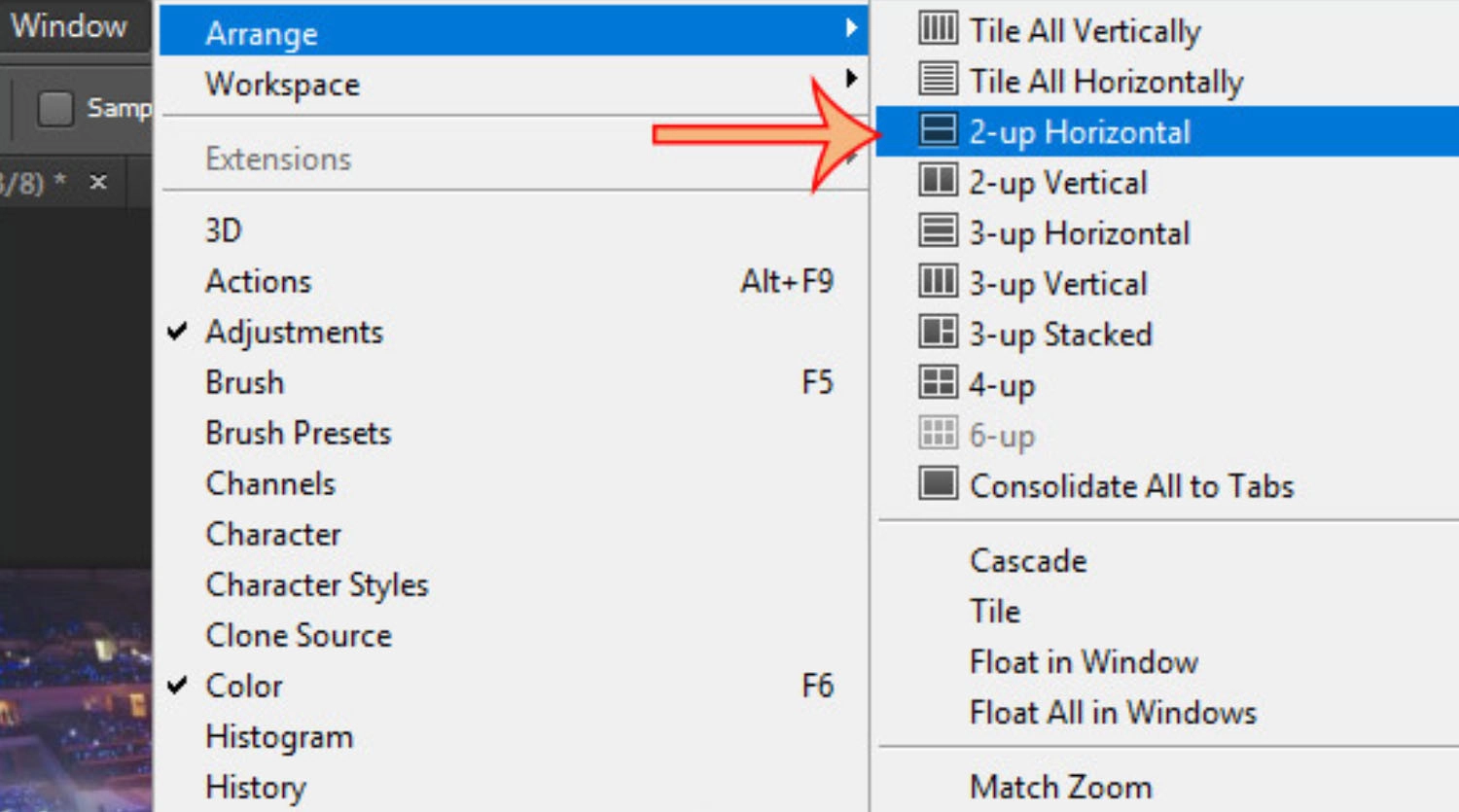

Chọn Tile Vertically để chia giao diện theo chiều dọc.
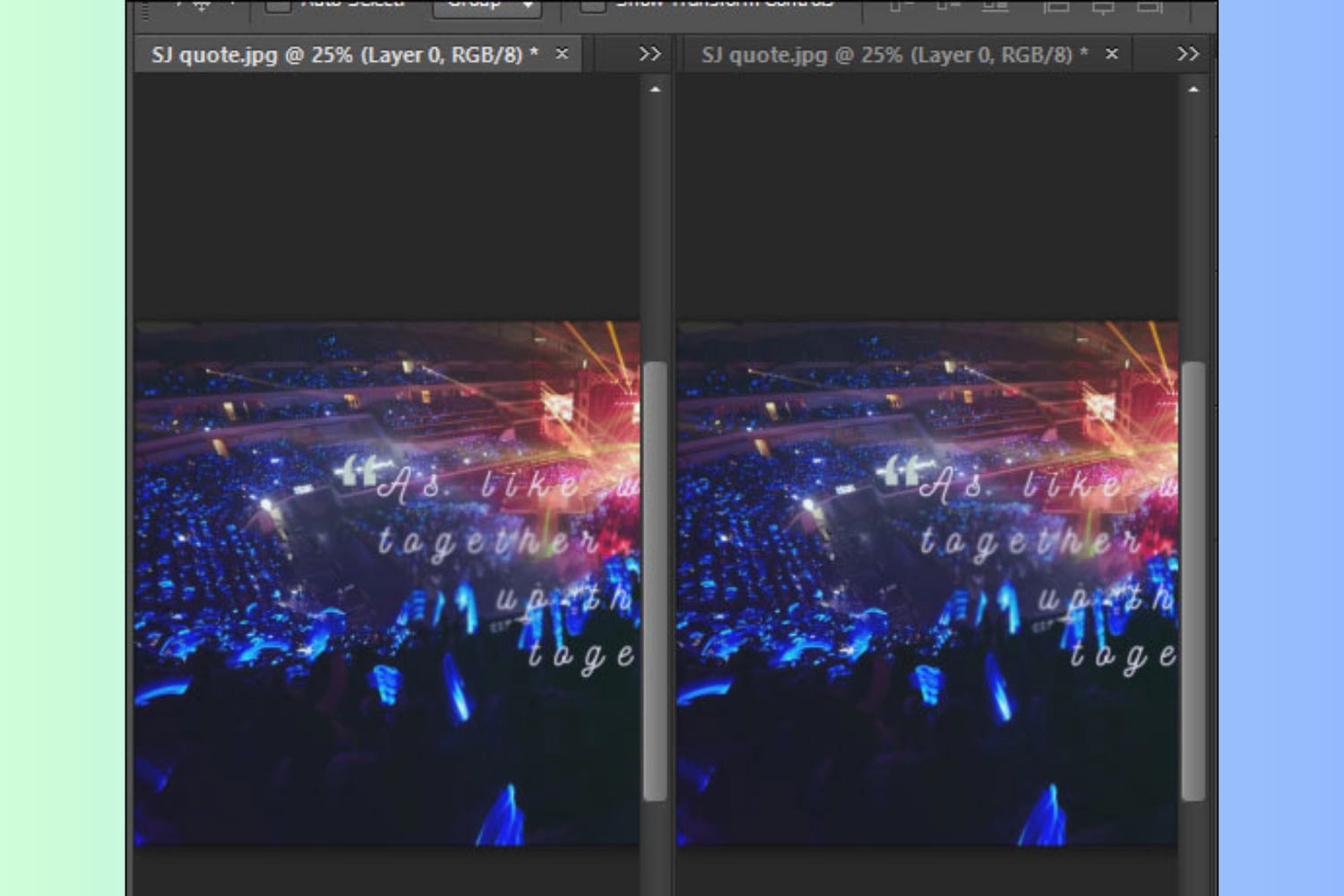
Khi muốn quay lại giao diện tab như ban đầu, chỉ cần chọn Consolidate All to Tabs trong menu Window.
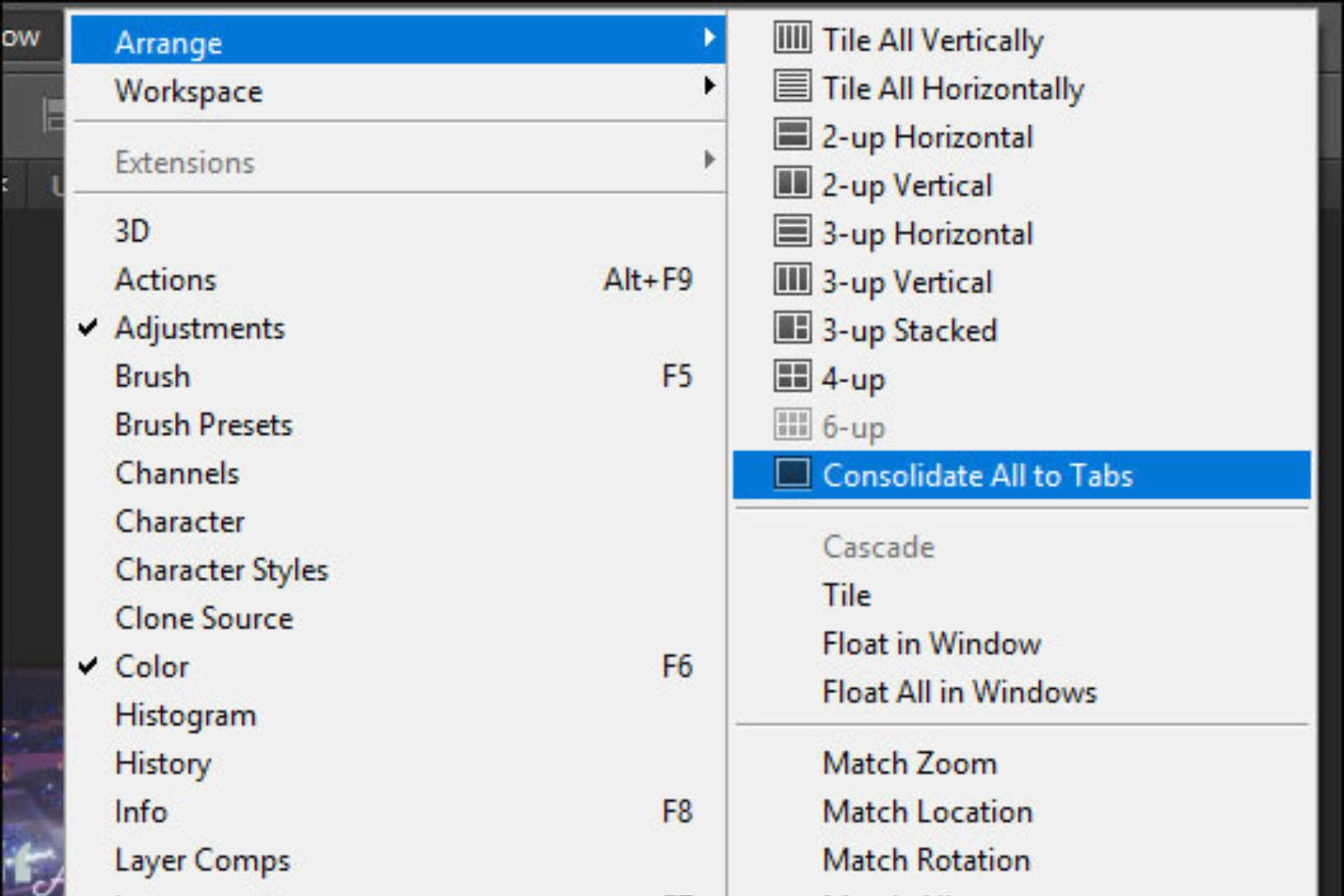
Ngoài ra, bạn đọc có thể tham khảo thêm bài viết hướng dẫn cách tạo viền chữ trong Photoshop ấn tượng, chuyên nghiệp chỉ trong 1 phút của chúng tôi nhé!
Vì sao nên bật 2 cửa sổ trên Photoshop?
Việc bật 2 cửa sổ trên ứng dụng Photoshop đem lại cho người dùng nhiều lợi ích nổi bật bao gồm dễ dàng so sánh hình ảnh khi chỉnh sửa, tiết kiệm thời gian, thao tác, dễ dàng kiểm tra lỗi, nâng cao độ chính xác khi thiết kế, giúp bạn làm việc hiệu quả hơn.
Một vài lý do bạn nên bật 2 cửa sổ trên Photoshop khi làm việc như sau:
- Dễ dàng so sánh hình ảnh khi chỉnh sửa: Bạn có thể theo dõi hình ảnh gốc và hình ảnh đang chỉnh sửa cùng lúc mà không cần chuyển qua lại giữa các tab.
- Tiết kiệm thời gian và thao tác: Mọi thứ hiển thị song song trên màn hình, giúp bạn không cần mất thời gian chuyển tab làm việc, thao tác nhanh hơn, mượt mà hơn.
- Dễ dàng kiểm tra lỗi thiết kế: Khi bật 2 cửa sổ làm việc, bạn sẽ dễ phát hiện các chi tiết bị lệch, mờ, hoặc sai màu mà bình thường khó thấy khi zoom to ảnh cần chỉnh sửa.
- Nâng cao độ chính xác khi thiết kế: Một cửa sổ có thể zoom cận cảnh để chỉnh chi tiết, cửa sổ còn lại giữ nguyên toàn cảnh để kiểm tra bố cục tổng thể.
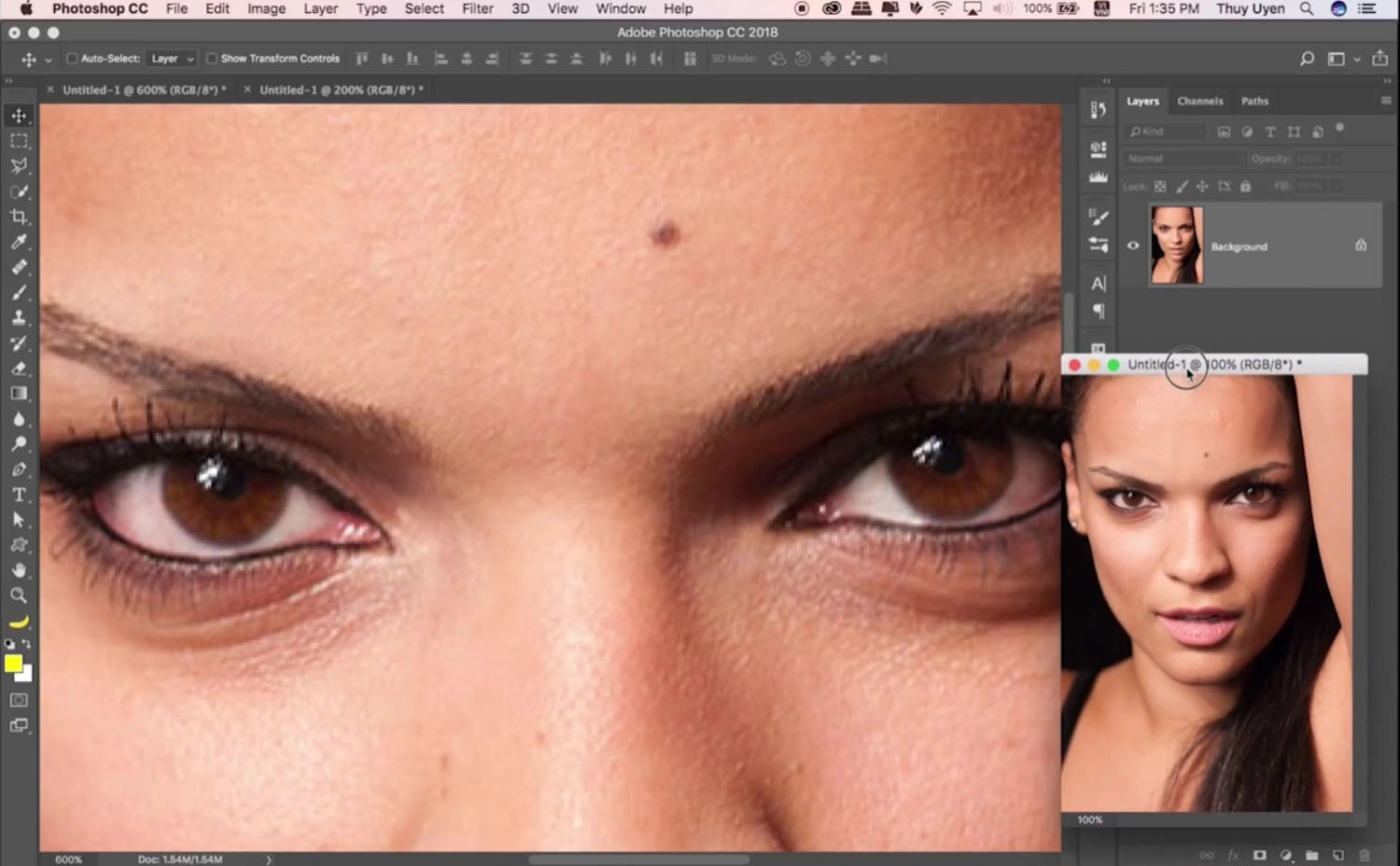
Lưu ý khi sử dụng 2 cửa sổ trên Photoshop
Khi sử dụng 2 cửa sổ trên Photoshop, bạn cần chú ý một vài lưu ý gồm mọi chỉnh sửa đều đồng bộ, hiệu suất máy tính có thể bị ảnh hưởng, tránh nhầm lẫn vị trí làm việc, tắt cửa sổ phụ đúng cách, để quá trình làm việc trở nên hiệu quả hơn.
Dưới đây là một vài lưu ý quan trọng:
- Mọi chỉnh sửa đều đồng bộ: Hai cửa sổ cùng liên kết với một file gốc, nên mọi thao tác ở một cửa sổ sẽ tự động cập nhật ở cửa sổ còn lại. Vì vậy, hãy cẩn thận khi thao tác để tránh sai sót.
- Hiệu suất máy tính có thể bị ảnh hưởng: Mở nhiều cửa sổ cùng lúc có thể khiến Photoshop tiêu tốn thêm tài nguyên, đặc biệt với ảnh dung lượng lớn. Nên lưu file thường xuyên và đảm bảo máy đủ cấu hình.
- Tránh nhầm lẫn vị trí làm việc: Khi chỉnh sửa đồng thời ở hai cửa sổ, hãy luôn kiểm tra kỹ layer đang chọn và vị trí thao tác để không chỉnh nhầm phần ảnh.
- Tắt cửa sổ phụ đúng cách: Để trở về giao diện ban đầu, sử dụng Consolidate All to Tabs thay vì đóng cửa sổ phụ trực tiếp, tránh mất bố cục làm việc.
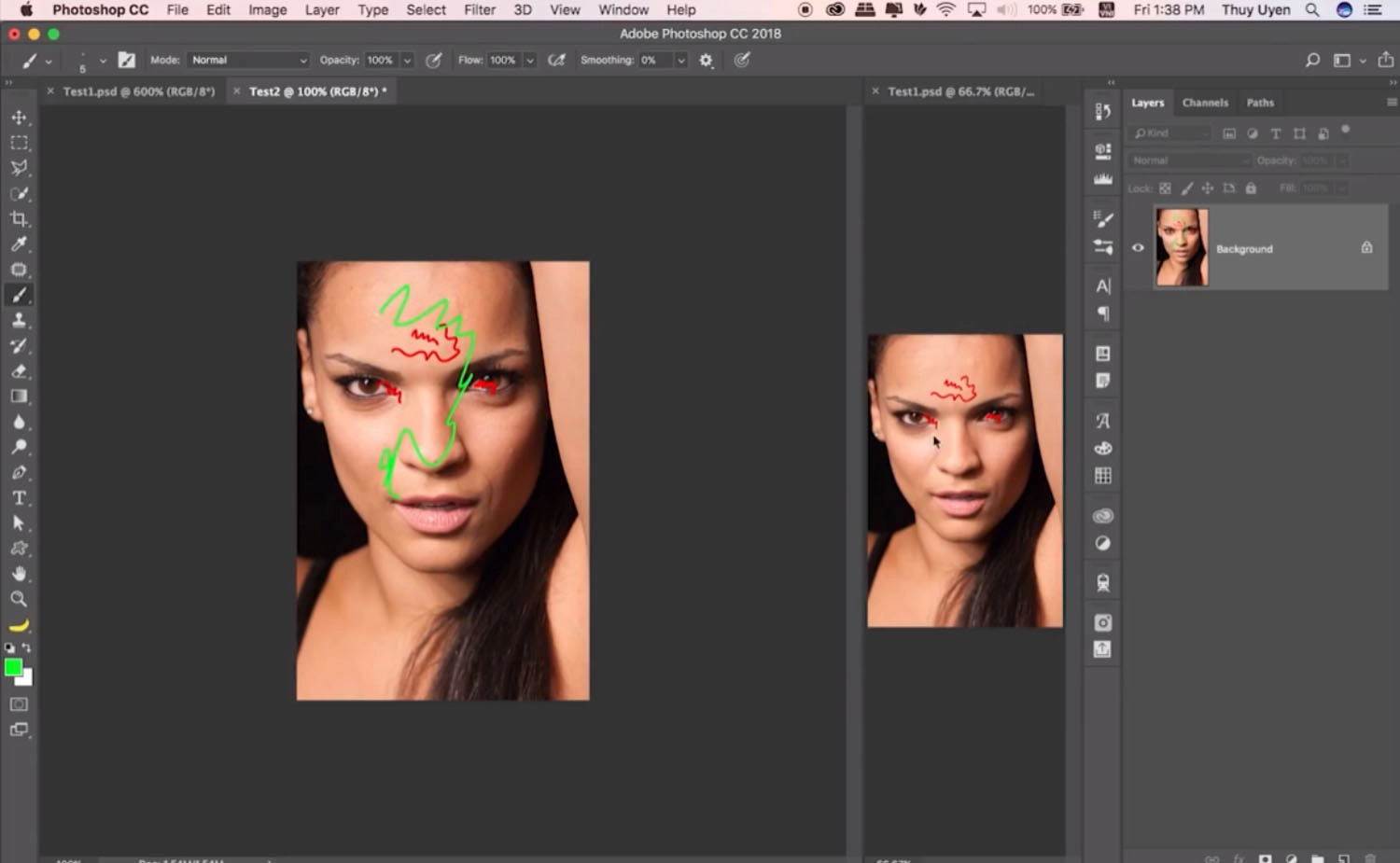
Câu hỏi thường gặp
Việc bật 2 cửa sổ trên Photoshop đôi khi khiến người dùng còn gặp nhiều bỡ ngỡ. Dưới đây là những câu hỏi phổ biến và giải đáp chi tiết, giúp bạn hiểu hơn về thao tác này.
Có thể mở nhiều hơn 2 cửa sổ cho cùng một ảnh không?
Có. Photoshop cho phép bạn mở nhiều cửa sổ cùng tham chiếu đến một file ảnh bằng cách lặp lại thao tác Window, chọn Arrange, và nhấn vào New Window for [tên ảnh]. Tuy nhiên, chỉ nên mở 2–3 cửa sổ để tránh gây rối và giảm hiệu suất máy.
Photoshop phiên bản nào hỗ trợ tính năng này?
Hầu hết các phiên bản từ Photoshop CS6 trở đi đều hỗ trợ mở nhiều cửa sổ cho cùng một tài liệu. Tuy nhiên, giao diện và cách đặt lệnh có thể hơi khác nhau giữa các phiên bản.
Tổng kết
Trên đây là tất tần tật lưu ý quan trọng, giải đáp thắc mắc chi tiết, và hướng dẫn cách bật 2 cửa sổ trên Photoshop nhanh chóng, dễ thực hiện, hiệu quả. Chúc bạn áp dụng thành công!




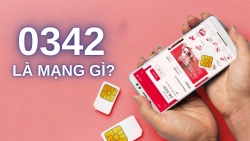












Hỏi đáp & đánh giá Cách bật 2 cửa sổ trên Photoshop dễ dàng chỉ trong 1 phút
0 đánh giá và hỏi đáp
Bạn có vấn đề cần tư vấn?
Gửi câu hỏi