Cách dán hình ảnh vào vùng chọn trong Photoshop chi tiết từ A - Z
Doãn Thị Quyên - 17:12 10/05/2025
Góc kỹ thuậtĐây là hướng dẫn cách dán hình ảnh vào vùng chọn trong Photoshop đơn giản, nhanh chóng, giúp bạn lồng ghép ảnh cực kỳ tự nhiên, chuyên nghiệp, mà không cần kỹ năng thiết kế chuyên sâu.
Nếu bạn đang loay hoay tự tìm cách làm, thì đừng bỏ lỡ bài viết hướng dẫn cách dán hình ảnh vào vùng chọn trong Photoshop, cùng với những lưu ý quan trọng dưới đây nhé!
- Cách dán hình ảnh vào vùng chọn trong Photoshop dễ dàng
- Bước 1: Tạo vùng cần dán hình ảnh
- Bước 2: Mở hình ảnh cần dán vào vùng chọn
- Bước 3: Chọn và sao chép hình ảnh
- Bước 4: Quay lại hình ảnh gốc
- Bước 5: Dán hình ảnh vào vùng chọn
- Bước 6: Thay đổi kích thước hình ảnh bên trong vùng đã chọn
- Bước 7: Điều chỉnh phối cảnh của hình ảnh
- Bước 8: Hoàn tất quá trình chỉnh sửa
- Lưu ý khi dán hình ảnh vào vùng chọn trong Photoshop
- Tổng kết
Cách dán hình ảnh vào vùng chọn trong Photoshop dễ dàng
Dưới đây, chúng mình sẽ cung cấp hướng dẫn chi tiết và cụ thể cách dán hình ảnh vào vùng chọn trong Photoshop đơn giản, dễ thực hiện, giúp bạn sở hữu những thiết kế ấn tượng:
Bước 1: Tạo vùng cần dán hình ảnh
Trên thanh công cụ phía bên trái màn hình, chọn biểu tượng cuộn dây, rồi chọn Polygonal Lasso Tool.

Nhấp từng điểm xung quanh khu vực cần chọn. Photoshop sẽ tự động nối các điểm lại bằng các đoạn thẳng. Nếu nhấp sai, bạn có thể nhấn Backspace (Windows) hoặc Delete (Mac) để xóa điểm vừa tạo.
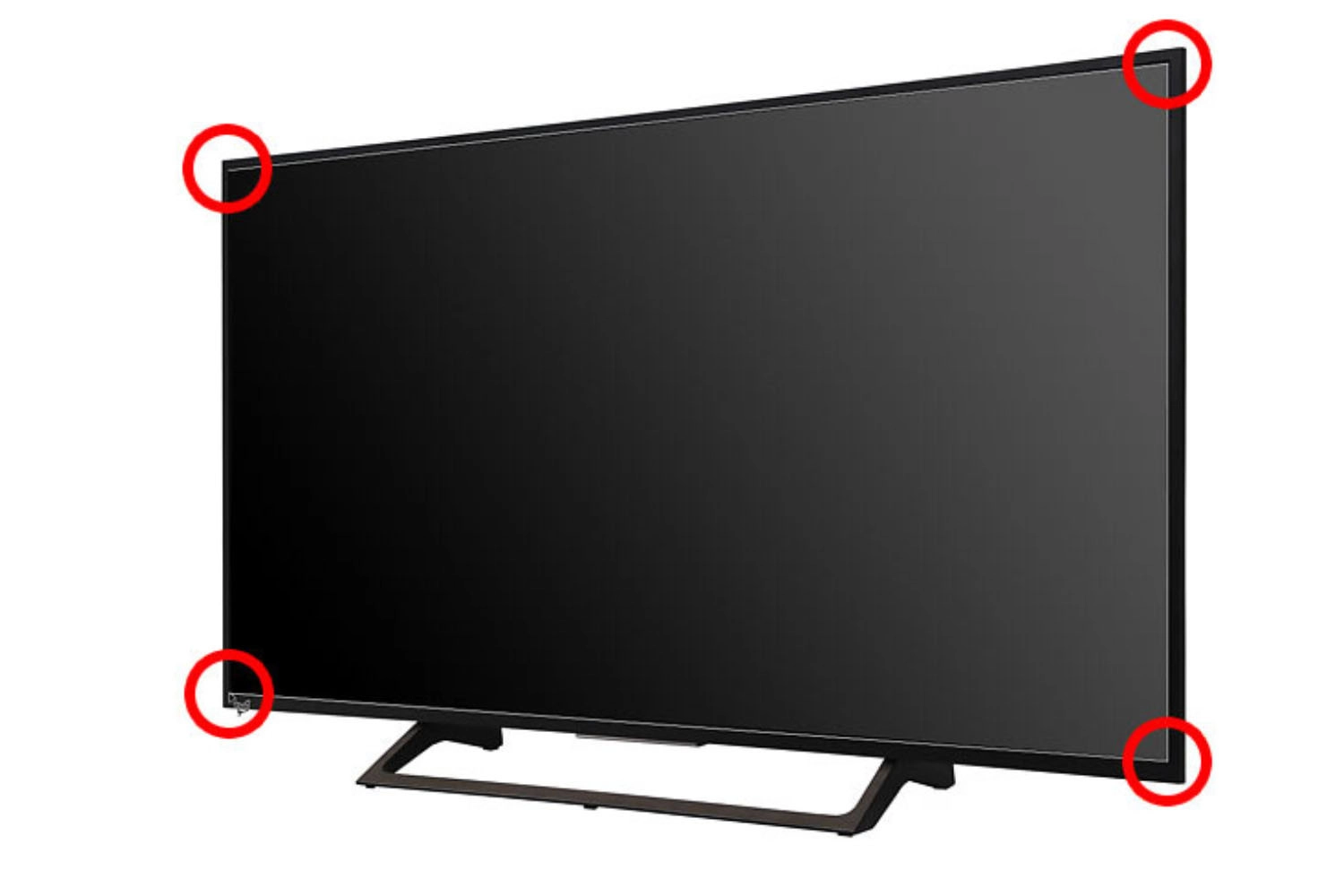
Lúc này, một đường viền vùng chọn sẽ xuất hiện.

Ngoài ra, bạn đọc có thể tham khảo thêm bài viết hướng dẫn cách tạo hiệu ứng chữ nổi trong Photoshop đơn giản, nhanh chóng, giúp bạn sở hữu những thiết kế ấn tượng, chuyên nghiệp nhé!
Bước 2: Mở hình ảnh cần dán vào vùng chọn
Sau khi tạo vùng chọn, hãy mở hình ảnh mà bạn muốn chèn. Chuyển sang ảnh đó bằng cách nhấp vào tab tài liệu ở phía trên giao diện Photoshop.
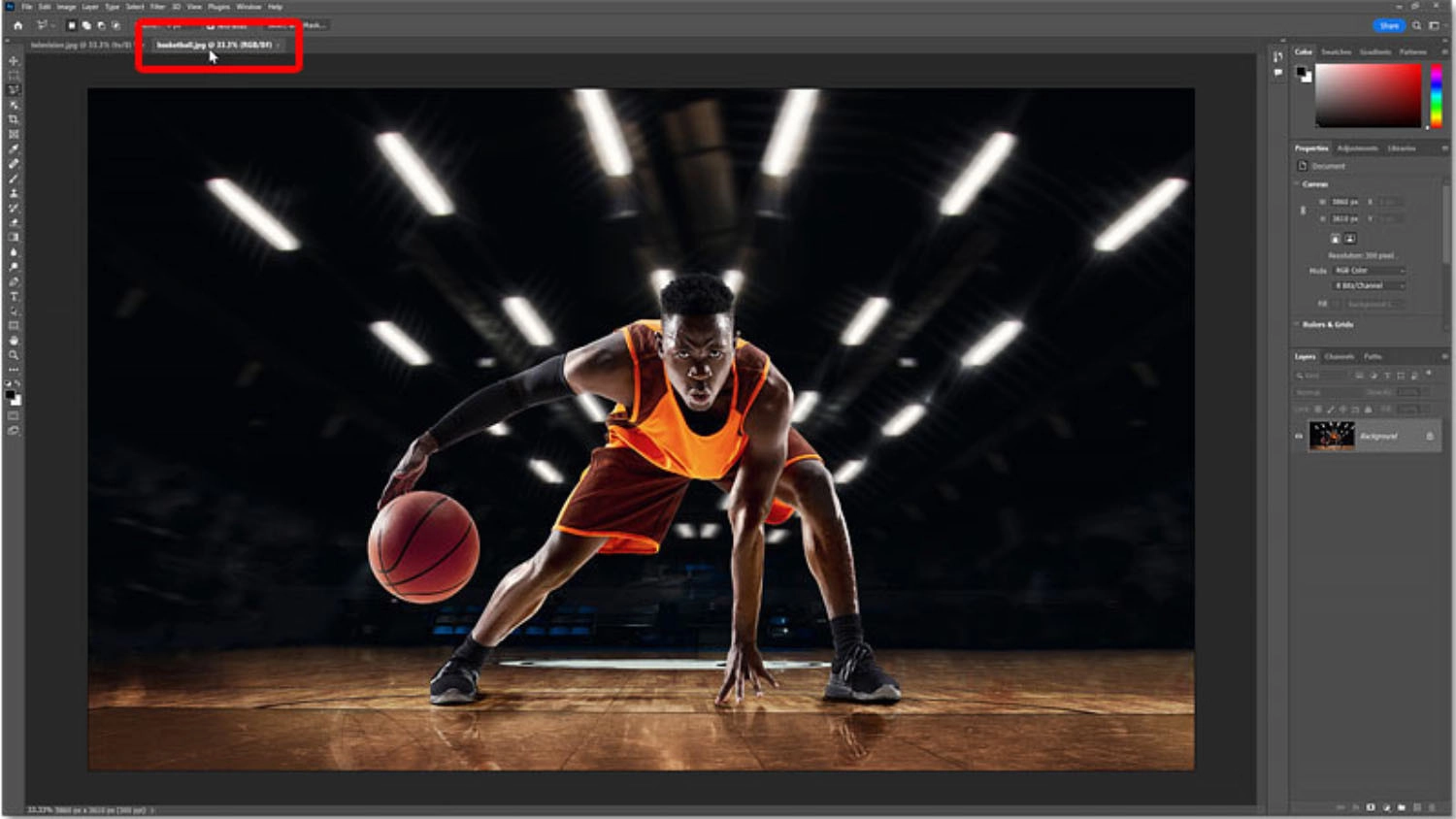
Bước 3: Chọn và sao chép hình ảnh
Để chọn toàn bộ hình ảnh, vào Select tại thanh công cụ phía trên màn hình, rồi chọn All.
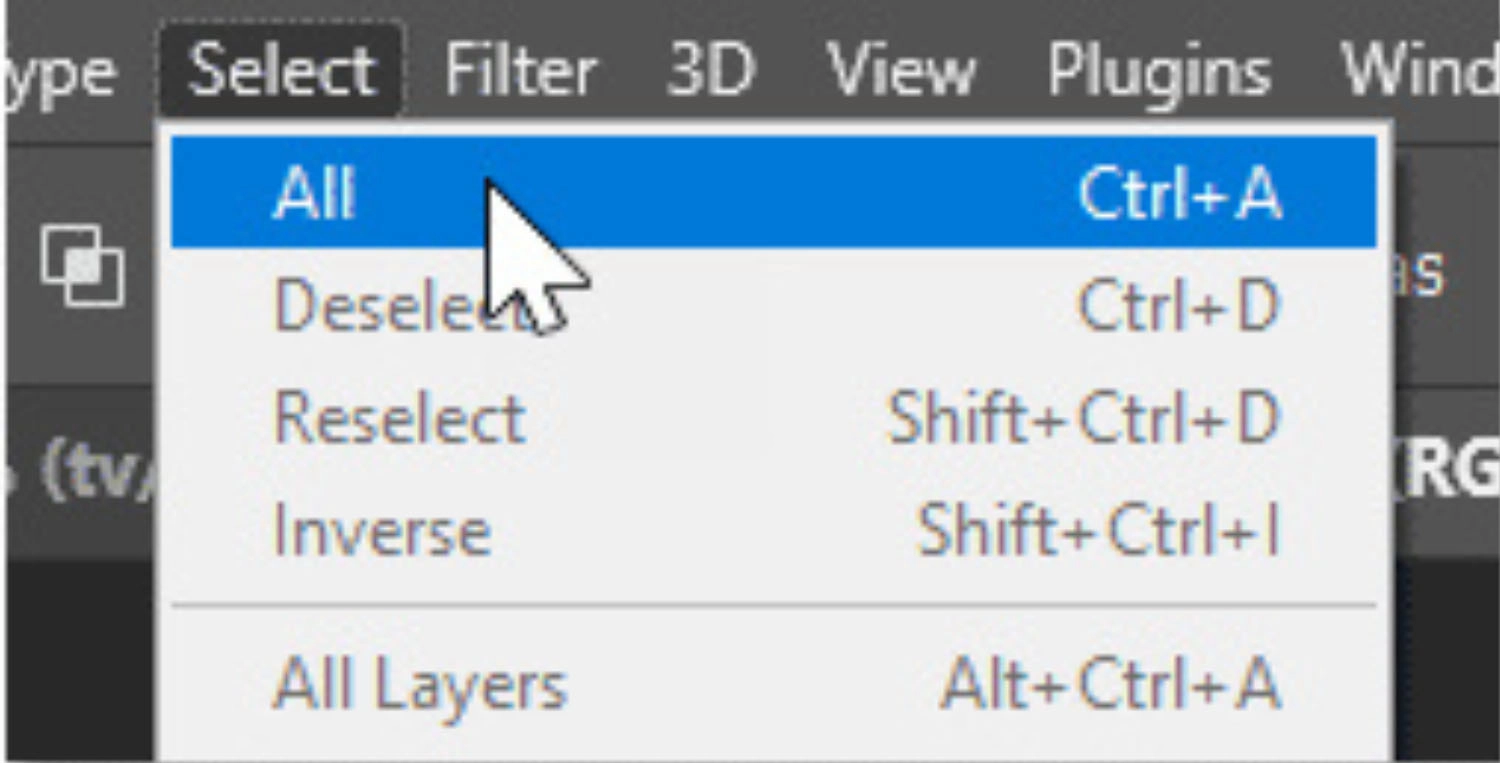
Tiếp theo, vào Edit, chọn Copy để sao chép hình ảnh vào clipboard.
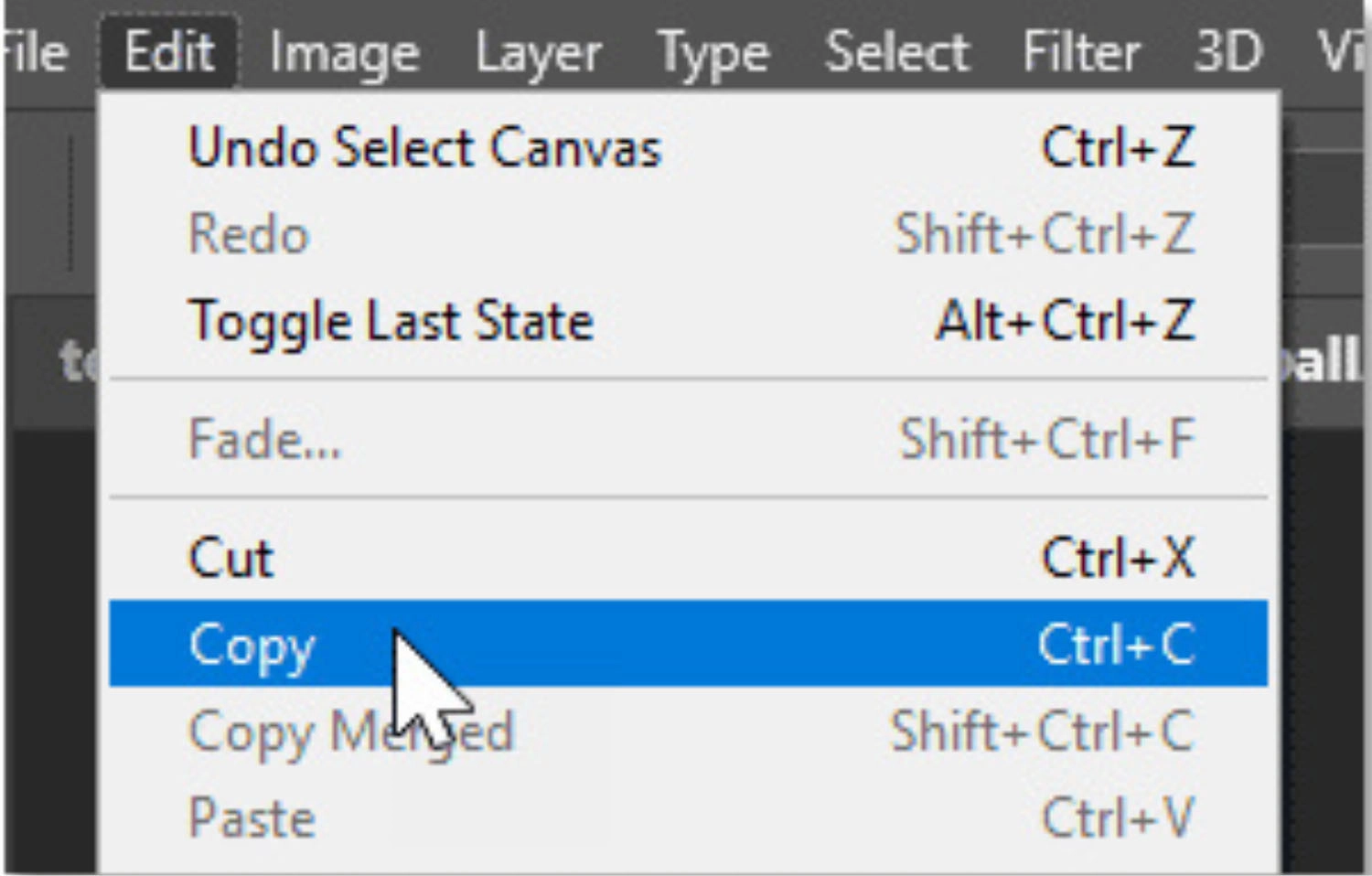
Bước 4: Quay lại hình ảnh gốc
Chuyển về tab chứa hình ảnh đầu tiên đã tạo vùng chọn, để dán ảnh vừa sao chép.

Bước 5: Dán hình ảnh vào vùng chọn
Vào Edit, chọn Paste Special, rồi nhấn vào Paste Into để dán ảnh vào bên trong vùng chọn đã tạo.
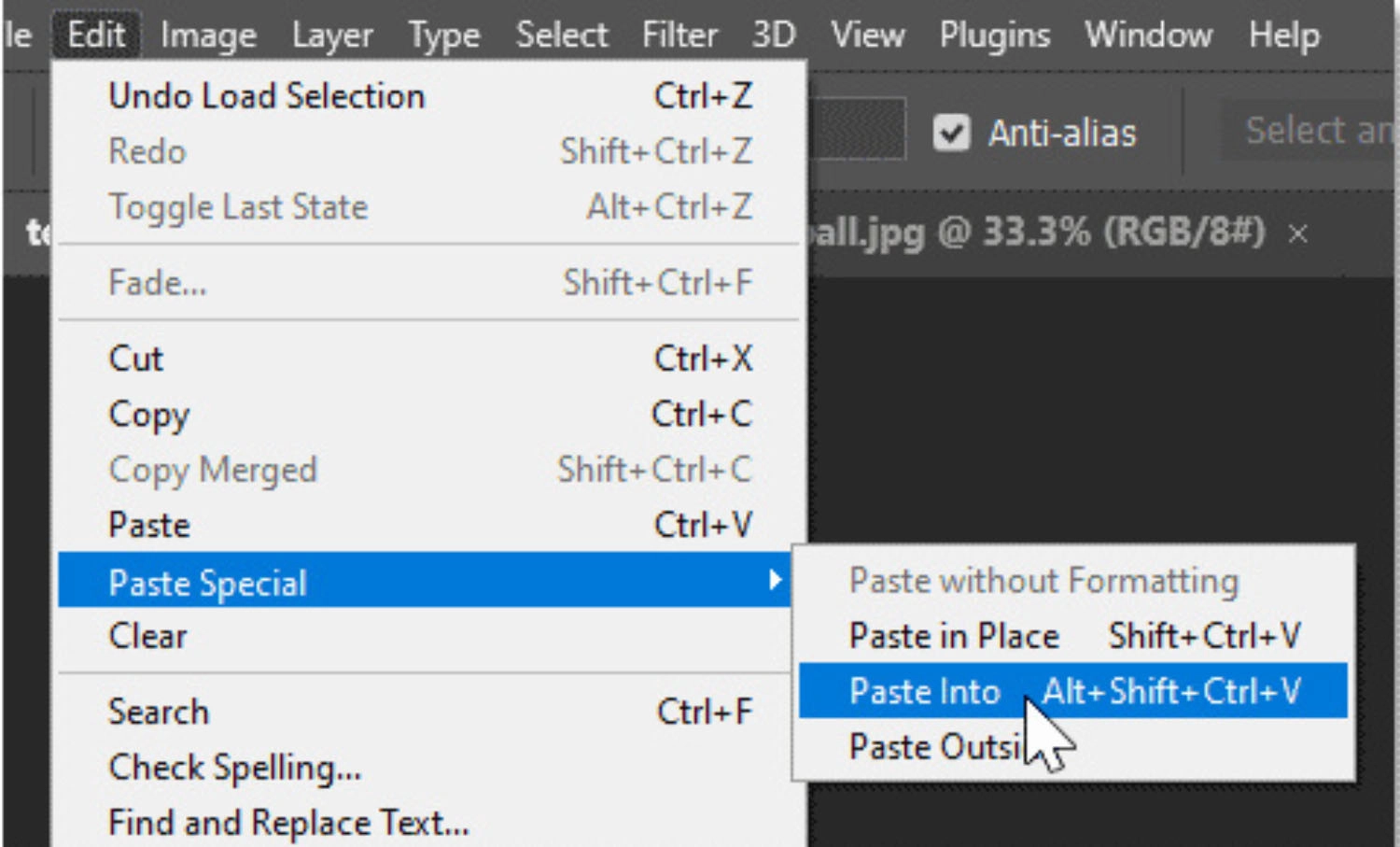
Hình ảnh sẽ xuất hiện bên trong vùng chọn, nhưng có thể chưa căn chỉnh đúng vị trí hoặc góc nhìn, bạn sẽ điều chỉnh ở các bước tiếp theo.

Ngay sau khi dán, Photoshop sẽ tự động chuyển vùng chọn thành layer Mask. Trong bảng Layers, bạn sẽ thấy mask hiển thị dưới dạng hình thu nhỏ bên cạnh ảnh: Vùng trắng là phần ảnh hiển thị trong vùng chọn, còn vùng đen là phần bị ẩn bên ngoài.
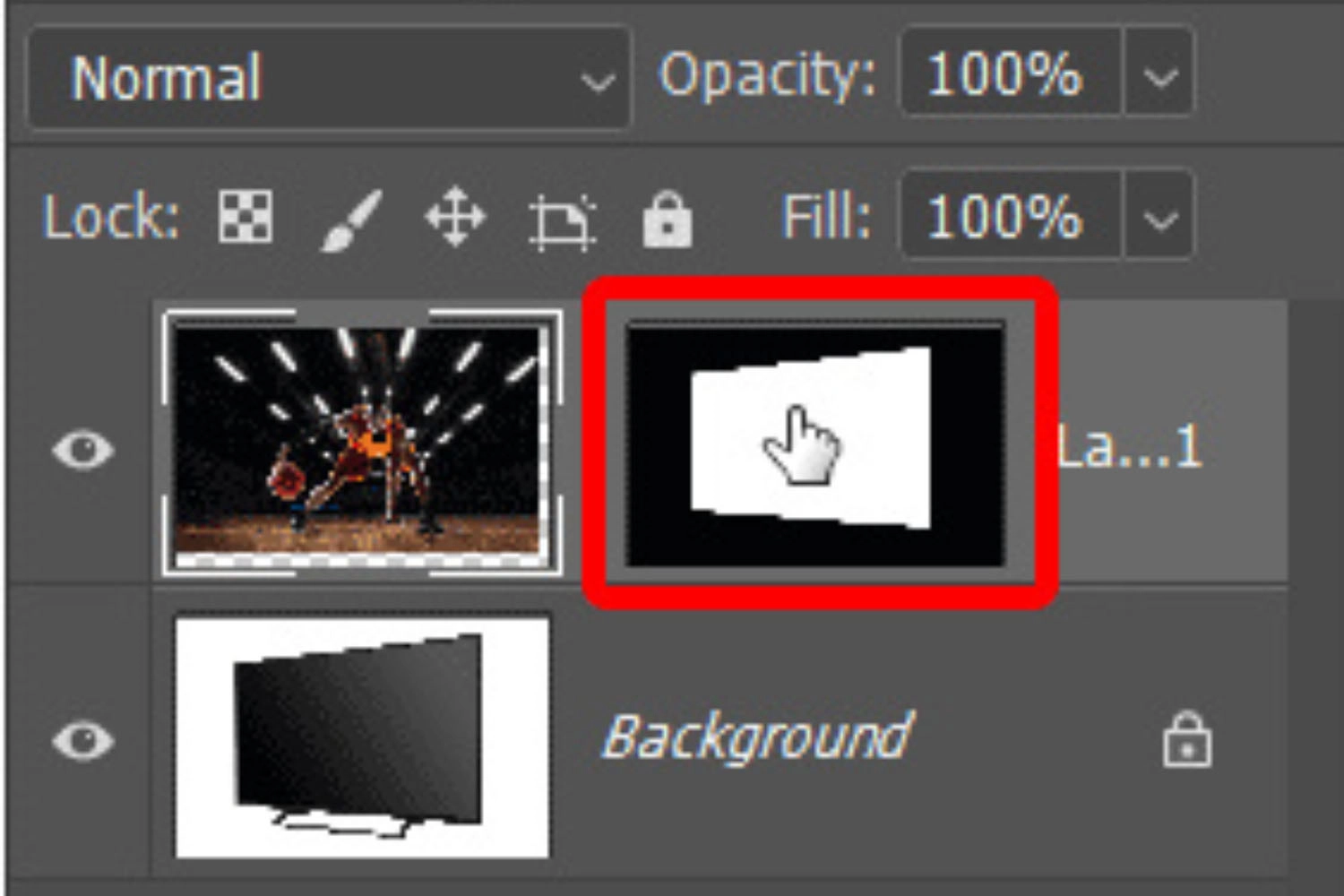
Bạn có thể tạm tắt layer mask bằng cách giữ Shift rồi nhấp vào hình thu nhỏ của mask. Lúc này, toàn bộ hình ảnh sẽ hiển thị. Nhấp lại lần nữa để bật lại mask và hiển thị đúng phần đã chọn.
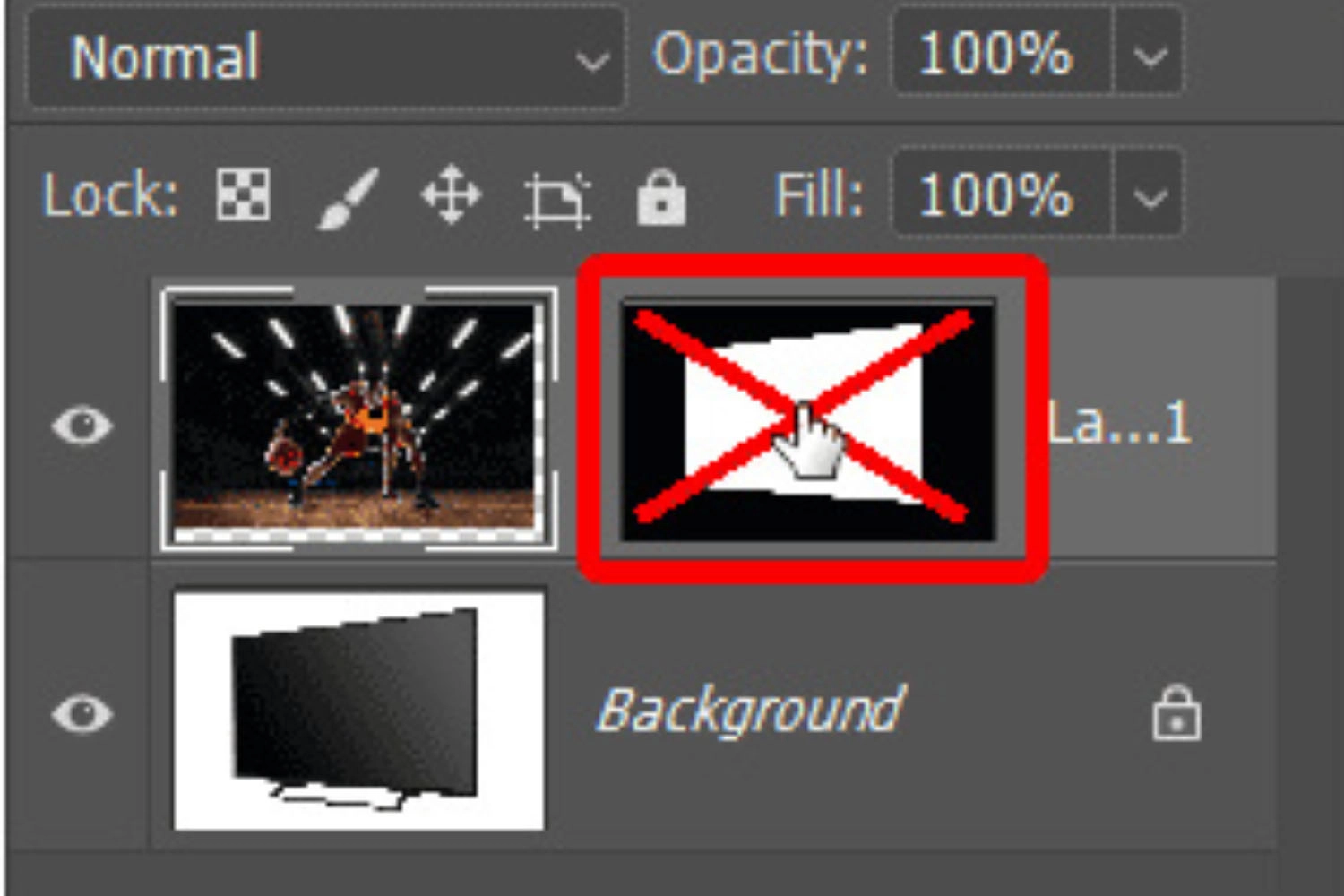
Bước 6: Thay đổi kích thước hình ảnh bên trong vùng đã chọn
Khi dán ảnh vào vùng chọn, Photoshop không liên kết ảnh với layer mask, vì vậy bạn có thể thay đổi kích thước ảnh mà không làm ảnh hưởng đến vùng chọn.
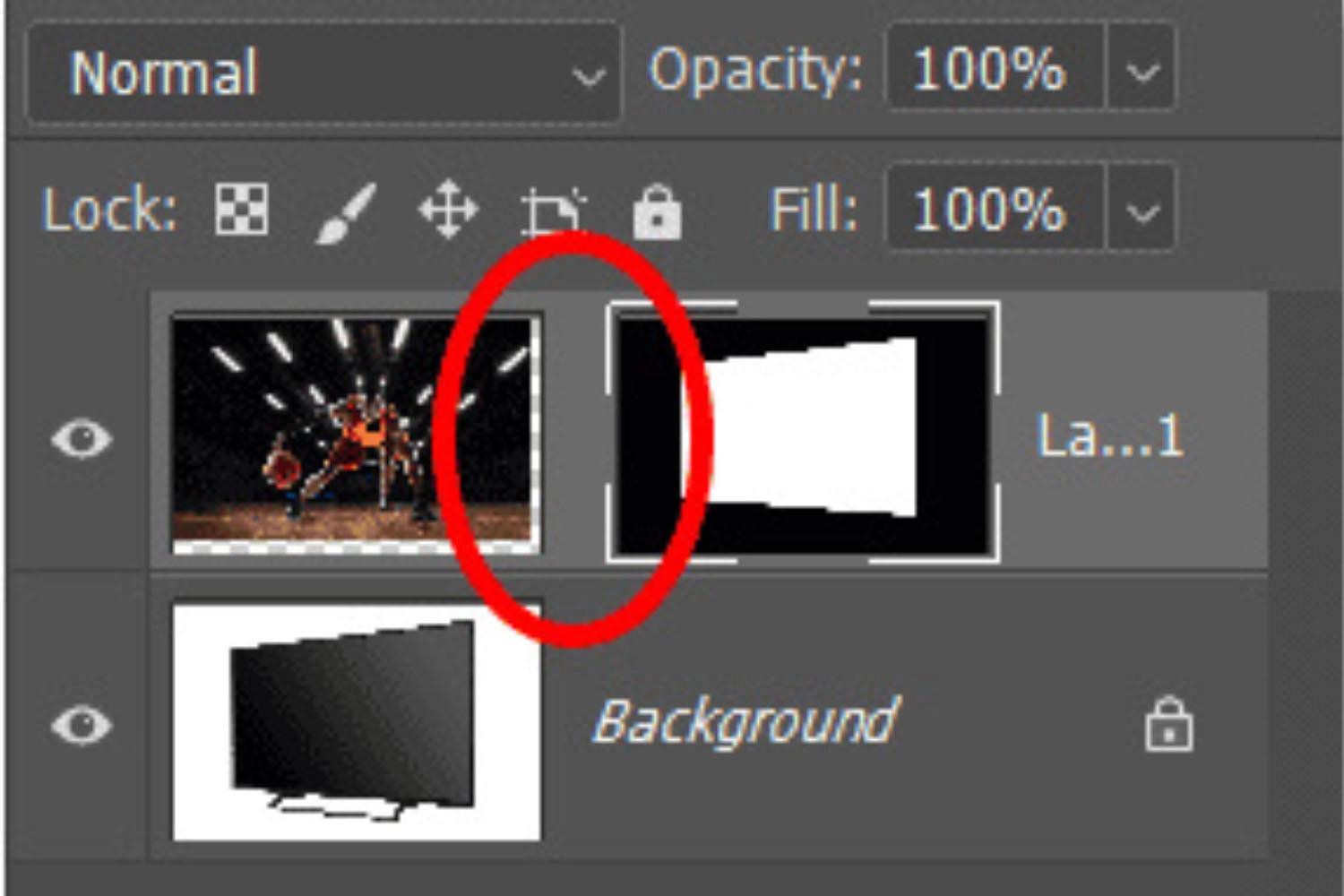
Trong bảng Layers, hãy chắc chắn rằng bạn đã chọn thumbnail hình ảnh, không phải mask.
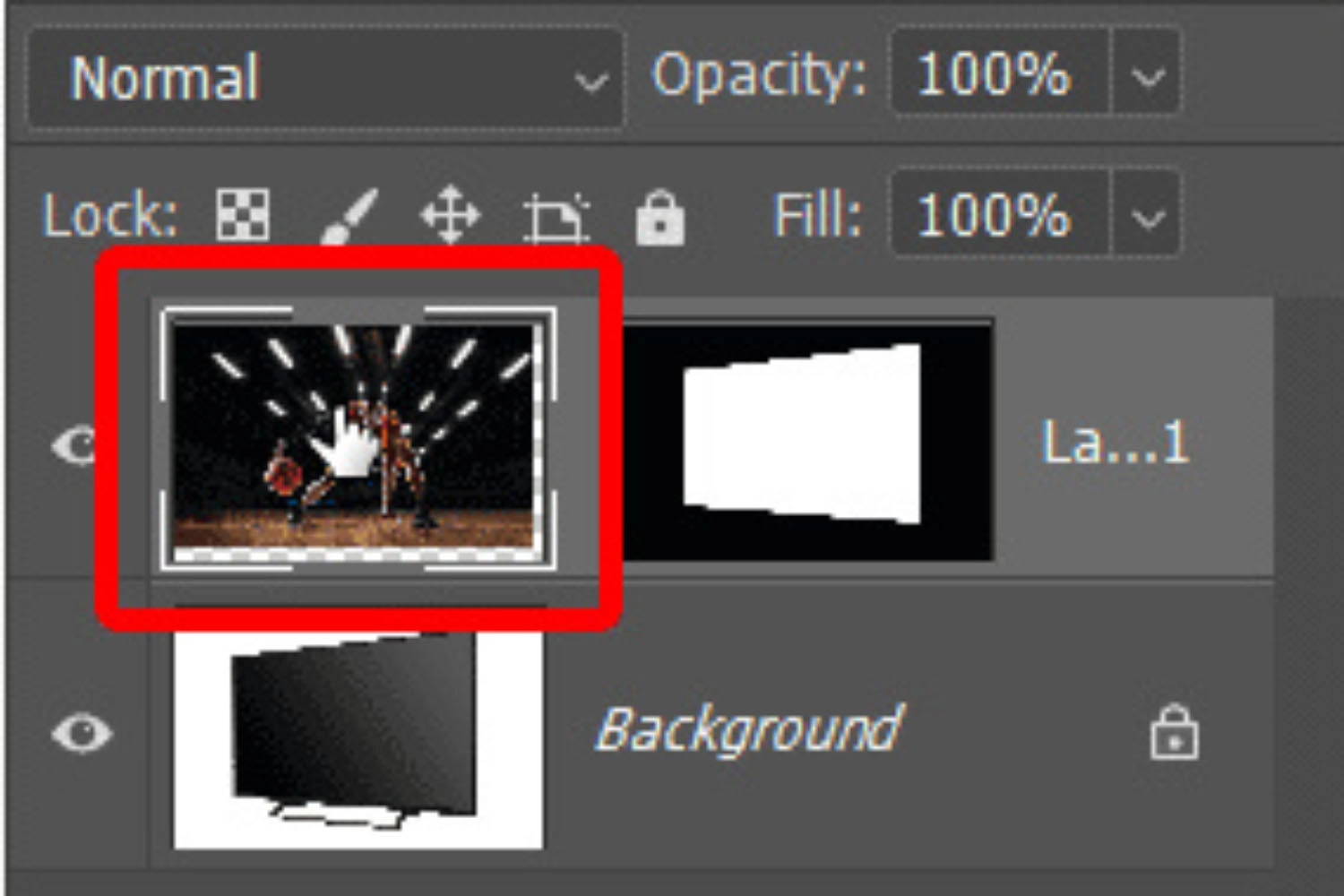
Tiếp theo, vào Edit, chọn Free Transform để bật khung điều chỉnh.
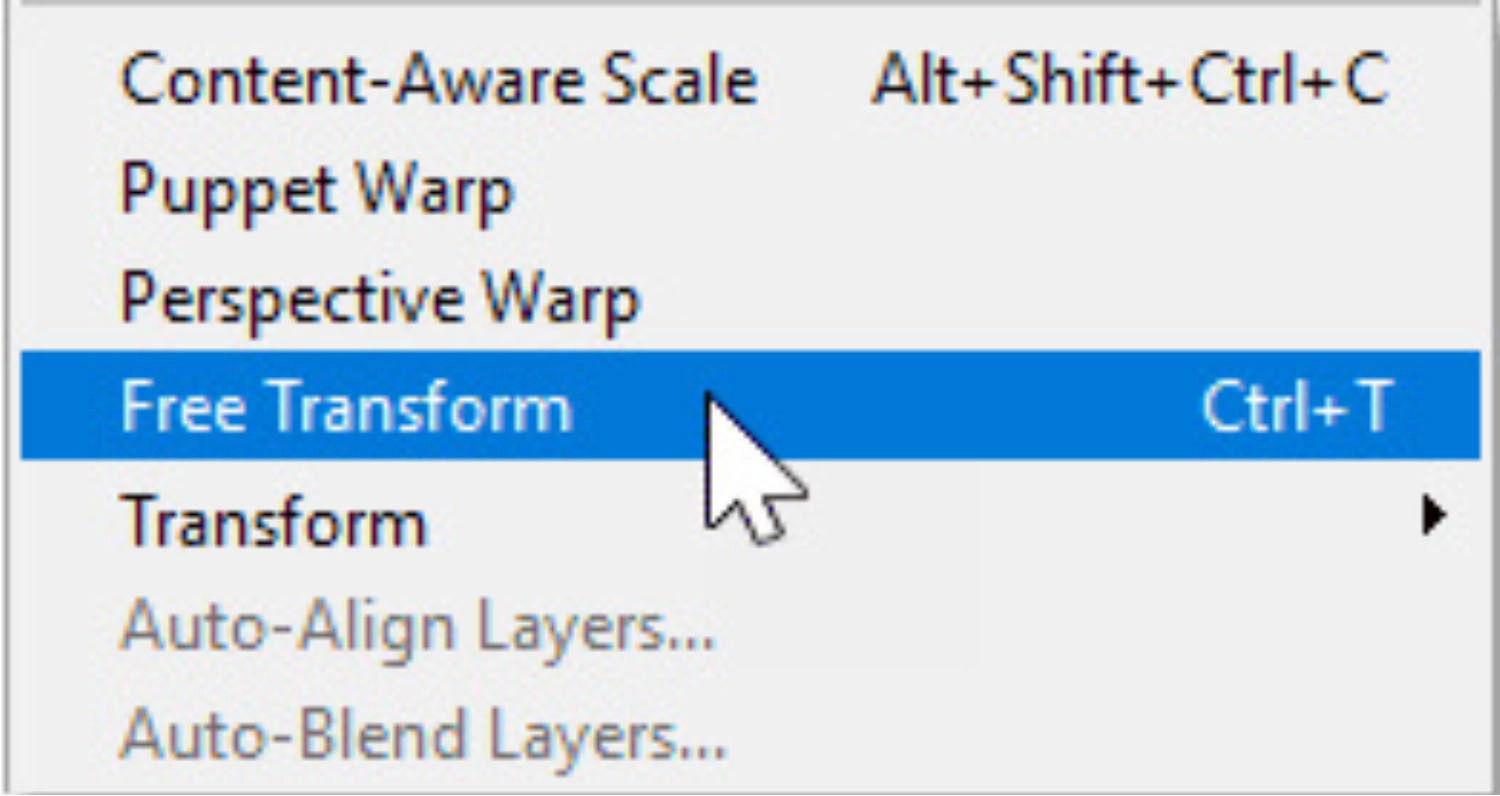
Kéo các handle để thay đổi kích thước ảnh. Ví dụ, điều chỉnh chiều rộng sao cho ảnh vừa khít bên trong khung TV.

Lưu ý: khung Transform hiển thị kích thước thật của ảnh, kể cả phần đang bị che bởi mask.
Bước 7: Điều chỉnh phối cảnh của hình ảnh
Vì ảnh dán có góc thẳng nhưng TV có góc nghiêng, bạn cần điều chỉnh lại phối cảnh. Nhấn chuột phải trong khung Transform, chọn Perspective.
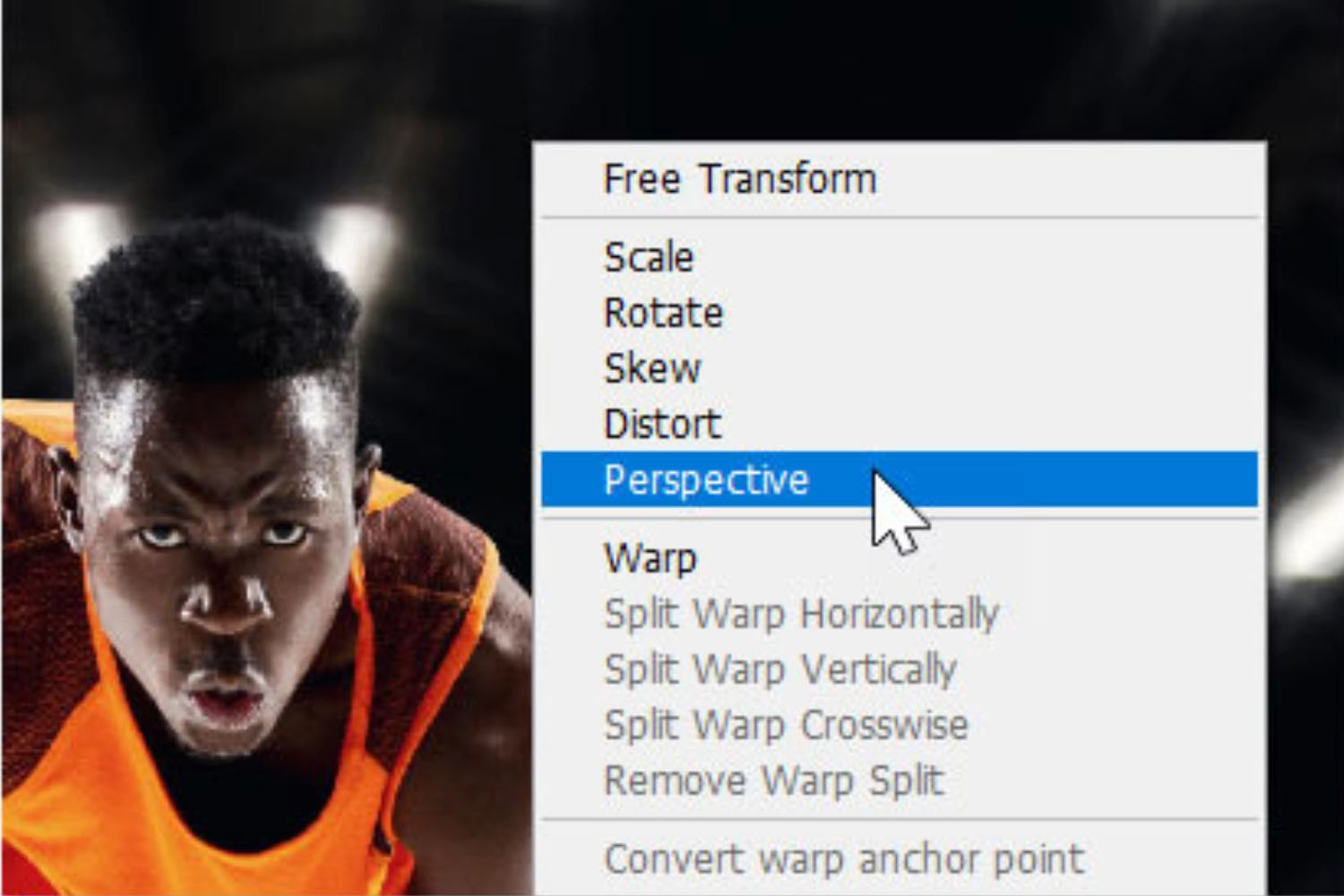
Kéo một handle góc để thay đổi phối cảnh. Ví dụ, kéo góc trên bên phải lên trên để căn khớp với viền TV.
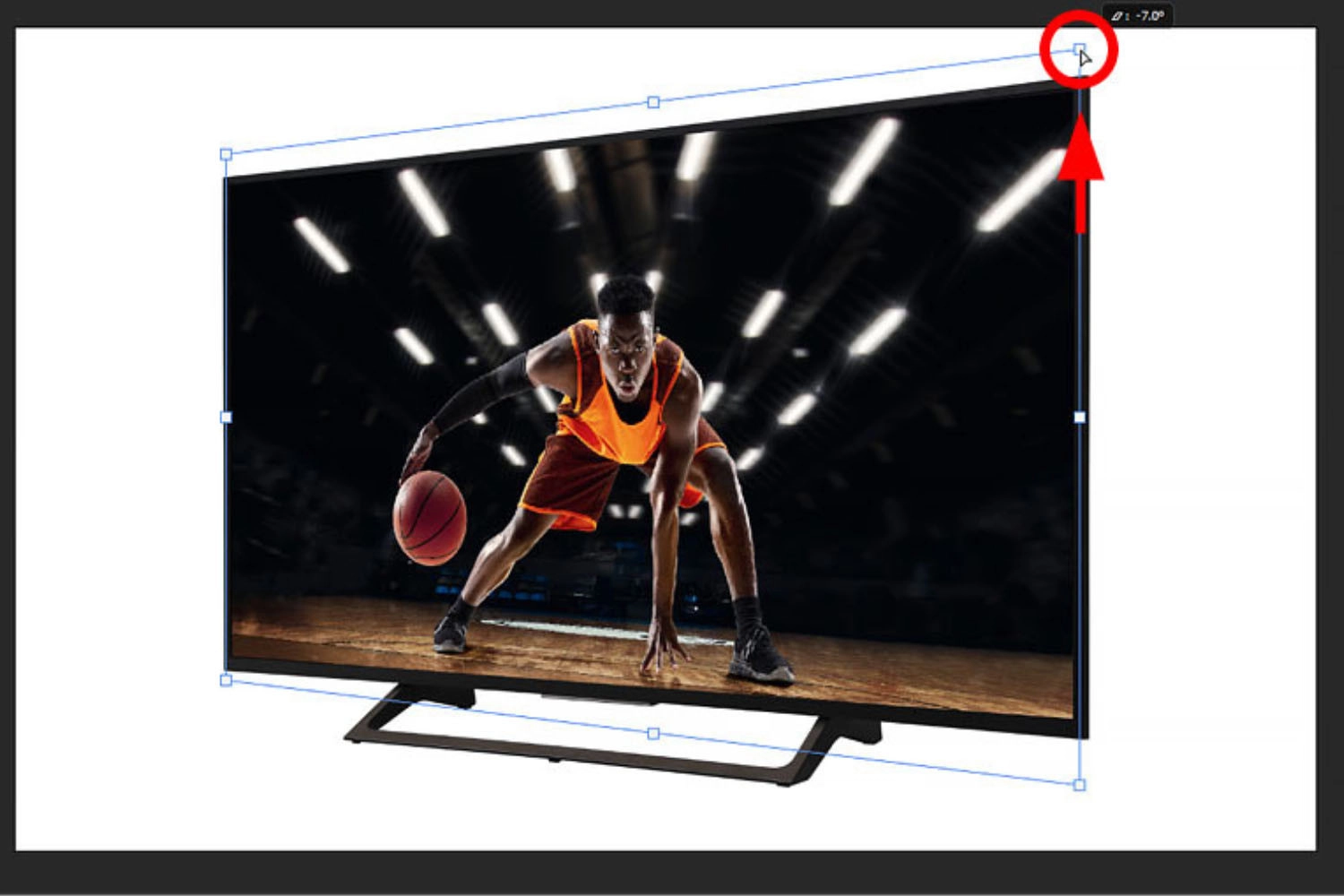
Nếu Perspective không đủ linh hoạt, chuột phải và chọn Distort. Chế độ Distort cho phép di chuyển từng góc độc lập, dễ dàng căn chỉnh chính xác từng cạnh.
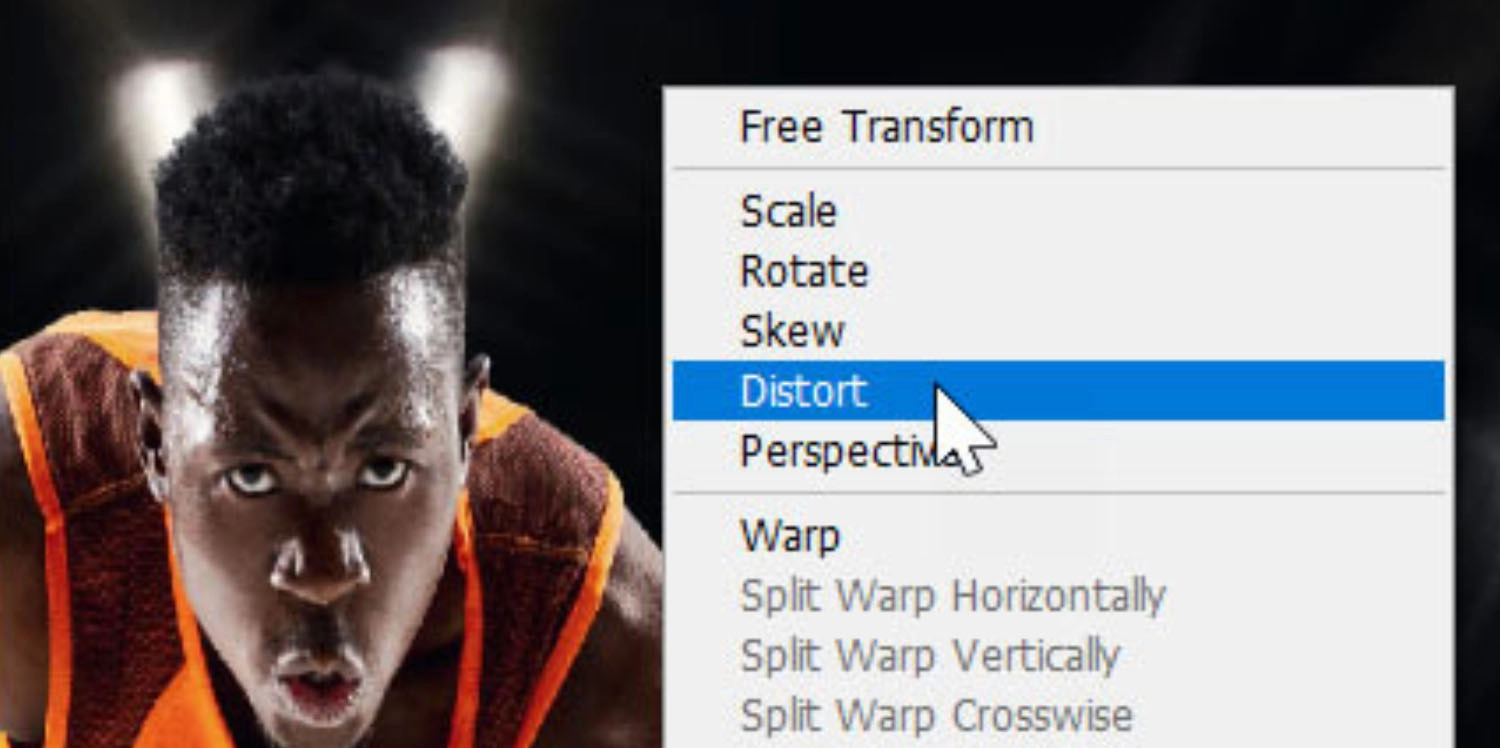
Giữ Shift khi kéo để giới hạn chuyển động theo phương ngang hoặc dọc, giúp dễ căn chỉnh hơn.
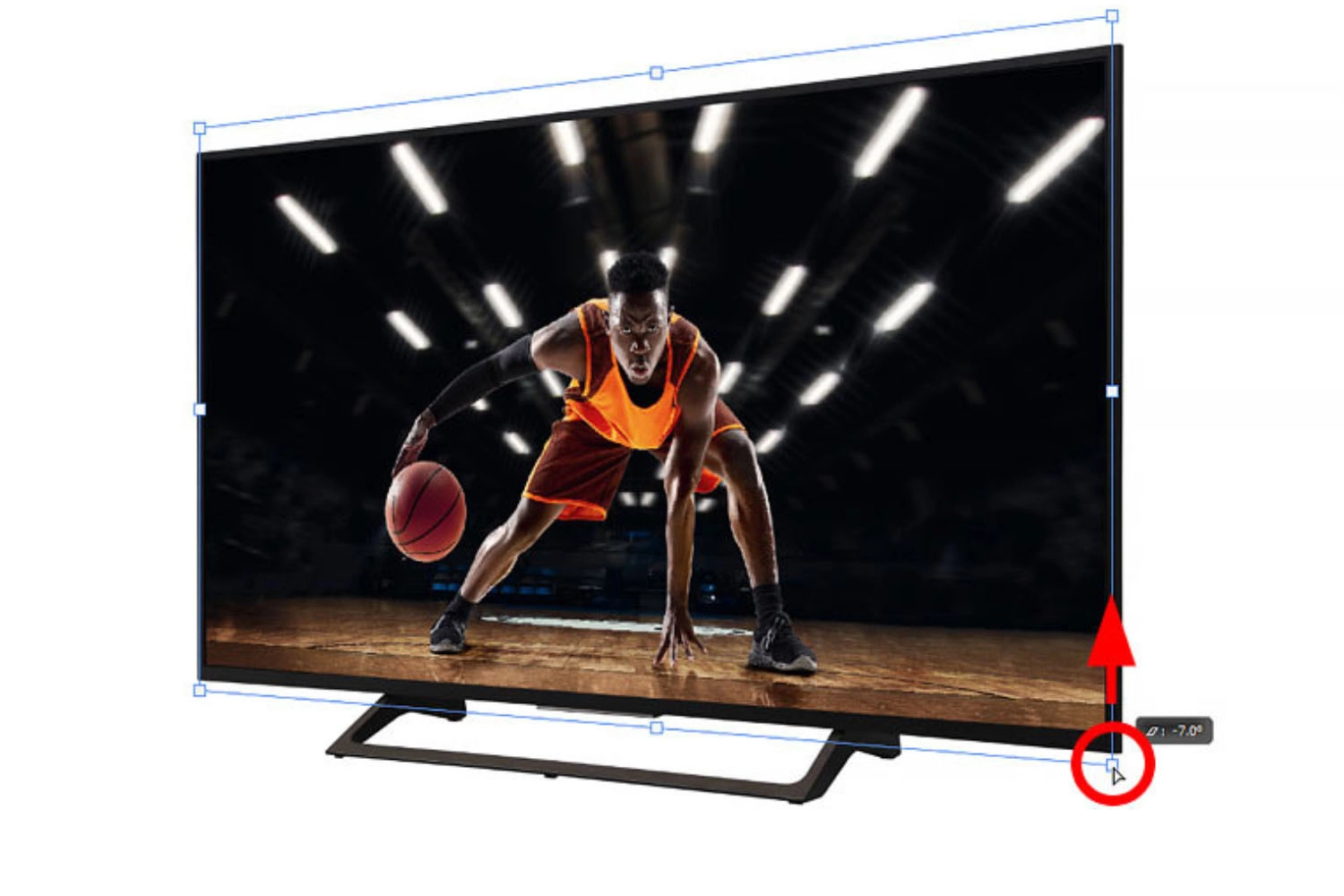
Sau khi căn góc xong, chuột phải, quay lại Free Transform để tiếp tục điều chỉnh kích thước nếu cần.
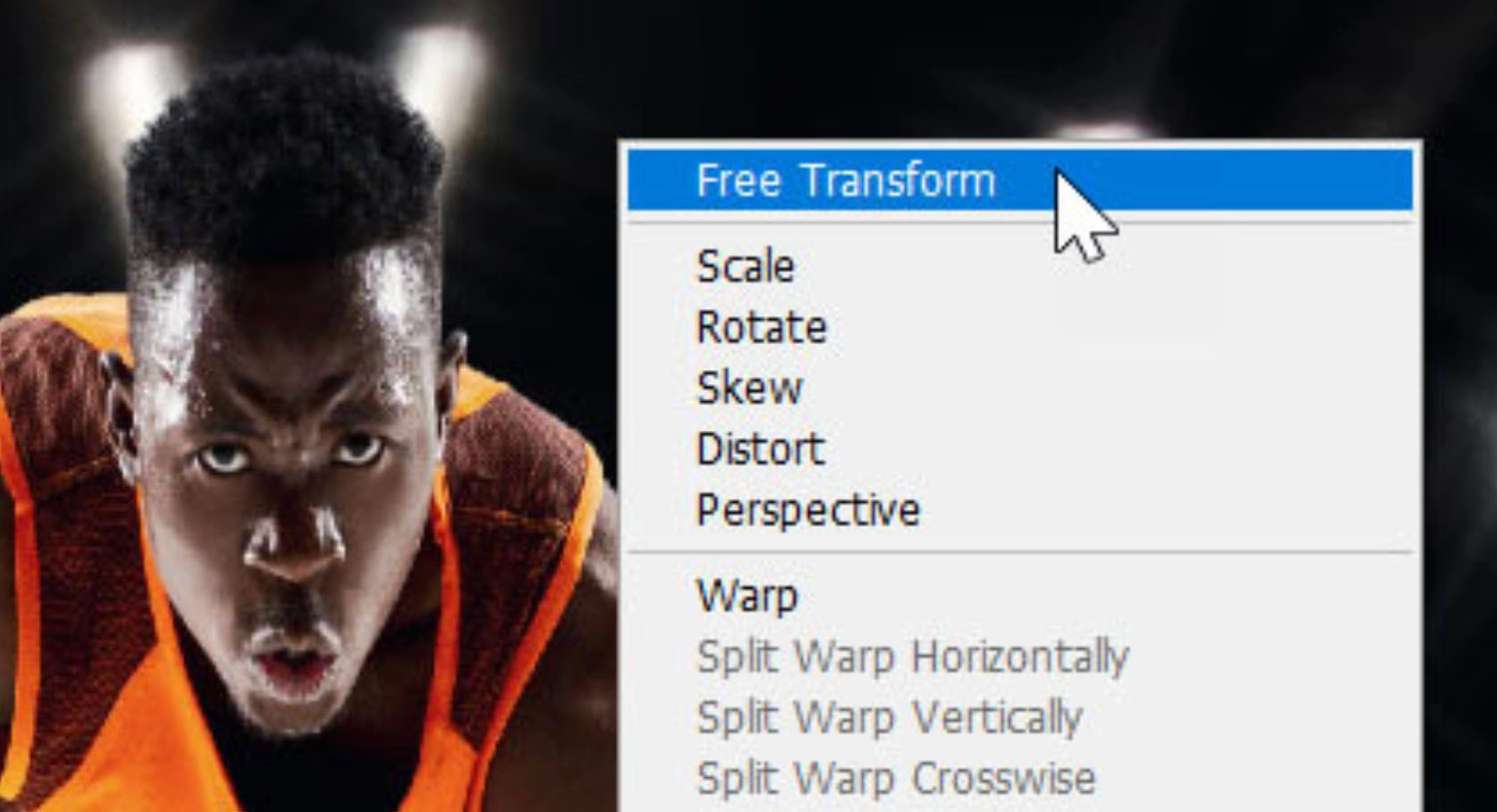
Bạn có thể kéo các handle ra ngoài để mở rộng ảnh để định vị lại hình ảnh sao cho chủ thể nằm chính giữa.
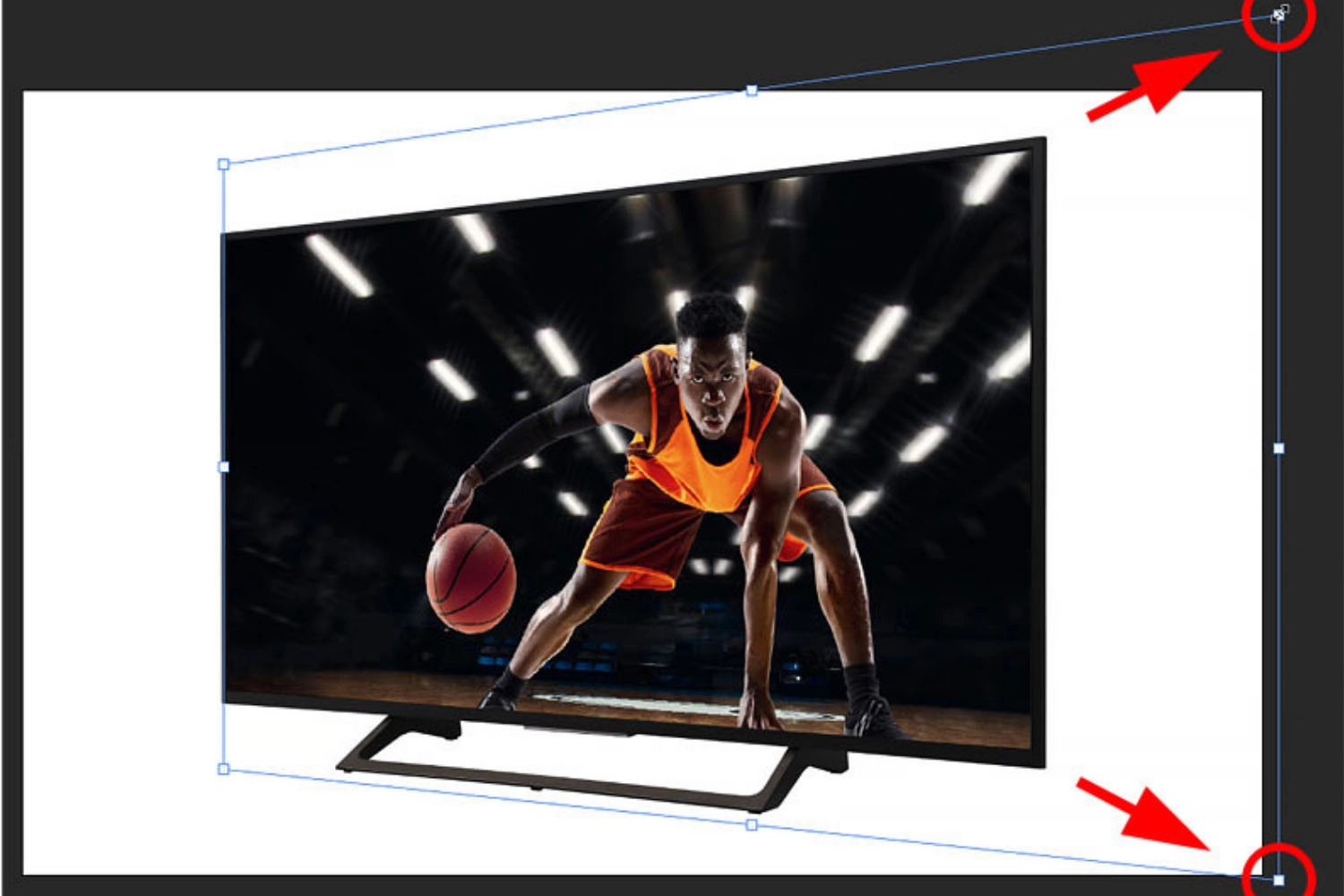
Nếu thay đổi kích thước làm lệch phối cảnh, hãy chuyển lại sang Distort để điều chỉnh lần cuối.
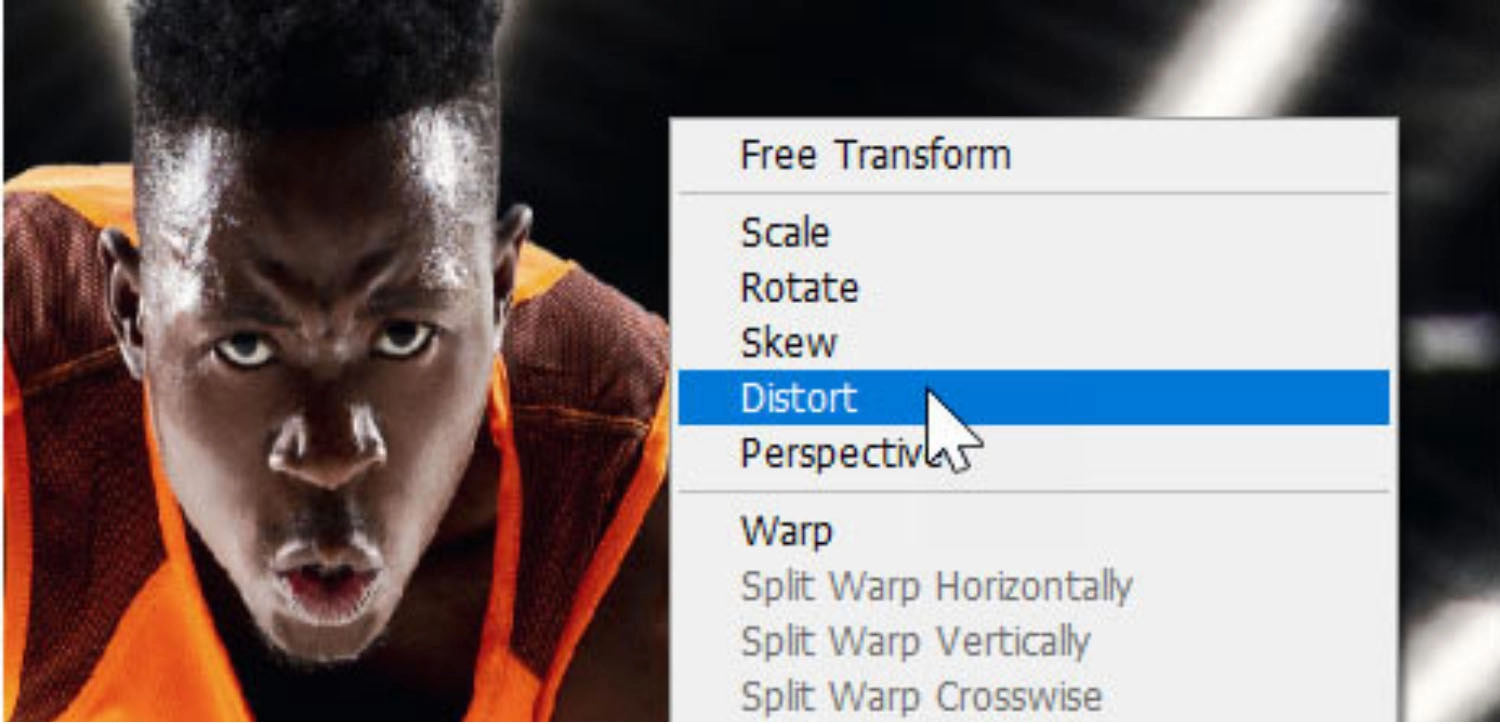
Bước 8: Hoàn tất quá trình chỉnh sửa
Khi ảnh đã được căn chỉnh và định vị đúng như mong muốn, nhấn dấu tích trên thanh Options để xác nhận.
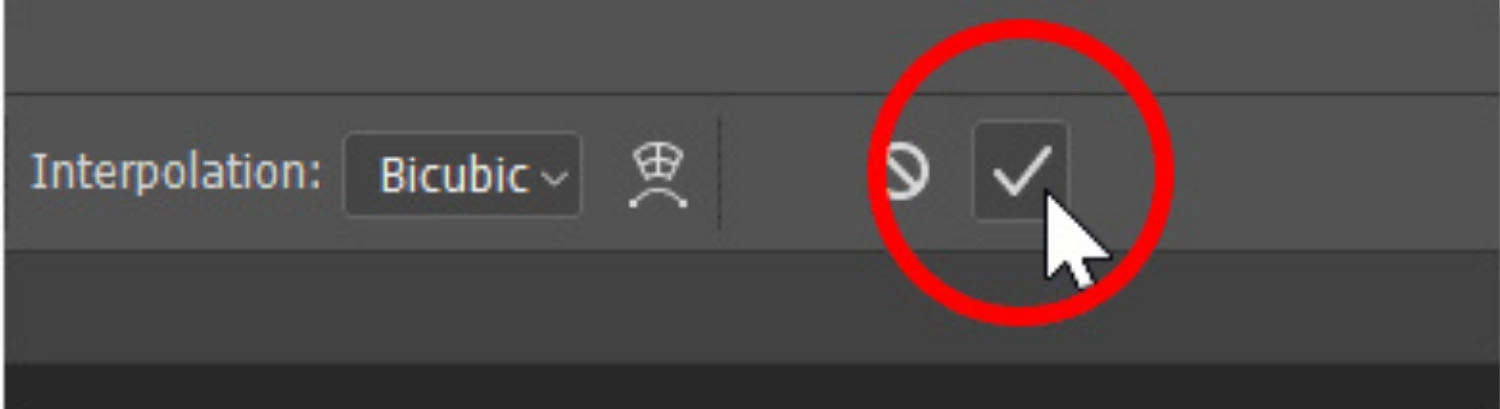
Kết quả là hình ảnh đã được dán gọn gàng vào vùng chọn, có kích thước và phối cảnh phù hợp với khung hình gốc.

Lưu ý khi dán hình ảnh vào vùng chọn trong Photoshop
Dưới đây là một vài lưu ý quan trọng bạn cần ghi nhớ trước khi dán hình ảnh vào vùng chọn trong Photoshop, giúp bạn tạo những thiết kế ấn tượng, chuyên nghiệp nhanh chóng:
- Tạo vùng chọn chính xác: Vùng chọn càng khớp với khung cần dán (ví dụ: màn hình, bảng hiệu...), kết quả dán ảnh sẽ càng tự nhiên và dễ căn chỉnh.
- Chọn đúng layer khi thao tác: Trước khi transform, hãy chắc chắn bạn đã chọn thumbnail hình ảnh, không phải layer mask, để thay đổi kích thước hoặc phối cảnh mà không làm ảnh hưởng mask.
- Ảnh và mask không liên kết: Sau khi dán vào vùng chọn, Photoshop sẽ tạo layer mask nhưng không liên kết với ảnh. Điều này cho phép bạn điều chỉnh ảnh mà không làm thay đổi mask.
- Sử dụng Free Transform hợp lý: Dùng Perspective để căn chỉnh phối cảnh tổng thể, Distort để tinh chỉnh từng góc và Free Transform để thay đổi kích thước hoặc định vị lại ảnh.
- Tạm thời ẩn mask khi cần kiểm tra: Giữ Shift và nhấp vào layer mask để tạm thời ẩn mask, giúp bạn xem toàn bộ ảnh gốc hoặc điều chỉnh dễ hơn.
- Chất lượng ảnh tốt: Hình ảnh dán vào nên có độ phân giải cao để không bị vỡ hoặc mờ khi phóng to và biến đổi theo vùng chọn.

Tổng kết
Trên đây là tất tần tật những lưu ý quan trọng, và hướng dẫn chi tiết cách dán hình ảnh vào vùng chọn trong Photoshop đơn giản, nhanh chóng. Chúc bạn áp dụng thành công!

















Hỏi đáp & đánh giá Cách dán hình ảnh vào vùng chọn trong Photoshop chi tiết từ A - Z
0 đánh giá và hỏi đáp
Bạn có vấn đề cần tư vấn?
Gửi câu hỏi