Cách tạo hiệu ứng vũng nước bằng Photoshop đơn giản, dễ thực hiện
Doãn Thị Quyên - 14:49 10/05/2025
Góc kỹ thuậtĐây là hướng dẫn cách tạo hiệu ứng vũng nước bằng Photoshop đơn giản, nhanh chóng, giúp bạn thiết kế những bức ảnh bình thường trở nên ấn tượng, thu hút hơn, mà không cần có kỹ năng thiết kế chuyên nghiệp.
Nếu bạn đang loay hoay tự nghiên cứu cách làm, thì đừng bỏ lỡ bài viết hướng dẫn chi tiết cách tạo hiệu ứng vũng nước bằng Photoshop, cùng với lưu ý quan trọng nhé!
Cách tạo hiệu ứng vũng nước bằng Photoshop đơn giản
Dưới đây, chúng mình sẽ cung cấp hướng dẫn chi tiết và cụ thể cách tạo hiệu ứng vũng nước bằng Photoshop dễ dàng, nhanh chóng, giúp bạn sở hữu những thiết kế ấn tượng:
Bước 1: Tạo Vanishing Point
Chọn ảnh bạn muốn tạo hiệu ứng vũng nước và tạo thêm một layer mới.

Chọn Filter ở thanh công cụ phía trên màn hình, rồi chọn Vanishing Point.
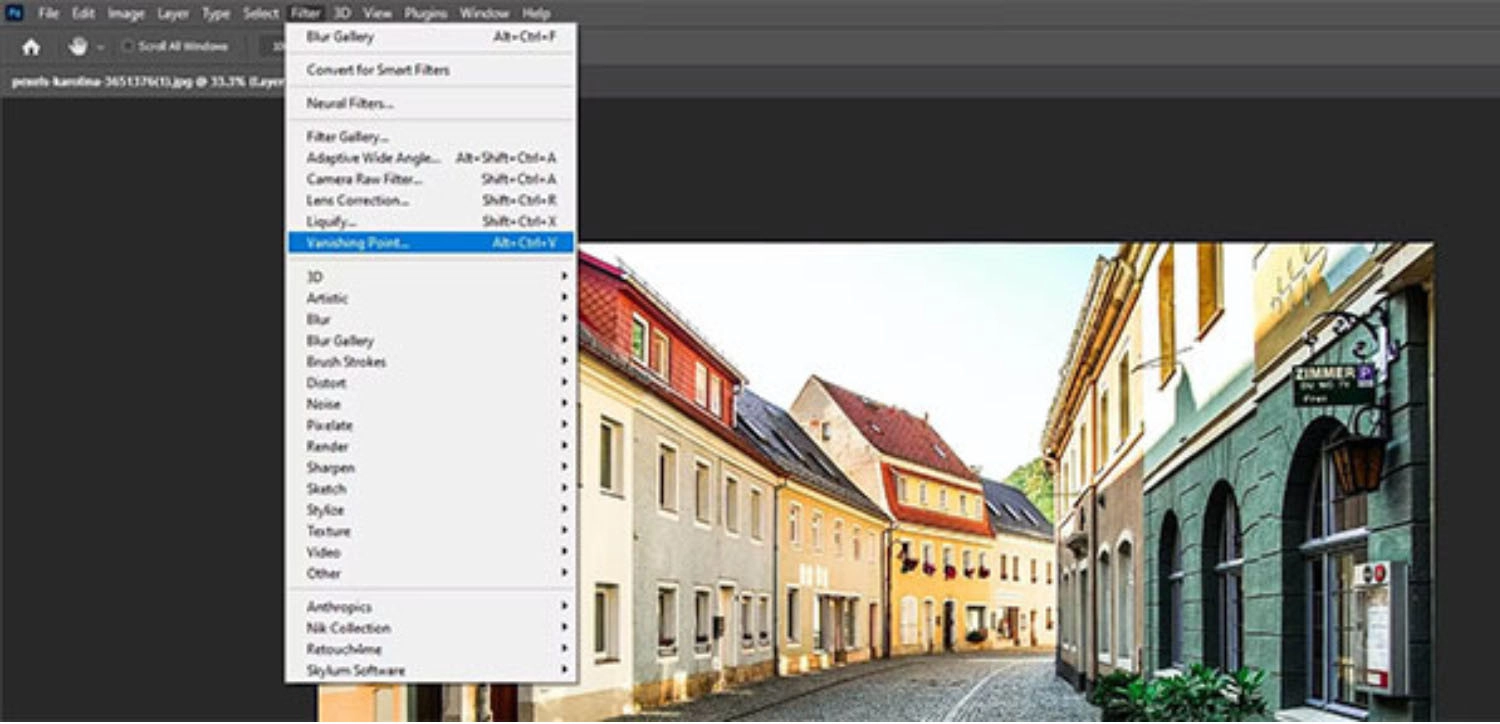
Dùng công cụ Create Plane Tool để tạo một mặt phẳng 4 điểm theo phối cảnh của con đường.
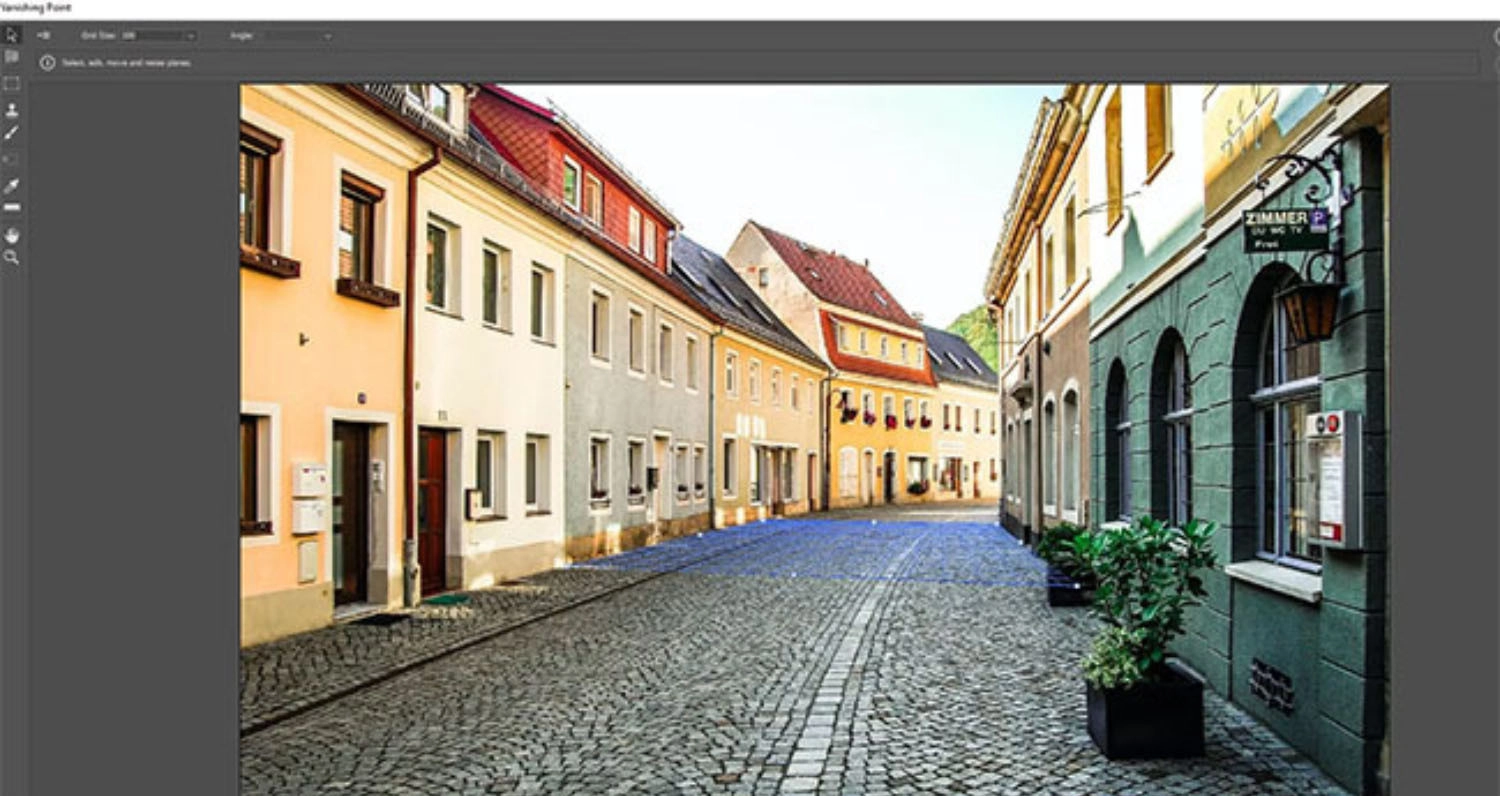
Điều chỉnh các điểm để phủ toàn bộ mặt đường như trong hình, rồi nhấn OK.
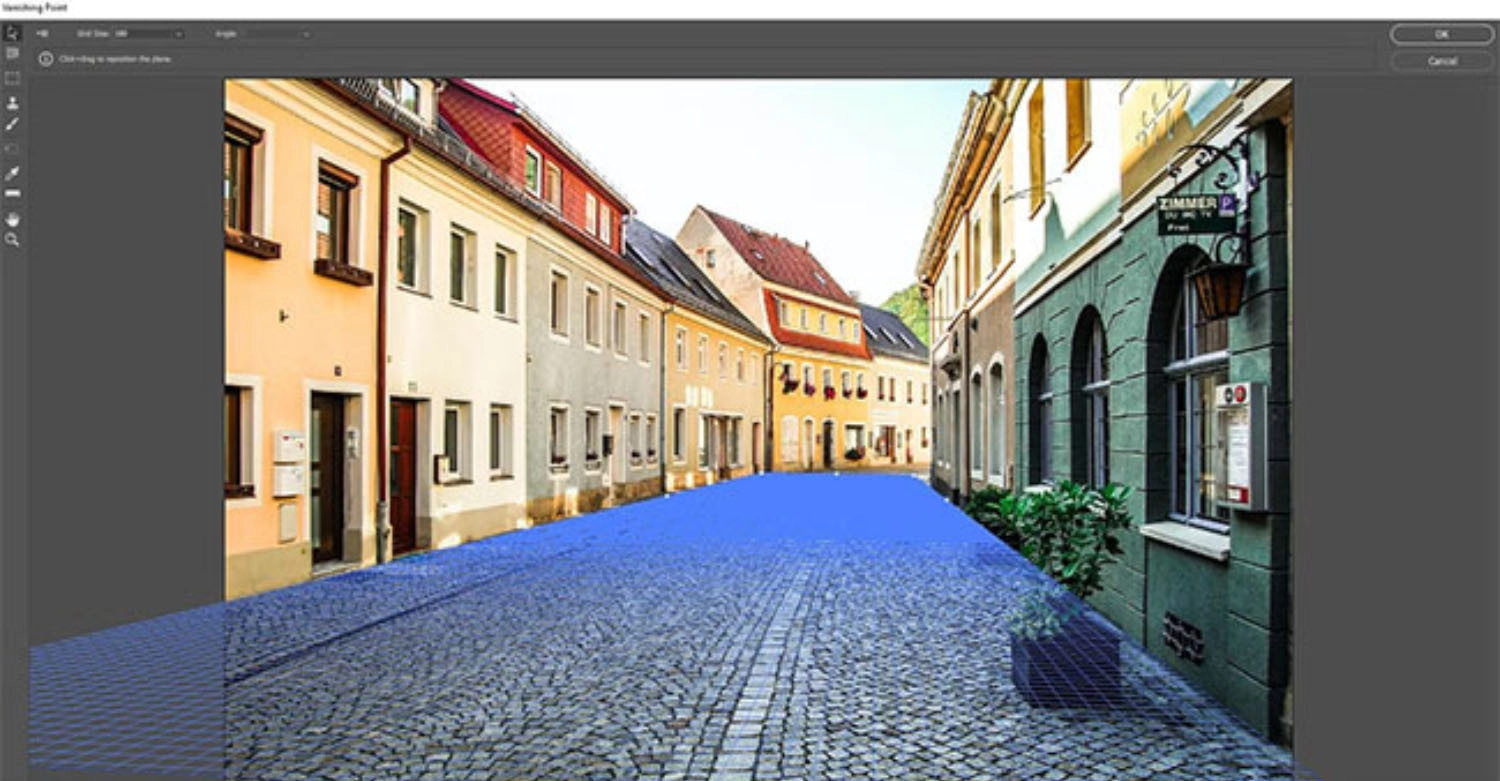
Mở file bản đồ vũng nước đã lưu trước đó, rồi nhấn Ctrl + A để chọn toàn bộ, và nhấn Ctrl + C để sao chép.
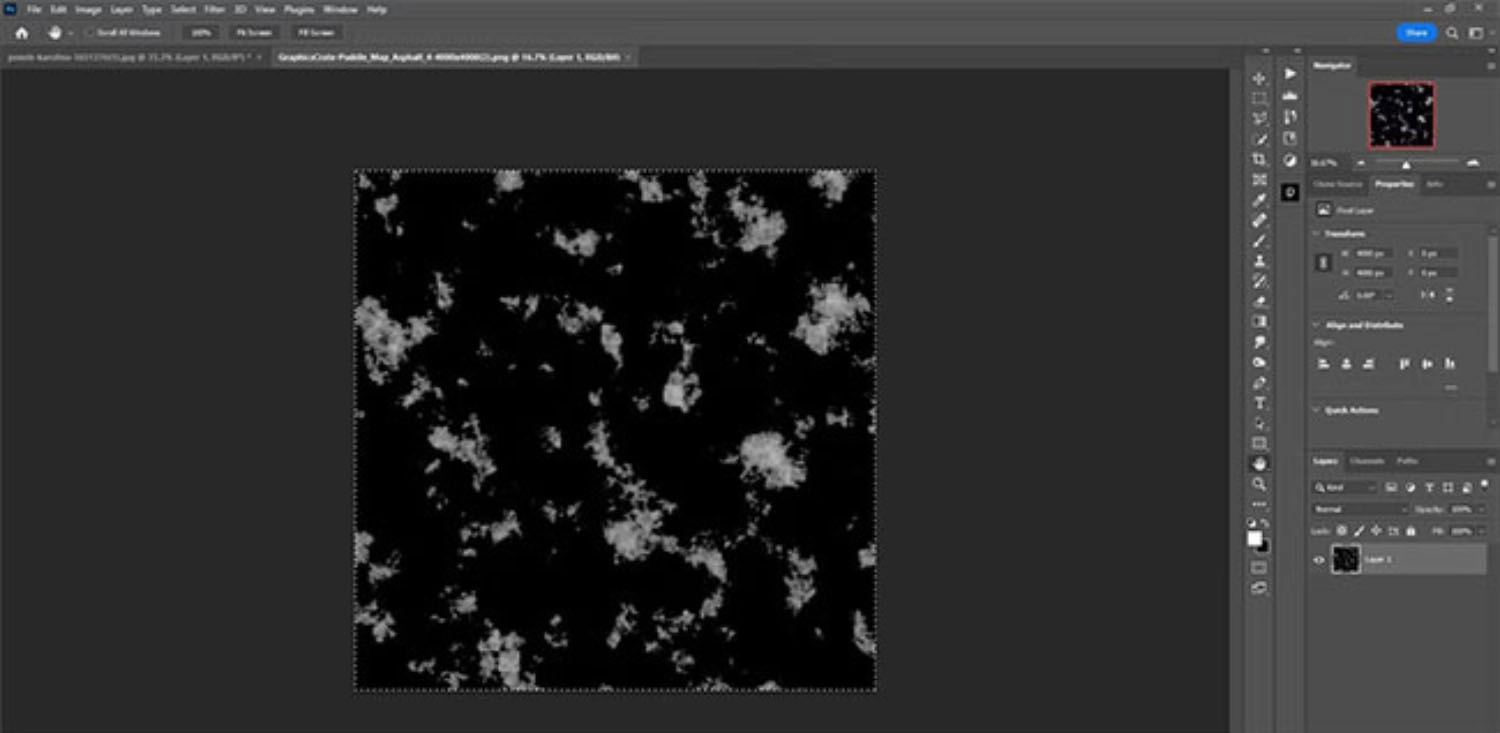
Quay lại ảnh chính, chọn Filter, rồi nhấn vào Vanishing Point. Sau đó, nhấn Ctrl + V để dán.

Kéo bản đồ vũng nước vào mặt phẳng, nhấn Ctrl + T để điều chỉnh kích thước và vị trí cho phù hợp. Cuối cùng, nhấn Enter.

Ngoài ra, bạn đọc có thể tham khảo thêm bài viết hướng dẫn cách dán hình ảnh vào vùng chọn trong Photoshop chi tiết từ A - Z của MobileCity nhé!
Bước 2: Lưu bản đồ vũng nước thành Alpha Map
Chọn layer Background, tạo Solid Color Adjustment Layer với màu đen.
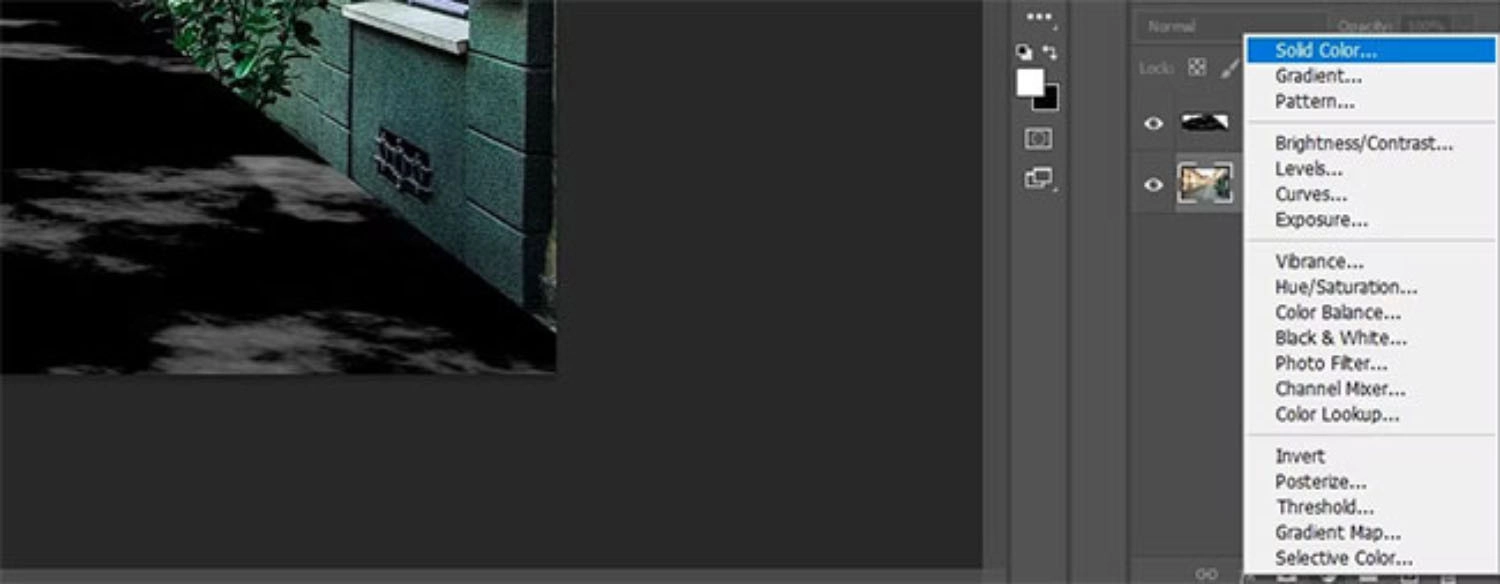
Tạo thêm một Curves Adjustment Layer, kéo điểm trắng từ phải sang trái đến khi các vũng nước gần như trắng.
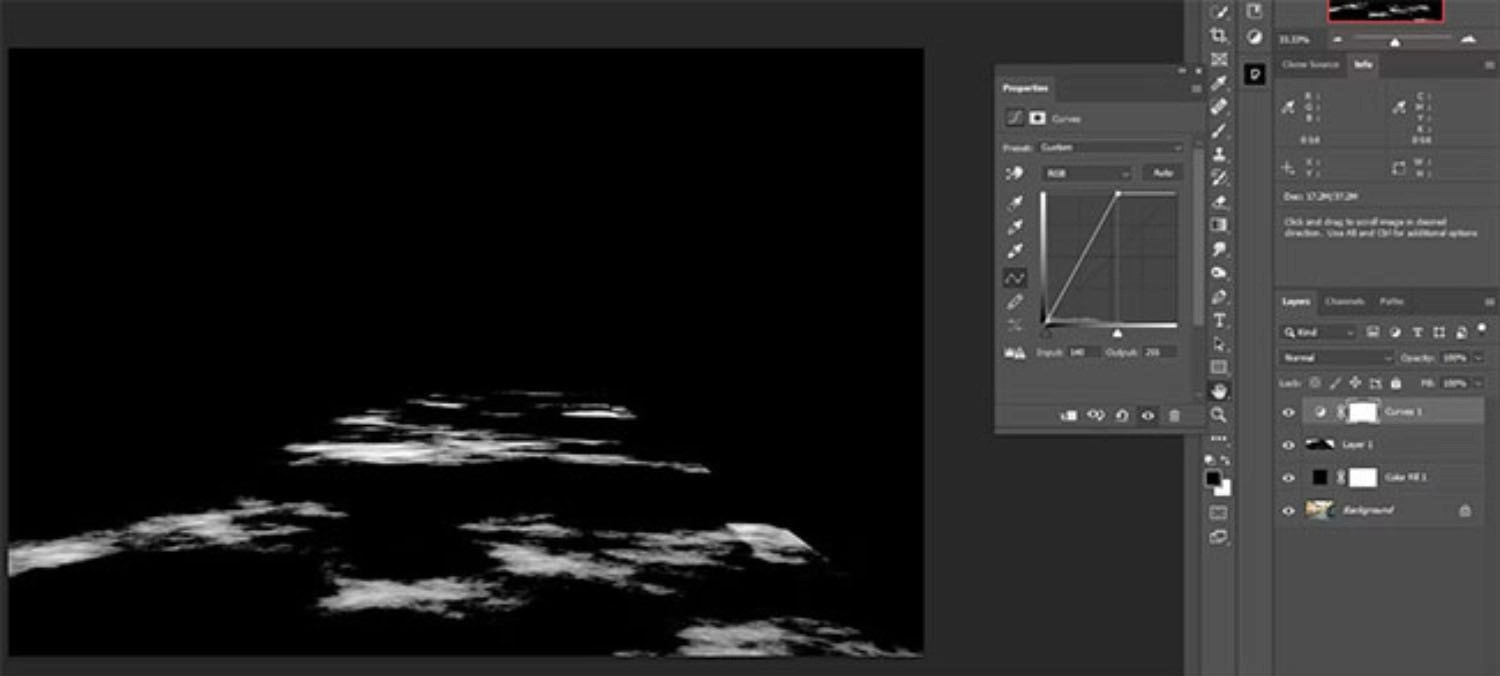
Chọn cả 3 layer trên cùng Ctrl + G để nhóm, và đổi tên nhóm là Map.
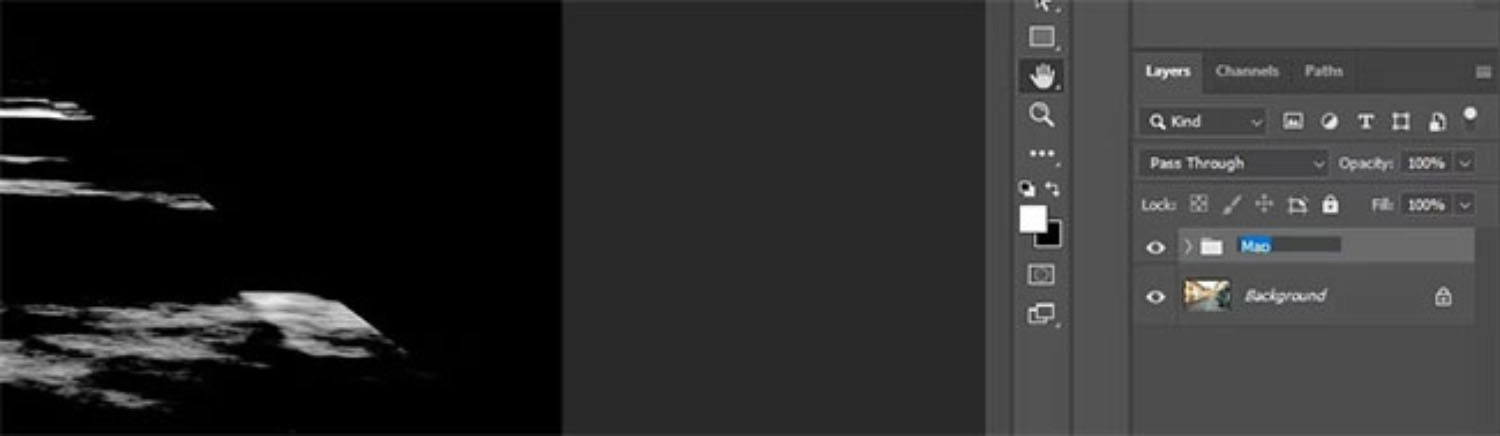
Mở tab Channels, nhấn Ctrl + RGB Channel để tạo vùng chọn sáng nhất.
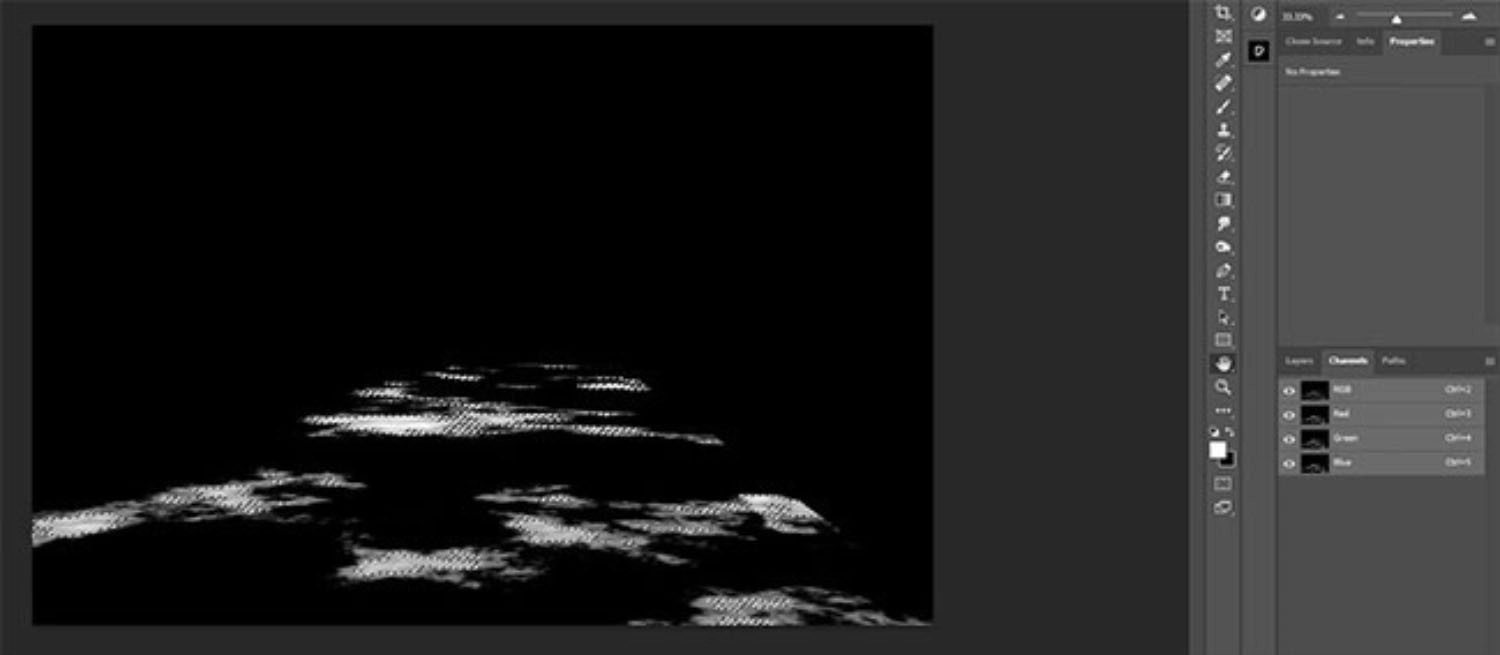
Nhấn vào biểu tượng Mask để tạo Alpha Mask.

Quay lại tab Layers, nhấn Ctrl + D để bỏ chọn, rồi tắt hiển thị nhóm Map.

Bước 3: Tạo hiệu ứng phản chiếu vũng nước
Dùng Polygonal Lasso Tool để vẽ vùng chọn xung quanh con đường.

Nhân đôi vùng chọn từ Background bằng cách kéo xuống biểu tượng New Layer (+).

Nhấn vào biểu tượng Mask để gán vùng chọn.

Đổi tên layer thành Reflection.

Bỏ liên kết mask bằng cách nhấn vào biểu tượng chuỗi.
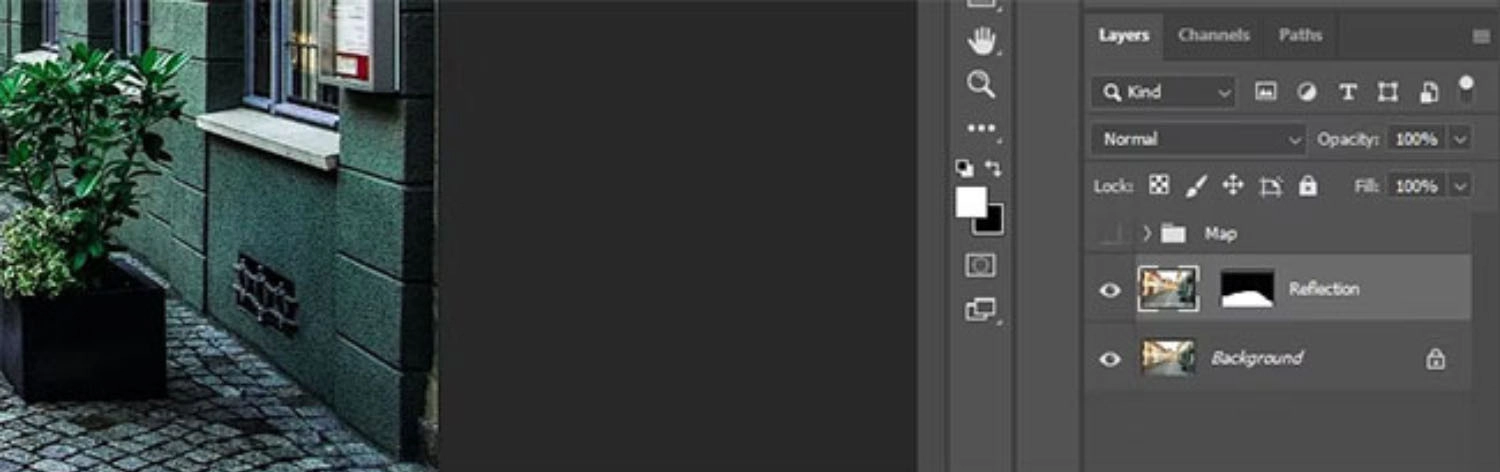
Dùng Ctrl + T, chọn Flip Vertical để lật ảnh phản chiếu.
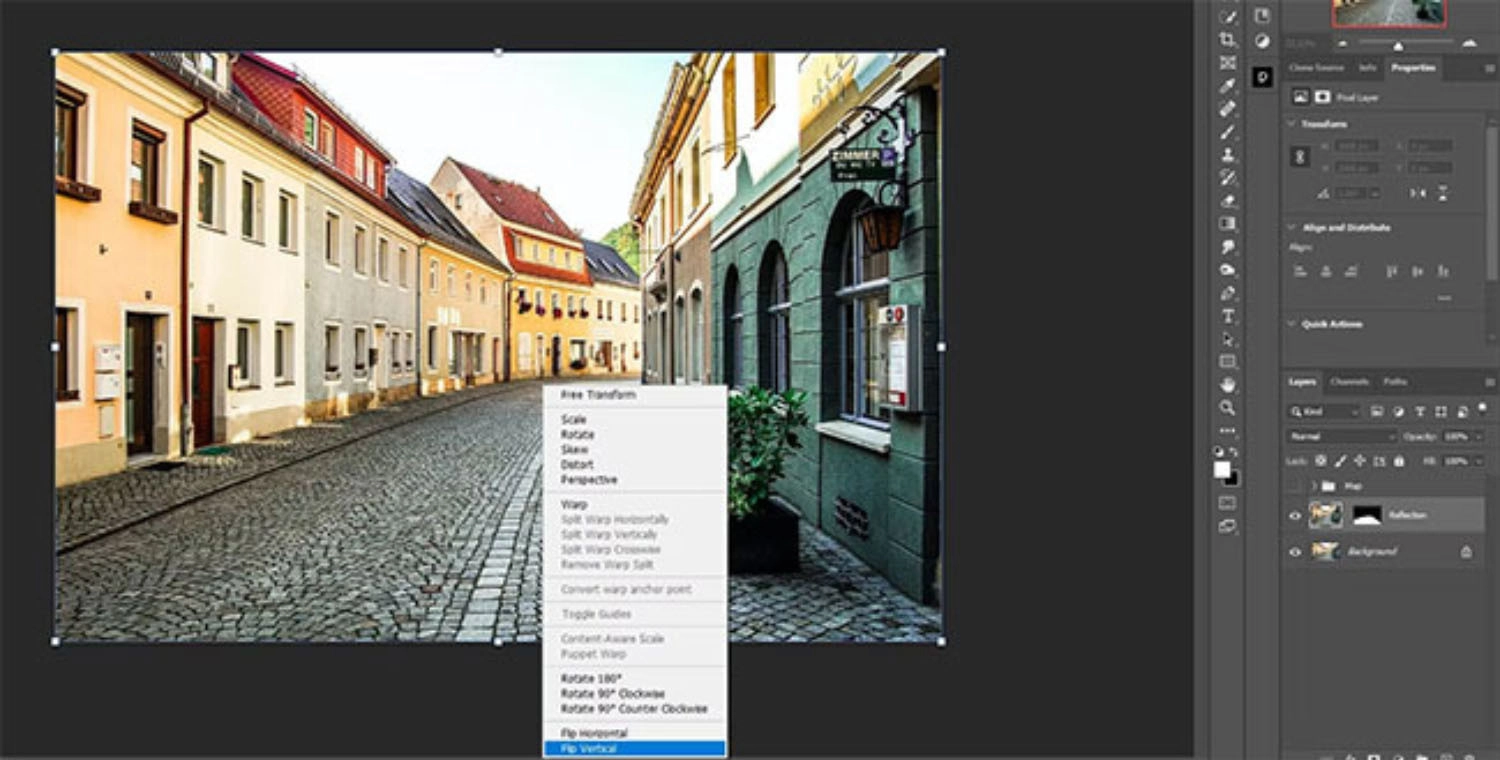
Di chuyển ảnh cho phần phản chiếu trùng với vị trí các tòa nhà, và nhấn Enter.
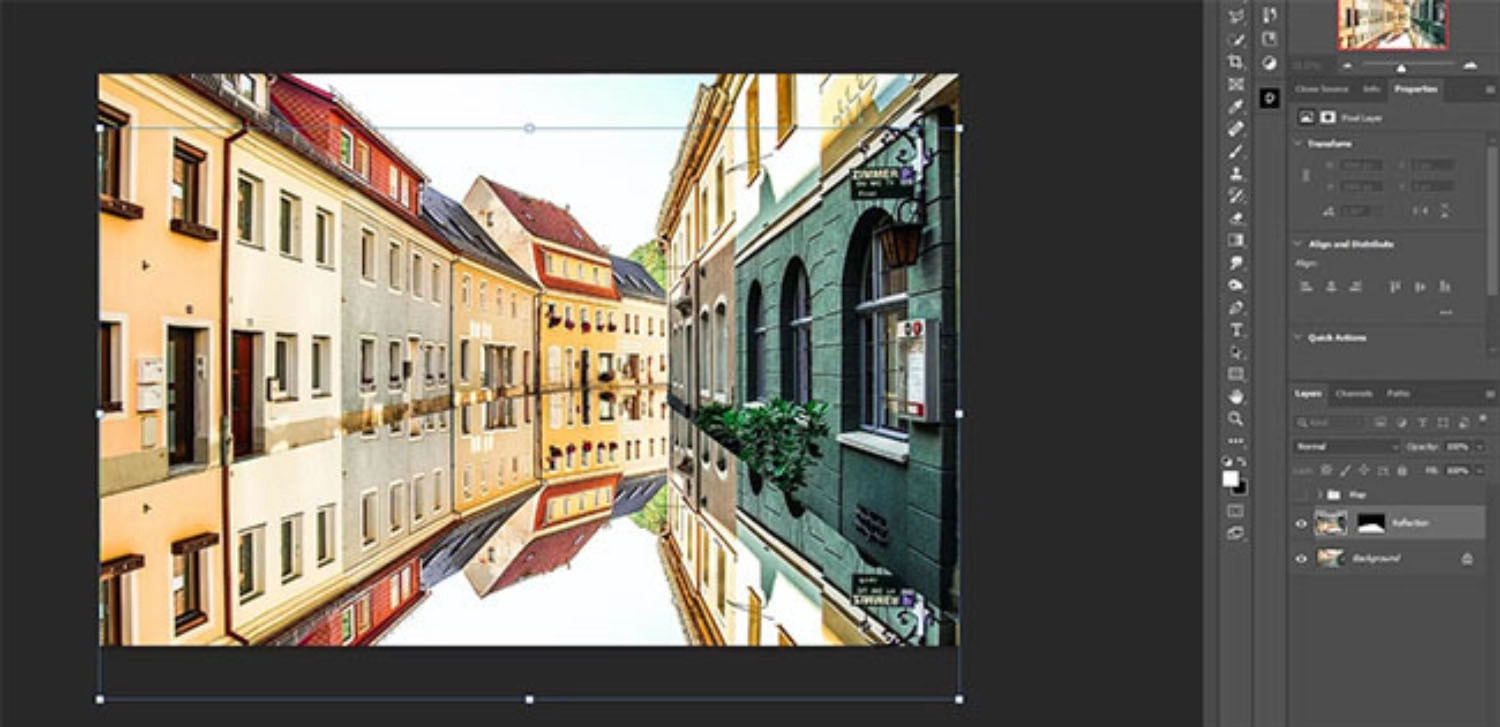
Nhóm layer Reflection, nhấn Ctrl + G. Sau đó, vào Select, chọn Load Selection, rồi chọn Alpha 1, và nhấn OK. Tiếp đó, tạo Mask mới, đổi tên nhóm thành Puddles.
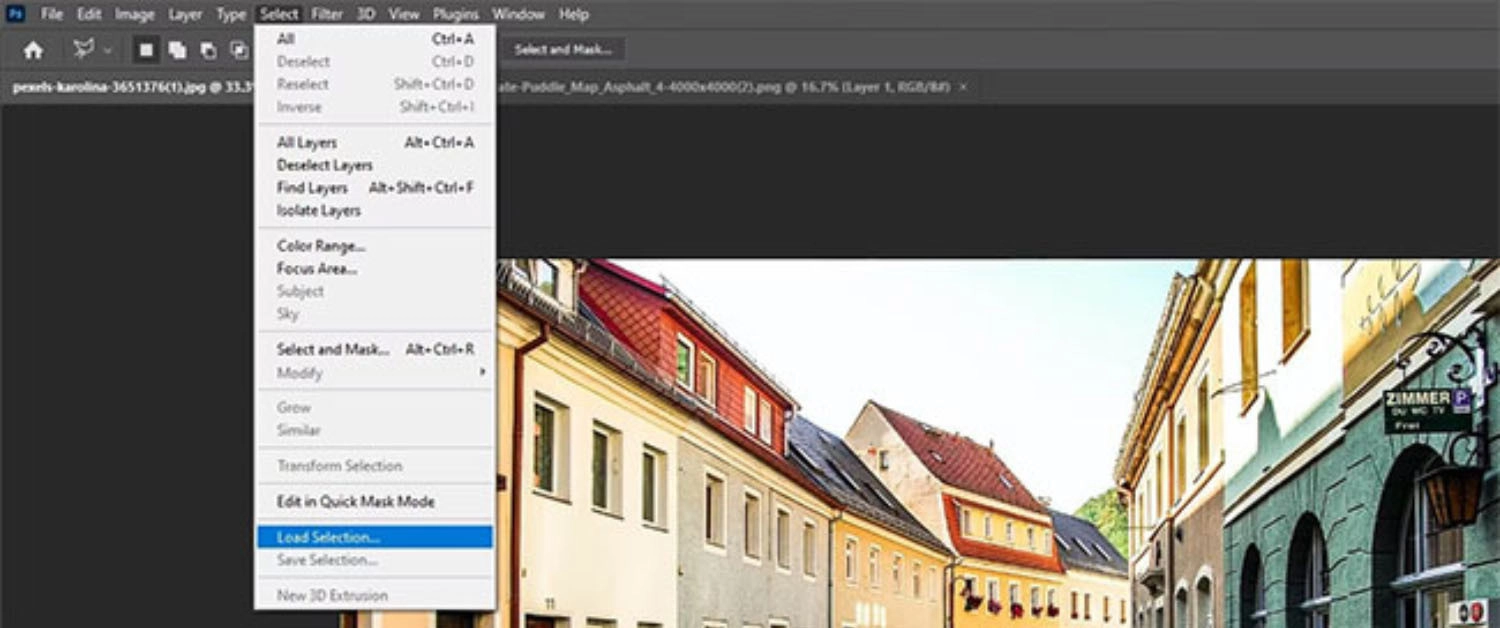
Bước 4: Điều chỉnh hiệu ứng vũng nước
Trong nhóm Puddles, chọn Reflection Layer, tạo Gradient Map Adjustment Layer.
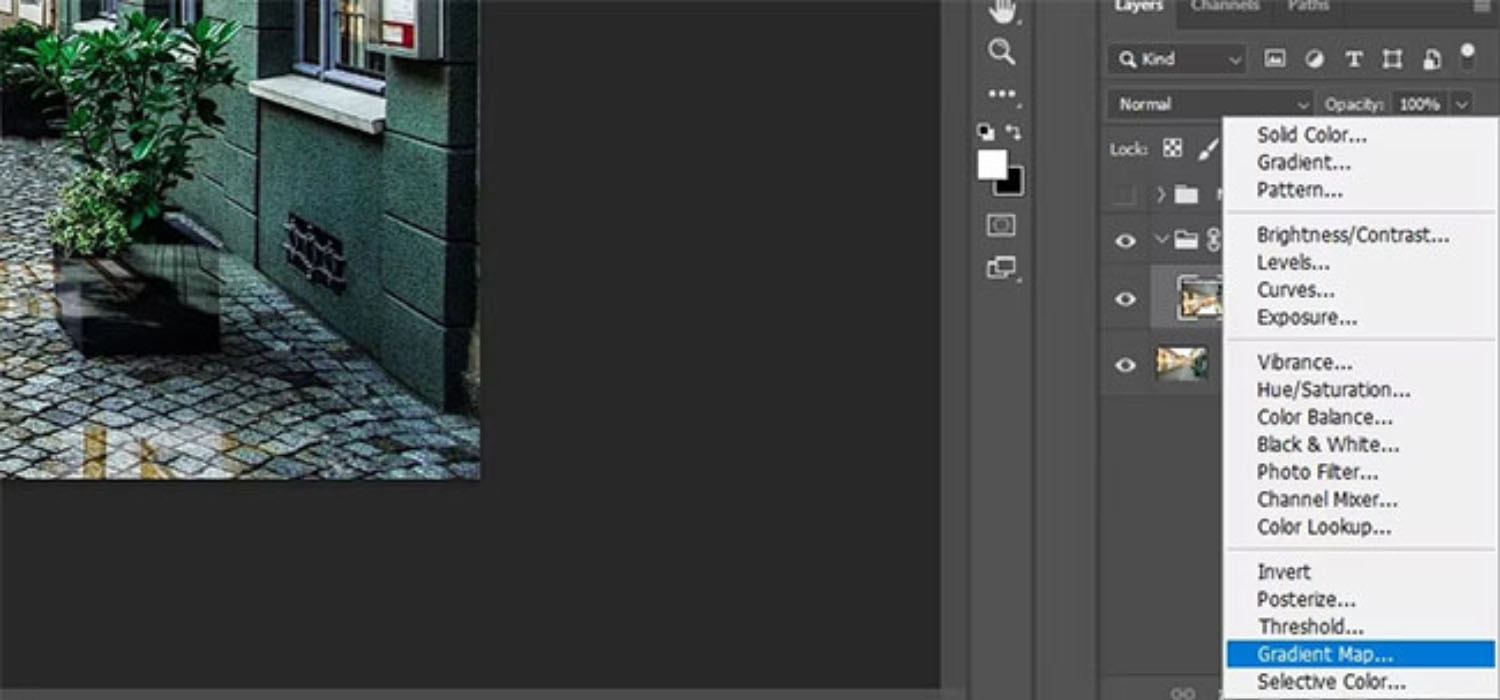
Nhấp đúp vào Gradient để chỉnh màu: chọn màu sáng cho điểm phải, màu tối cho điểm trái từ vỉa hè.
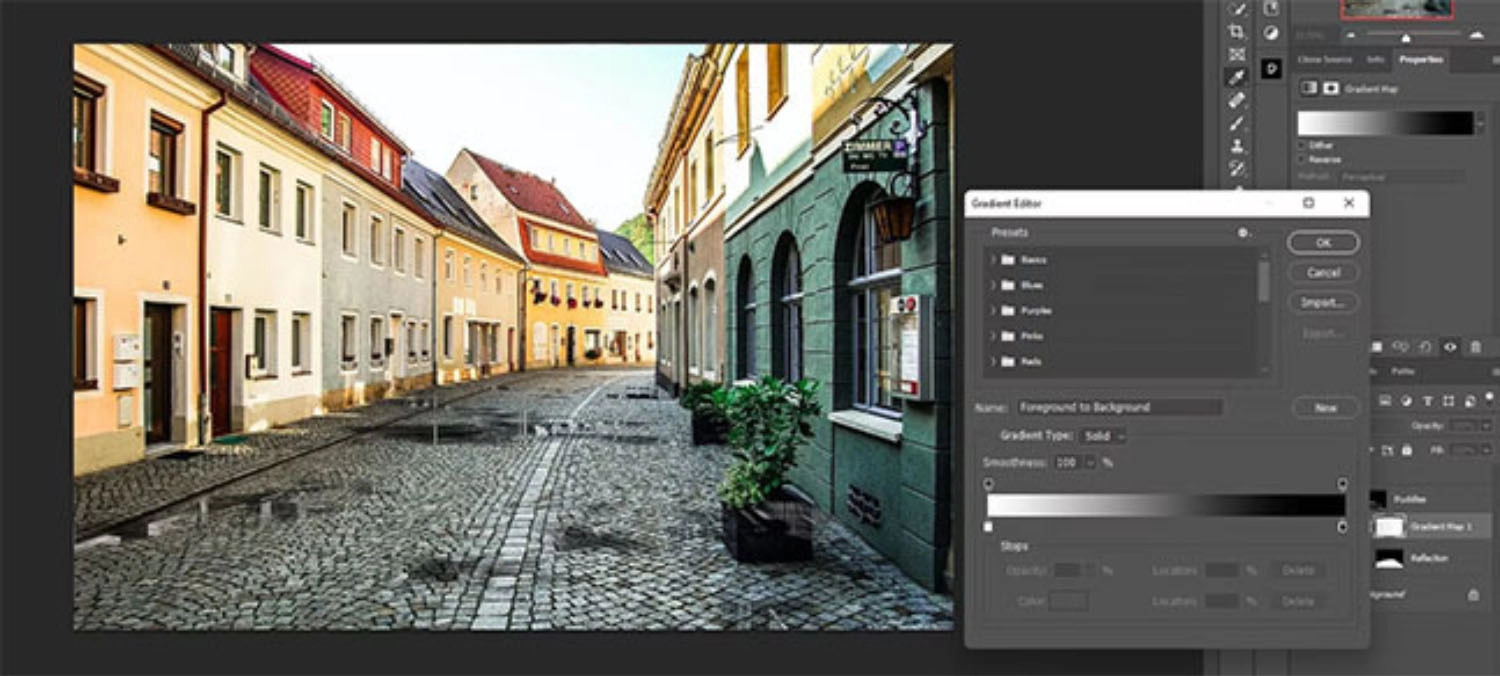
Giảm Opacity xuống (ví dụ 20%) để hòa trộn hiệu ứng.
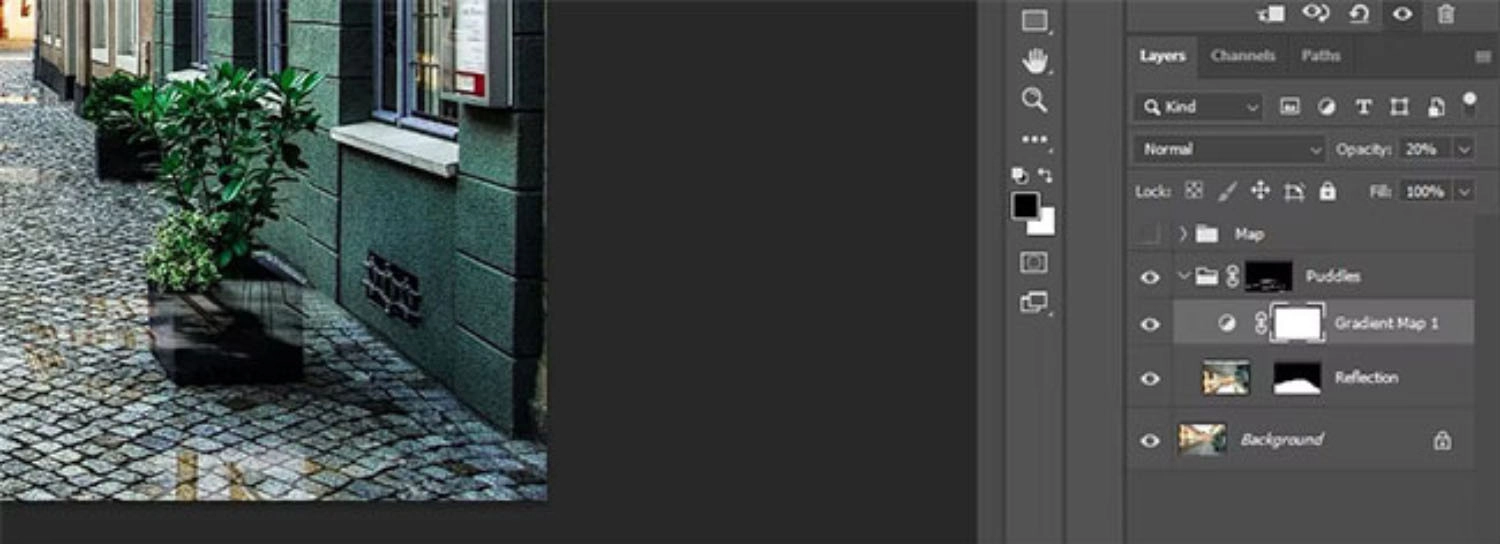
Tạo thêm Curves Adjustment Layer, kéo điểm trắng từ phải sang trái để làm sáng vũng nước.
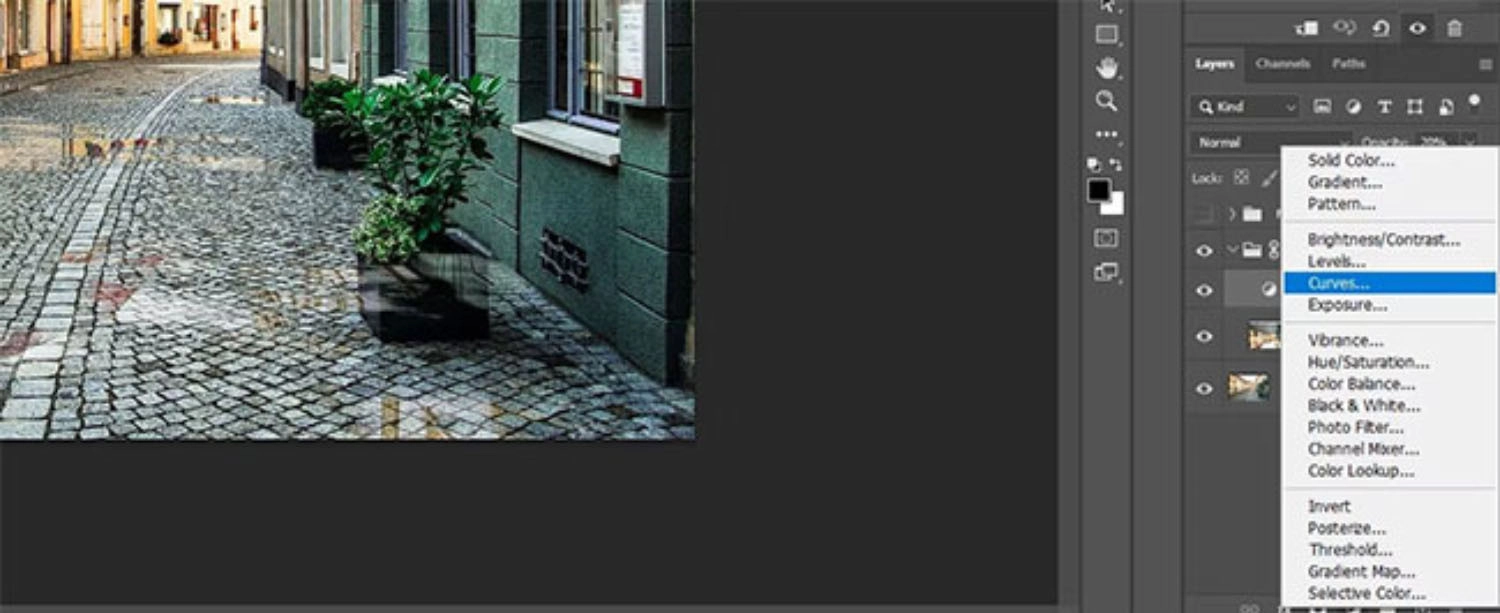
Chuột phải vào Reflection Layer, chọn Convert to Smart Object.
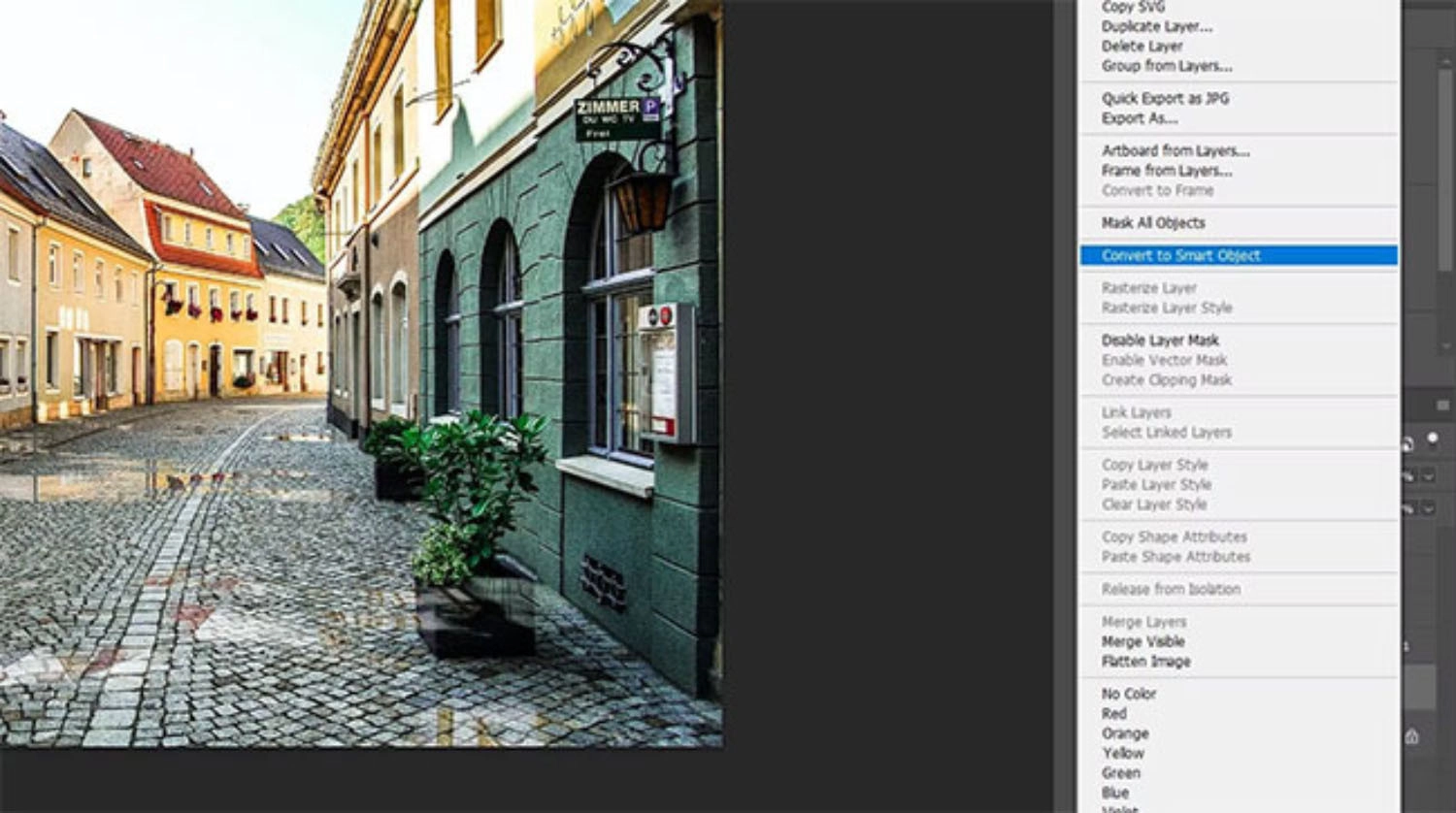
Vào Filter, chọn Blur Gallery, và nhấn vào Path Blur, kéo mũi tên xuống dưới, đặt Speed = 100%, Taper = 20%. Cuối cùng, nhấn OK.
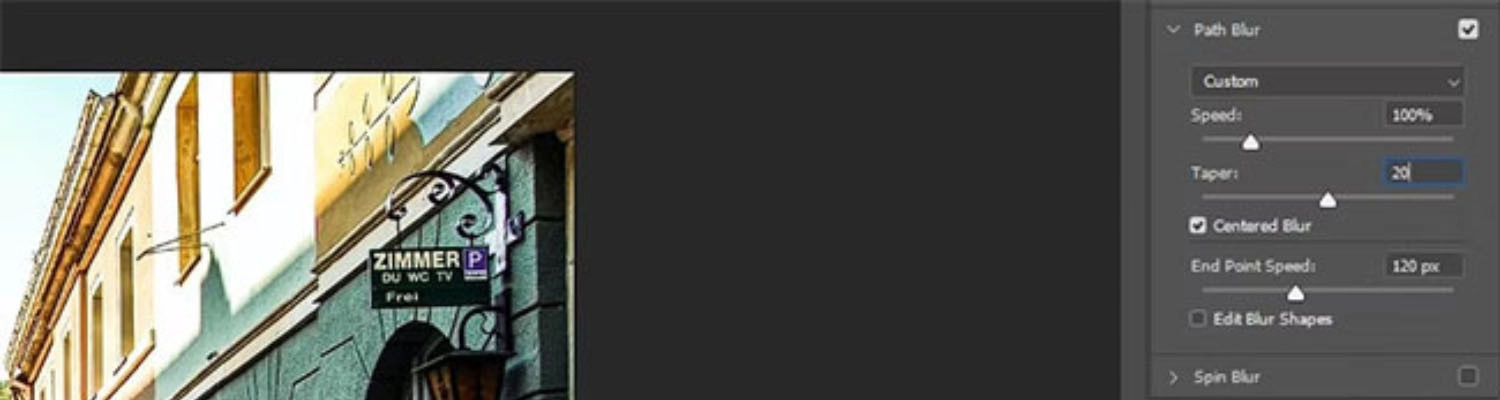
Tạo Vibrance Adjustment Layer, tăng Vibrance để làm nổi bật màu sắc (ví dụ +85).
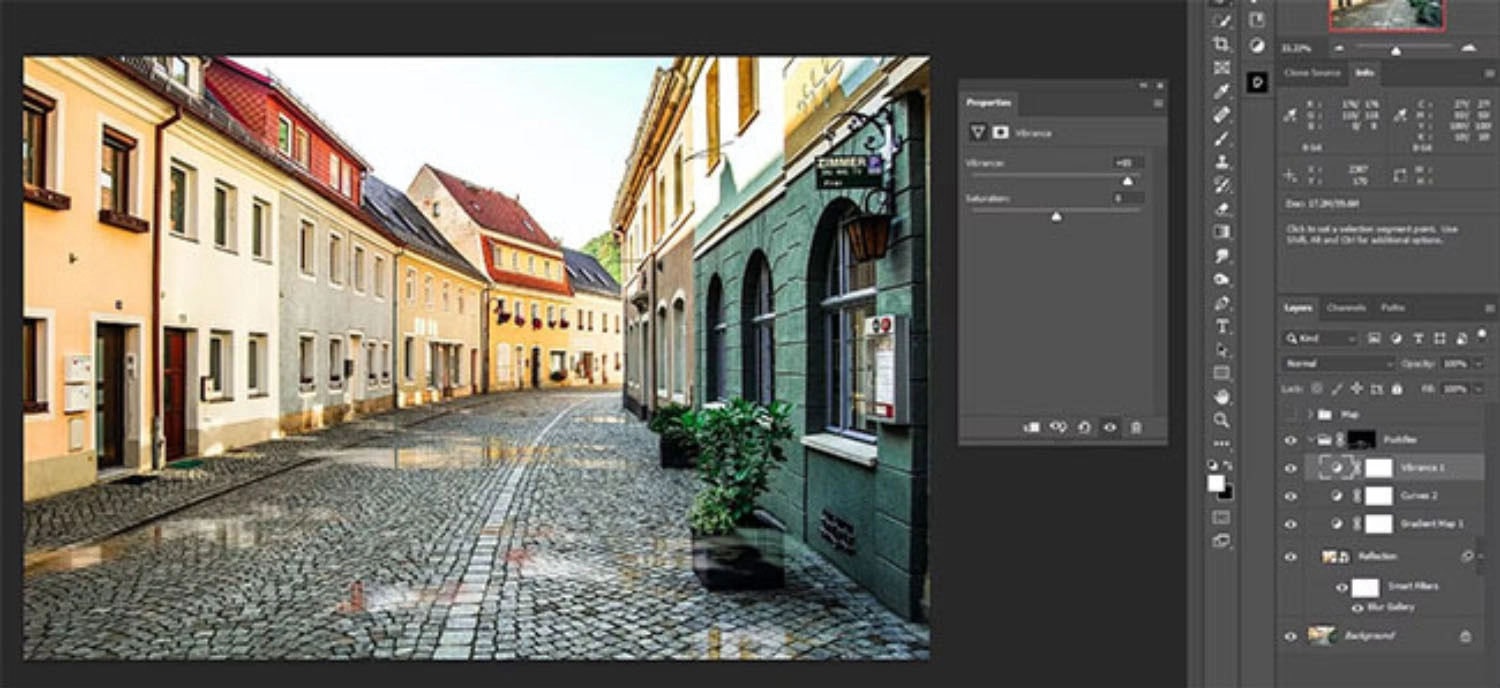
Chọn Puddles Mask, nhấn B để chọn Brush mềm, chuyển foreground thành đen (nhấn D và X), dùng Brush để xóa các vũng nước không tự nhiên (trên cây, đá...).

Lưu ý khi tạo hiệu ứng vũng nước bằng Photoshop
Dưới đây là một vài lưu ý quan trọng bạn cần ghi nhớ trước khi tạo hiệu ứng vũng nước trên Photoshop, giúp bạn dễ dàng tạo ra những bức ảnh ấn tượng, chuyên nghiệp hơn:
- Đảm bảo phối cảnh chính xác: Mặt phẳng Vanishing Point cần khớp hoàn toàn với hướng nhìn và góc chụp của mặt đường để hiệu ứng vũng nước ăn nhập tự nhiên với ảnh.
- Chọn bản đồ vũng nước phù hợp: Sử dụng bản đồ có độ trong suốt hoặc nền đơn giản, dễ điều chỉnh, ưu tiên file PNG nền trong.
- Đồng bộ ánh sáng và phản chiếu: Phản chiếu trong vũng nước nên phản ánh đúng ánh sáng, tòa nhà hoặc bầu trời thật trong ảnh.
- Không lạm dụng số lượng: Chỉ nên thêm vũng nước ở các vị trí hợp lý như mặt đường, mép vỉa hè. Tránh chồng quá nhiều sẽ gây rối và thiếu chân thực.
- Tinh chỉnh màu sắc và độ hòa trộn: Dùng Gradient Map, Curves và giảm Opacity để màu vũng nước phù hợp với bề mặt nền.
- Xóa vùng không hợp lý: Dùng Brush để loại bỏ các vũng nước nằm trên cây, đá, người hoặc vật thể không hợp lý.
- Làm việc với Smart Object và layer riêng biệt: Tạo hiệu ứng trên các layer riêng, chuyển sang Smart Object để dễ điều chỉnh, không ảnh hưởng ảnh gốc.
Tổng kết
Trên đây là tất tần tật những lưu ý quan trọng, và hướng dẫn chi tiết cách tạo hiệu ứng vũng nước bằng Photoshop đơn giản, hiệu quả. Chúc bạn áp dụng thành công!

















Hỏi đáp & đánh giá Cách tạo hiệu ứng vũng nước bằng Photoshop đơn giản, dễ thực hiện
0 đánh giá và hỏi đáp
Bạn có vấn đề cần tư vấn?
Gửi câu hỏi