Cách tạo hiệu ứng xoáy nước trên Photoshop dễ dàng chỉ 1 phút
Doãn Thị Quyên - 15:58 12/05/2025
Góc kỹ thuậtĐây là hướng dẫn cách tạo hiệu ứng xoáy nước trên Photoshop đơn giản, nhanh chóng, giúp bức ảnh trở nên ấn tượng, có chiều sâu hơn, mà không cần có kỹ năng thiết kế chuyên nghiệp.
Nếu bạn đang tìm kiếm bài viết chia sẻ cách thực hiện hiệu ứng này, thì hãy đọc ngay hướng dẫn cách tạo hiệu ứng xoáy nước trên Photoshop dễ dàng, chi tiết, cùng với các mẹo tạo hiệu ứng trông tự nhiên hơn, và lưu ý quan trọng khi thực hiện dưới đây nhé!
Cách tạo hiệu ứng xoáy nước trên Photoshop dễ dàng
Dưới đây, chúng mình sẽ cung cấp chi tiết và cụ thể cách tạo hiệu ứng xoáy nước trên Photoshop đơn giản, nhanh chóng, giúp bạn biến những bức ảnh tĩnh trở nên sống động, có chiều sâu chỉ với vài bước:
Bước 1: Mở ứng dụng Photoshop và chọn File, rồi nhấn vào Open để chọn ảnh cần tạo hiệu ứng. Sau đó, tại thanh công cụ bên trái màn hình, chọn Elliptical Marquee Tool để tạo vùng chọn trên mặt nước.
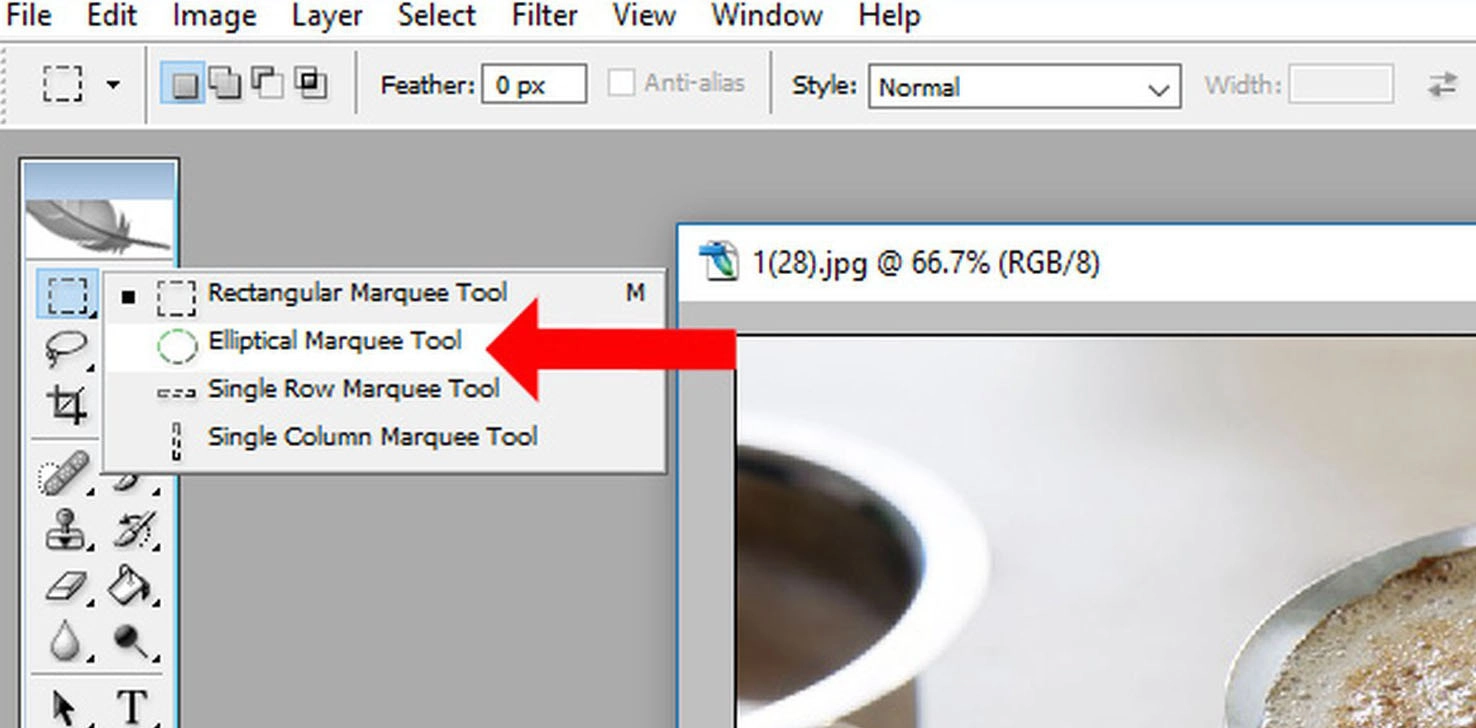
Bước 2: Khoanh vùng phần mặt nước cần tạo hiệu ứng xoáy nước.
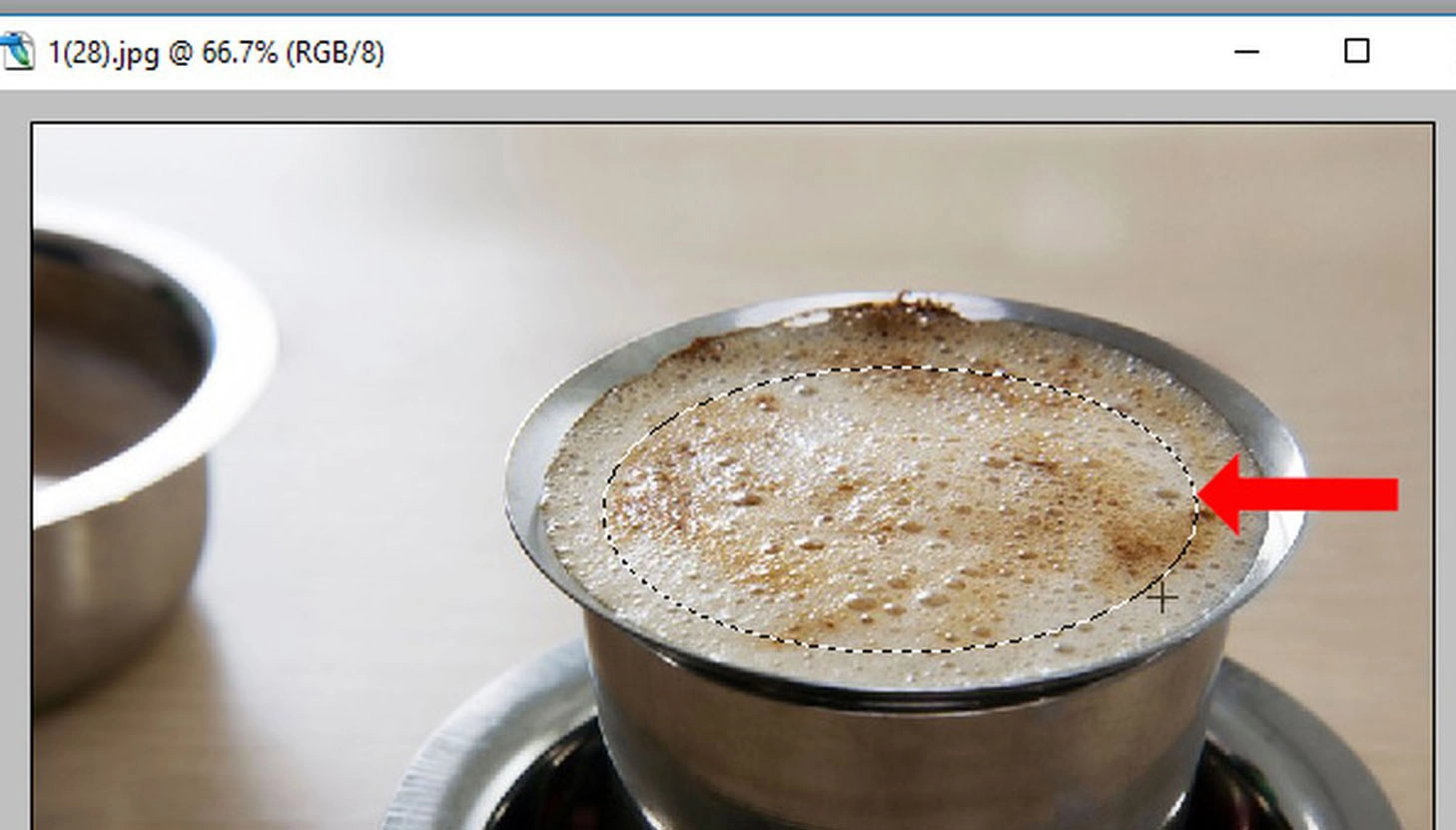
Bước 3: Nhấn Shift + F6 để mở hộp thoại Feather Selection, chỉnh Feather Radius từ 10–15, rồi nhấn OK để làm mềm vùng chọn.

Bước 4: Dùng Ctrl + J để sao chép vùng chọn sang một layer mới.
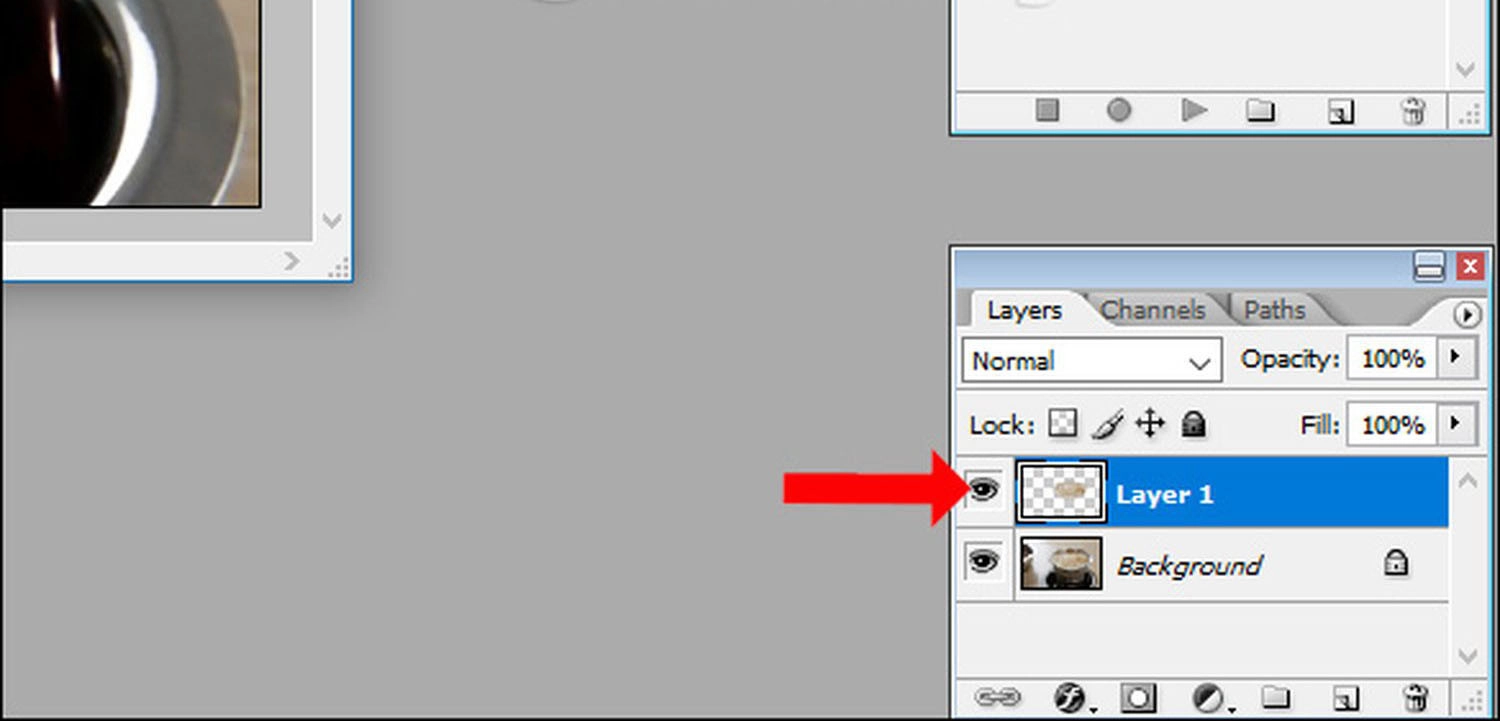
Bước 5: Trên thanh công cụ, chọn Filter, rồi chọn Distort, và nhấn vào ZigZag.
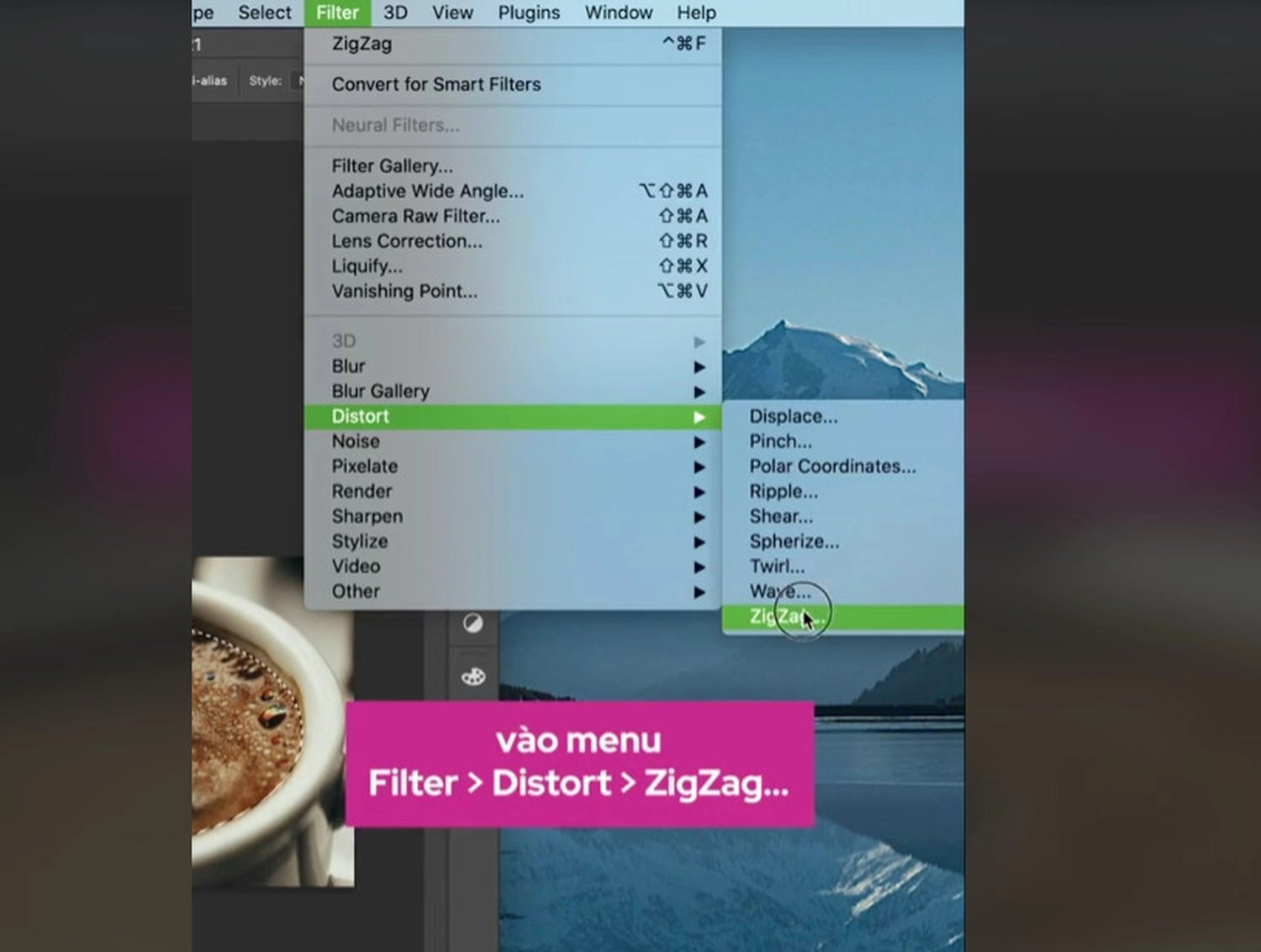
Lúc này, trên màn hình xuất hiện hộp thoại ZigZag. Bạn hãy chọn Around Center tại phần Style. Đồng thời, điều chỉnh hai thanh trượt để tạo hiệu ứng xoáy nước như ý.
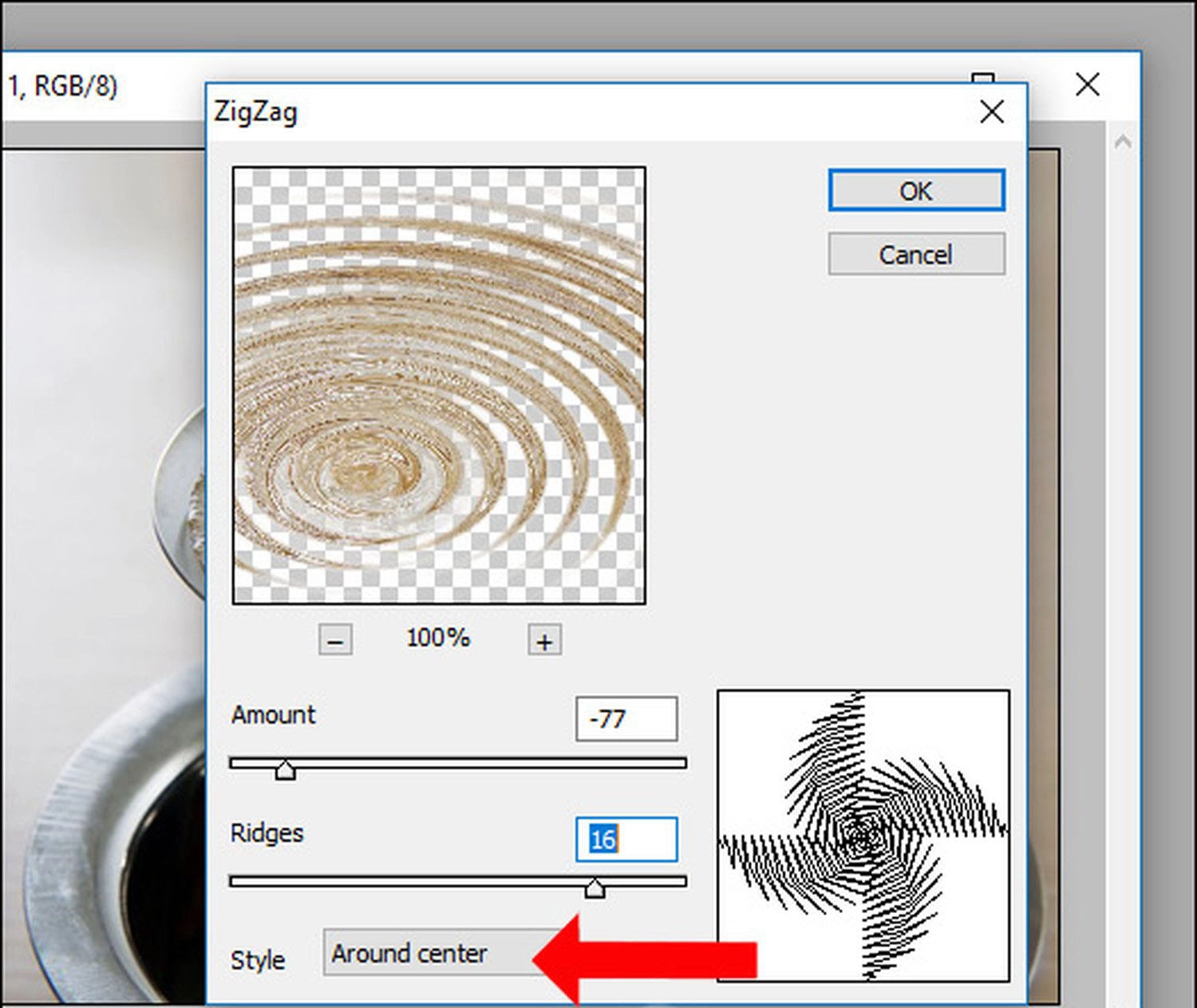
Bước 6: Khi hiệu ứng được áp dụng, nhấn Ctrl + T, nhấn chuột phải và chọn Distort để điều chỉnh hình dáng và vị trí xoáy.
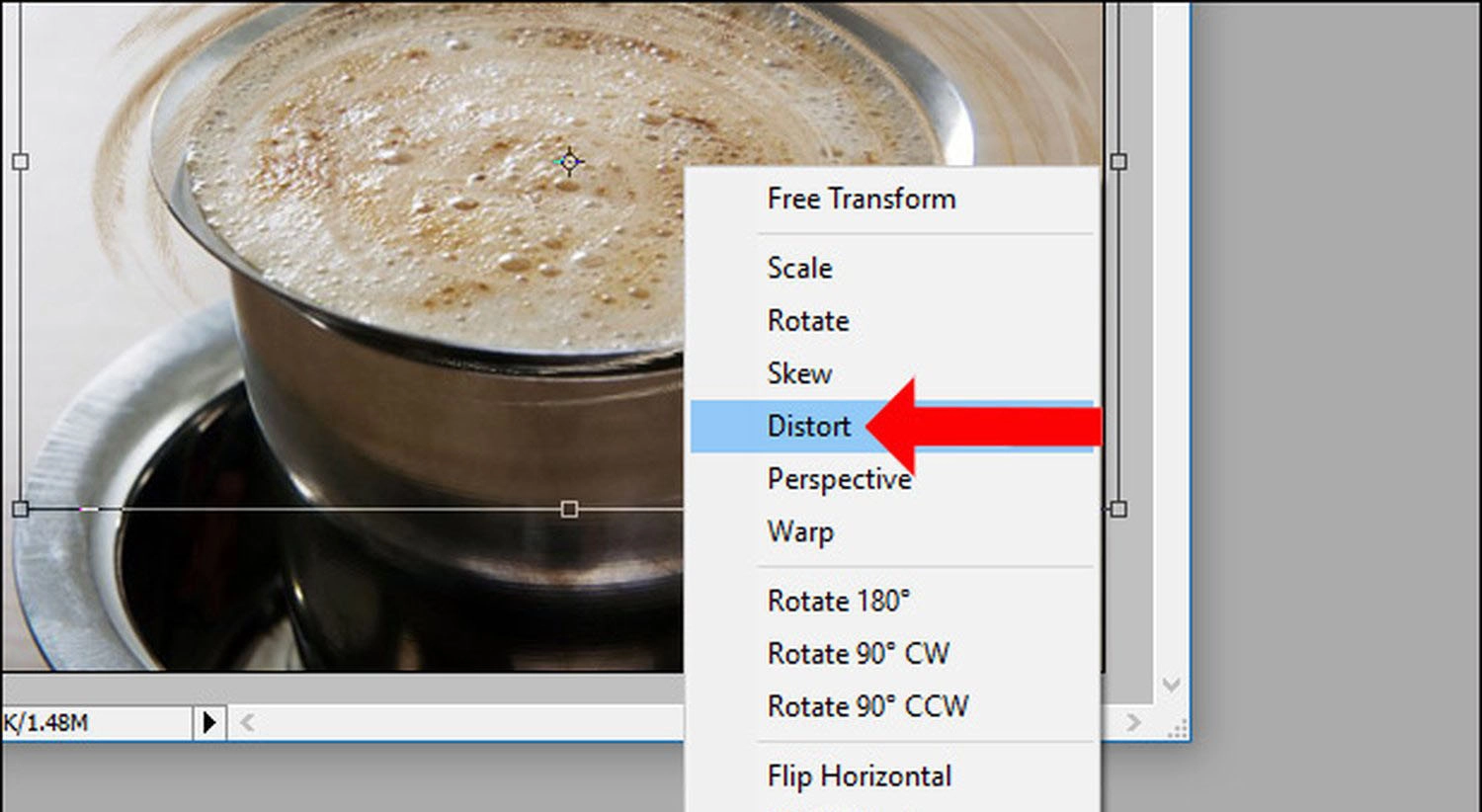
Bước 7: Căn chỉnh vùng xoáy vào giữa ly, thu nhỏ nếu cần. Nhấn Enter để xác nhận.

Bước 8: Sau đó, giảm Opacity của layer để hiệu ứng trông tự nhiên hơn. Cuối cùng, chọn Save để lưu lại ảnh.
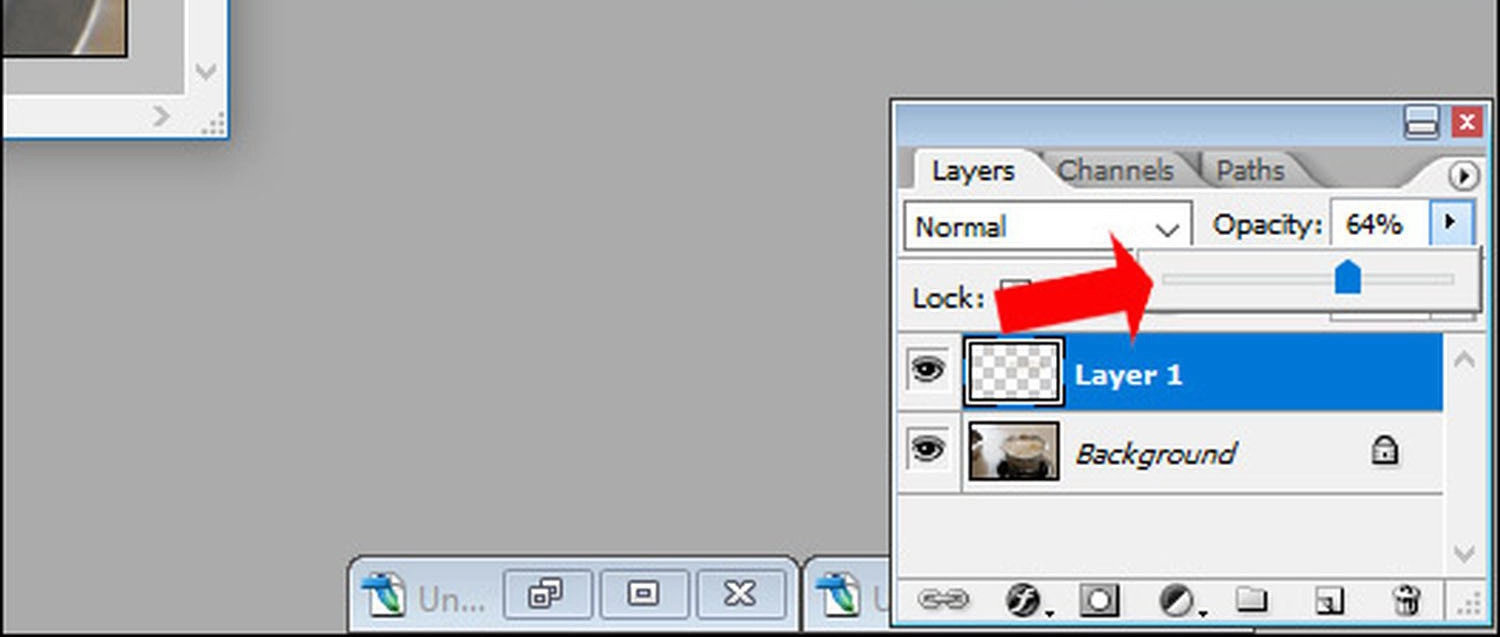
Kết quả bạn sẽ có một bức ảnh với hiệu ứng xoáy nước sống động ngay trong ly cà phê như hình dưới:

Ngoài ra, bạn đọc có thể tham khảo thêm bài viết hướng dẫn cách kết hợp các layer trong Photoshop chi tiết, dễ hiểu, phù hợp với người mới bắt đầu của MobileCity nhé!
Mẹo tạo hiệu ứng xoáy nước trên Photoshop tự nhiên hơn
Để hiệu ứng xoáy nước trên Photoshop trong tự nhiên, thu hút hơn, bạn nên áp dụng một số bí quyết gồm chọn vùng xoáy phù hợp, điều chỉnh mức độ xoáy, chọn hình nền phù hợp, áp dụng layer mask, thêm bọt nước,...
Một số mẹo đơn giản nhưng hiệu quả khi tạo hiệu ứng xoáy nước trên Photoshop như sau:
- Chọn vùng xoáy phù hợp: Vẽ vòng tròn tại vị trí bạn muốn đặt xoáy nước phải đảm bảo phù hợp với bố cục ảnh, tránh làm xoáy quá rộng gây mất cân đối.
- Tạo góc xoáy phù hợp: Điều chỉnh mức độ xoáy vừa phải, để tạo hiệu ứng xoáy nhẹ nhàng, tránh kéo quá mạnh làm biến dạng không tự nhiên.
- Chọn hình nền phù hợp: Sử dụng ảnh mặt nước phẳng hoặc có sóng nhẹ như hồ, biển để hiệu ứng xoáy trông chân thực và hài hòa với bối cảnh.
- Áp dụng Layer Mask để hòa quyện xoáy nước vào nền: Giảm dần độ hiển thị ở viền ngoài của xoáy nước bằng Brush mềm và opacity thấp giúp hiệu ứng không bị “tách biệt” khỏi khung hình
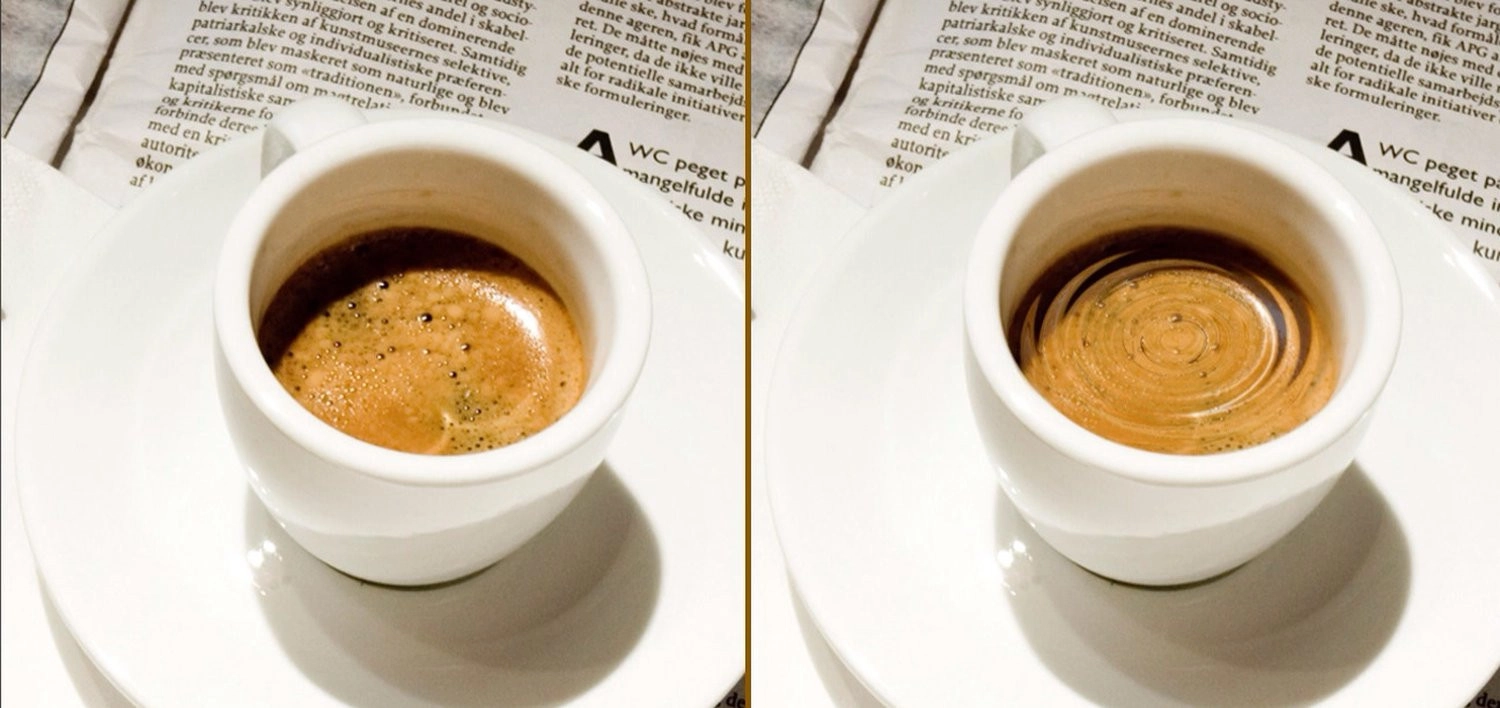
Lưu ý khi tạo hiệu ứng xoáy nước trên Photoshop
Khi tạo hiệu ứng xoáy nước trên Photoshop, bạn nên ghi nhớ một vài lưu ý quan trọng gồm luôn sao lưu layer gốc, không sử dụng hiệu ứng xoáy quá mạnh, và ở những vùng có nhiều chi tiết, kiểm tra tổng thể bức ảnh trước khi tải xuống, lưu file ở định dạng PSD,.. giúp quá trình thao tác diễn ra suôn sẻ và thiết kế của bạn trông tự nhiên hơn:
Các lưu ý quan trọng khi tạo hiệu ứng xoáy nước trong ứng dụng Photoshop như sau:
- Hãy luôn sao lưu layer gốc trước khi thao tác, để tránh làm hỏng ảnh gốc, gây mất dữ liệu.
- Không nên áp dụng hiệu ứng xoáy quá mạnh, dễ khiến ảnh bị méo hoặc giả tạo.
- Tránh xoáy ở các vùng có nhiều chi tiết phức tạp, vì dễ gây lộ dấu vết chỉnh sửa.
- Sau khi hoàn tất, hãy zoom ảnh và xem lại tổng thể bức ảnh, để đảm bảo xoáy nước không quá nổi bật hoặc mất cân đối so với bố cục chung.
- Lưu file dưới dạng PSD riêng biệt để có thể dễ dàng chỉnh sửa lại bất cứ lúc nào nếu cần thay đổi.
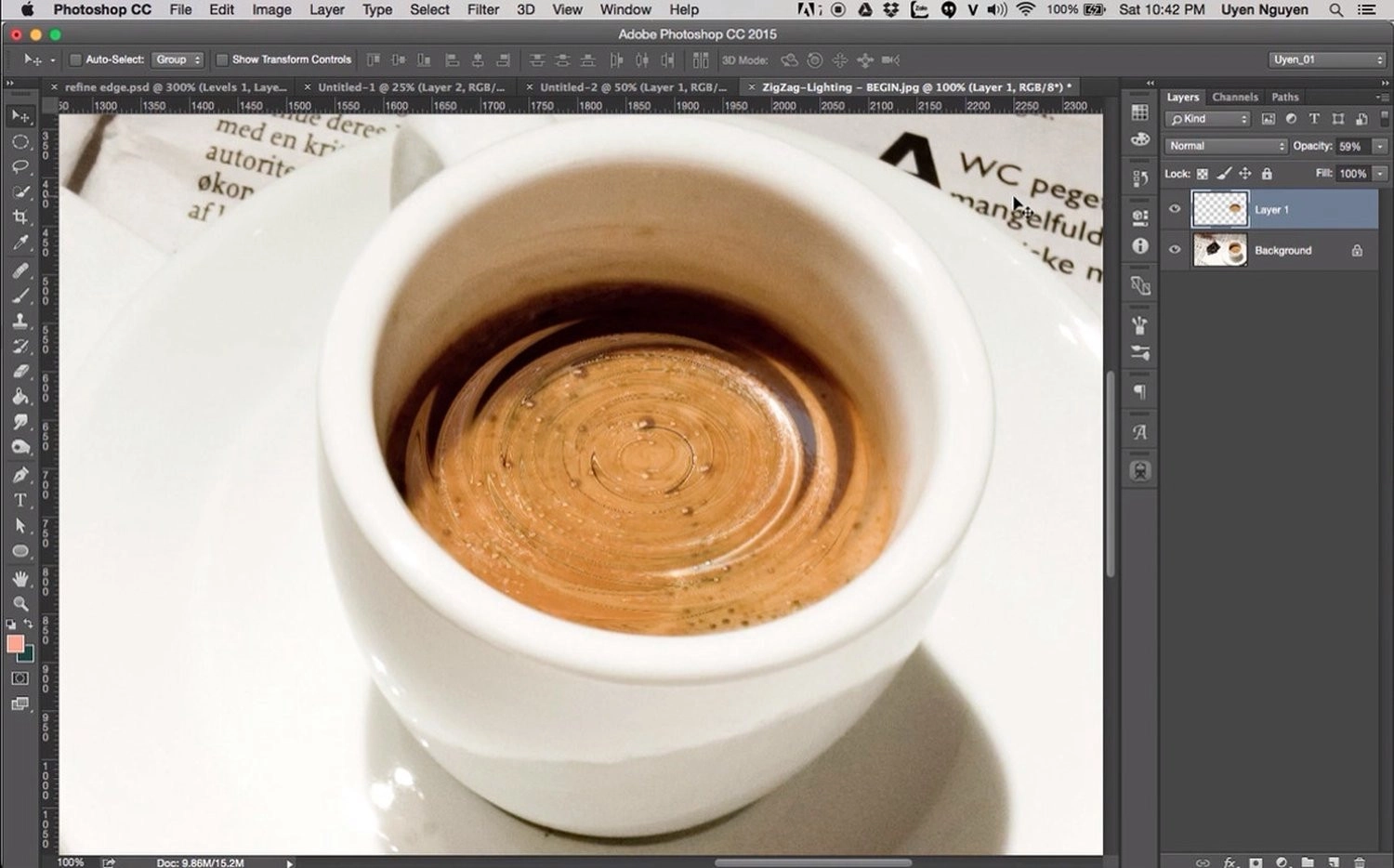
Tổng kết
Trên đây là tất tần tật chia sẻ về lưu ý quan trọng, mẹo áp dụng hiệu ứng hiệu quả, và hướng dẫn chi tiết cách tạo hiệu ứng xoáy nước trên Photoshop đơn giản, nhanh chóng. Chúc bạn áp dụng thành công!


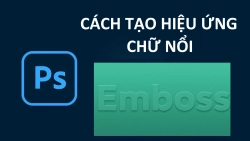














Hỏi đáp & đánh giá Cách tạo hiệu ứng xoáy nước trên Photoshop dễ dàng chỉ 1 phút
0 đánh giá và hỏi đáp
Bạn có vấn đề cần tư vấn?
Gửi câu hỏi