Cách tạo hiệu ứng chùm sáng trong Photoshop dễ dàng, nhanh chóng
Doãn Thị Quyên - 15:26 08/05/2025
Góc kỹ thuậtĐây là hướng dẫn cách tạo hiệu ứng chùm sáng trong Photoshop dễ dàng, nhanh chóng, giúp bạn biến một bức ảnh tĩnh trở nên sống động, ấn tượng hơn bao giờ hết, mà không cần kỹ năng thiết kế chuyên nghiệp.
Nếu bạn đang tự loay hoay nghiên cứu cách làm, thì còn chần chừ gì nữa mà không đọc ngay bài viết hướng dẫn cách tạo hiệu ứng chùm sáng trong Photoshop dưới đây nhé!
Cách tạo hiệu ứng chùm sáng trong Photoshop dễ dàng
Chỉ với vài thao tác đơn giản, bạn hoàn toàn dễ dàng tạo hiệu ứng chùm sáng trong Photoshop bao gồm bằng cách sử dụng công cụ Gradient Tool hoặc tạo Shape. Hãy tham khảo hướng dẫn chi tiết hai cách thực hiện dưới đây, và lựa chọn phương pháp phù hợp nhất với bản thân nhé!
Bằng công cụ Gradient Tool
Dưới đây, chúng mình sẽ cung cấp hướng dẫn chi tiết và cụ thể cách tạo hiệu ứng chùm sáng trong Photoshop bằng tính năng Gradient Tool đơn giản, nhanh chóng, và hiệu quả.
Các thao tác thực hiện như sau:
Bước 1: Mở ứng dụng Photoshop. Tạo file mới và đổ màu đen cho layer nền. Nhấn Ctrl + J để nhân đôi layer.
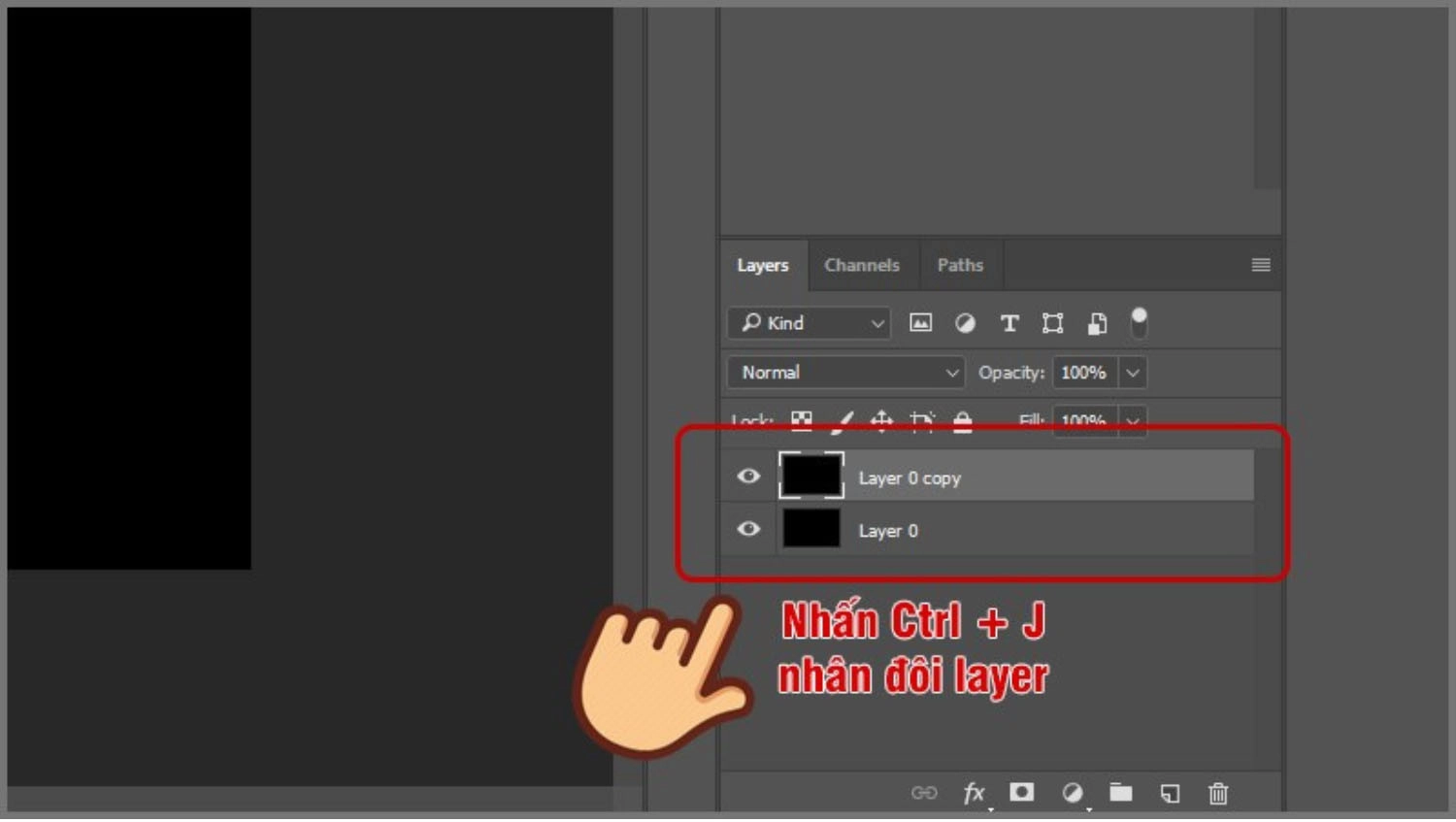
Bước 2: Chọn Gradient Tool, chọn màu đổ là màu đen và chọn kiểu Linear Gradient. Bạn có thể chọn màu khác để đổ, tùy vào màu chùm sáng mà bạn muốn tạo, ở đây chọn màu đen trắng.
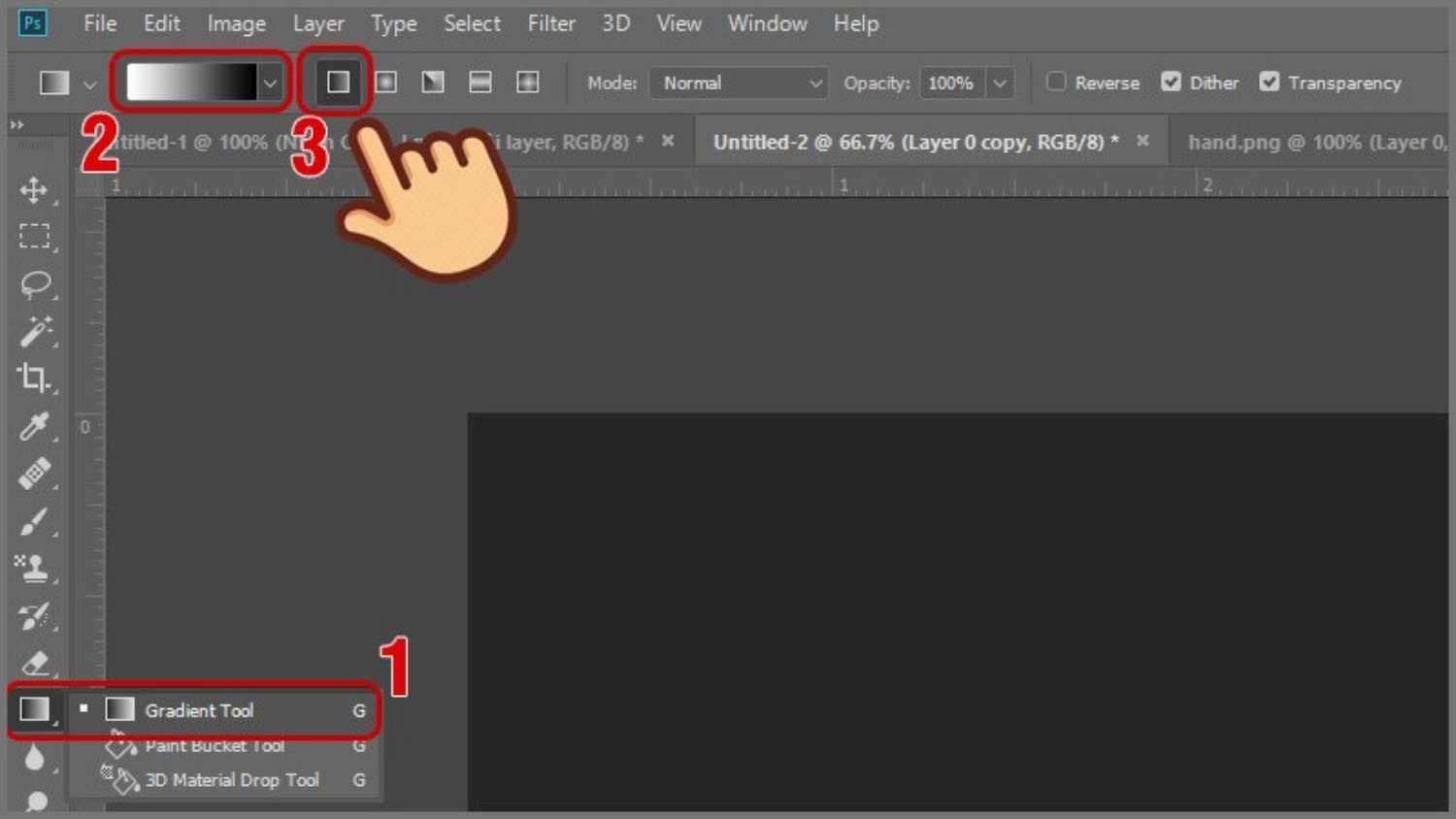
Giữ phím Shift và kéo thẳng từ trên xuống dưới để tạo được dải màu như hình bên dưới
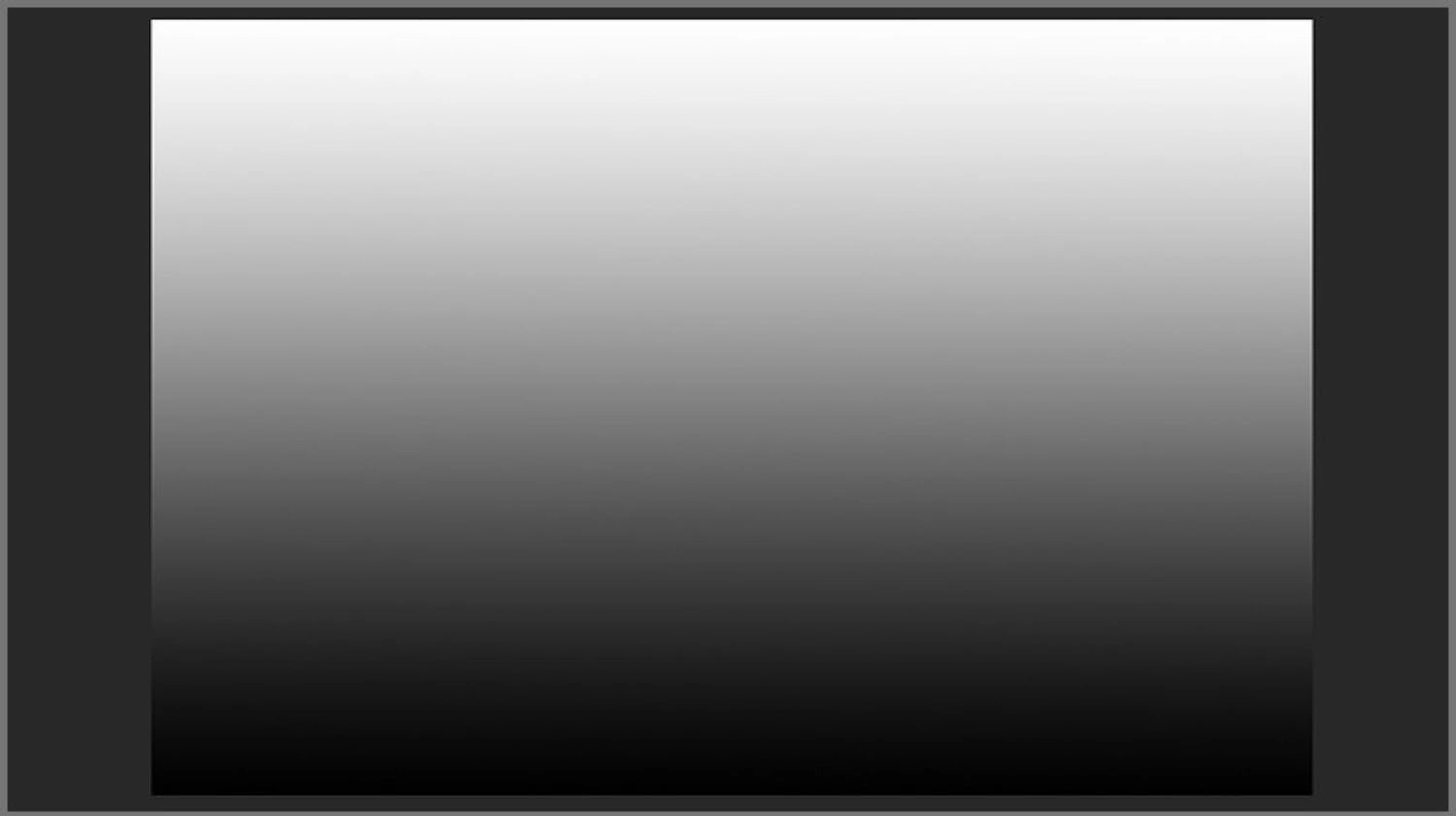
Bước 3: Sau đó, vào Filter, chọn Distort, rồi nhấn Wave.
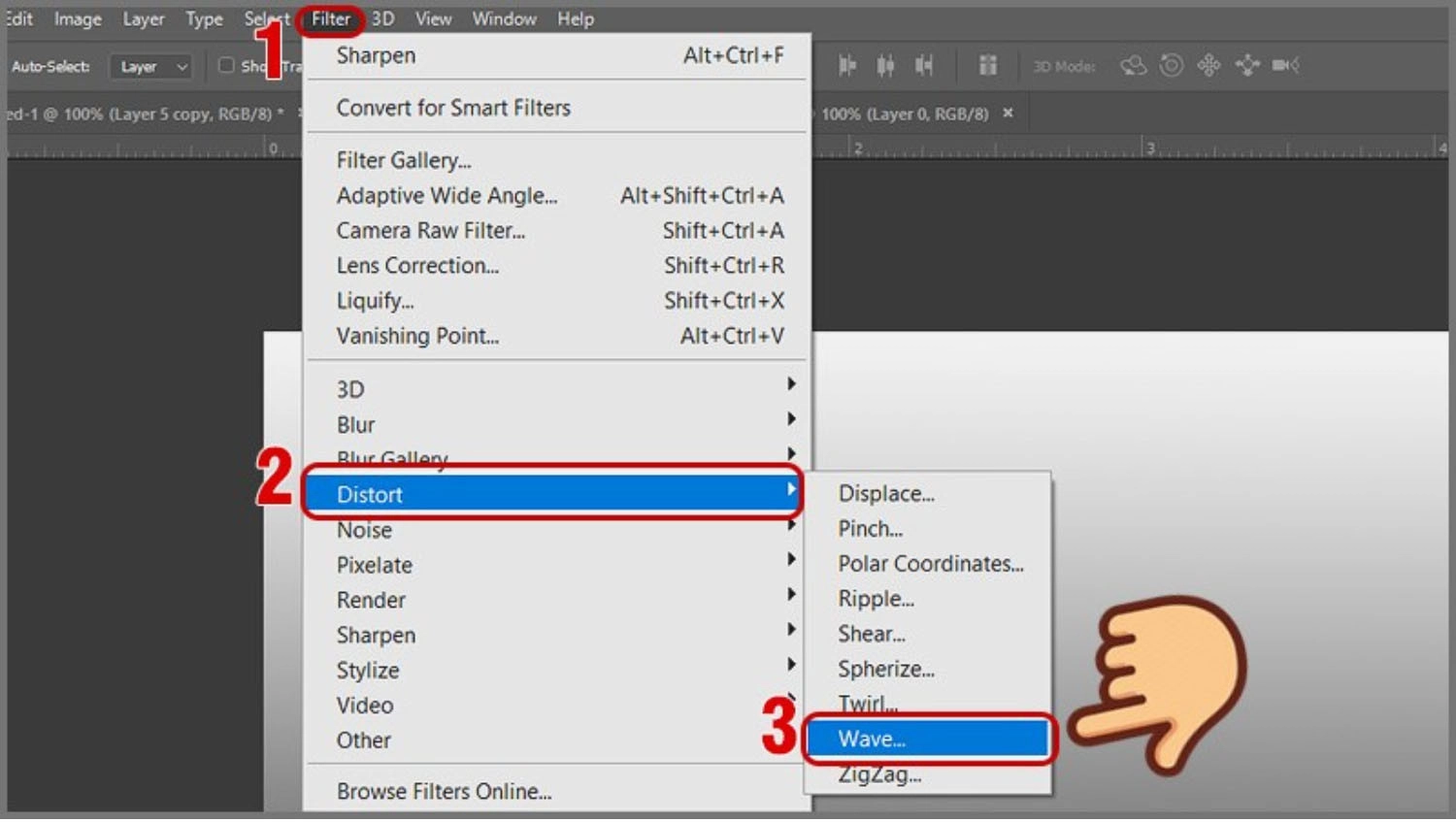
Bước 4: Trong hộp thoại Wave, điều chỉnh thông số như sau:
- Number of Generators: 10
- Wavelength: Min 10, Max 120
- Amplitude: Min 5, Max 35
- Scale: 100% cả Horizontal và Vertical
- Type: Square
- Undefined Areas: Repeat Edge Pixels
Nhấn OK để áp dụng.
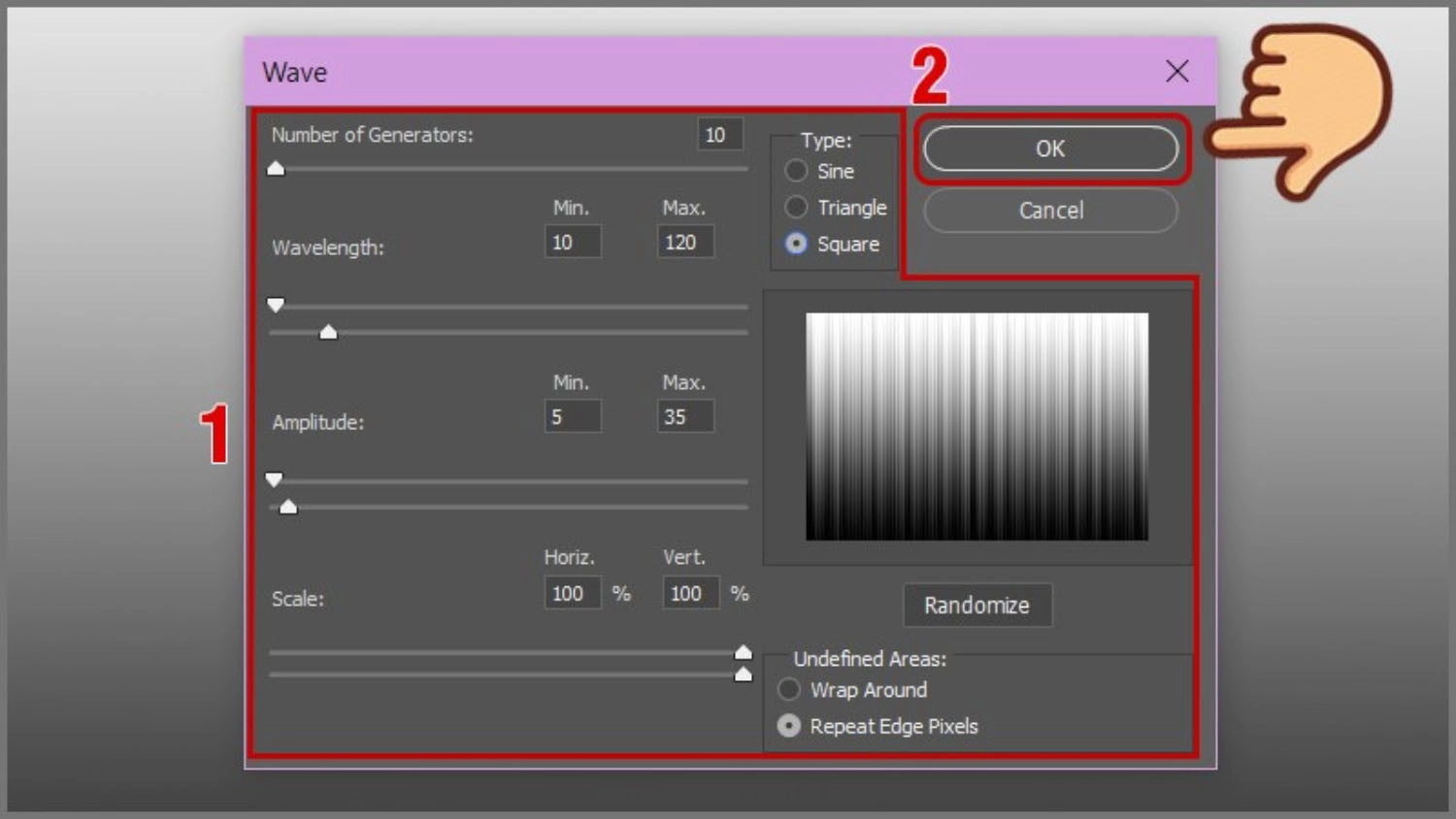
Bước 5: Tiếp tục vào Filter, chọn Distort, và nhấn Polar Coordinates.
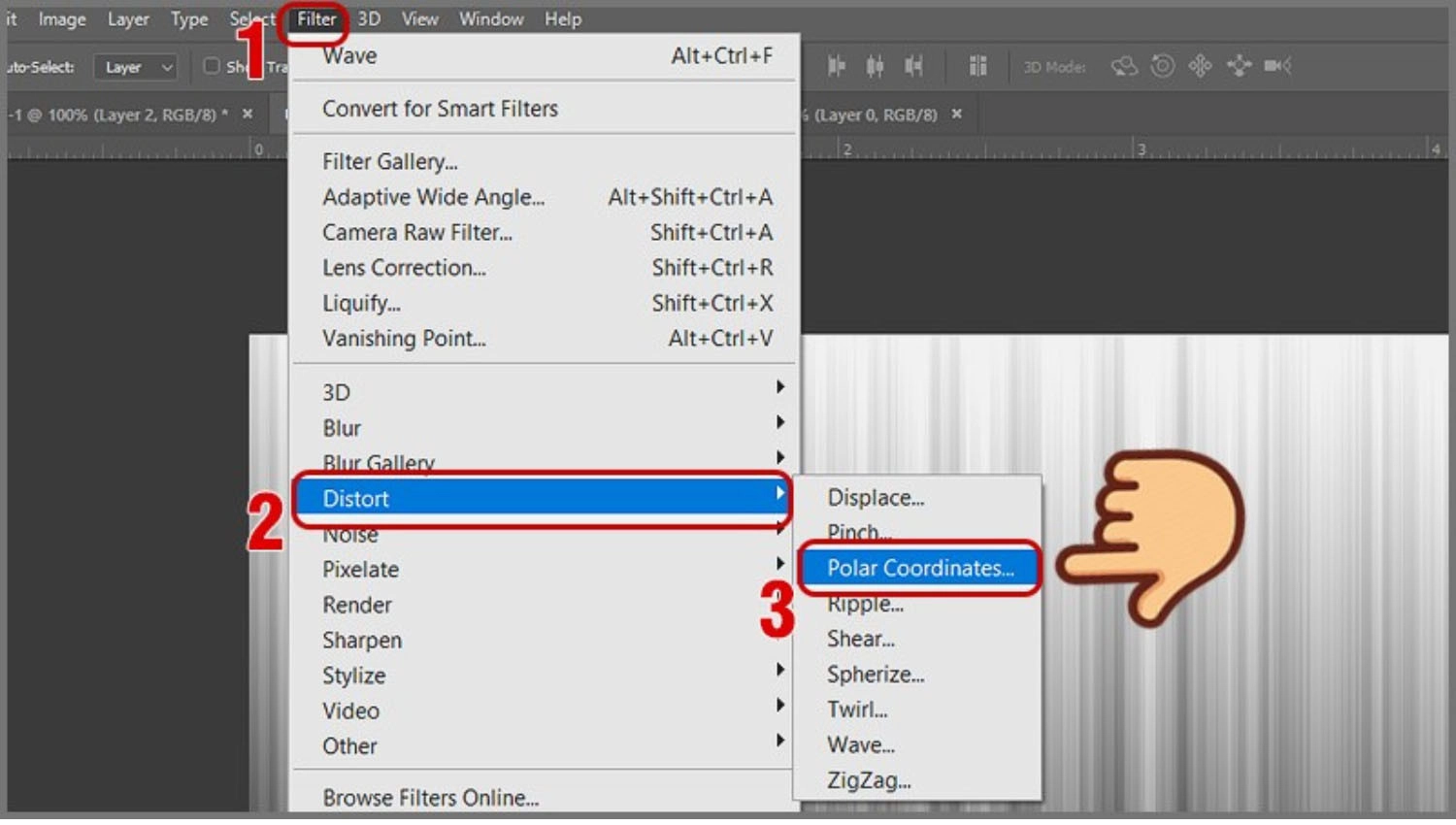
Bước 6: Chọn Rectangular to Polar, sau đó nhấn OK.
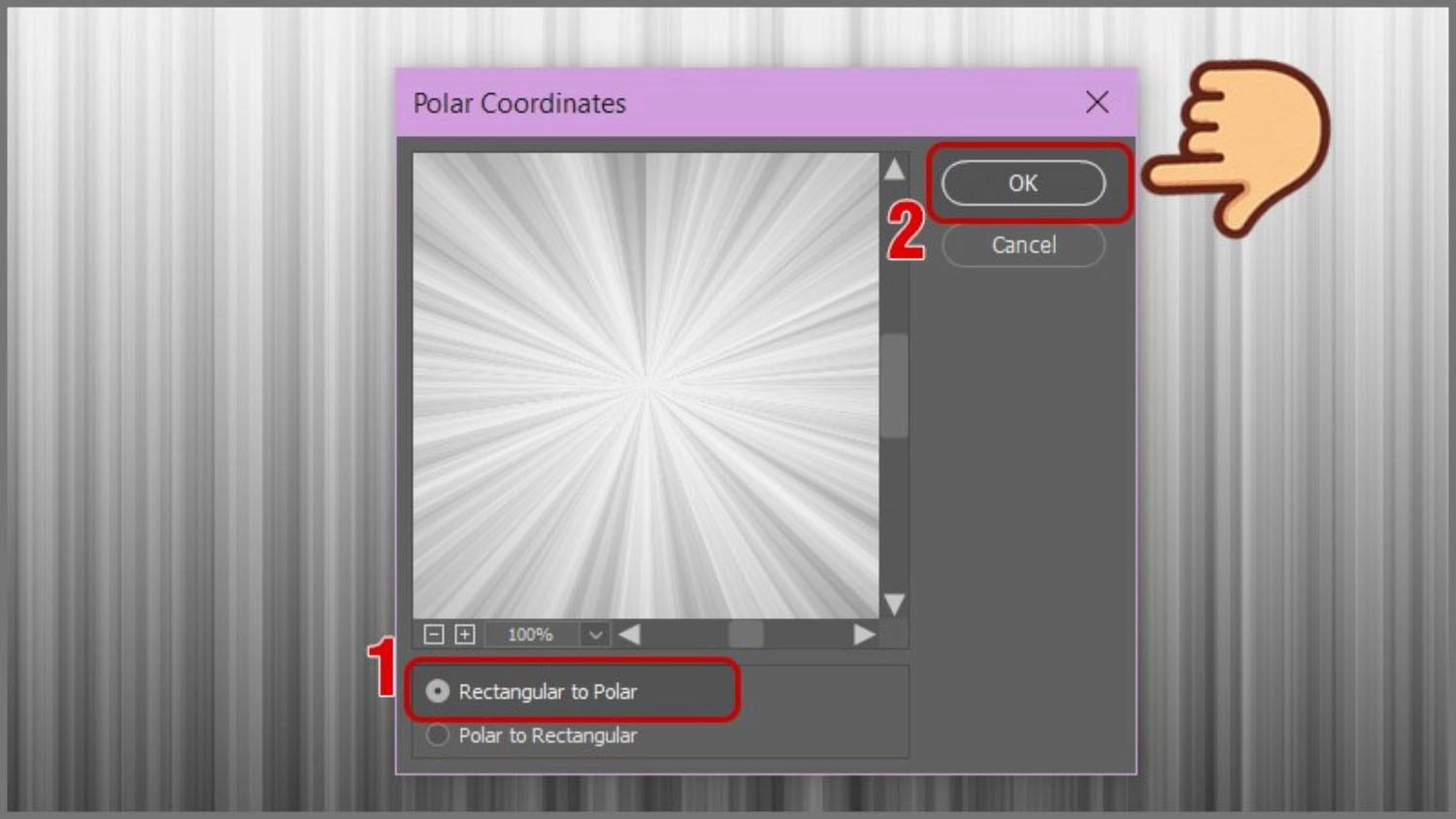
Bước 7: Nhấn Ctrl + U, tích Colorize, đặt Hue là 200 và Saturation là 25. Nhấn OK.
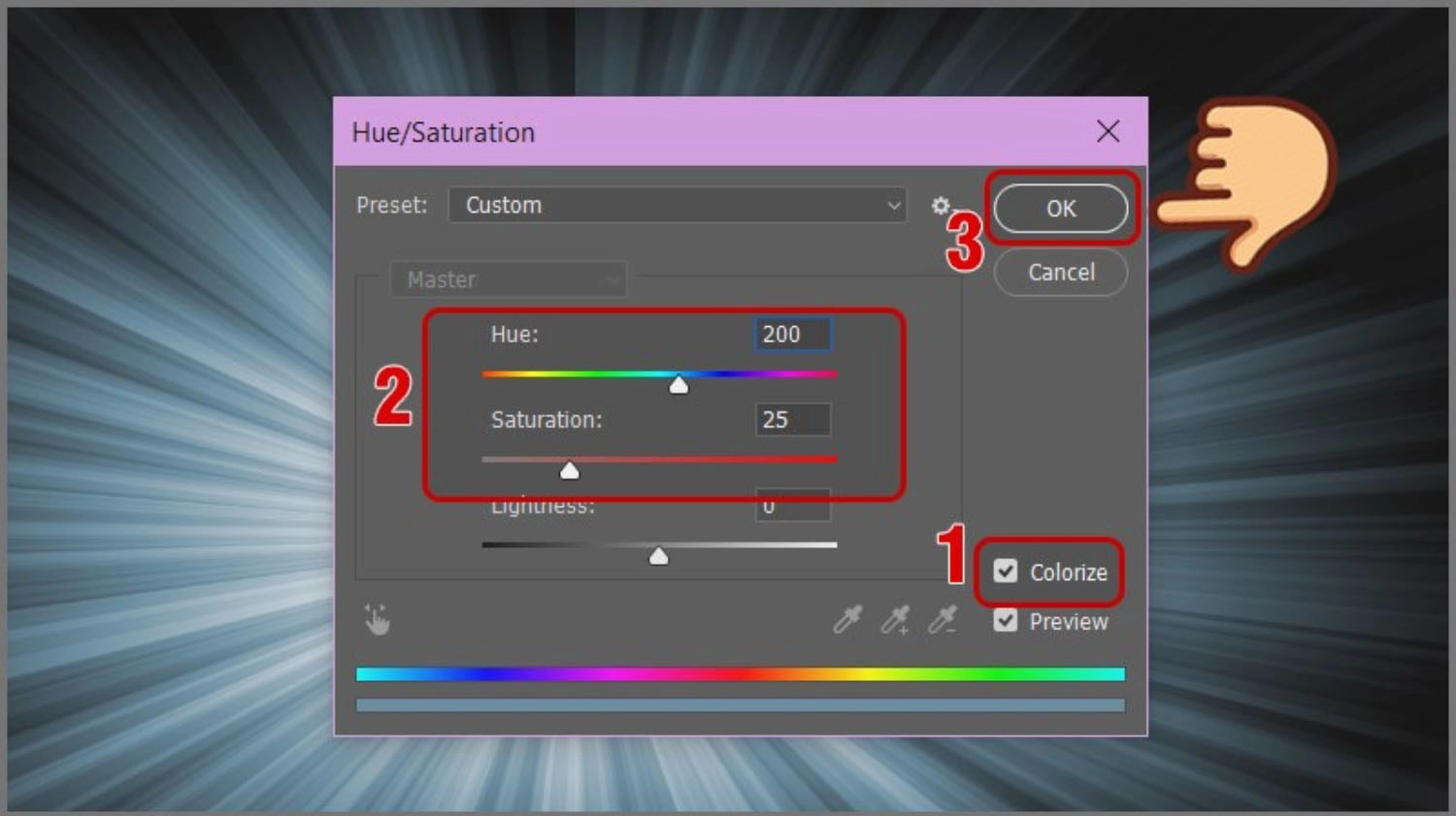
Bước 8: Truy cập Filter, nhấn vào Render, tiếp đó chọn Lighting Effects để áp dụng hiệu ứng ánh sáng.
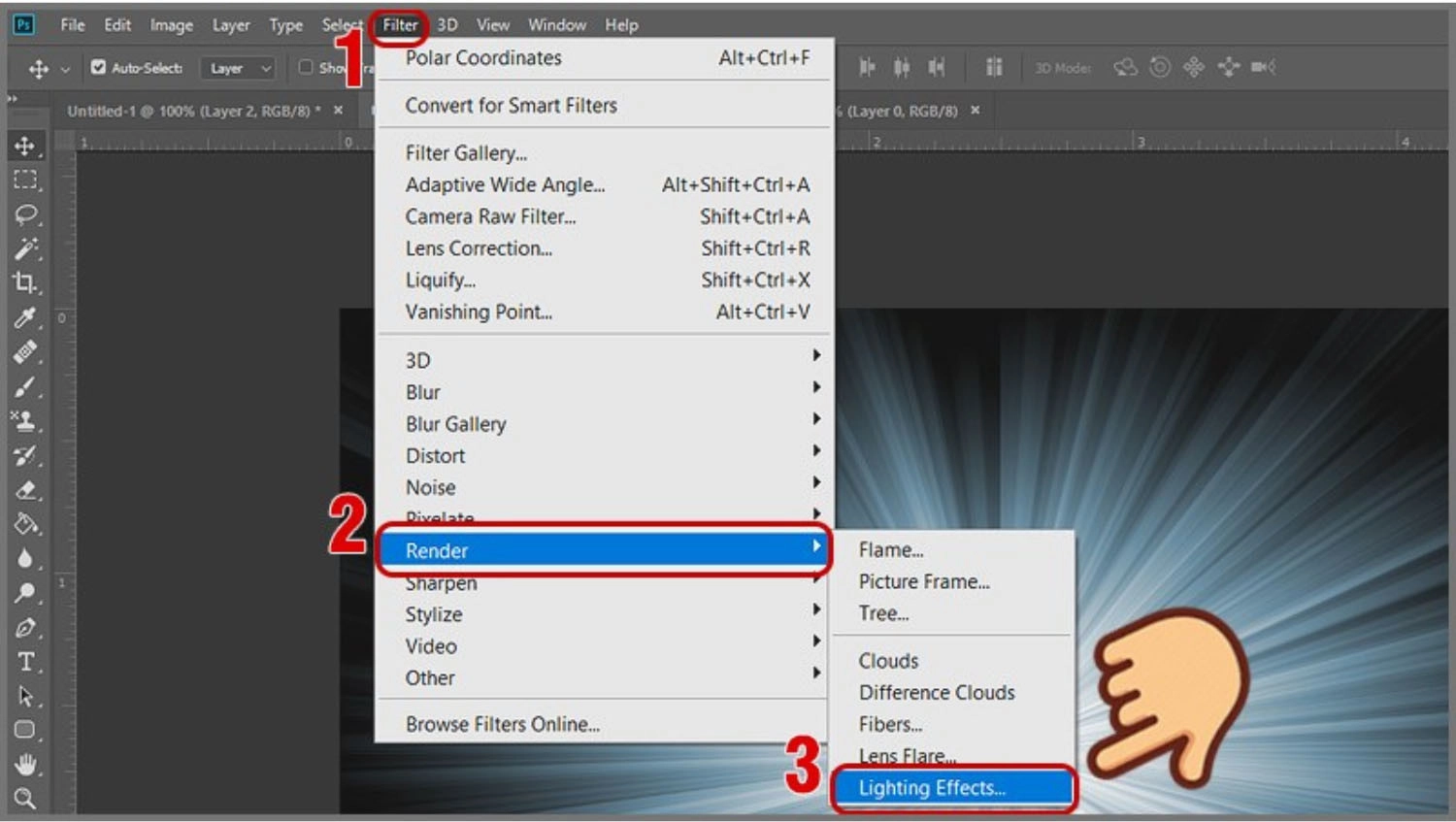
Bước 9: Ở mục Presets, chọn Blue Omni và điều chỉnh thông số bên phải:
- Color: Màu trắng và Intensity là 35
- Colorize: Màu trắng với Exposure là 0
- Gloss: 70
- Metallic: 0
Sau đó, nhấn OK để hoàn tất.
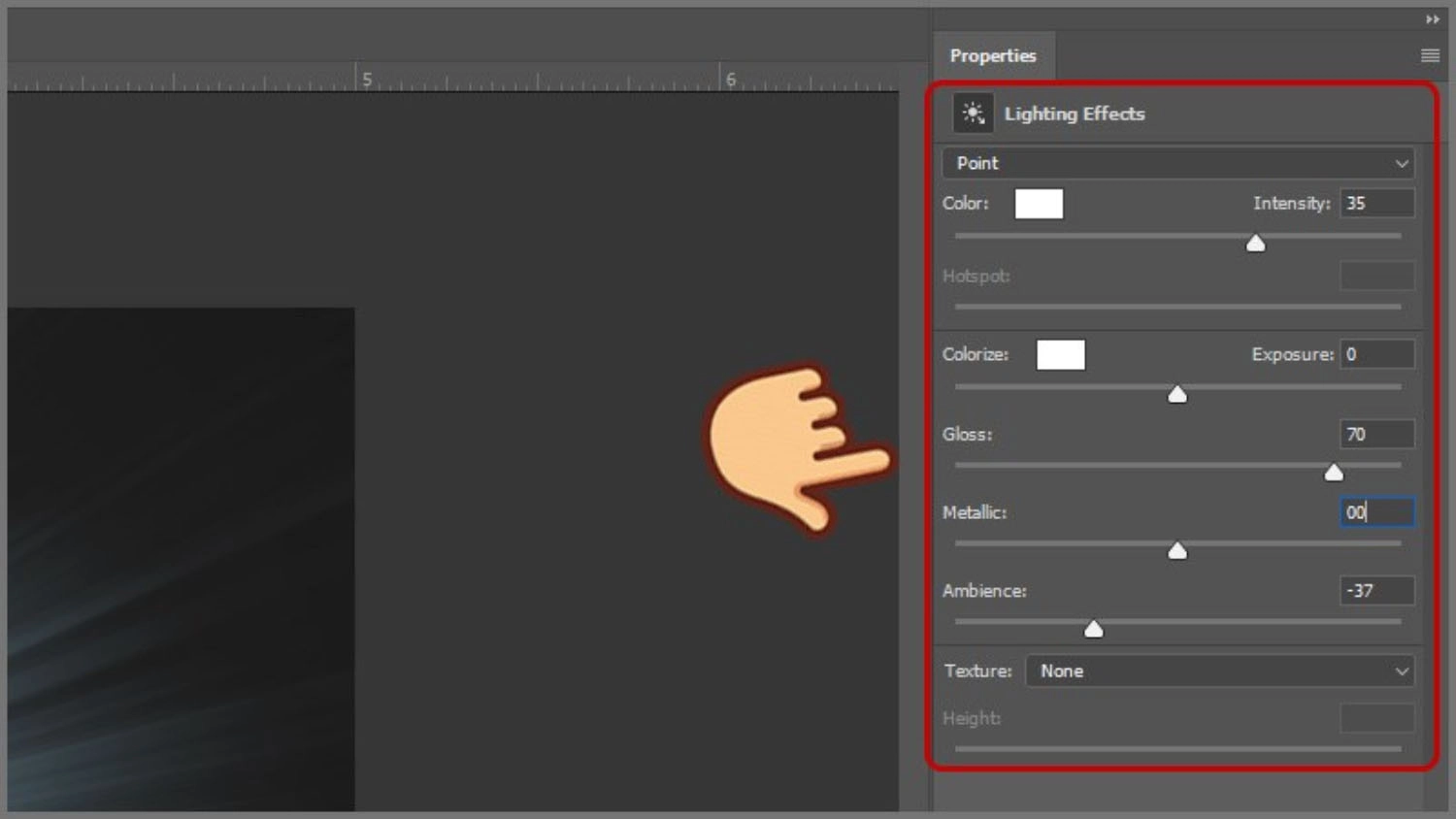
Hiệu ứng chùm được hoàn thành như hình bên dưới, bạn có thể thêm hình ảnh khác đè lên hiệu ứng này nhé!

Ngoài ra, bạn đọc có thể tham khảo thêm bài viết hướng dẫn cách làm méo một bức ảnh trong Photoshop chi tiết, dễ hiểu, dễ thực hiện của MobileCity nhé!
Dùng công cụ Rectangle Tool
Ngoài cách trên, bạn có thể thử áp dụng cách tạo hiệu ứng chùm sáng bằng việc sử dụng Shape. Cách này vừa nhanh chóng, vừa không bị vỡ hình khi in ấn. Dưới đây là hướng dẫn chi tiết các bước thực hiện:
Bước 1: Truy cập ứng dụng Photoshop và tạo file mới. Sau đó, chọn Rectangle Tool tại thanh công cụ bên trái màn hình để tạo hình dạng như dưới ảnh minh họa.

Bước 2: Tiếp theo, nhấn Ctrl + T để transform đối tượng. Sau đó, nhấn tổ hợp phím Ctrl + Shift + ALT, rồi click giữ chuột trái vào góc dưới và kéo sang trái, sao cho tâm trùng với hai trung điểm của cạnh.
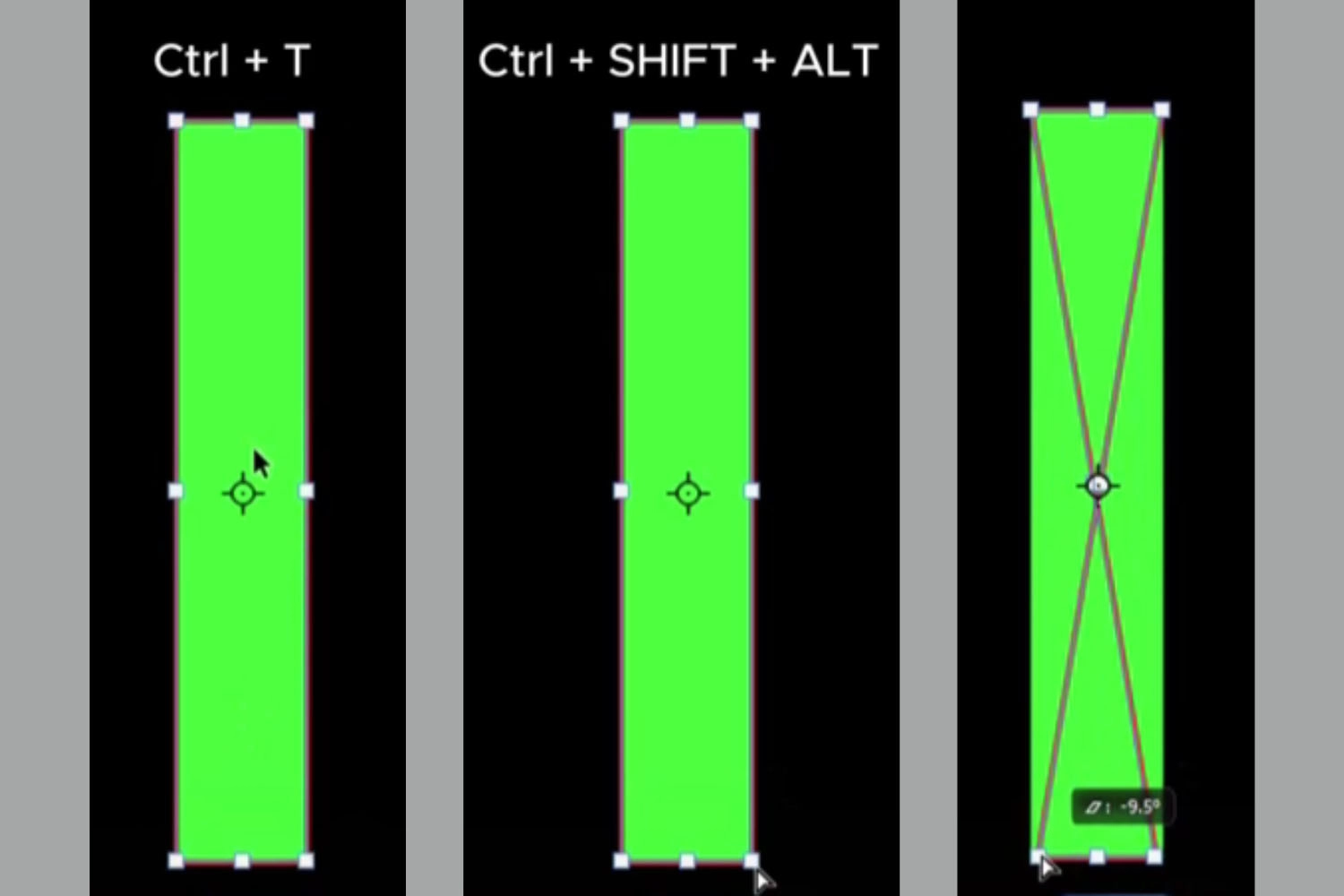
Bước 3: Nhấn Enter. Kế tiếp, nhấn Ctrl + T lần nữa và giữ Shift, rê chuột sang một bên và xoay một góc 30°. Sau đó, nhấn Enter.
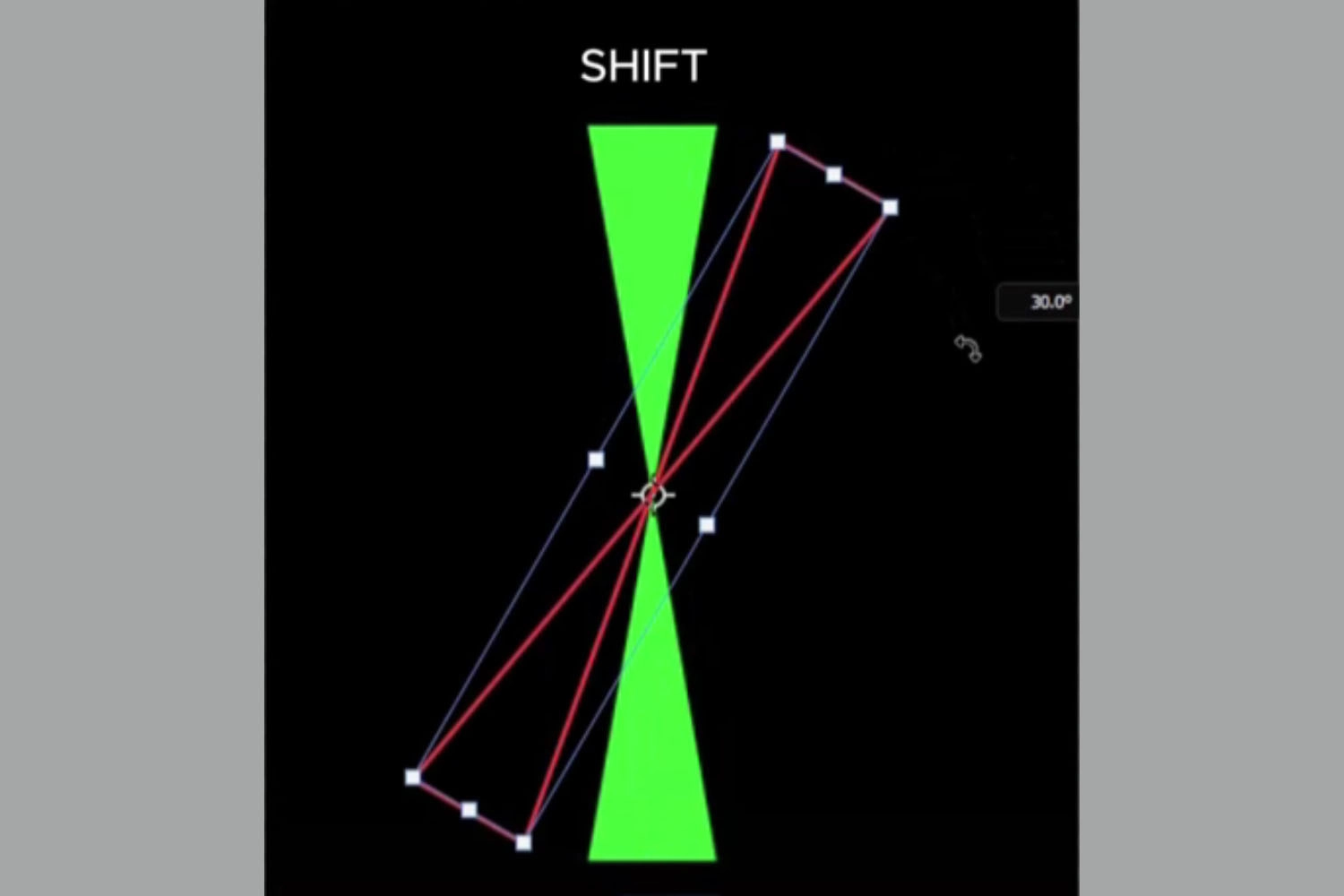
Bước 4: Cuối cùng, lặp lại transform và nhân bản đối tượng bằng cách nhấn tổ hợp phím Ctrl + Shift + ALT + T.

Lưu ý khi tạo hiệu ứng chùm sáng trong Photoshop
Dưới đây là một vài lưu ý quan trọng mà bạn nên ghi nhớ để quá trình tạo hiệu ứng chùm sáng bằng ứng dụng Photoshop chuyên nghiệp, ấn tượng hơn:
- Chọn nền tối: Hiệu ứng chùm sáng sẽ nổi bật hơn khi đặt trên nền đen hoặc màu tối.
- Làm mờ hợp lý: Sử dụng Gaussian Blur ở mức vừa phải để tia sáng mềm mại, tránh bị thô.
- Tâm phát sáng rõ ràng: Đảm bảo các tia sáng hội tụ về một điểm trung tâm để tạo cảm giác thực tế.
- Không quá nhiều tia: Dùng số lượng tia vừa đủ, tránh lạm dụng khiến bố cục bị rối và thiếu tự nhiên.
- Sử dụng chế độ hòa trộn (Blend Mode): Chế độ Screen, Overlay hoặc Lighten giúp ánh sáng hòa vào nền tự nhiên hơn.
- Màu sắc phù hợp: Lựa chọn màu sáng như trắng, vàng nhạt, xanh dương nhạt để tăng hiệu quả thị giác.
- Tùy chỉnh ánh sáng theo mục đích thiết kế: Có thể thay đổi độ dài, độ mờ, hoặc màu chùm sáng sao cho phù hợp với ảnh nền hoặc chủ đề.
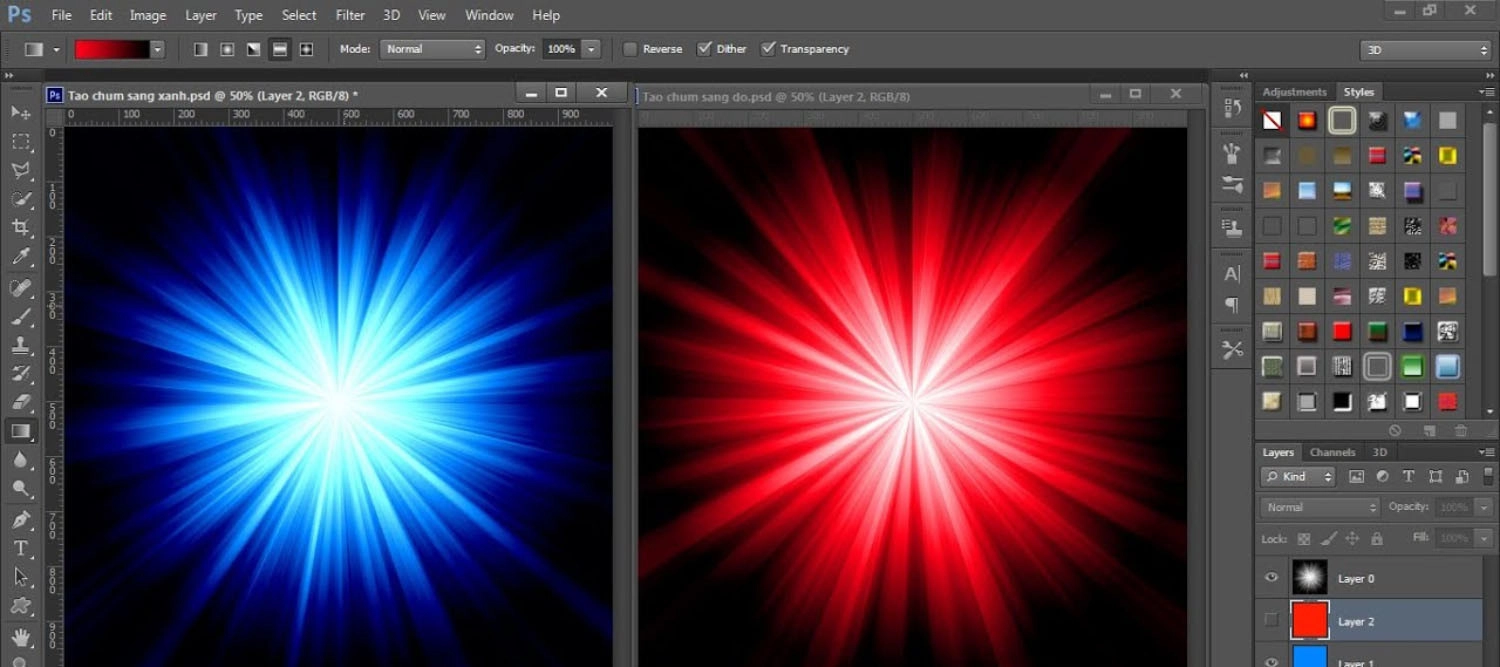
Tổng kết
Trên đây là tất tần tật lưu ý quan trọng, và hướng dẫn chi tiết cách tạo hiệu ứng chùm sáng trong Photoshop đơn giản, nhanh chóng, chuyên nghiệp. Chúc bạn áp dụng thành công!


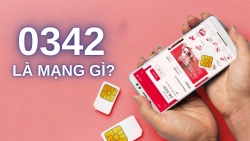














Hỏi đáp & đánh giá Cách tạo hiệu ứng chùm sáng trong Photoshop dễ dàng, nhanh chóng
0 đánh giá và hỏi đáp
Bạn có vấn đề cần tư vấn?
Gửi câu hỏi