Cách định dạng số trong Excel hiệu quả nhất mà ai cũng nên biết
Nguyễn Thị Kim Ngân - 16:04 05/11/2023
Góc kỹ thuậtCó cách định dạng số trong Excel không? Làm thế nào để thiết lập định dạng số nhanh và chính xác nhất? Đây là câu hỏi mà rất nhiều người thắc mắc trong quá trình sử dụng phần mềm công cụ Excel. Để giúp mọi người có thể sử dụng các loại định dạng số một cách nhanh chóng và tiện lợi, trong bài viết dưới đây, MobileCity sẽ chia sẻ cho các bạn các cách định dạng số trong Excel cơ bản nhất nhé.
Định dạng số trong Excel là gì?
Định dạng số trong Excel là cách hiển thị và định dạng giá trị số trên các ô trong bảng tính. Excel cung cấp nhiều loại định dạng số, bao gồm số nguyên, số thập phân, tiền tệ, phần trăm và ngày tháng. Bằng cách áp dụng định dạng số phù hợp, người dùng có thể điều chỉnh cách hiển thị số và làm cho dữ liệu trở nên dễ đọc hơn và dễ hiểu hơn.
Tại sao cần sử dụng định dạng số trong Excel?
Định dạng số trong Excel đóng vai trò quan trọng để làm cho dữ liệu trở nên dễ đọc, hiểu và trực quan hơn. Dưới đây là một số lợi ích khi sử dụng định dạng số trong Excel:
- Hiển thị số theo định dạng phù hợp: Bạn có thể sử dụng định dạng số để hiển thị số nguyên, số thập phân, tiền tệ, phần trăm hoặc ngày tháng theo cách mà bạn mong muốn. Điều này giúp người đọc dễ dàng nhận biết và hiểu ý nghĩa của dữ liệu.
- Làm tròn số: Bằng cách sử dụng định dạng số, mọi người có thể làm tròn số theo quy tắc nhất định. Ví dụ, bạn có thể làm tròn số đến một số thập phân cụ thể hoặc làm tròn số lên hoặc làm tròn số xuống.
- Áp dụng biểu tượng và màu sắc: Định dạng số cũng cho phép người dùng áp dụng các biểu tượng, ký tự đặc biệt và màu sắc vào dữ liệu. Cụ thể, các bạn có thể sử dụng biểu tượng mũi tên để chỉ ra sự tăng giảm hoặc sử dụng màu sắc để làm nổi bật các giá trị quan trọng.
- Tùy chỉnh quy tắc định dạng: Excel cho phép bạn tùy chỉnh quy tắc định dạng để áp dụng các điều kiện đặc biệt. Ví dụ, bạn có thể thiết lập quy tắc định dạng để làm nổi bật các giá trị lớn hơn một giá trị nhất định hoặc các giá trị âm.
- Định dạng điều kiện: Bằng cách sử dụng định dạng số, bạn có thể áp dụng định dạng điều kiện để tự động thay đổi cách hiển thị dữ liệu dựa trên các điều kiện xác định. Ví dụ, bạn có thể hiển thị một màu nền khác cho các giá trị âm hoặc hiển thị biểu đồ dựa trên phạm vi giá trị.

Định dạng số trong Excel
Các cách định dạng số trong Excel
Trong Excel có rất nhiều kiểu định dạng số khác nhau, nhưng trong bài viết này chúng tôi sẽ chia sẻ cho các bạn những định dạng số được sử dụng nhiều nhất.
Định dạng số trong Excel
Bước 1: Tại bảng số liệu trên ứng dụng Excel, các bạn thực hiện bôi đen vị trí các ô dữ liệu mà bạn muốn điều chỉnh định dạng.
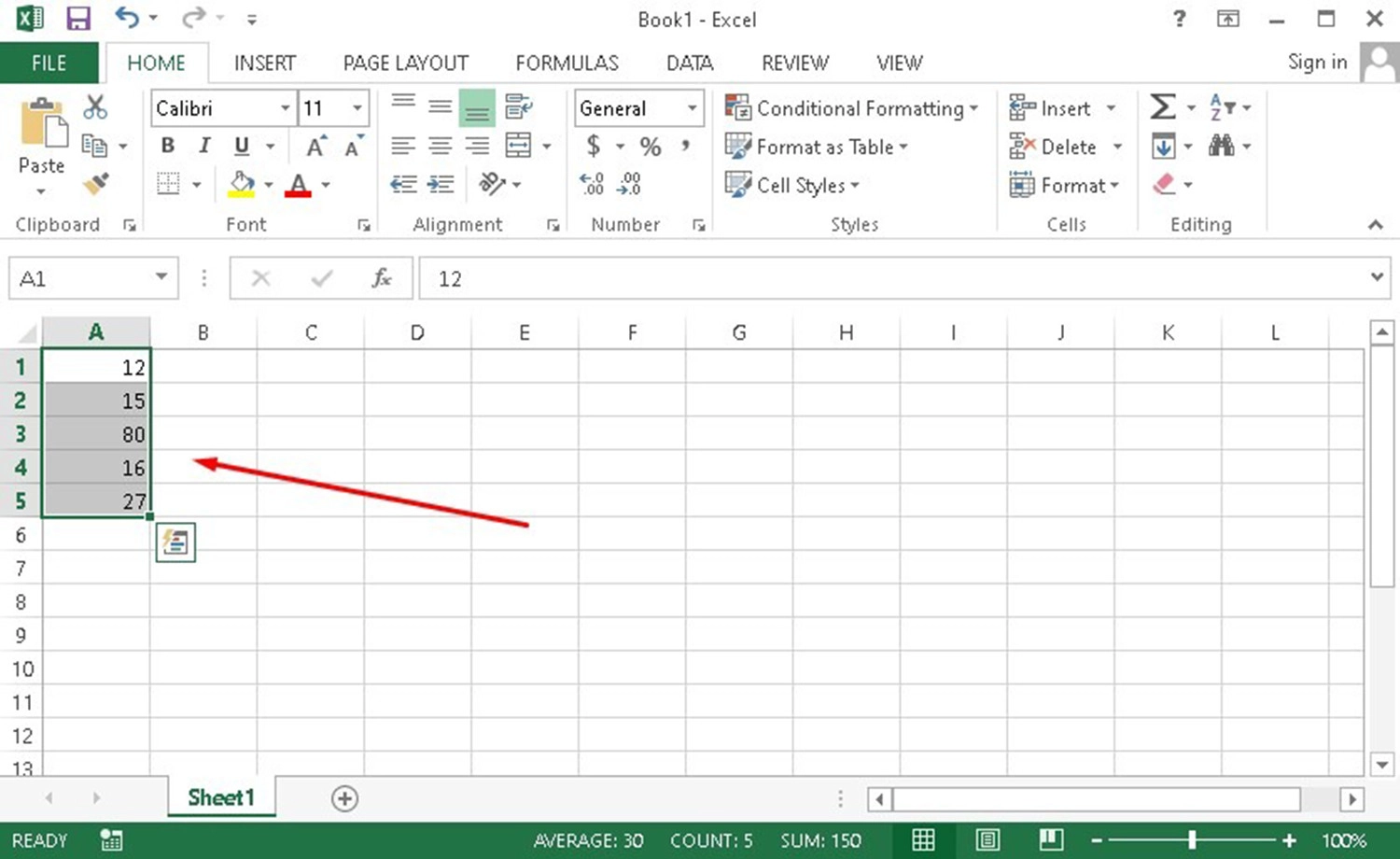
Bước 2: Nhấp chuột phải vào phần mà bạn vừa bôi đen >> Chọn mục Format Cells.
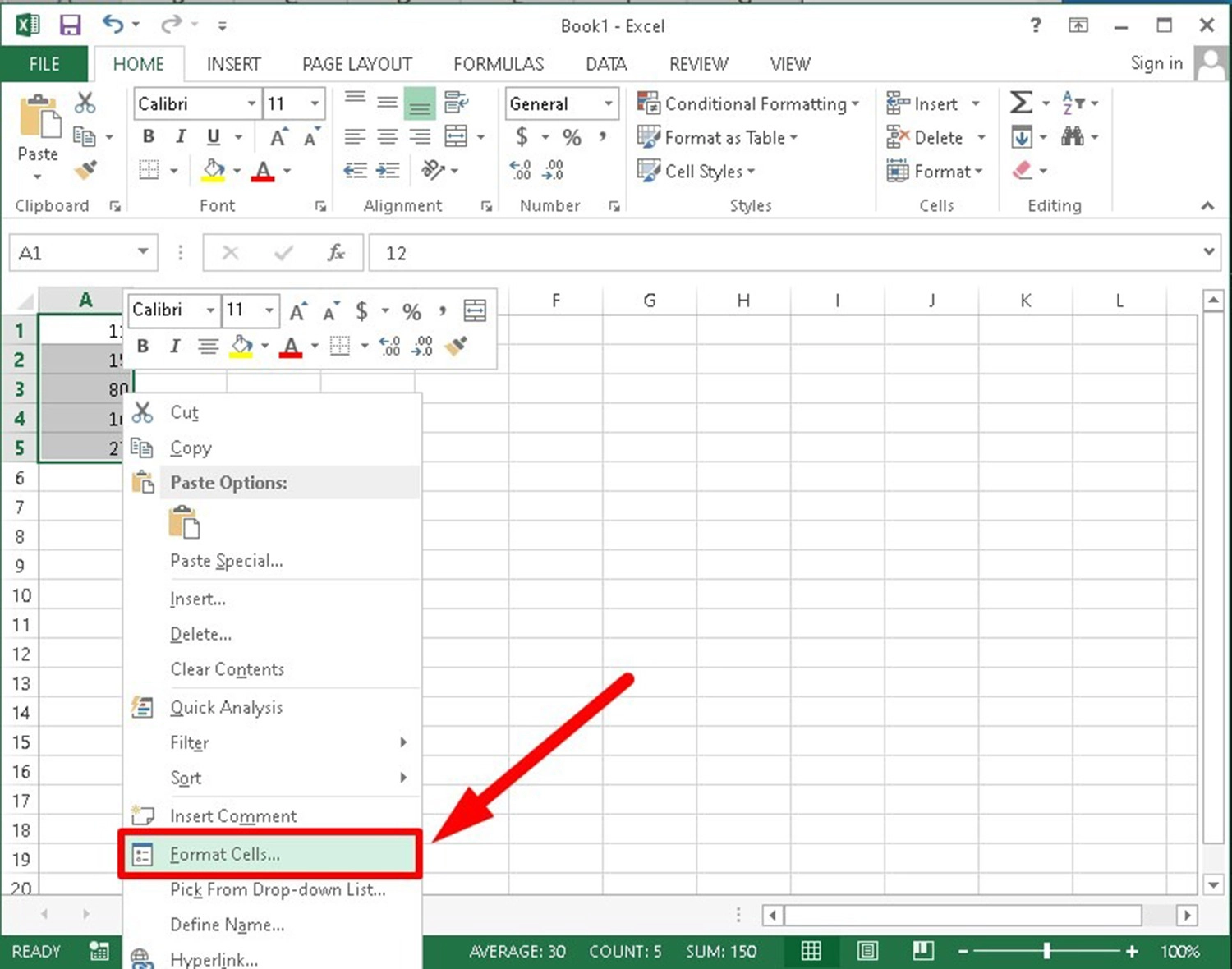
Bước 3: Bấm vào tab Number để lựa chọn định dạng số >> Tick vào ô Use 1000 Separator để khi mọi người nhập số, phần mềm Excel sẽ tự động thêm dấu phẩy sau mỗi 2 chữ số.
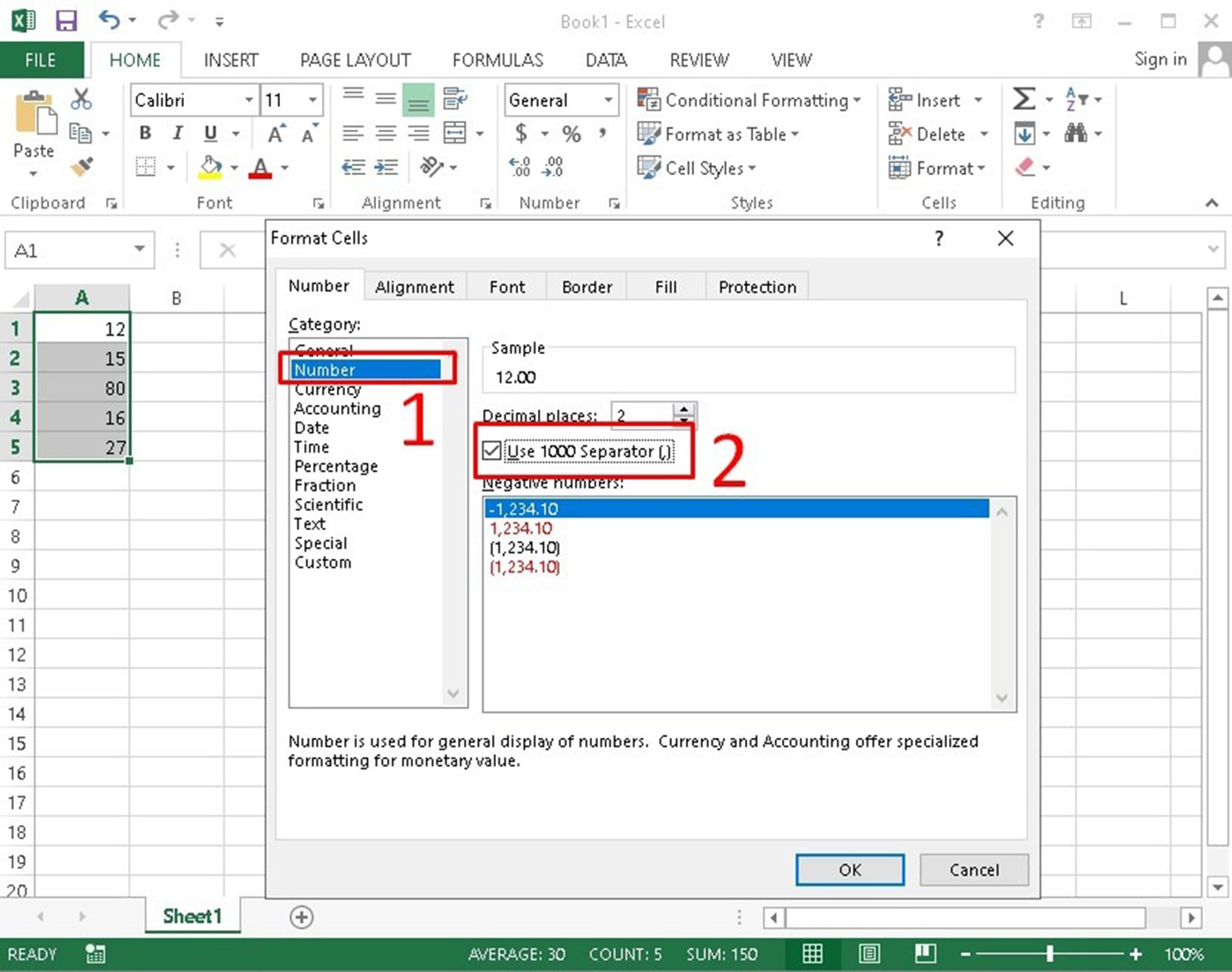
Bước 4: Ấn OK là có thể xem kết quả.
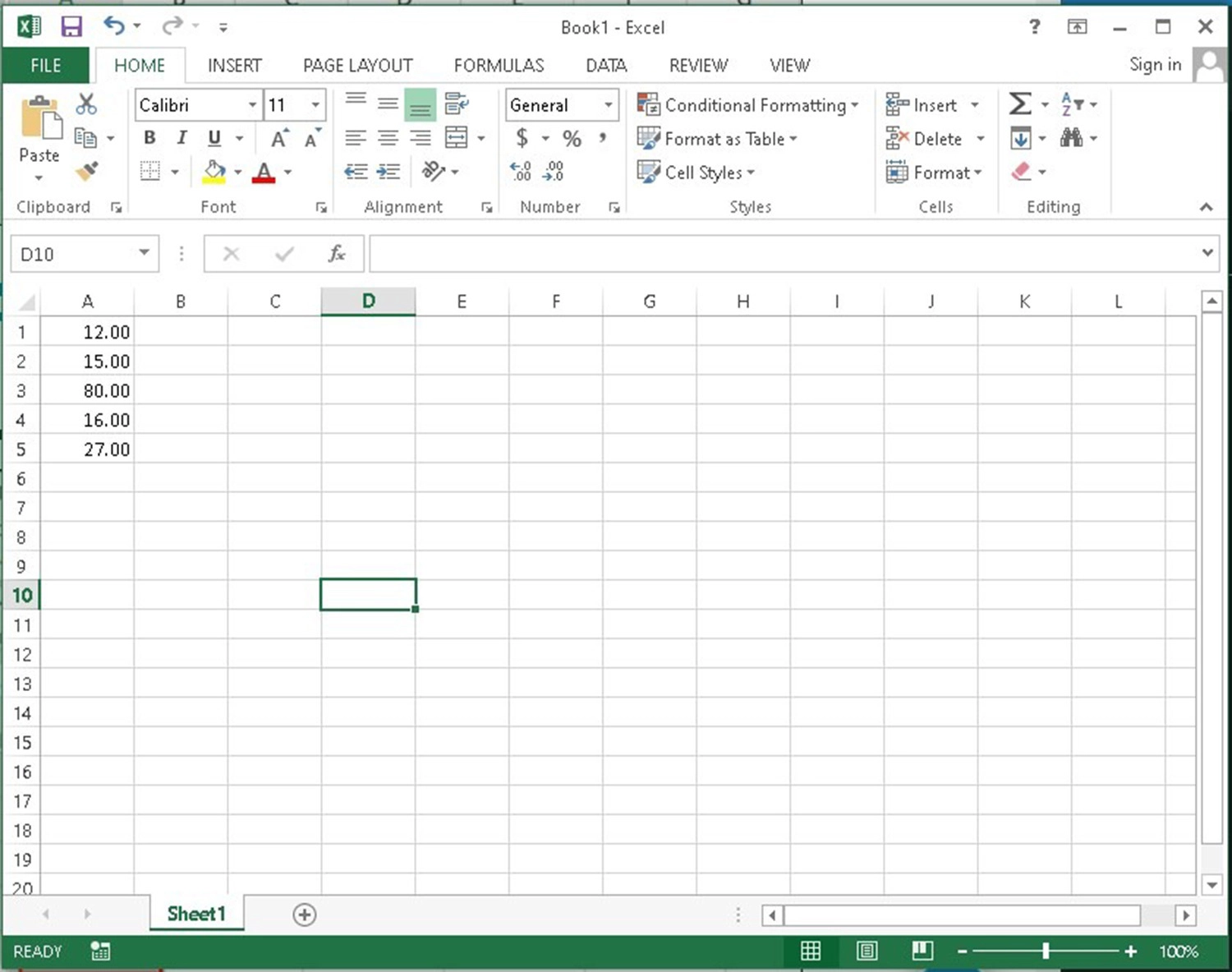
Định dạng số 0 trong Excel
Bước 1: Tại bảng số liệu trong giao diện ứng dụng Excel, các bạn bôi đen vùng chứa các ô dữ liệu có định dạng số 0 cần chỉnh.
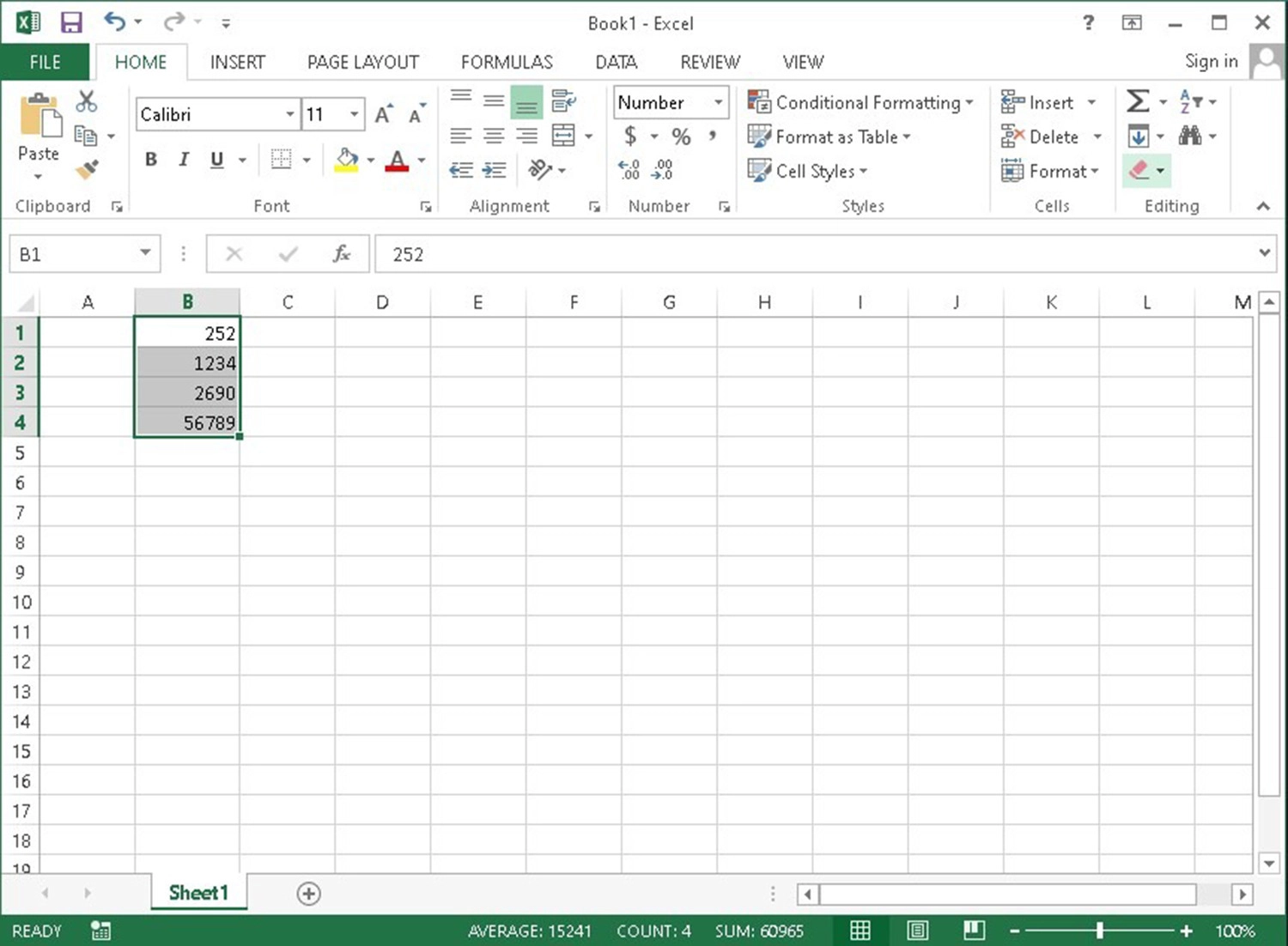
Bước 2: Bấm chuột phải >> Ấn chọn Format Cells.
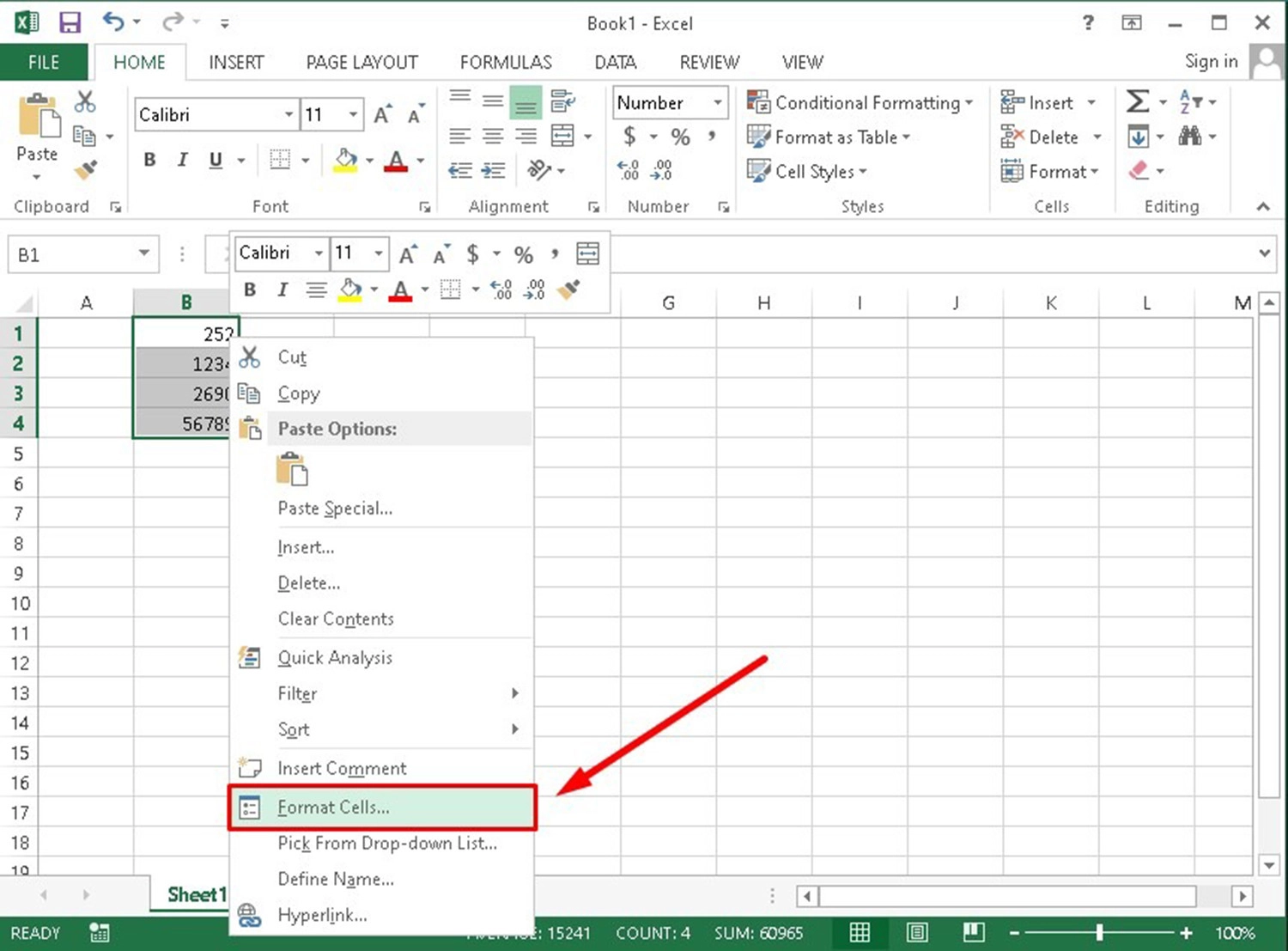
Bước 3: Trong bảng điều chỉnh Format Cells, mọi người hãy chọn mục Custom trong phần Category >> Nhập định dạng 0 vào ô Type bên cạnh >> Chọn OK để áp dụng.
Lưu ý: Với mỗi số 0 mọi người nhập vào ô Type sẽ tương ứng với tổng chữ số mà các bạn muốn hiển thị trong ô Excel.
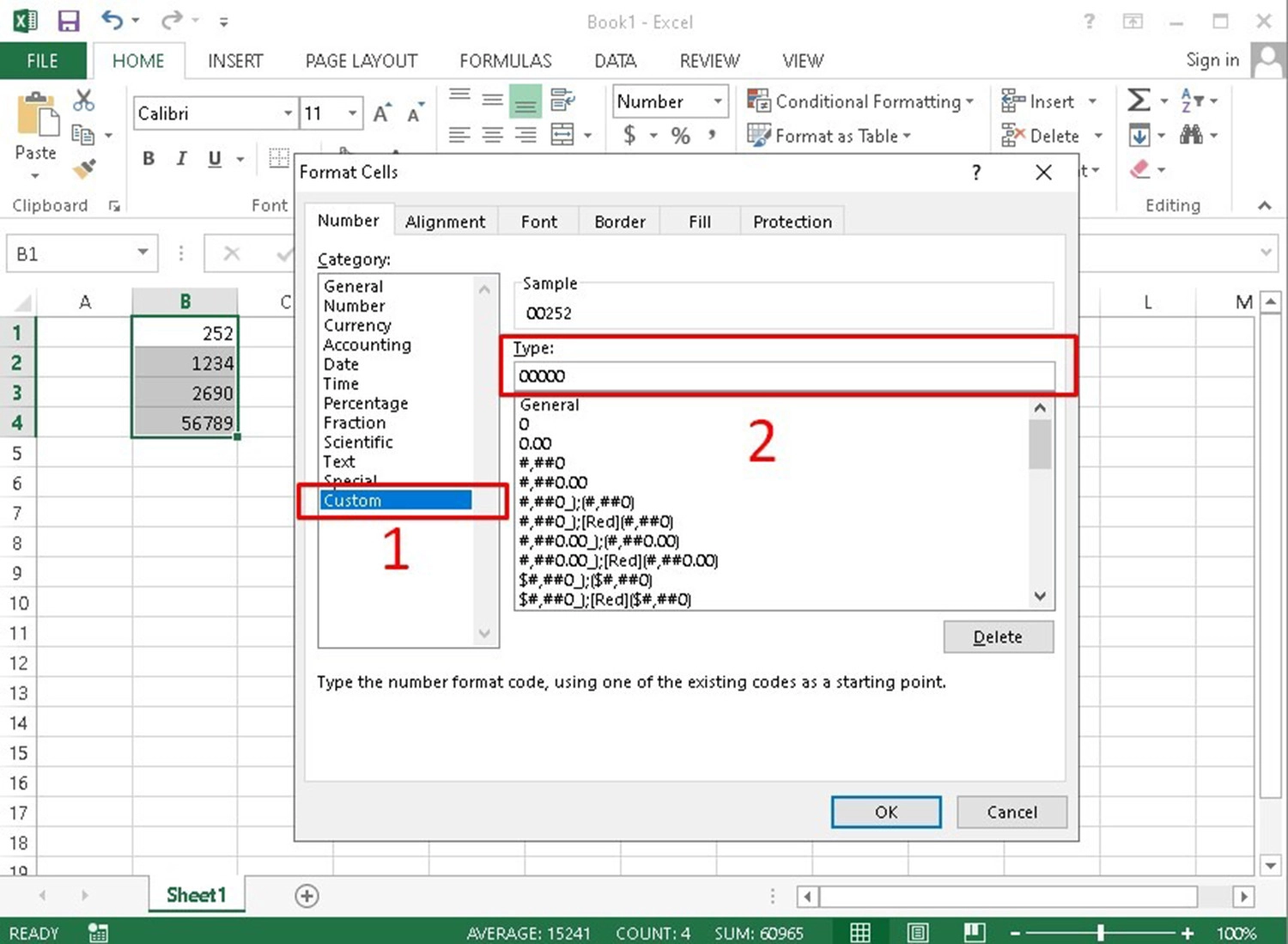
Bước 4: Lúc này, các bạn sẽ thấy màn hình hiển thị kết quả sau khi điều chỉnh định dạng số 0:
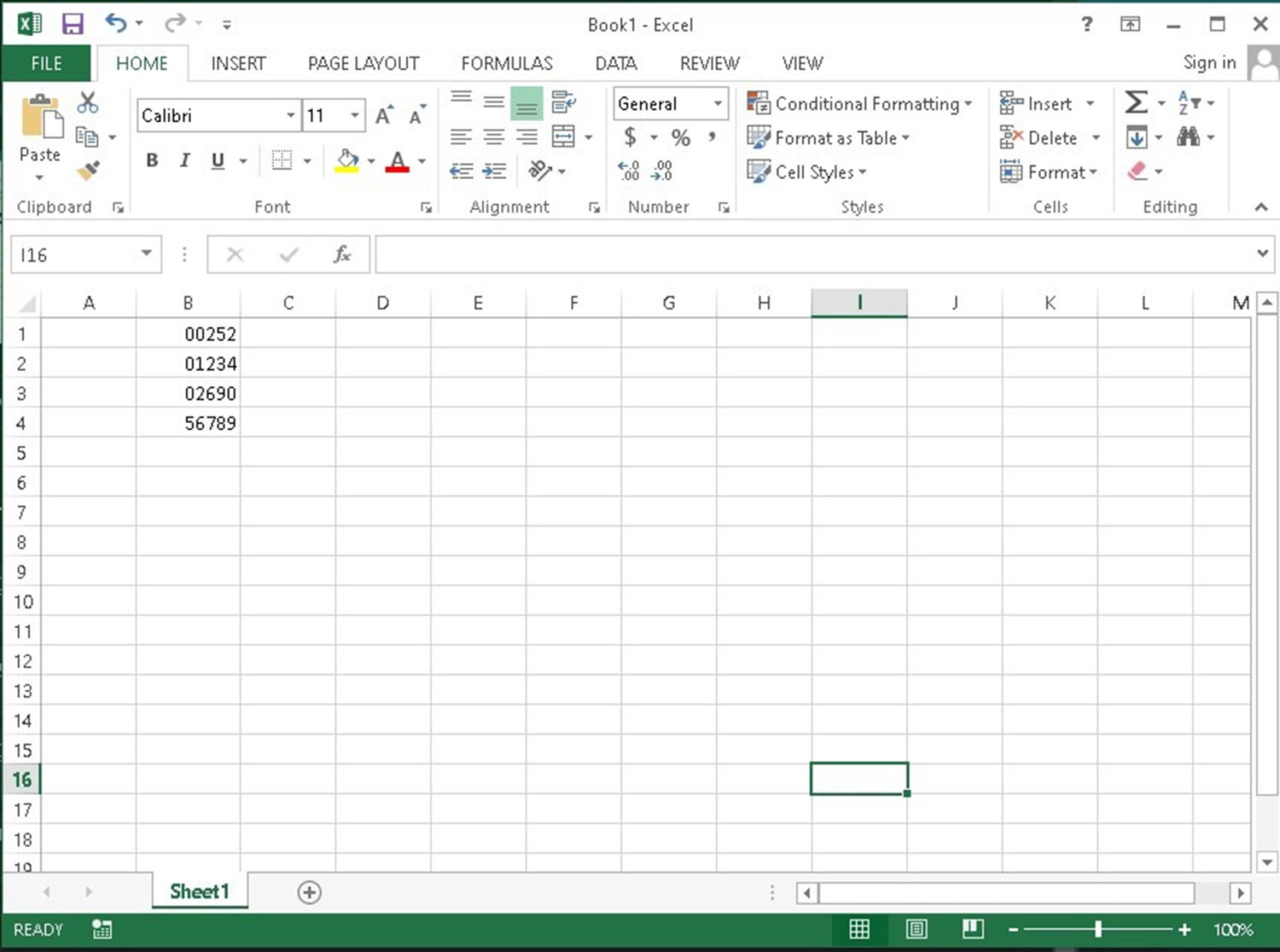
Định dạng số điện thoại trong Excel
Bước 1: Trên phần mềm Excel, mọi người nhấn chuột phải vào ô trống bất kỳ mà bạn muốn điền số điện thoại >> Chọn Format Cells.
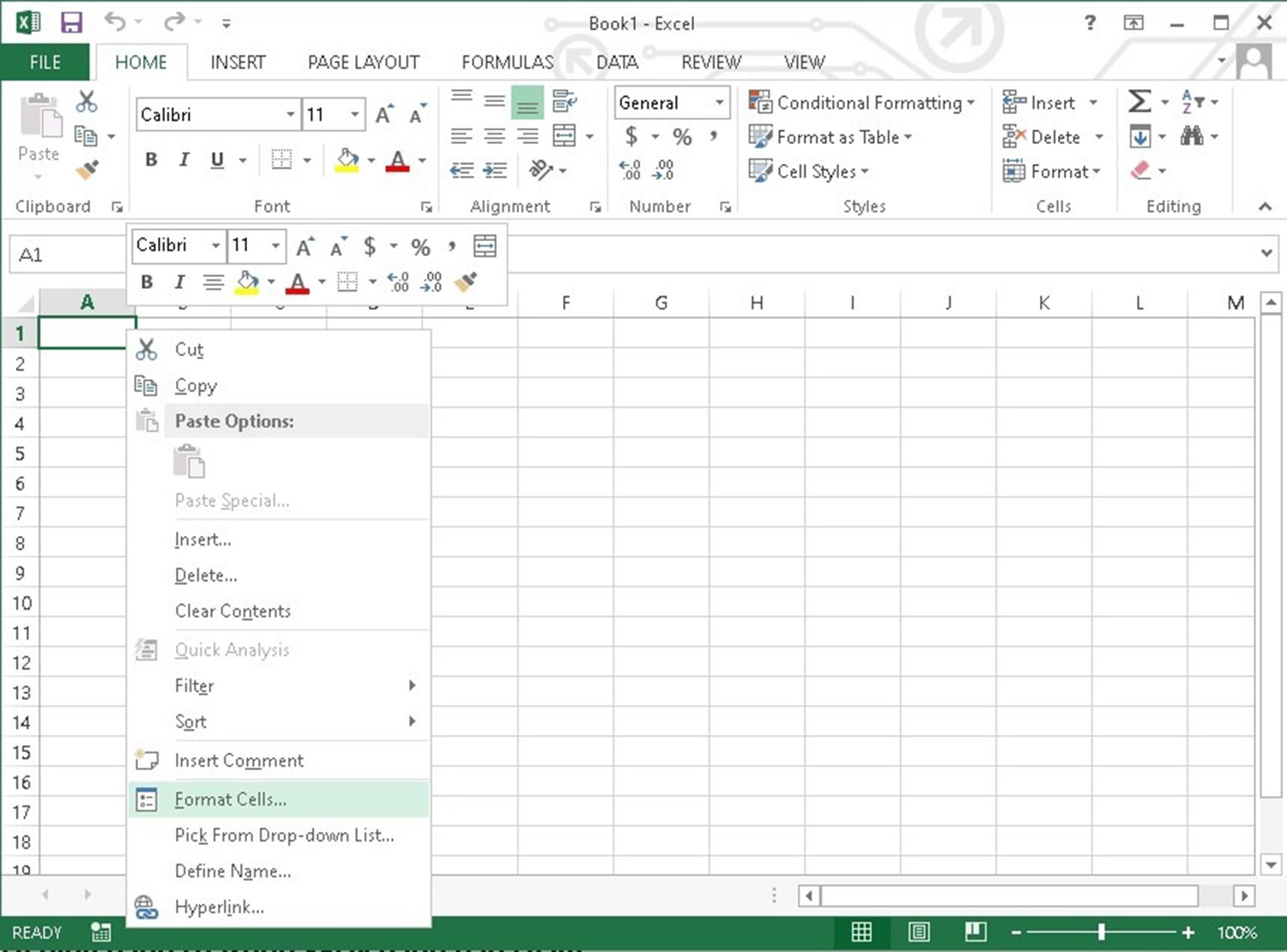
Bước 2: Bấm chọn mục Text trong cửa sổ của Format Cells >> Chọn OK để lưu thay đổi.
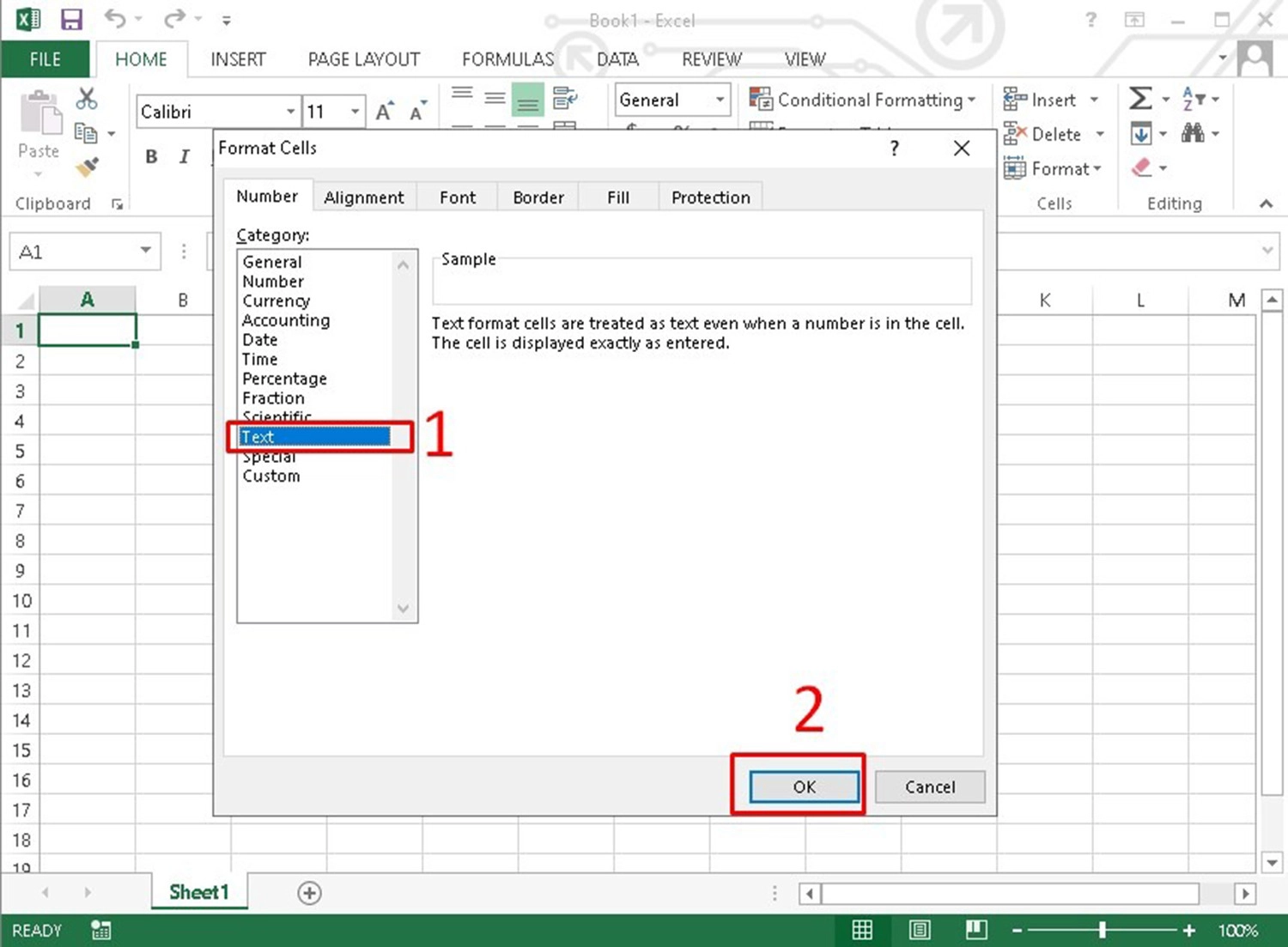
Bước 3: Cuối cùng, điền số điện thoại có chứa định dạng số 0 ở đầu vào ô trống bạn vừa thiết lập là hoàn tất.
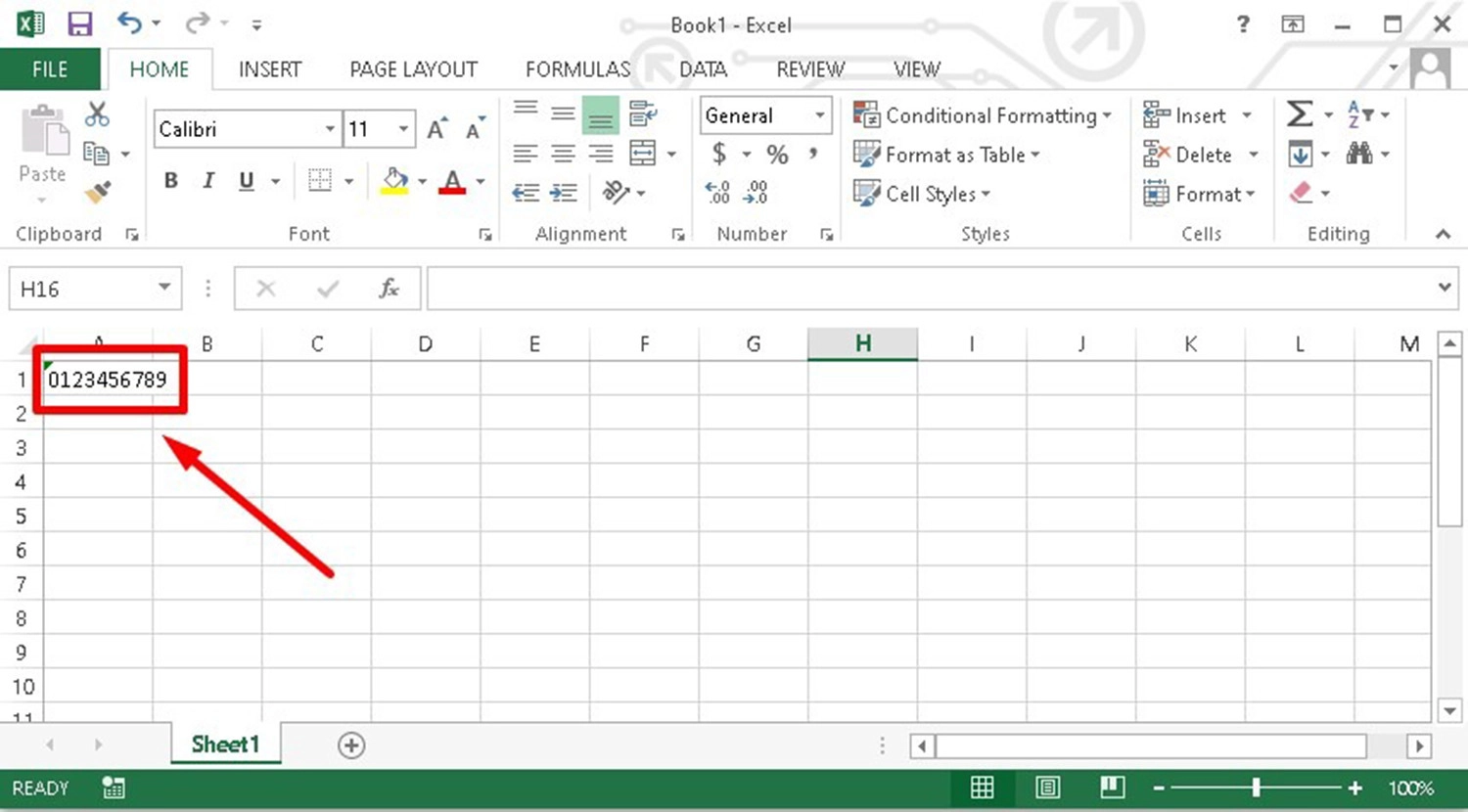
Định dạng số trong Excel bằng dấu chấm
Với cách này, mọi người chỉ cần thêm dấu (.) vào mỗi mã số hoặc số điện thoại để để chia số thành một chuỗi văn bản trong Excel. Khi đó, Excel tự động xem số đó là một chuỗi văn bản thay vì một giá trị số học.
Ví dụ, nếu bạn muốn nhập mã 1234567890 vào một ô trong Excel, bạn chỉ cần gõ 123.456.7890. Excel sẽ hiểu rằng đó là một chuỗi văn bản và không thực hiện bất kỳ phép tính toán nào trên số đó.
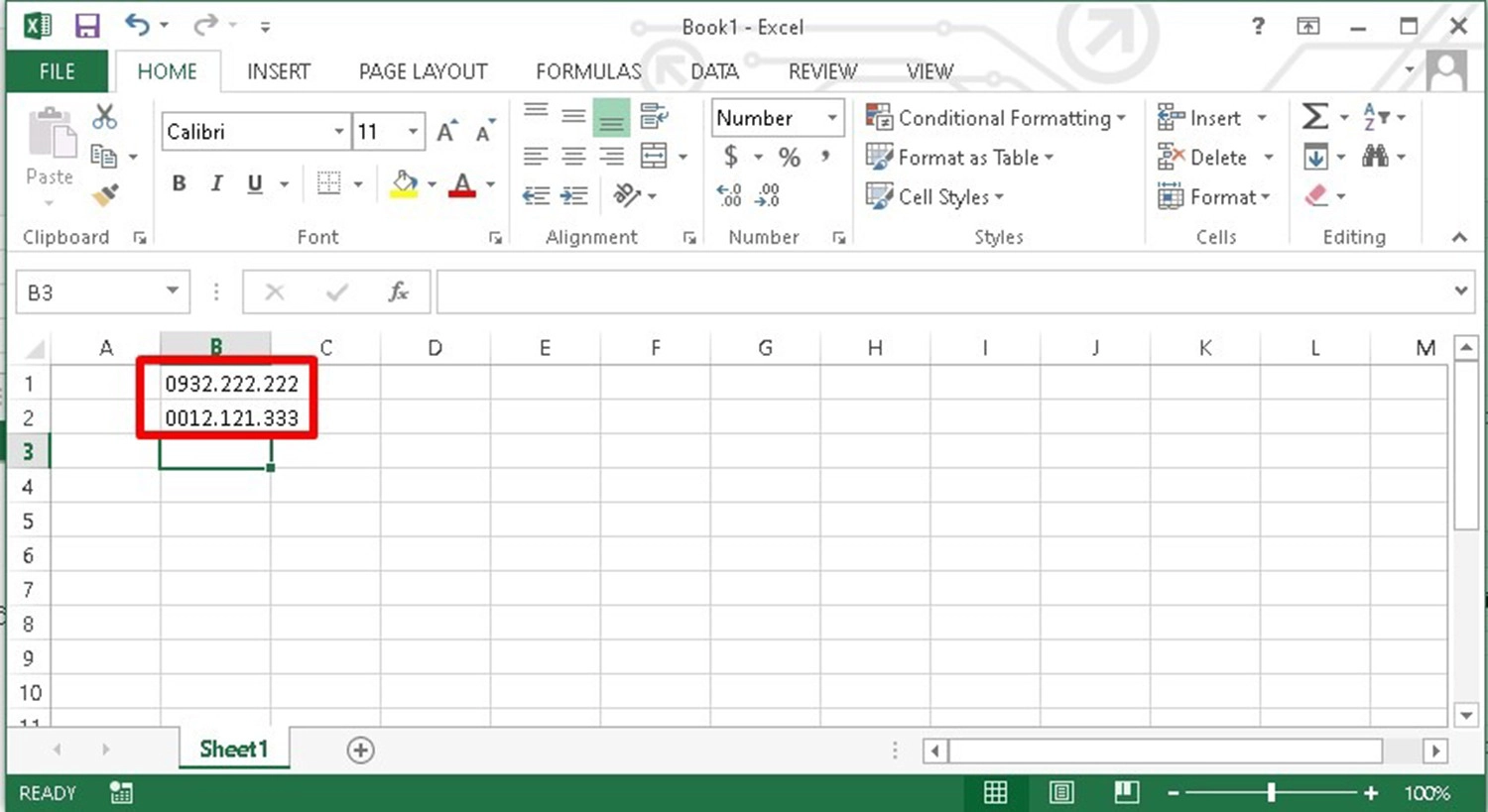
Định dạng tiền tệ trong Excel
Bước 1: Trên ứng dụng Excel, mọi người bôi đen vào các ô chứa chữ số mà bạn muốn đặt định dạng tiền tệ.
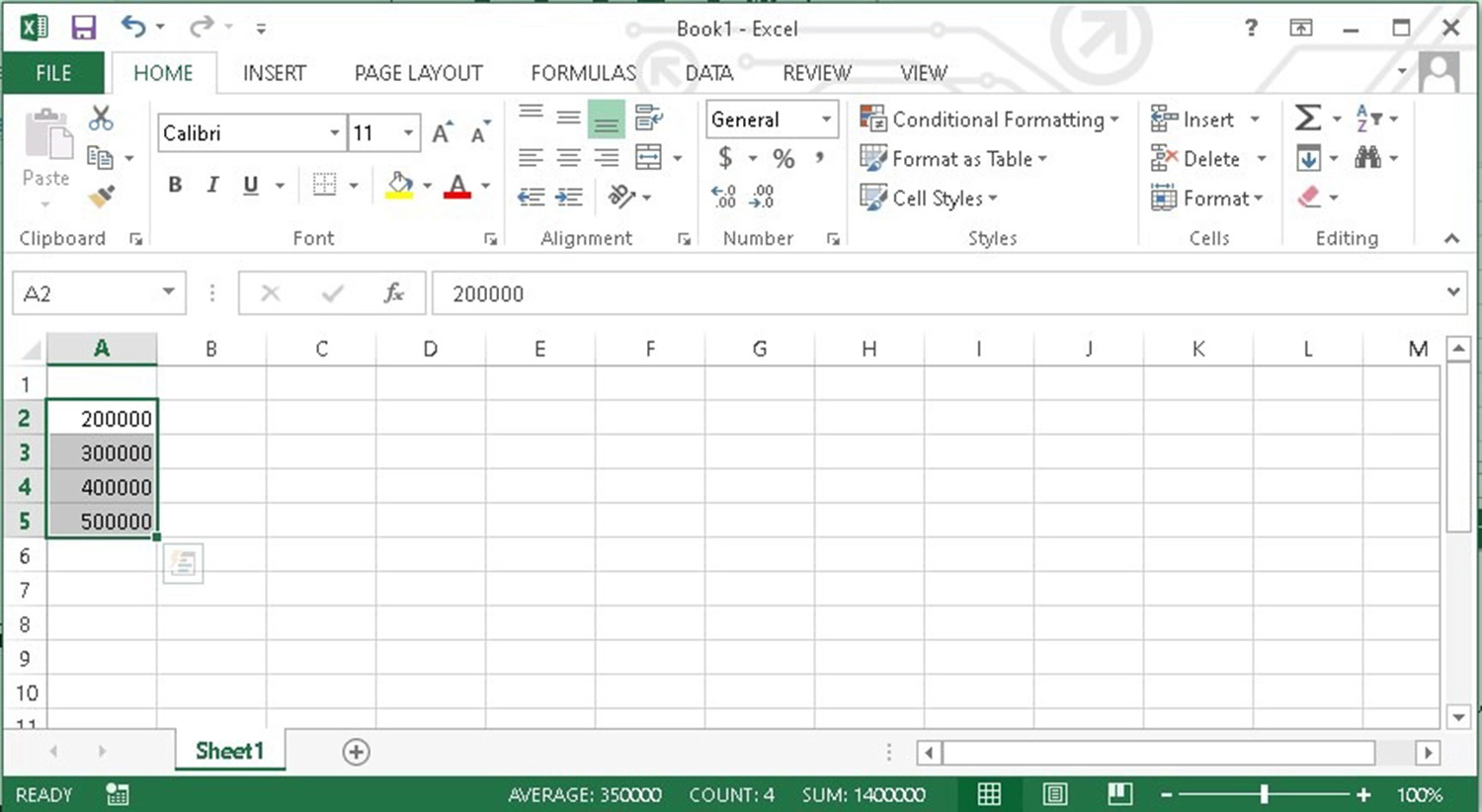
Bước 2: Nhấn chọn biểu tượng ($) trên tab Home trong thanh công cụ phía trên của màn hình >> Chọn đơn vị tiền tệ mà mọi người muốn sử dụng.
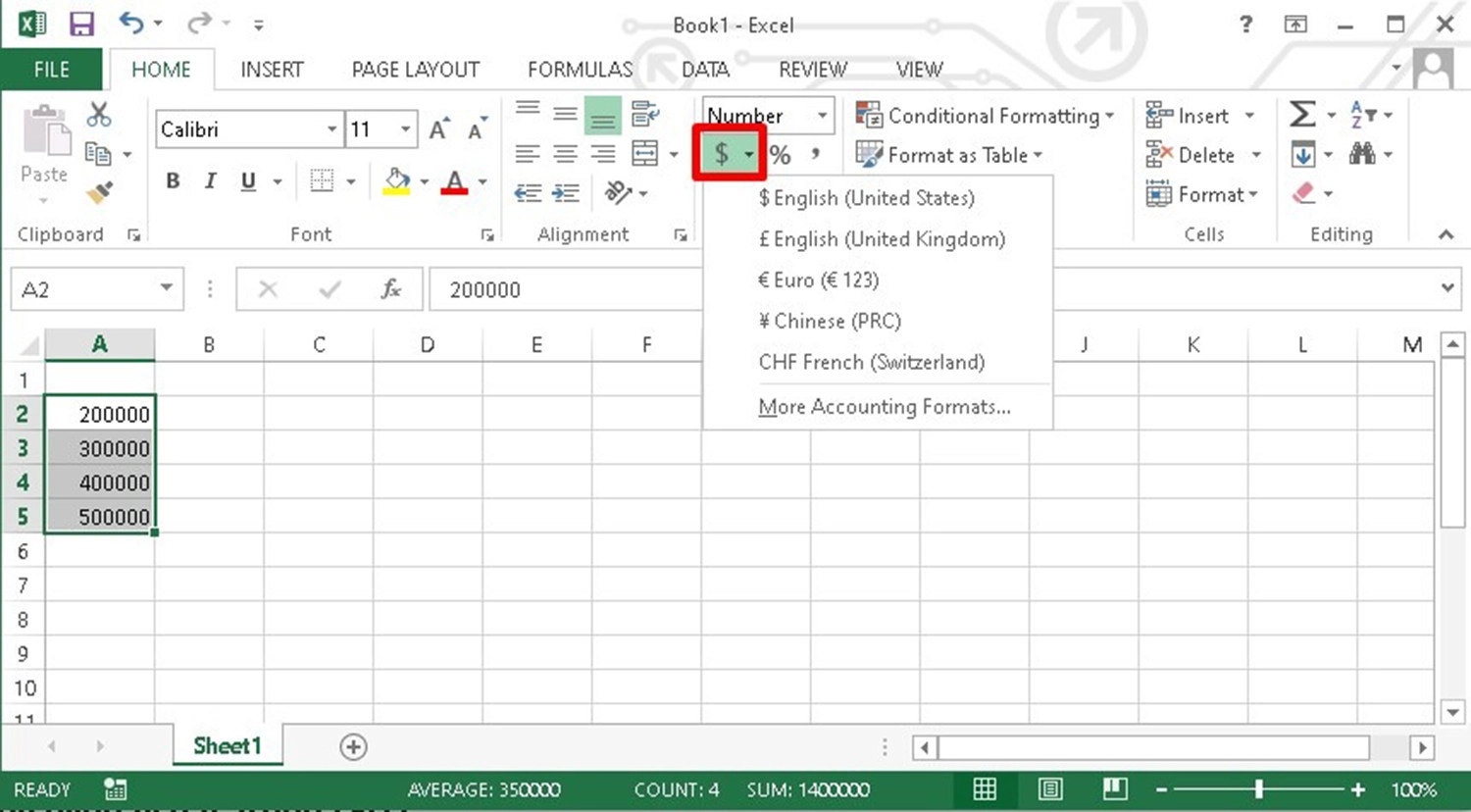
Bước 3: Nếu các bạn chọn định dạng tiền tệ của Anh thì kết quả sẽ hiển thị như sau:
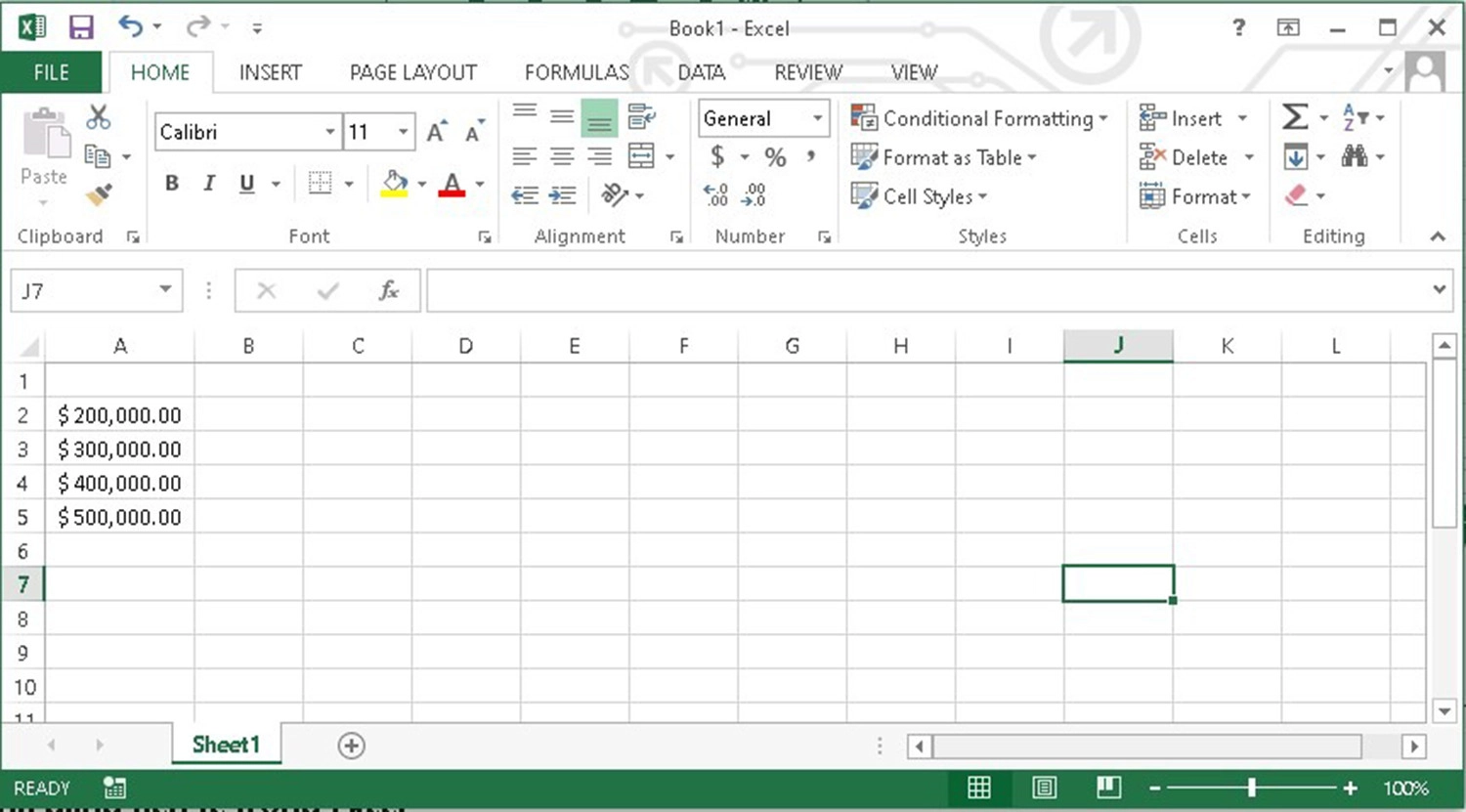
Định dạng số âm trong Excel
Bước 1: Trong bảng số liệu Excel, mọi người nhập định dạng số âm như bình thường vào các ô trống >> Bôi đen phần dữ liệu chứa định dạng số âm >> Ấn chuột phải >> Mở mục Format Cells.
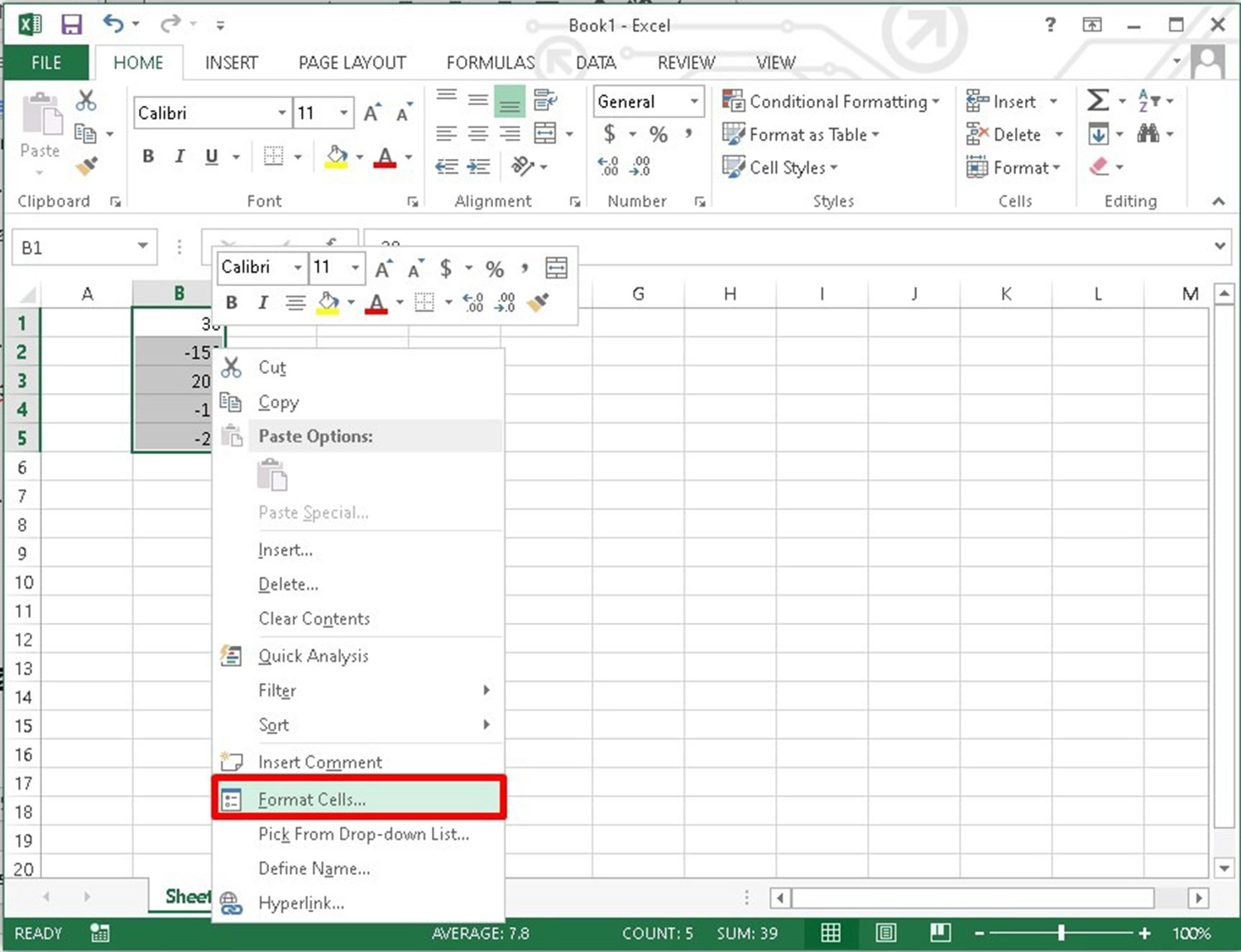
Bước 2: Tại đây, các bạn chọn tab Number >> Chọn mục Custom trong phần Category >> Tìm và chọn định dạng #,##0_);(#,##0) trong mục Type >> Bấm OK để sử dụng.
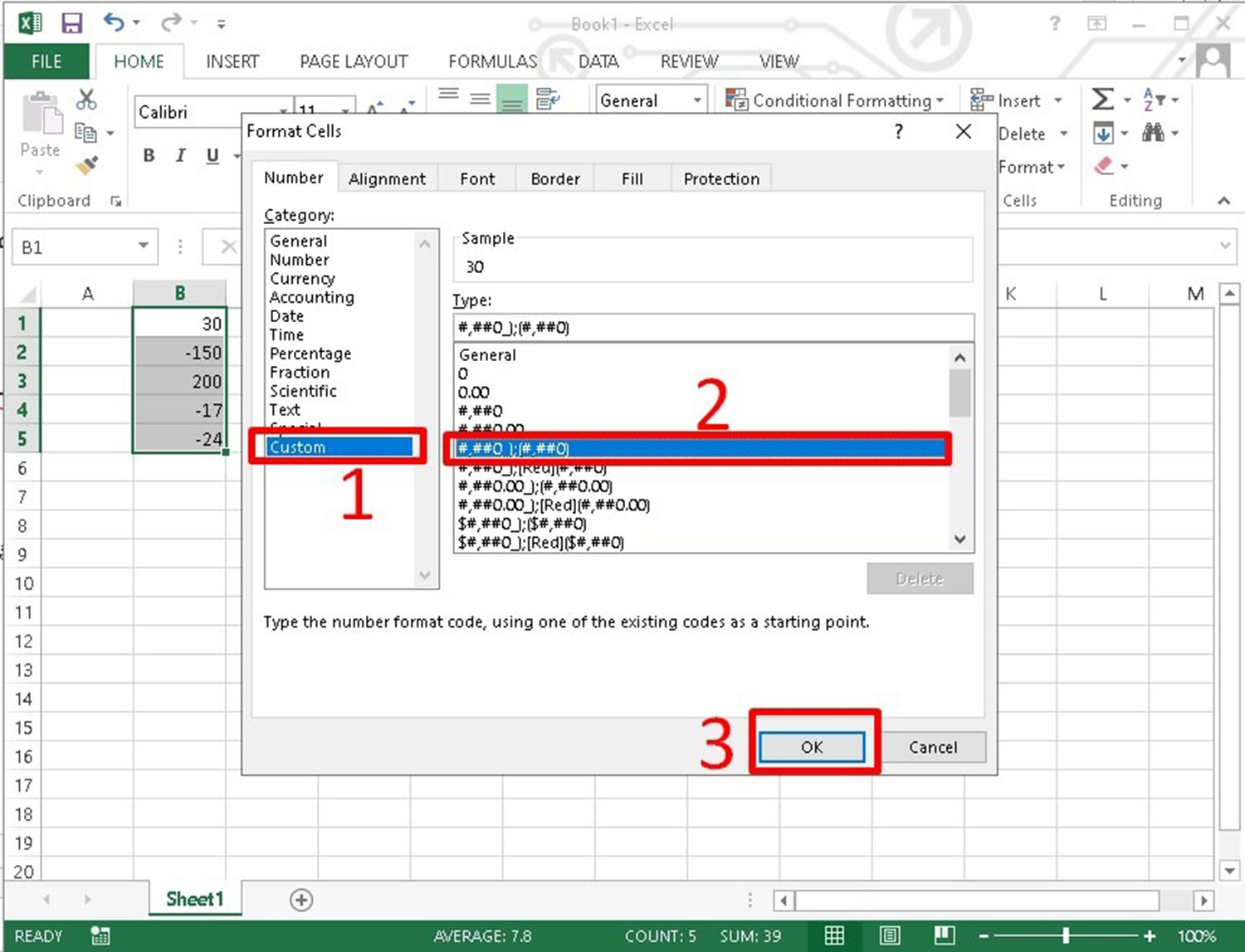
Bước 3: Khi đó, toàn bộ số âm mà bạn vừa thiết lập sẽ được đặt trong dấu ngoặc () thay vì định dạng dấu (-) ban đầu.
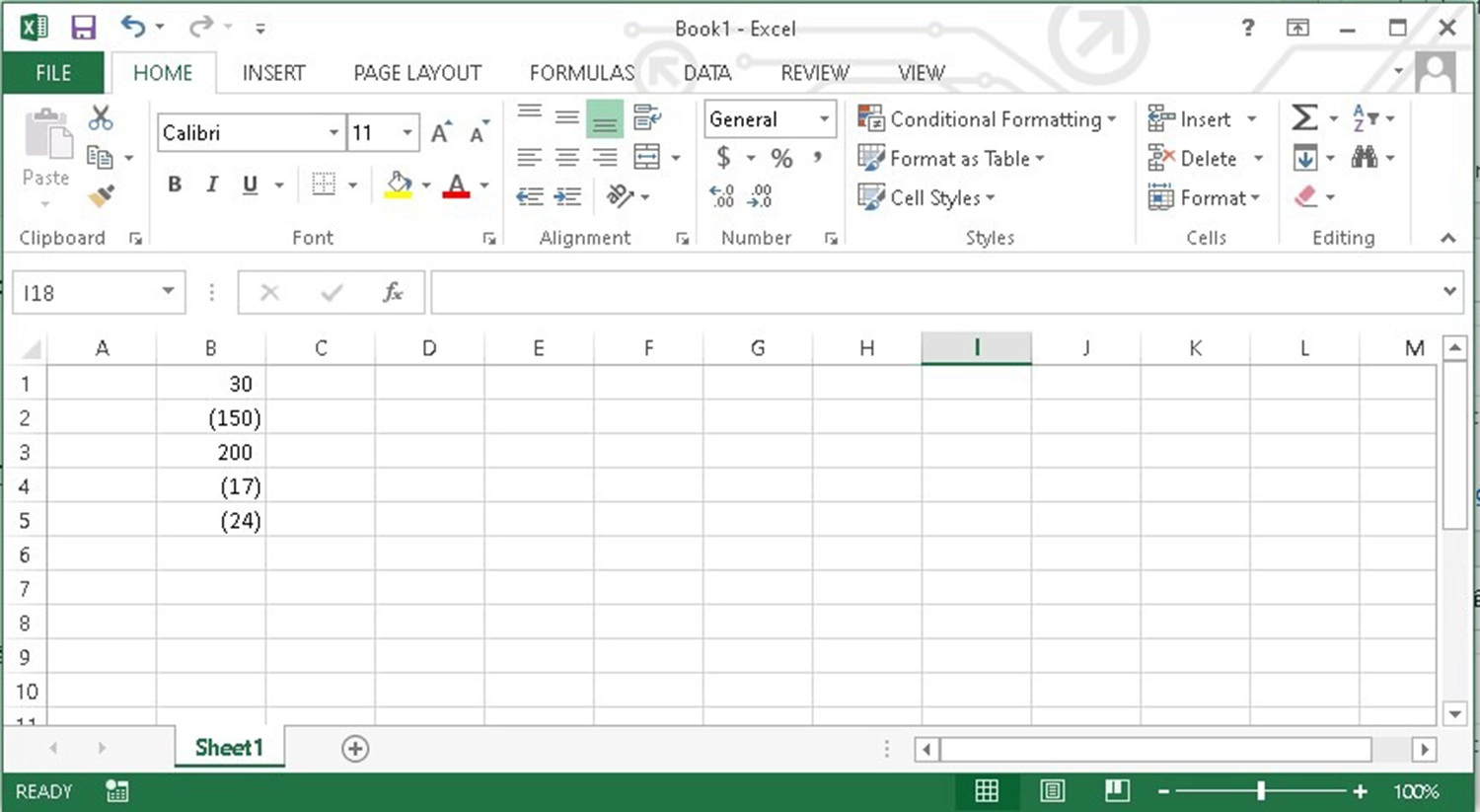
Một số mẹo khi sử dụng định dạng số trong Excel
Khi thiết lập định dạng số trong Excel, dưới đây là một số mẹo bạn có thể áp dụng để có kết quả tốt nhất:
- Áp dụng định dạng số cho cột hoặc hàng dữ liệu: Để đảm bảo mỗi cột hoặc hàng có cùng một loại dữ liệu, bạn có thể chọn toàn bộ cột và háng đó rồi áp dụng định dạng số mà bạn muốn. Khi mọi người thêm dữ liệu vào cột đó, nó sẽ tự động hiển thị theo định dạng mà bạn đã chọn, từ đó giúp tiết kiệm thời gian và tiện lợi hơn.
- Tự động áp dụng định dạng số trong công thức: Khi sử dụng định dạng số trong một công thức tham chiếu đến một ô, Excel sẽ tự động áp dụng định dạng tương tự cho ô mới. Điều này giúp đảm bảo tính nhất quán của định dạng số trong bảng tính.
- Sử dụng định dạng số văn bản: Đối với các con số mà bạn không muốn sử dụng cho tính toán, ví dụ như số điện thoại, số seri, bạn nên áp dụng định dạng số văn bản trước khi nhập liệu vào các ô. Điều này giúp đảm bảo dữ liệu được nhập chính xác và tránh sai sót.
- Sử dụng Increase Decimal (Tăng số chữ số sau dấu phẩy) và Decrease Decimal (Giảm số chữ số sau dấu phẩy): Các tính năng này cho phép người dùng kiểm soát số lượng chữ số sau dấu thập phân được hiển thị trong một ô mà không làm thay đổi giá trị thực tế của ô. Bạn có thể tăng hoặc giảm số chữ số sau dấu phẩy theo nhu cầu của mình để đạt được độ chính xác mong muốn.
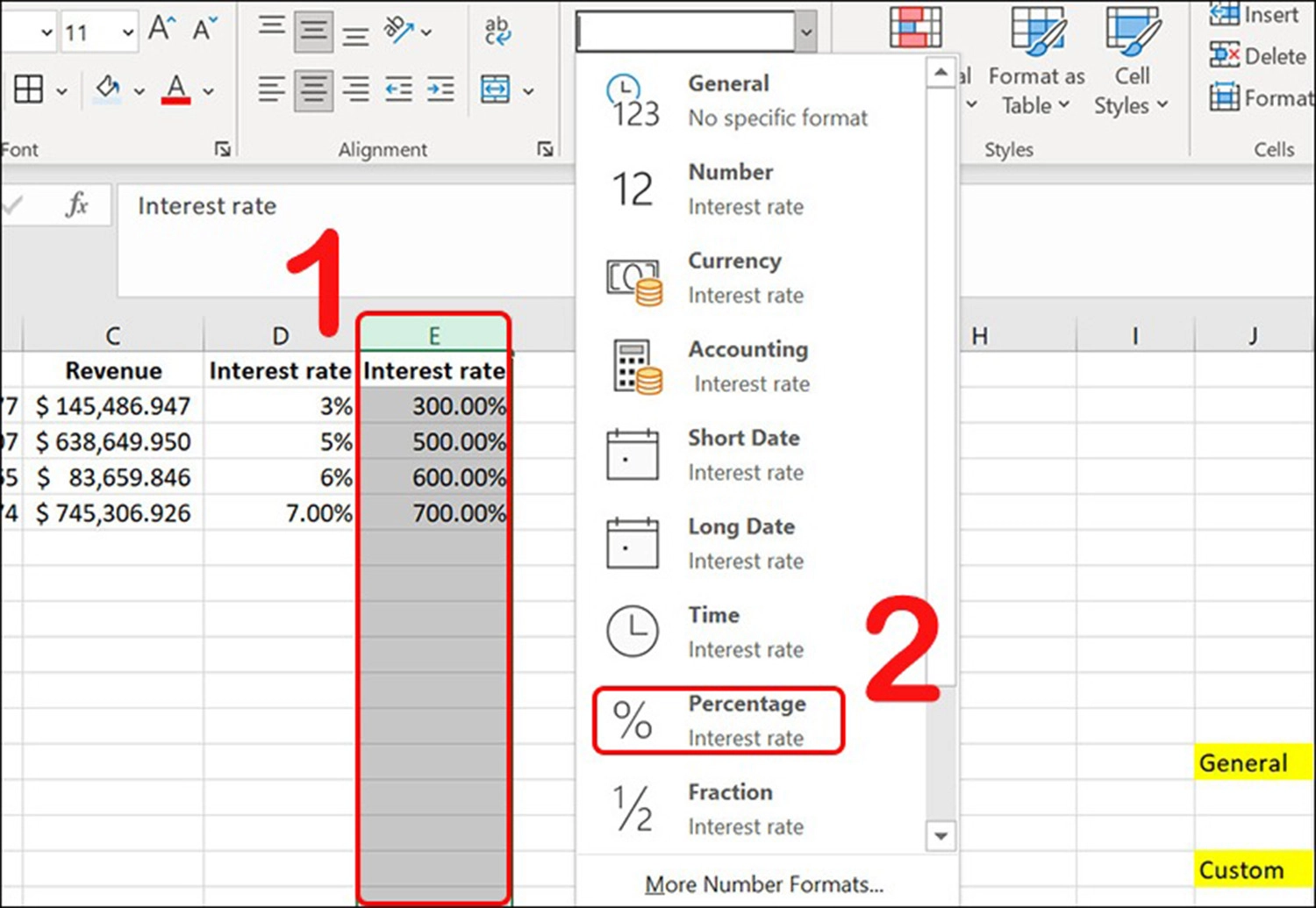
Áp dụng định dạng theo cột
Tạm kết
Trên đây là toàn bộ cách định dạng số trong Excel và một số mẹo sử dụng định dạng số hiệu quả nhất. Cảm ơn các bạn đã theo dõi bài viết của chúng tôi.





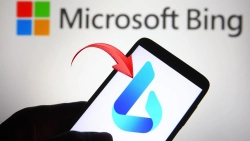
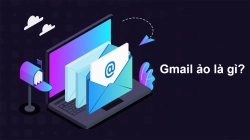










Hỏi đáp & đánh giá Cách định dạng số trong Excel hiệu quả nhất mà ai cũng nên biết
0 đánh giá và hỏi đáp
Bạn có vấn đề cần tư vấn?
Gửi câu hỏi