Top 5 cách đánh số thứ tự trong Excel cực nhanh và chính xác
Nguyễn Thị Kim Ngân - 17:01 09/11/2023
Góc kỹ thuậtThực tế, có rất nhiều cách đánh số thứ tự trong Excel, tuy nhiên, với mỗi trường hợp, mọi người sẽ áp dụng theo các phương pháp khác nhau để tiết kiệm thời gian và đảm bảo độ chính xác cao nhất. Cùng theo dõi bài viết dưới đây, MobileCity sẽ chia sẻ cho bạn chi tiết các cách đánh số thứ tự trong Excel cực đơn giản và nhanh chóng.
Tại sao cần đánh số thứ tự trong Excel?
Đánh số thứ tự trong Excel có thể mang lại nhiều lợi ích và giúp bạn quản lý dữ liệu một cách dễ dàng và hiệu quả. Dưới đây là một số lý do mà mọi người cần biết cách đánh số thứ tự trong bảng tính Excel:
- Xác định vị trí và thứ tự: Đánh số thứ tự giúp người dùng xác định vị trí của mỗi mục trong bảng tính. Khi bạn có một tập hợp dữ liệu lớn, số thứ tự giúp bạn biết rõ mục nào nằm ở đâu và xác định thứ tự của chúng.
- Sắp xếp và lọc dữ liệu: Khi các bạn muốn sắp xếp hoặc lọc dữ liệu trong Excel, số thứ tự sẽ giúp mọi người thực hiện điều này dễ dàng. Bạn có thể sắp xếp dữ liệu theo thứ tự tăng dần hoặc giảm dần của số thứ tự để xếp loại dữ liệu một cách hợp lý.
- Thao tác và tìm kiếm dữ liệu: Khi người dùng cần thực hiện các thao tác như chèn, xóa hoặc chỉnh sửa dữ liệu, số thứ tự sẽ giúp bạn theo dõi và thực hiện các thao tác này một cách chính xác. Ngoài ra, nếu muốn tìm kiếm một mục cụ thể trong bảng tính, số thứ tự có thể giúp bạn xác định vị trí của mục đó.
- Trực quan hóa và hiển thị dữ liệu: Số thứ tự có thể được sử dụng để tạo các biểu đồ, đồ thị hoặc báo cáo trong Excel, đồng thời, giúp bạn trực quan hóa dữ liệu và tạo ra các báo cáo có cấu trúc.
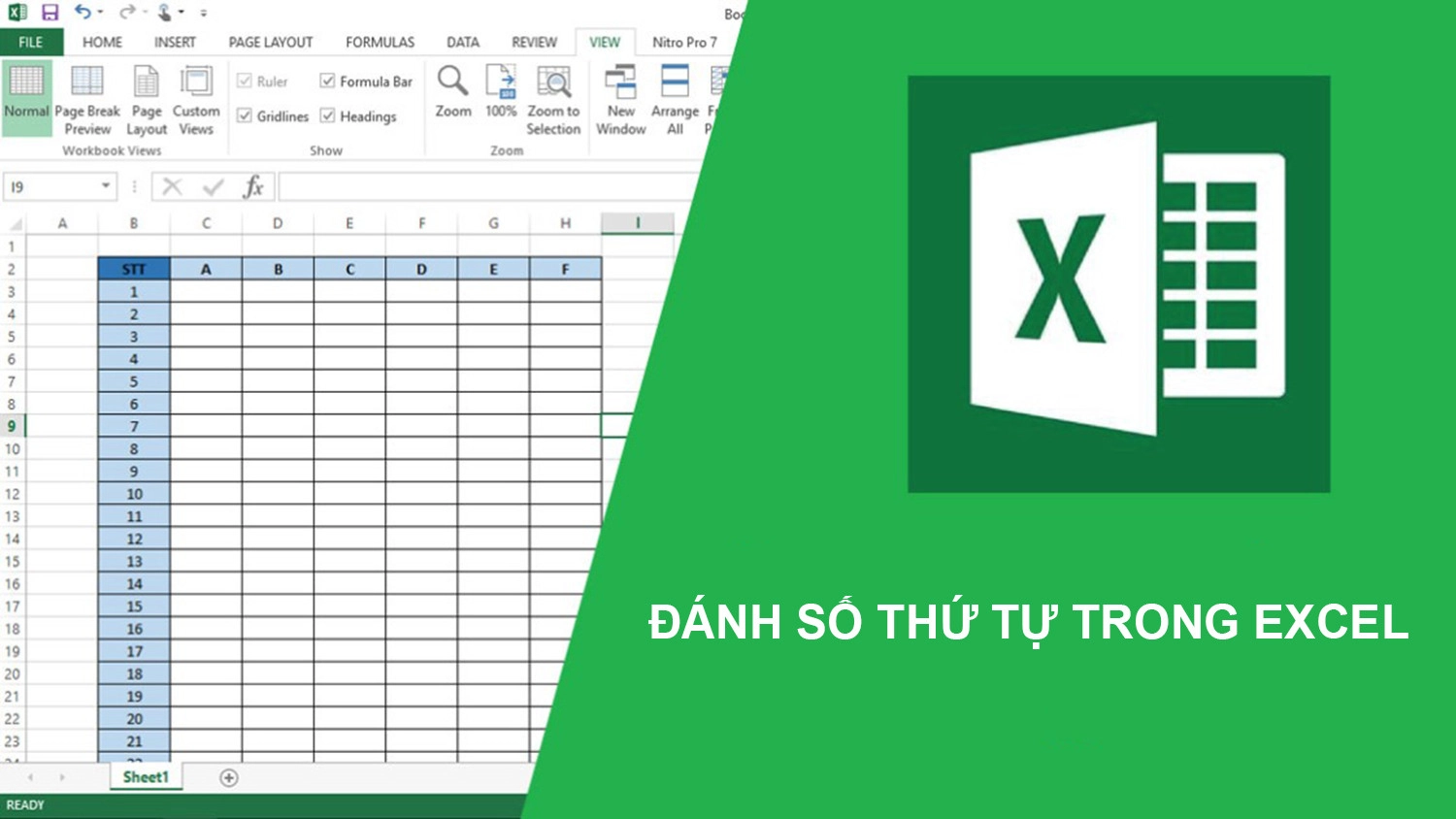
Đánh số thứ tự trong Excel
Cách đánh số thứ tự trong Excel
Ngay bây giờ, chúng tôi sẽ hướng dẫn các cách để nhập số thứ tự cho dữ liệu trong bảng tính Excel dễ dàng và chính xác nhất, mọi người có thể tham khảo và thực hiện theo những phương pháp sau:
Sử dụng thao tác kéo chuột
Bước 1: Mở file Excel >> Nhập số thứ tự cho 2 ô đầu tiên >> Dùng chuột bôi đen 2 ô mà bạn vừa đánh số.
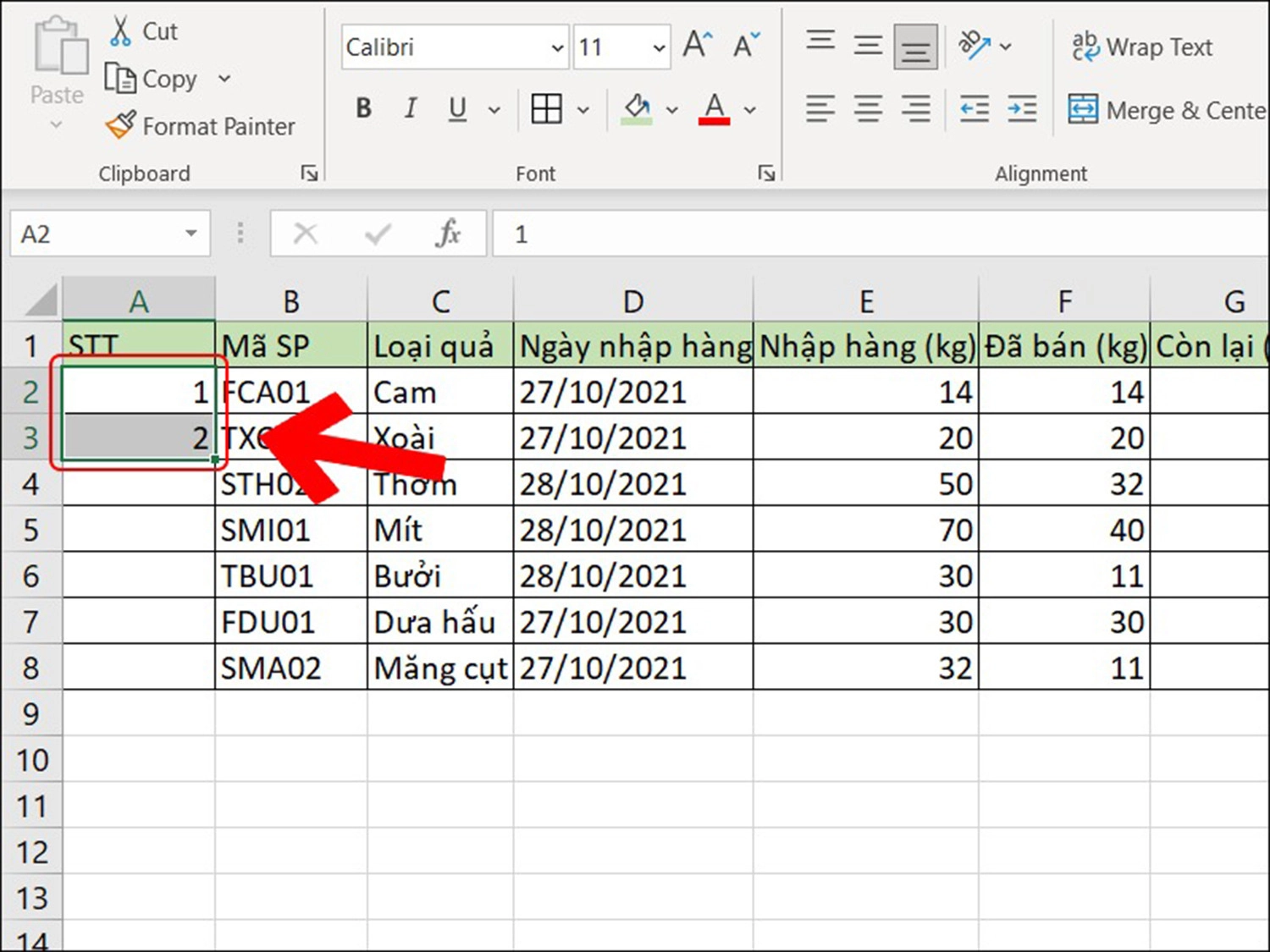
Bước 2: Di chuyển chuột vào vị trí góc dưới bên phải cho đến khi xuất hiện hình vuông nhỏ >> Kéo chuột đến ô cuối cùng cần đánh số thứ tự là hoàn thành.
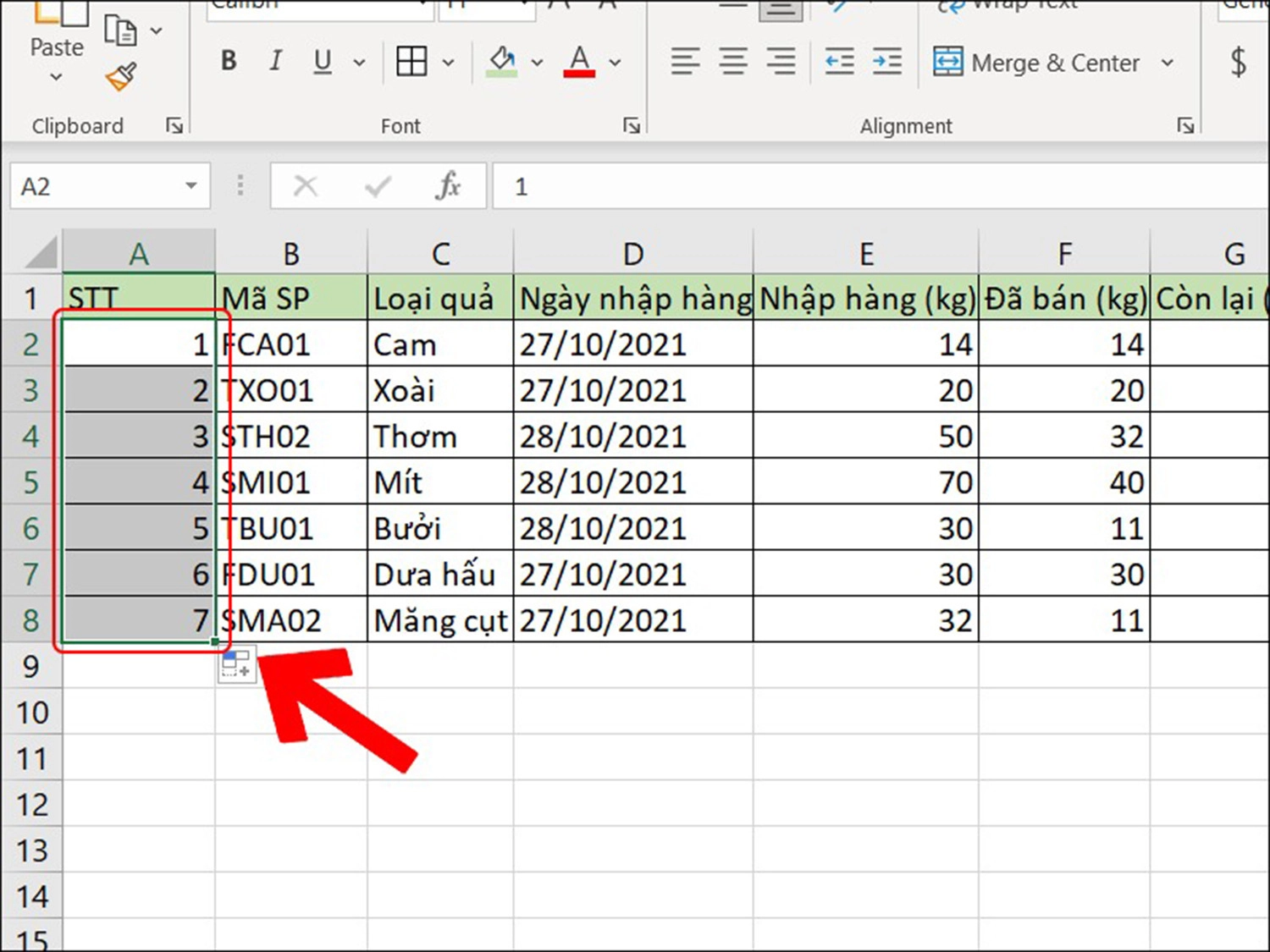
Lưu ý:
- Cách đánh số thứ tự trong Excel bằng chuột này chỉ phù hợp nếu với bảng tính có ít dữ liệu.
- Khi bạn xóa 1 hàng bất kỳ trong bảng tính thì số thứ tự sẽ không tự cập nhật.
Sử dụng công thức trong Excel
Bước 1: Truy cập vào file Excel cần đánh số thứ tự >> Điền số 1 cho ô đầu tiên >> Nhập công thức = vị trí ô vừa điền + 1 vào ô kế tiếp.
Ví dụ: Nếu mọi người nhập số thứ tự đầu tiên tại vị trí A2 thì tại ô A3, các bạn điền công thức =A2+1.
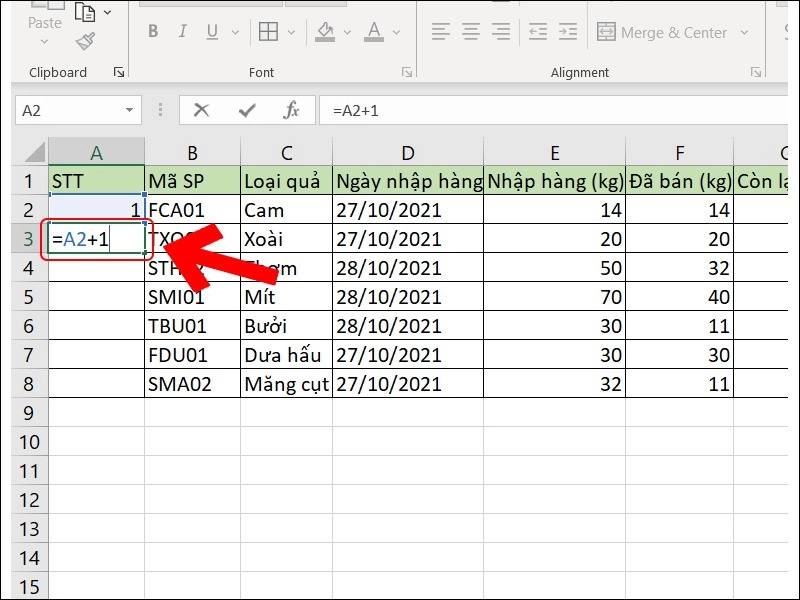
Bước 2: Sử dụng chuột kéo từ hình ô vuông nhỏ tại góc dưới bên phải xuống vị trí mà bạn muốn.

Sử dụng hàm SEQUENCE
Bước 1: Click vào ô đầu tiên cần đánh số thứ tự >> Điền công thức =SEQUENCE(Số hàng cần đánh số thứ tự) >> Bấm Enter.
Ví dụ: Nếu các bạn cần đánh số cho 7 hàng, hãy nhập công thức =SEQUENCE(7).
Lưu ý: Với cách này, mọi người sẽ không thể xóa hoặc tùy chỉnh số thứ tự thủ công ở từng ô.
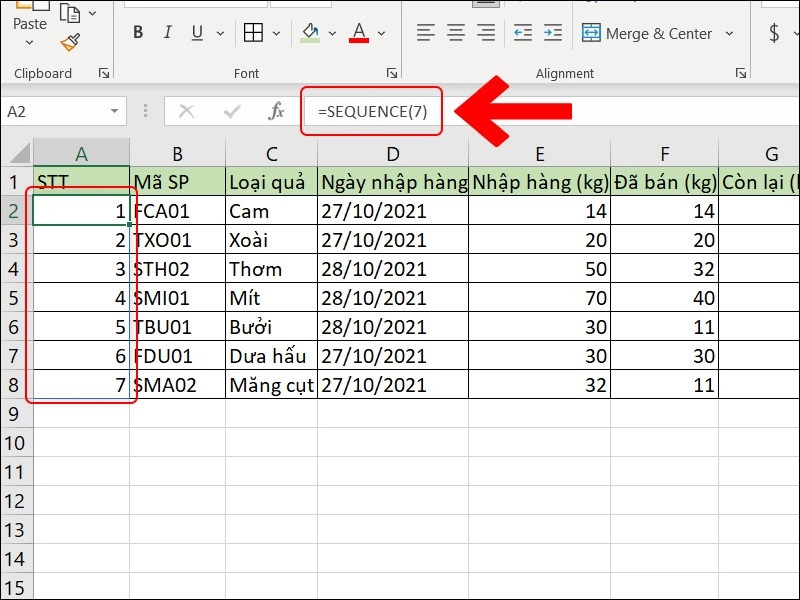
Sử dụng Auto Fill
Bước 1: Vào bảng tính Excel >> Chọn thẻ File trên thanh Menu.
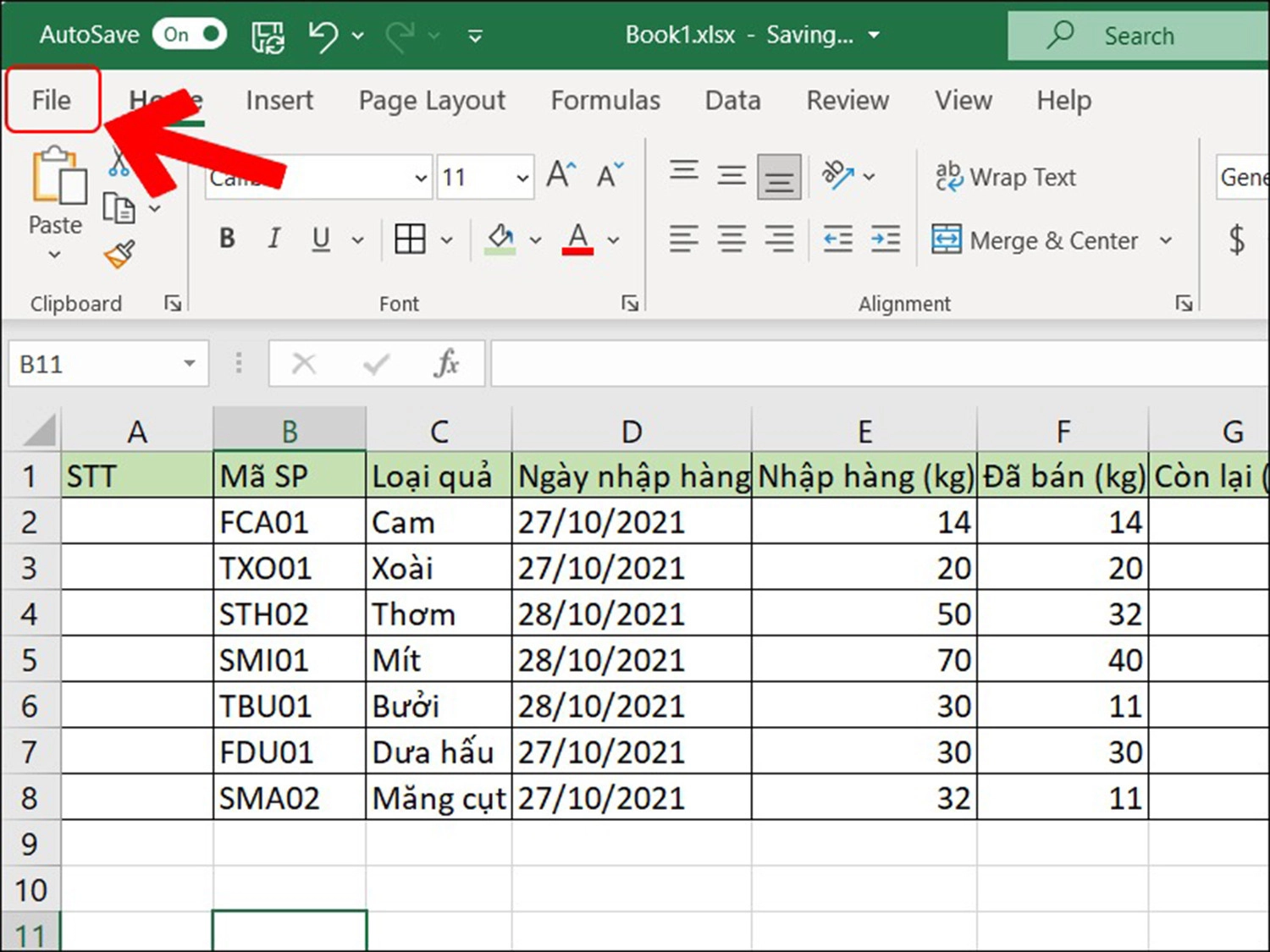
Bước 2: Ấn chọn mục Options.
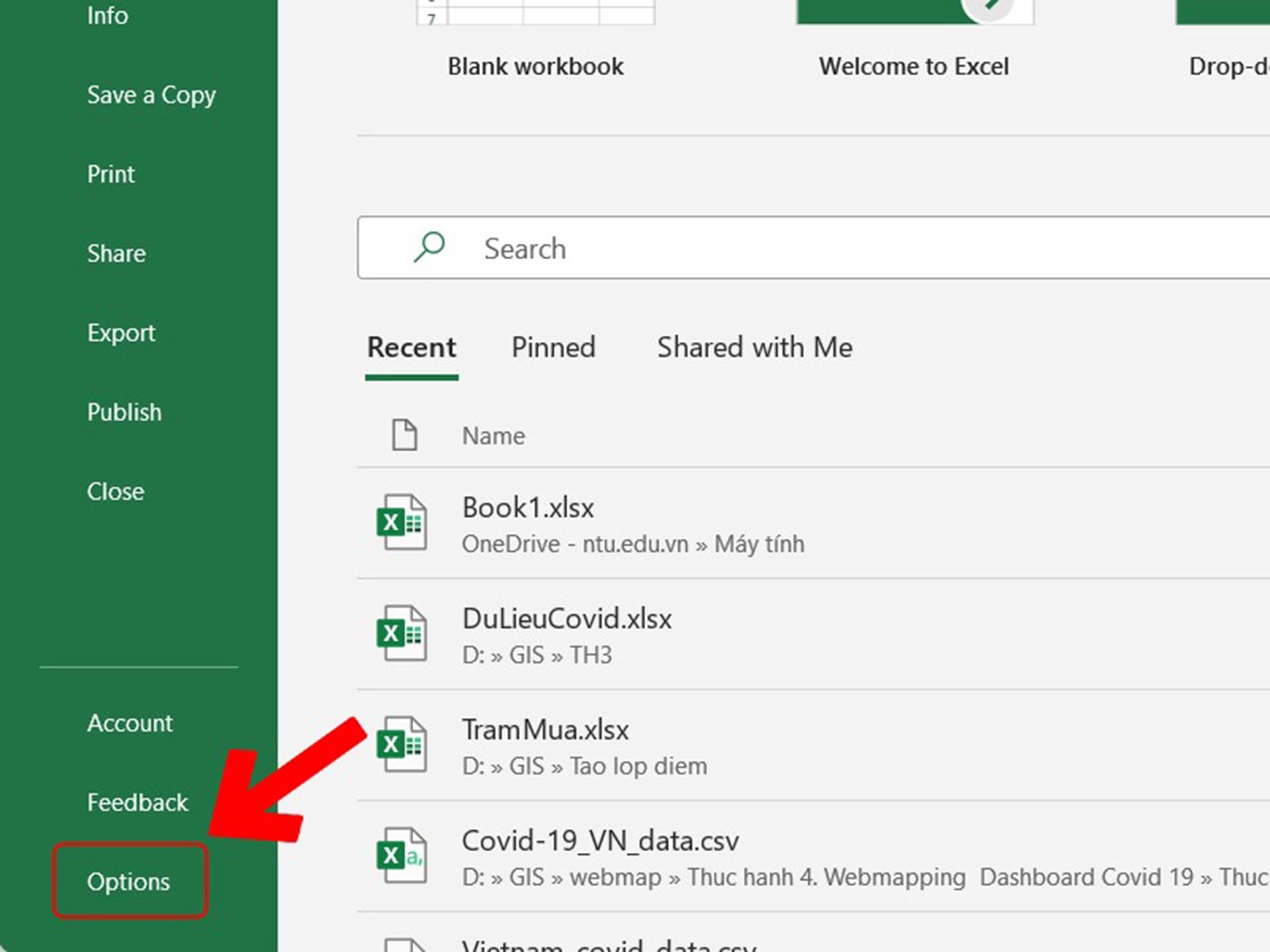
Bước 3: Chọn phần Customize Ribbon >> Bấm vào All Commands >> Chọn Filter Series or Pattern.
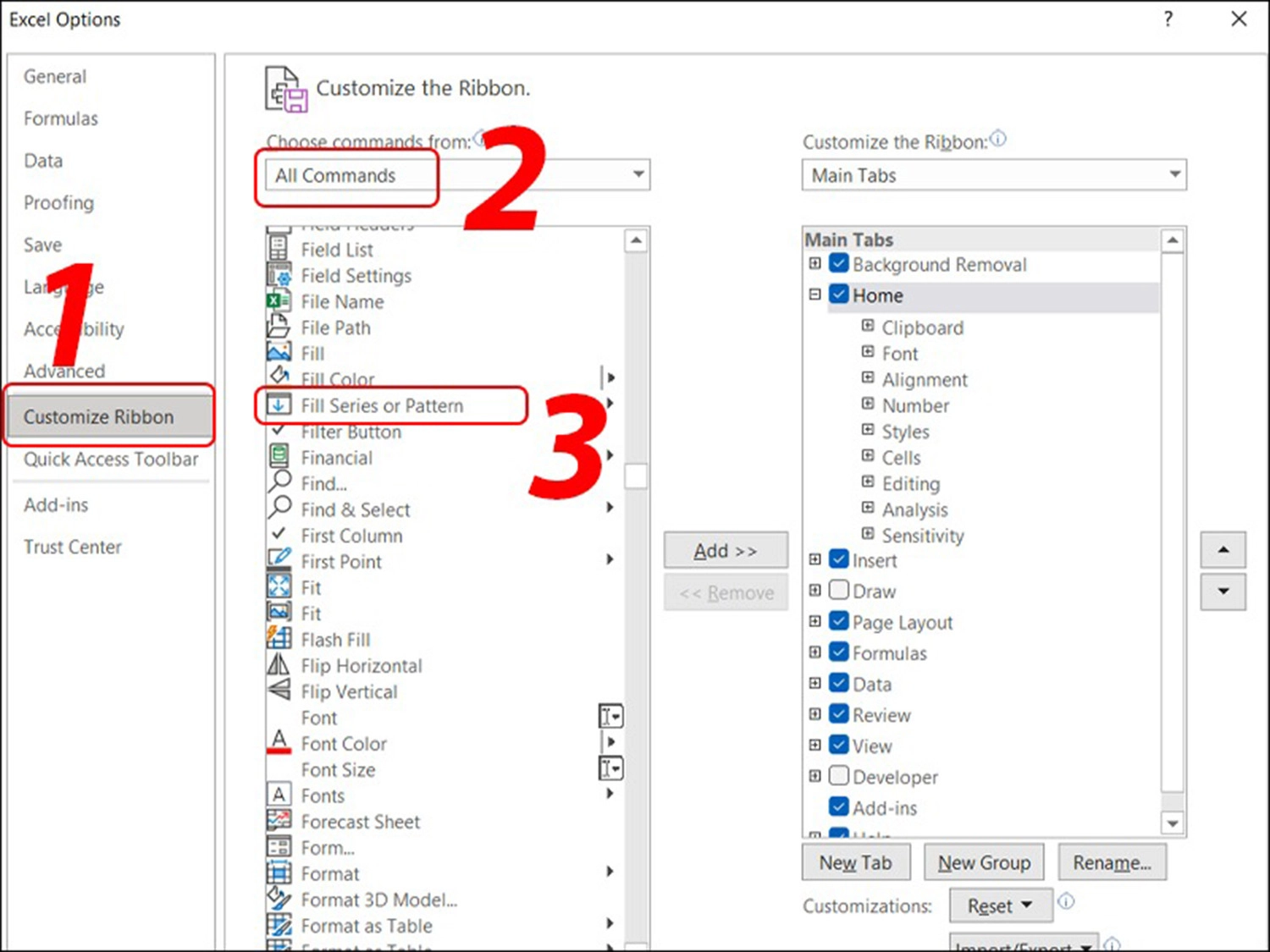
Bước 4: Tại mục Main Tabs, các bạn nhấp chuột phải vào Home >> Chọn Add New Group.
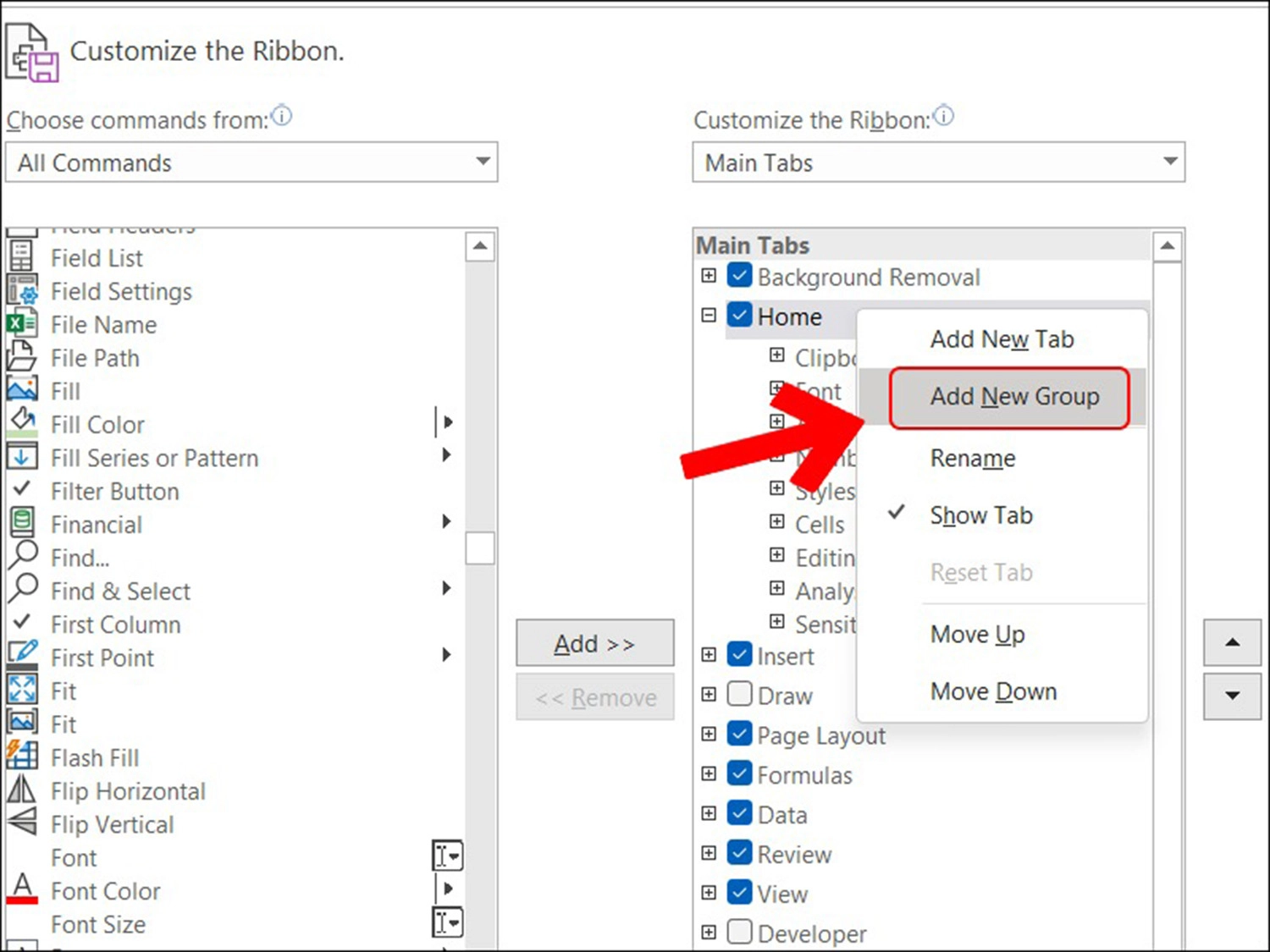
Bước 5: Sau đó, chọn lại mục Filter Series or Pattern trong phần All Commands >> Chọn Add >> Bấm OK.
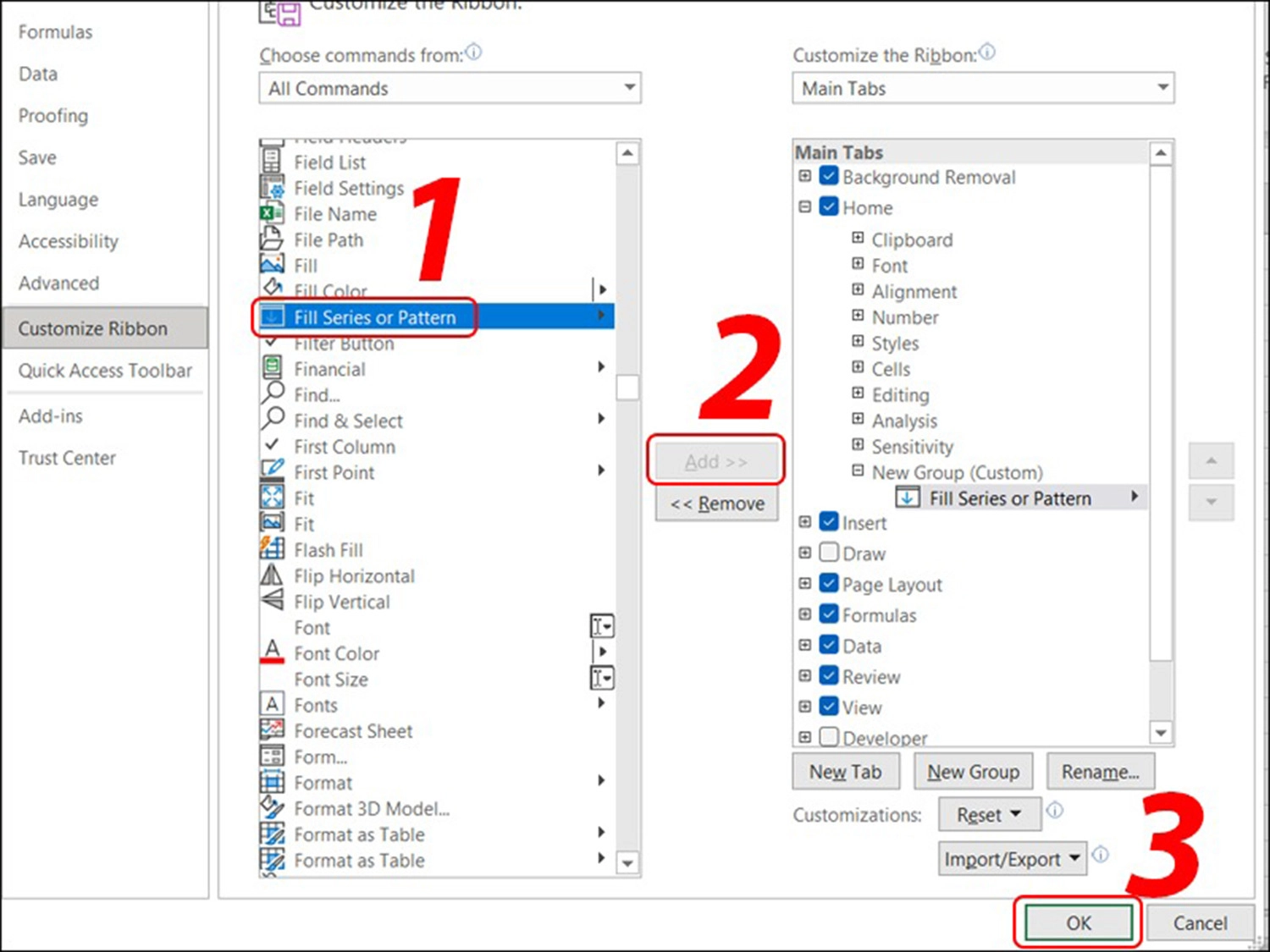
Bước 6: Sau khi thiết lập thành công tính năng Auto Fill, các bạn mở lại file Excel >> Đánh số thứ tự cho ô đầu tiên >> Chọn mục Fill trên thanh công cụ >> Ấn vào Series.
Trong đó, có 4 loại đánh số:
- Linear: Đánh số theo kiểu tăng dần.
- Growth: Đánh số theo kiểu lũy tiến.
- Date: Đánh số theo kiểu ngày tháng.
- Auto Fill: Đánh số theo kiểu tự động.
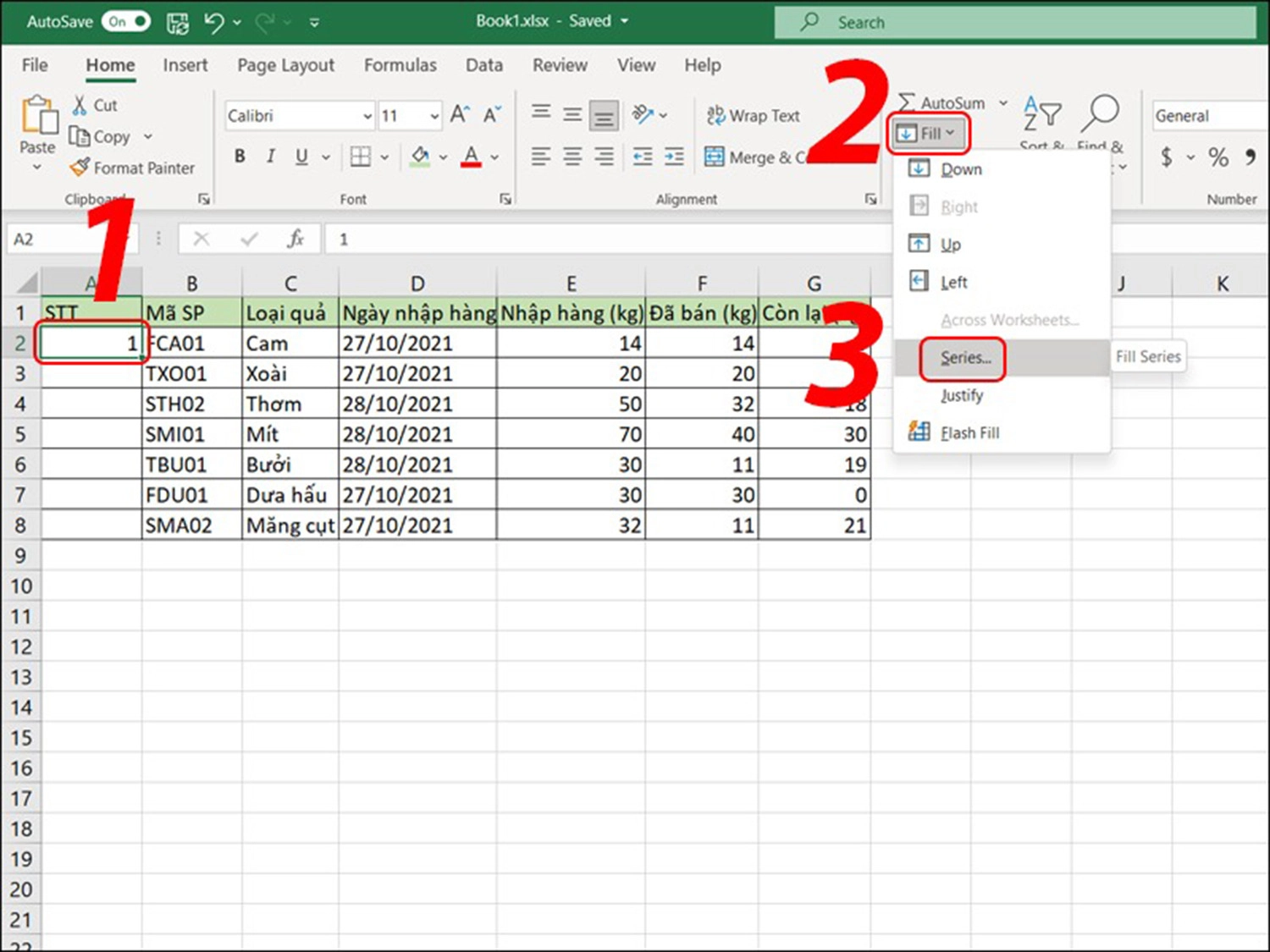
Chọn Fill và chọn Series
Bước 7: Nếu bạn đánh số theo hàng thì tick vào Rows hoặc tick vào Columns nếu đánh số theo cột >> Tick chọn Linear để thực hiện đánh số theo kiểu tăng dần >> Nhập số thứ tự bắt đầu vào mục Step value >> Điền số thứ tự cuối cùng vào mục Stop value.
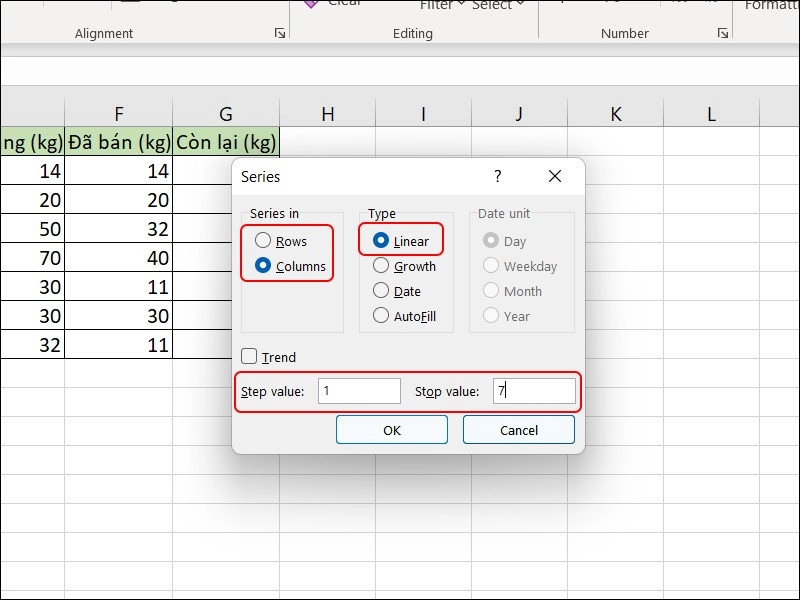
Bước 8: Chọn OK và ngay lập tức phần mềm sẽ hiển thị số thứ tự của các ô mà bạn thiết lập.
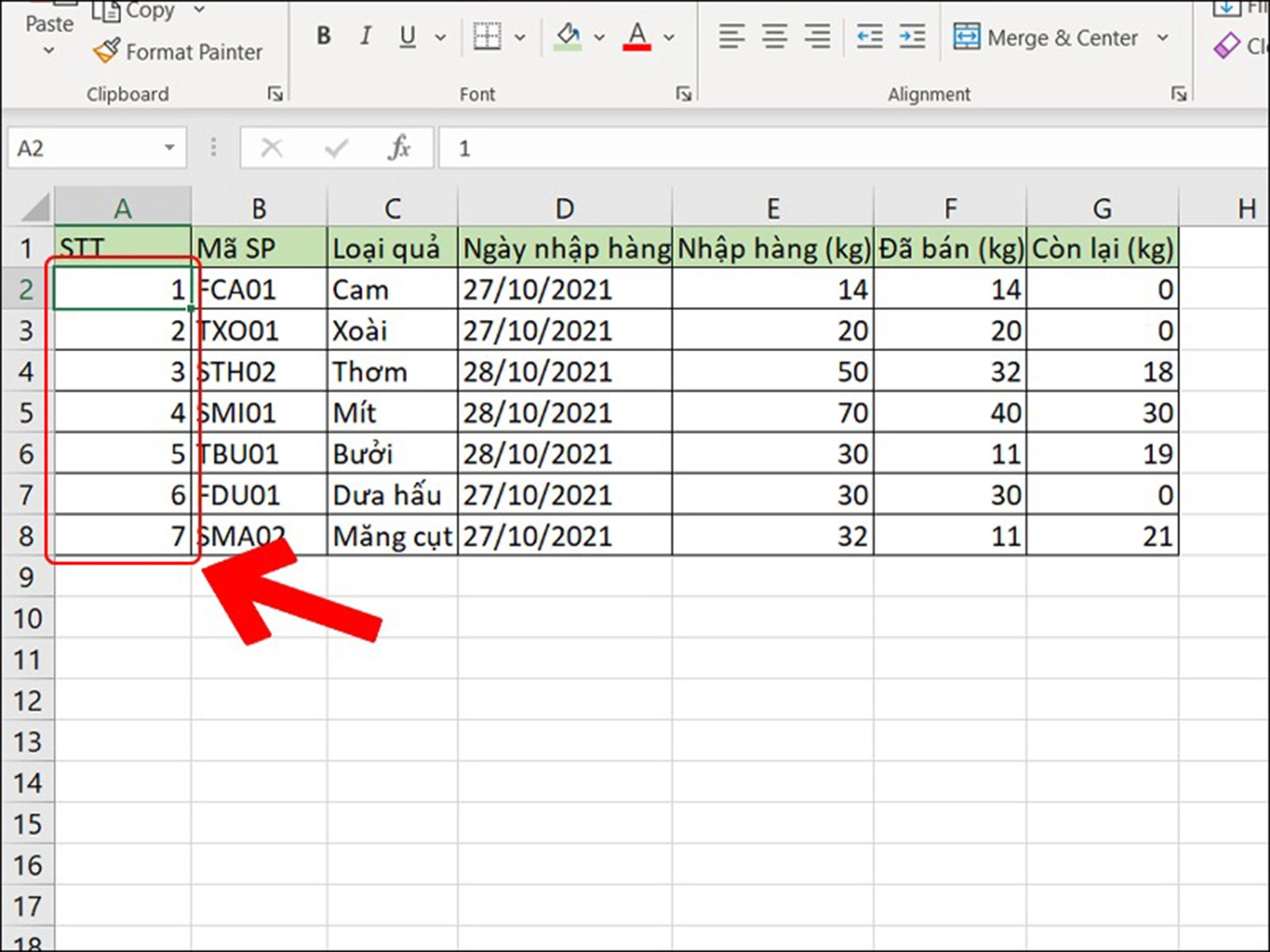
Sử dụng hàm Row()-1
Bước 1: Nhập hàm =ROW()-1 vào ô dữ liệu mà bạn muốn bắt đầu đánh số.
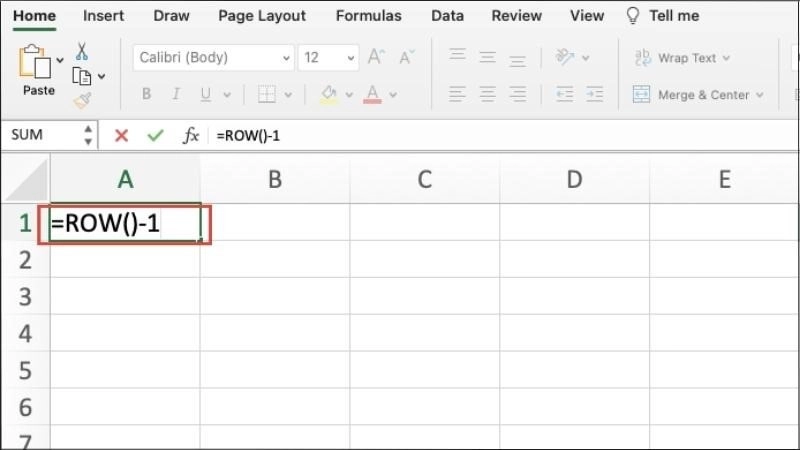
Bước 2: Di chuyển chuột đến vị trí góc dưới bên phải của ô >> Kéo xuống vị trí cuối cùng mà bạn cần đánh số.
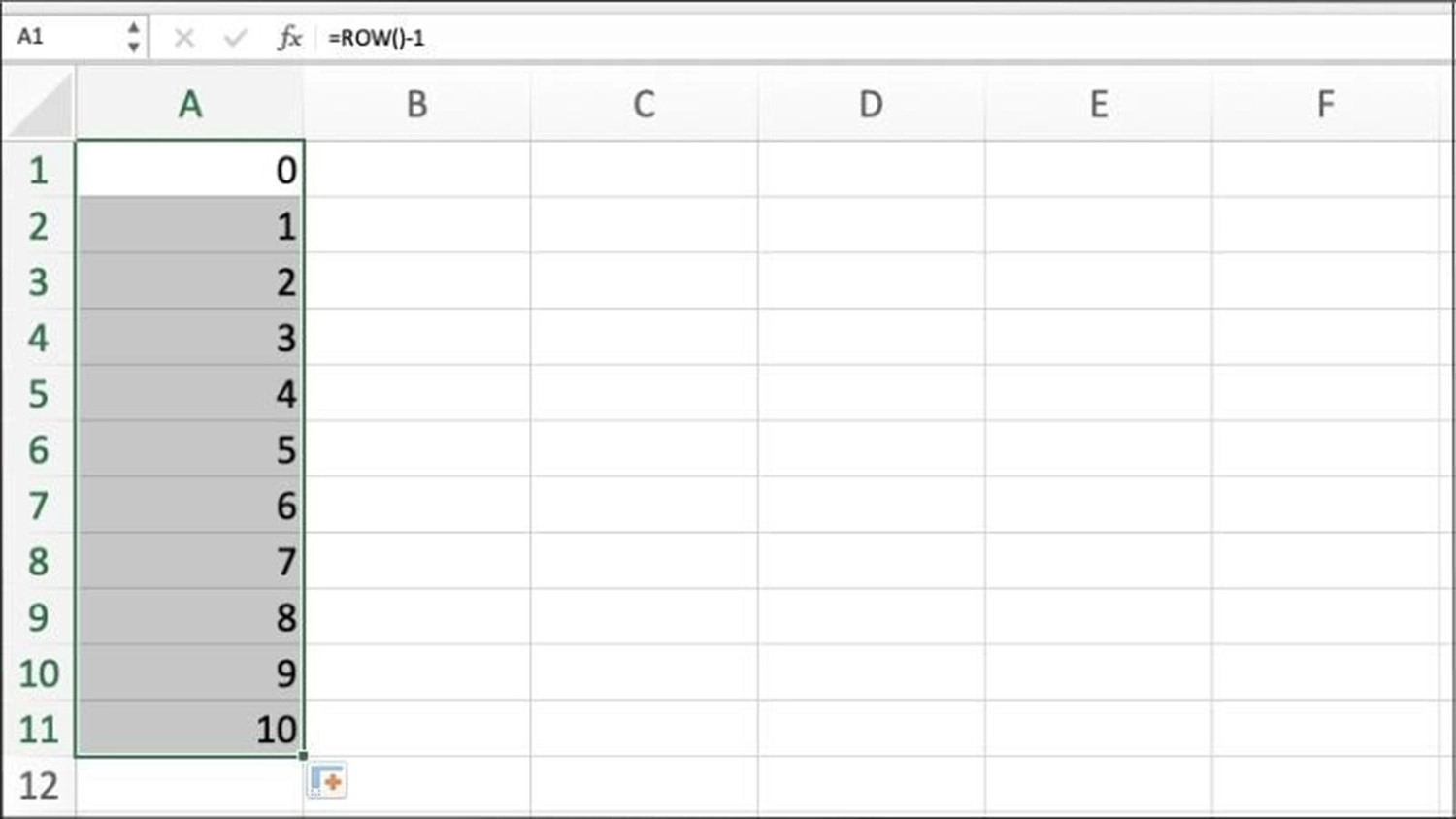
Lưu ý: Phương pháp này không nên sử dụng đối với bảng tính chứa nhiều dữ liệu.
Một số lưu ý khi đánh số thứ tự trong Excel
Bên cạnh việc nắm được các cách để đánh số thứ tự, trong quá trình thực hiện, mọi người cũng cần phải lưu ý một số điều quan trọng và cần thiết như sau:
- Excel cung cấp nhiều cách để đánh số thứ tự, như sử dụng hàm ROW, SEQUENCE hoặc sử dụng công cụ tự động đánh số. Hãy chọn phương pháp phù hợp với dữ liệu của bạn để tiết kiệm thời gian và tăng độ chính xác.
- Đối với các bảng tính chứa dữ liệu, các bạn không nên sử dụng phương pháp kéo chuột thủ công để đánh số thứ tự. Thay vào đó, hãy sử dụng các hàm và công cụ có sẵn trong Excel để tự động đánh số một cách tối ưu và nhanh chóng hơn. Ví dụ, bạn có thể sử dụng hàm ROW để đánh số thứ tự cho mỗi hàng trong một cột riêng biệt.
- Kiểm tra kỹ để đảm bảo rằng số thứ tự đã được cập nhật đúng khi thêm, xóa hoặc sắp xếp dữ liệu bởi một số phương pháp đánh số có thể không tự động cập nhật số liệu hoặc báo lỗi khi xóa một hàng bất kỳ.
- Chắc chắn nhập đúng cú pháp và tên hàm và tránh nhầm lẫn giữa các tên hàm giống nhau, vì điều này có thể gây ra lỗi trong công thức của mọi người.
- Các phương pháp đánh số thứ tự trong Excel đã được hướng dẫn ở trên đều hỗ trợ đánh số thứ tự cho hàng ngang theo từng cột. Tuy nhiên, hãy lưu ý rằng cách sử dụng với hàm SEQUENCE sẽ không thể thực hiện được thao tác này.

Một số lưu ý khi đánh số thứ tự trong Excel
Kết luận
Tóm lại, việc đánh số thứ tự trong bảng tính Excel vô cùng đơn giản và dễ dàng. Hy vọng với những thủ thuật mà chúng tôi chia sẻ ở trên có thể giúp mọi người nắm được các cách đánh số thứ tự trong Excel một cách nhanh chóng và chính xác nhất. Cảm ơn các bạn đã theo dõi bài viết của chúng tôi. Chúc các bạn thực hiện thành công.



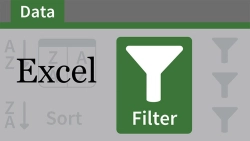
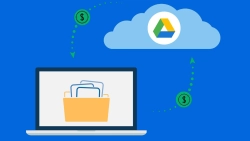
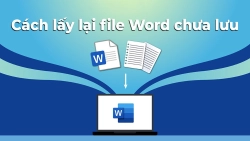











Hỏi đáp & đánh giá Top 5 cách đánh số thứ tự trong Excel cực nhanh và chính xác
0 đánh giá và hỏi đáp
Bạn có vấn đề cần tư vấn?
Gửi câu hỏi