Tips bỏ túi cách chia đôi màn hình MacBook siêu đơn giản 2023
Đỗ Phương Quỳnh - 09:22 20/05/2023
Góc kỹ thuậtNgay sau đây, MobileCity chúng tôi sẽ chia sẻ tới các bạn đọc những cách chia đôi màn hình MacBook cực kì đơn giản, nhanh chóng và dễ thực hiện nhưng lại rất ít người sử dụng biết đến. Hy vọng rằng, bài viết này sẽ cung cấp cho các bạn những mẹo vặt hữu ích, giúp bạn thực hiện được nhiều thao tác, tác vụ khác nhau cùng một lúc trên chiếc MacBook yêu quý của mình.
Còn chần chờ gì nữa, hãy cùng chúng tôi đến với bài viết các cách chia đôi màn hình MacBook siêu đơn giản nhất trong năm 2023 này ngay thôi nào!
Mục đích của việc chia đôi màn hình laptop
Có thể trong chúng ta ở đây, đại đa số các bạn cũng đã biết đến mục đích của việc chia đôi màn hình laptop để làm gì. Tuy nhiên, cũng có một phần bạn đọc còn chưa được biết đến tính năng siêu hay này. Chính vì thế, MobileCity chúng tôi sẽ giúp các bạn hiểu một cách rõ ràng và chi tiết nhất về mục đích của việc làm này.
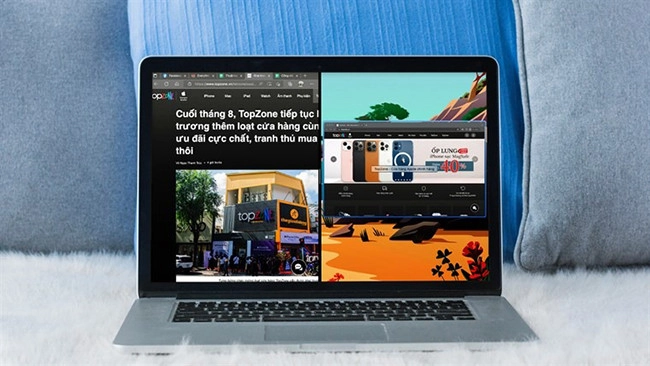
Việc chia đôi màn hình laptop sẽ giúp cho chúng ta tiết kiệm được rất nhiều thời gian trong công việc và học tập. Cụ thể hơn, khi sử dụng laptop để làm việc, học tập,... chúng ta thường phải mở rất nhiều tab trên máy. Việc dùng chuột và bấm chuyển qua chuyển lại giữa các tab để xem nội dung sẽ gây bất tiện, tiêu tốn khá nhiều thời gian của bạn mà hiệu quả công việc lại không cao. Thậm chí, hành động này còn gây ra cảm giác khó chịu, bực bội, bị ức chế đối với rất nhiều người và chắc chắn rằng, những bạn đọc đang tìm đến bài viết này dù ít hay nhiều cũng đã từng hoặc đang trải qua tình huống oái oăm đó.

Chính vì thế, thao tác chia đôi màn hình sẽ vô cùng thuận tiện cho việc chúng ta theo dõi, copy và cut nội dung văn bản nhanh hơn cực kì nhiều.
Cách chia đôi màn hình MacBook
Với những người quen sử dụng những chiếc laptop chạy hệ điều hành Windowns, khi chuyển sang sử dụng các dòng MacBook thường gặp phải tình trạng không biết cách để có thể chia đôi màn hình. Thao tác thực hiện việc chia đôi màn hình trên những chiếc MacBook này sẽ có sự khác biệt đôi chút so với những chiếc sử dụng hệ Windowns.

Ngoài ra, tùy vào hệ điều hành macOS phiên bản khác nhau sẽ có những cách chia khác nhau. Và sau đây, mời các bạn cùng MobileCity bắt tay tìm hiểu các cách chia đôi màn hình MacBook với từng phiên bản macOS nhé!
Trước hết, các bạn cần phải bật chế độ phân tách trên chiếc MacBook của mình bằng cách:
Bước 1: Chọn menu Apple, kế tiếp chọn System Preferences (tùy chọn hệ thống) và clip chuột vào ô Mission Control.
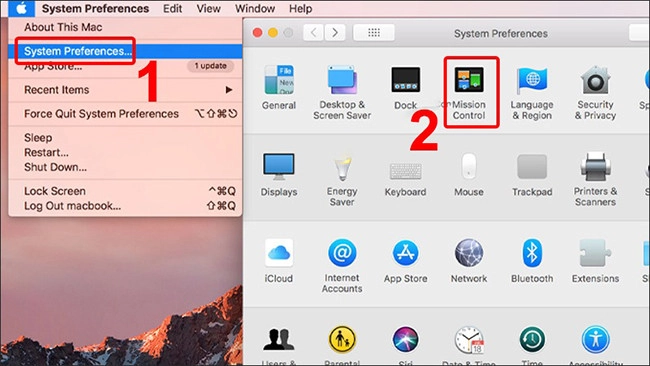
Bước 2: Click chuột và dòng chữ Displays have separate Spaces (màn hình không gian riêng biệt).
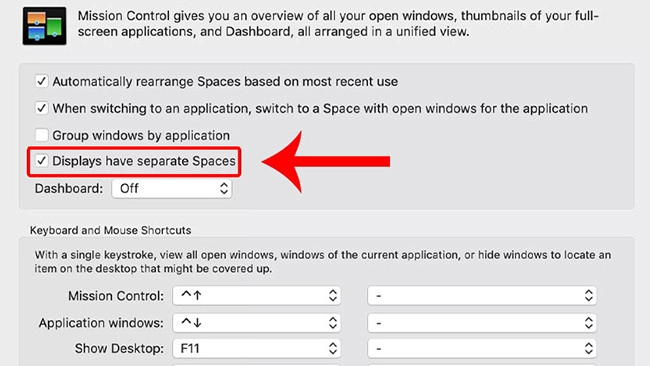
Đối với các phiên bản từ macOS Catalina trở lên
Bước 3.1: Chuyển con trỏ chuột đến nút Full Screen (toàn màn hình) ở góc bên trái cửa sổ sau đó nhấn chọn Tile Window to Left of Screen (cửa sổ bên trái màn hình) hoặc Tile Windown to Right of Screen (cửa sổ bên phải màn hình).

Bước 4.1: Trên nửa trống còn lại của màn hình, bạn hãy chọn ô cửa sổ thứ hai mà mình muốn mở ra.
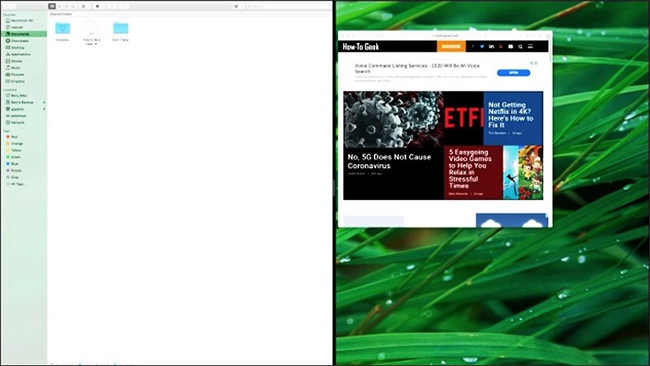
Đối với phiên bản macOS Mojave, EL Captian, Hight Sierra và Sierra
Bước 3.2: Hãy nhấn và giữ nút Full Screen (toàn màn hình) ở phía trên cùng góc trái ô cửa sổ rồi kéo nó sang bên trái hoặc bên phải màn hình.
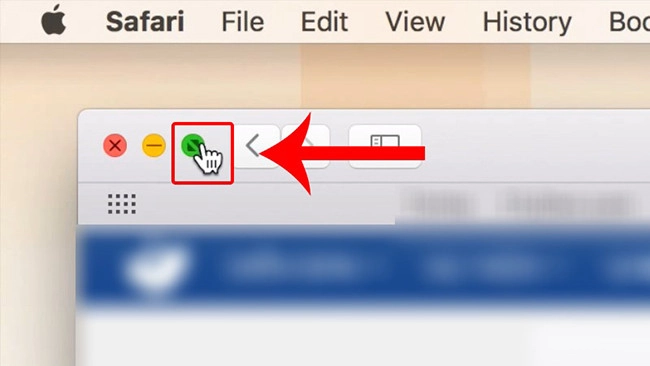
Bước 4.2: Tùy chọn một cửa sổ khác cho nửa màn hình đang trống còn lại để thực hiện việc sử dụng song song.
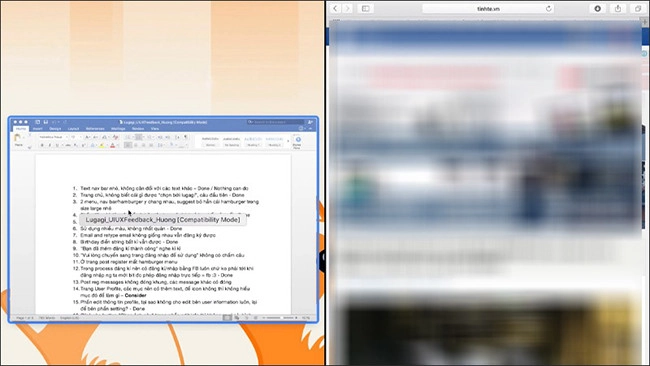
Phím tắt để chia đôi màn hình trên MacBook
Nếu như các bạn cảm thấy hai cách mà chúng tôi đưa ra trên vẫn chưa đủ nhanh chóng, tiện lợi thì có thể tham khảo các tổ hợp phím tắt ở dưới đây nhé.
Cách 1: Bạn có thể sử dụng tổ hợp phím Control + Command + F để truy cập chế độ màn hình. Tiếp đến hãy nhấn phím F3 để kéo Mission Control và nhập cửa sổ mà bạn muốn hiển thị.

Cách 2: Bạn có thể chọn trước một cửa sổ bất kì cần hiển thị, sau đó nhấn vào biểu tượng màu xanh lá ở góc trên bên trái màn hình để đưa máy về chế độ toàn màn hình Full Screen, tiếp đến nhấn phím F3 để vào Mission Control rồi mở ô cửa sổ muốn chạy song song còn lại cần hiển thị ra phía bên ngoài.
Vậy là chỉ với vài thao tác vô cùng đơn giản, nhanh gọn và dễ hiểu, chúng ta đã có thể được trải nghiệm tính năng đa màn hình trên những chiếc máy tính laptop đến từ nhà 'Táo cắn dở' rồi. Vừa tiết kiệm được thời gian làm việc mà năng suất lại tăng lên đáng kể.
Lời tổng kết
Tổng kết lại, MobileCity đã đưa ra những cách chia đôi màn hình máy tính laptop MacBook vô cùng nhanh chóng và siêu đơn giản đến với tất cả các bạn đọc. Qua bài viết nêu trên, bạn đã có thể trải nghiệm tính năng đa cửa sổ trên chính chiếc MacBook sịn sò của mình rồi nhé. Và đặc biệt hơn, MobileCity chúng tôi hy vọng rằng có thể cung cấp đến các bạn những thông tin, mẹo vặt hữu ích nhất trong quá trình sử dụng laptop.
Bài viết hướng dẫn trên đến đây là kết thúc. Cảm ơn tất cả các bạn đọc đã theo dõi hết bài viết tips bỏ túi cách chia đôi màn hình MacBook siêu đơn giản nhất 2023 của chúng tôi. Bạn thấy bài viết này bổ ích chứ? Hãy để lại ý kiến cho chúng mình cùng biết nào!

















Hỏi đáp & đánh giá Tips bỏ túi cách chia đôi màn hình MacBook siêu đơn giản 2023
0 đánh giá và hỏi đáp
Bạn có vấn đề cần tư vấn?
Gửi câu hỏi