Hướng dẫn cách thay đổi hình nền iPhone tự động cực đơn giản
Nguyễn Danh Tuấn Anh - 11:59 26/07/2022
Góc kỹ thuậtBạn đã quá nhàm chán với hình nền được giữ nguyên sau một thời gian dài. Bài viết dưới đây sẽ hướng dẫn bạn cách thay đổi hình nền iPhone tự động cực kỳ đơn giản.
Hình nền là nơi để mỗi người thể hiện phong cách và cá tính, tạo điểm nhấn riêng biệt cho mỗi chiếc điện thoại. Tuy nhiên, với một tấm hình đã được đặt quá lâu mà chủ sở hữu máy lại lười thay đổi hình nền thì rất có thể nó sẽ gây ra sự nhàm chán và buồn tẻ. Vậy sau đây MobileCity sẽ hướng dẫn các bạn cách thay đổi hình nền iPhone tự động cực kỳ dễ dàng và nhanh chóng.
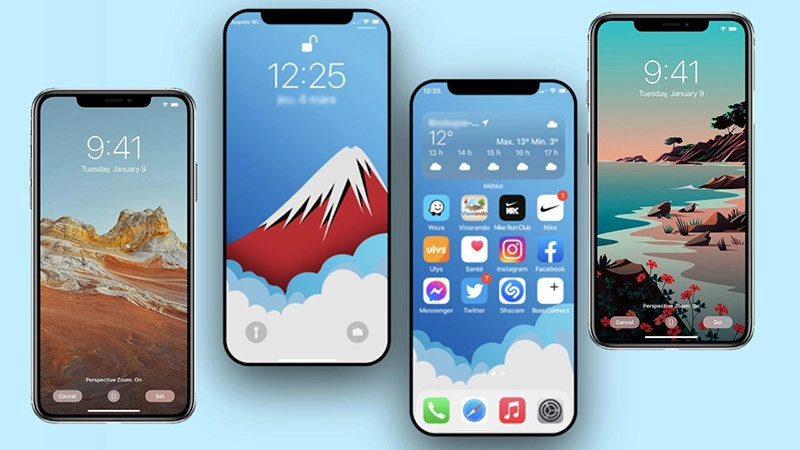
Cách thay đổi hình nền iPhone tự động
Để giúp iPhone của bạn có thể tự động thay đổi hình nền, bạn hãy chuẩn bị những thứ như sau:
- Ứng dụng Shortcuts.
- Thêm những tấm ảnh mà bạn muốn cài đặt vào Album Wallpaper trong kho ảnh.
Thay đổi hình nền bằng ứng dụng Shortcuts
Sau khi đã hoàn thành thao tác chuẩn bị phía trên, bạn hãy thực hiện theo các bước hướng dẫn dưới đây:
Bước 1: Khởi động ứng dụng Shortcuts. Nhấn vào dấu "+" ở góc phải của màn hình để thêm phím tắt mới sau đó nhấn Thêm tác vụ.
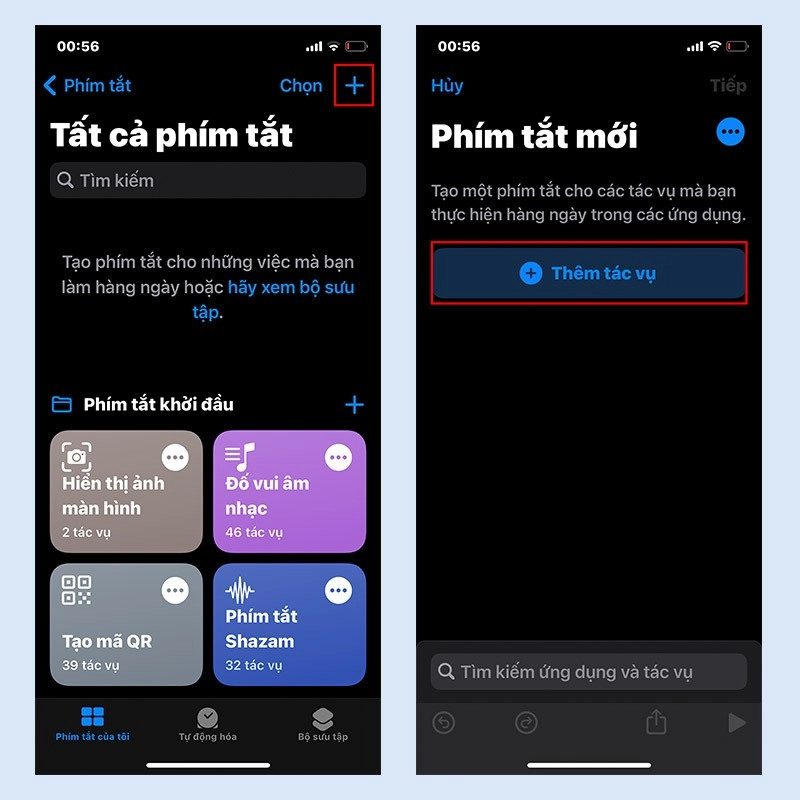
Bước 2: Nhập từ khoá "tìm ảnh" vào ô tìm kiếm để thêm tác vụ này. Nhấn vào Thêm bộ lọc để tìm thêm thông tin chi tiết cho lệnh này.
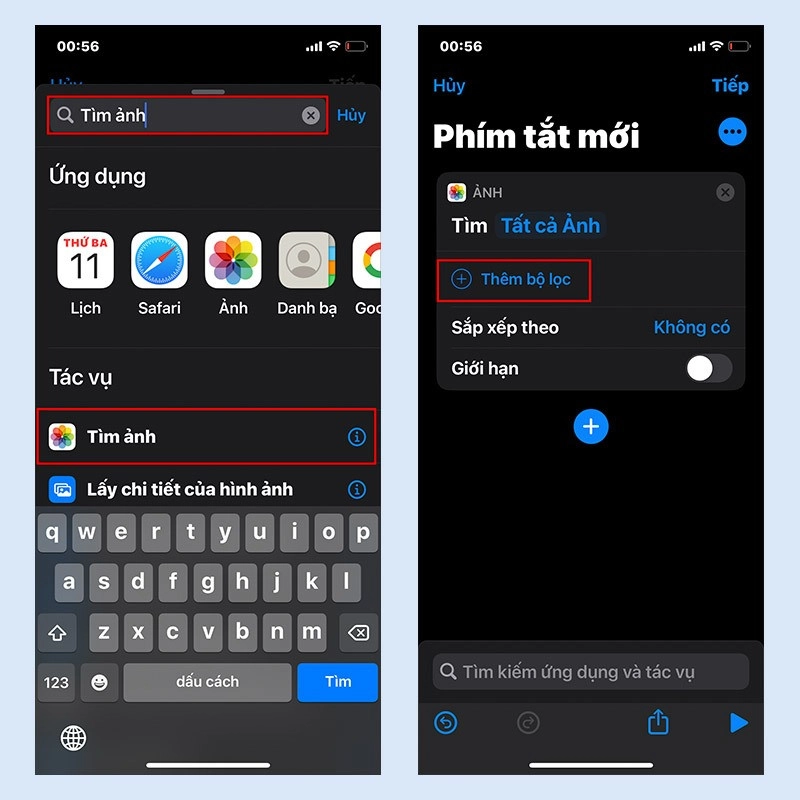
Bước 3: Màn hình sẽ hiển thị dòng chữ "Album là Gần đây", lúc này bạn cần nhấn vào chữ "Gần đây" để đổi thành Album Wallpaper như đã chuẩn bị từ ban đầu.
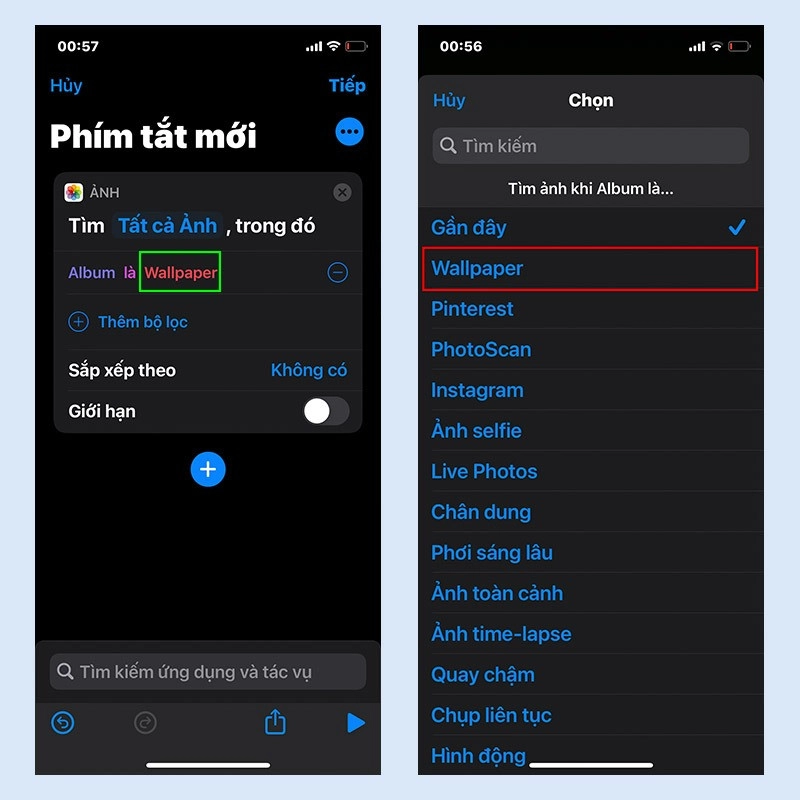
Bước 4: Tại mục Sắp xếp theo, bạn nhấn vào chữ Không có để đổi thành Ngẫu nhiên. Gạt nút bật ở mục Giới hạn sau đó chỉnh dòng dưới thành Lấy 1 mục.
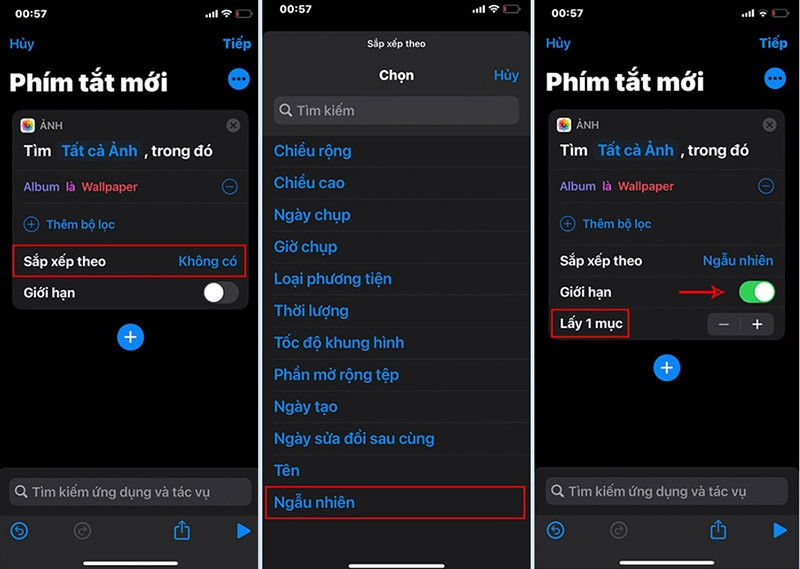
Bước 5: Nhấn vào dấu "+" phía dưới và nhập từ khoá "Đặt hình nền" sau đó chọn tác vụ Đặt hình nền phía dưới.
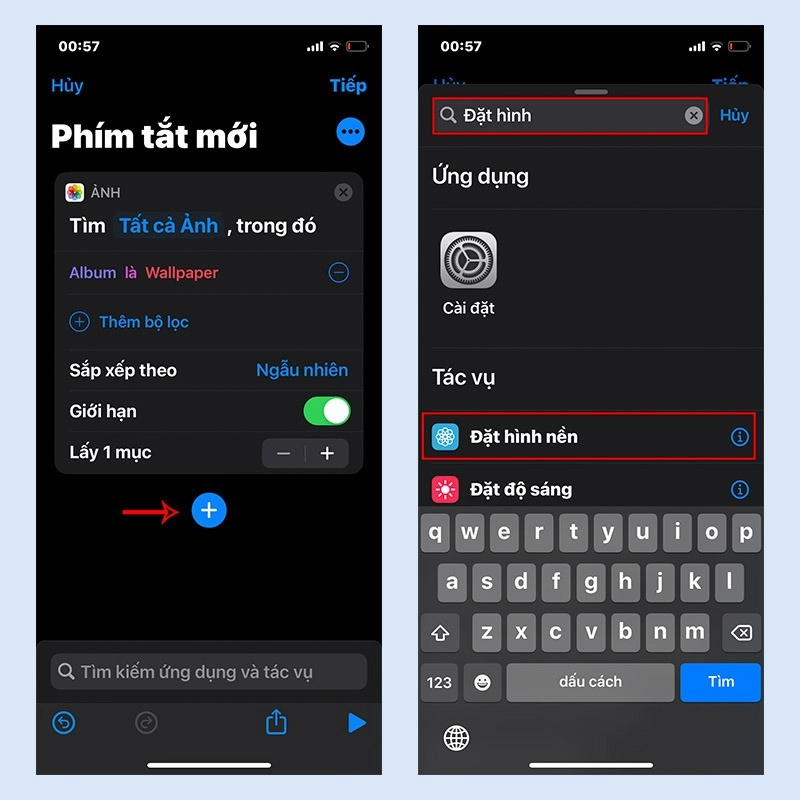
Bước 6: Nhấn vào mục Hiển thị thêm rồi gạt tắt mục Hiển thị bản xem trước. Chọn Tiếp ở góc phải màn hình rồi nhập tên cho phím tắt và nhấn Xong để hoàn tất.
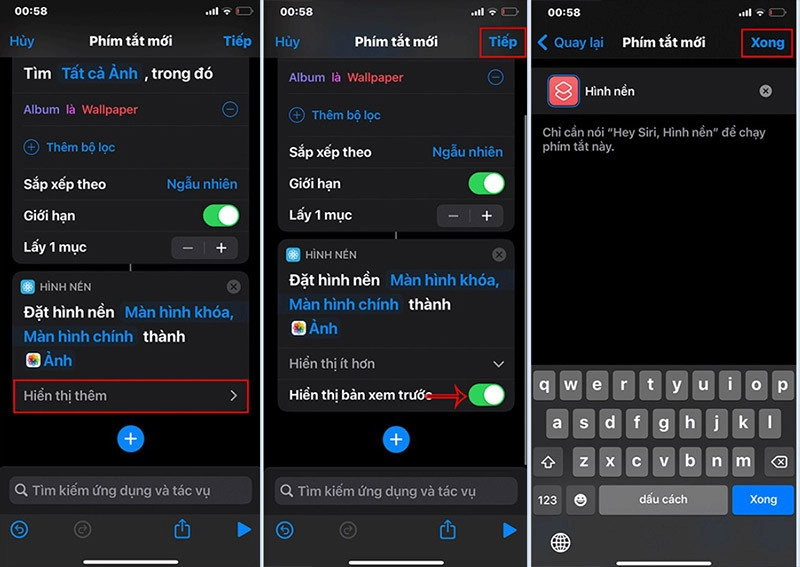
Đặt điều kiện để khởi chạy thay đổi hình nền tự động
Bước 1: Ở màn hình chính của Shortcuts, bạn hãy chọn trang Tự động hoá sau đó nhấn nút Tạo mục tự động hoá cá nhân.

Bước 2: Ví dụ với mục Bộ sạc được chọn làm điều kiện chính (Bạn cũng có thể thay đổi ở bất cứ điều kiện nào bạn muốn như Ứng dụng, Chế độ nguồn điện thấp,...). Khi iPhone thực hiện điều kiện này thì màn hình nền sẽ tự động thay hình mới, hãy chọn cả 2 điều kiện nhỏ và nhấn Tiếp.
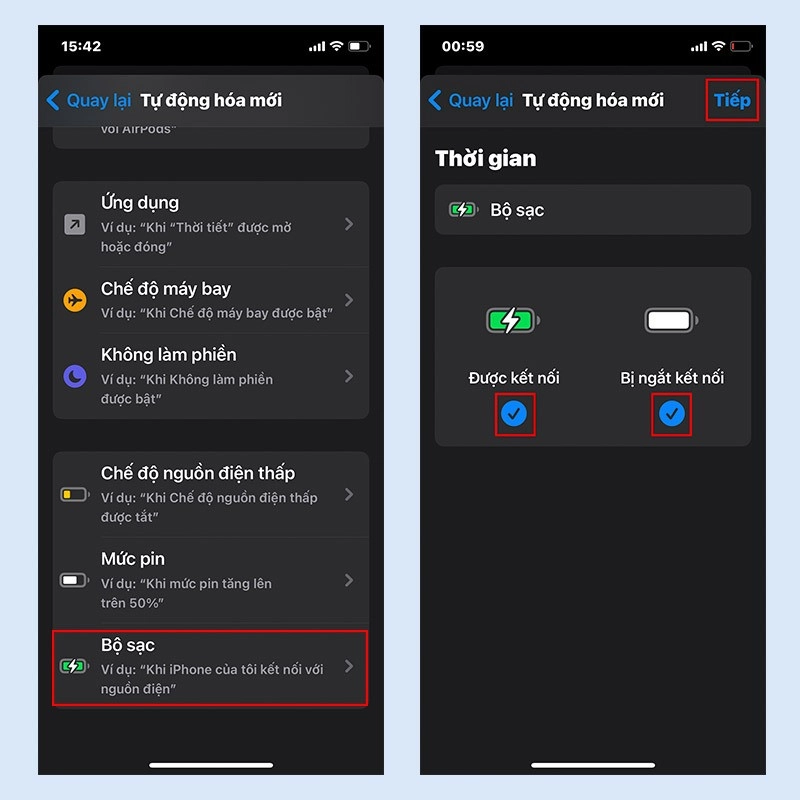
Bước 3: Chọn mục Thêm tác vụ và tìm từ khoá "Chạy phím tắt" sau đó chọn tác vụ cùng tên để thêm vào. Nhấn vào chữ Phím tắt để có thể thay đổi thành tên phím tắt mà bạn đã đặt ở phần trước đó.
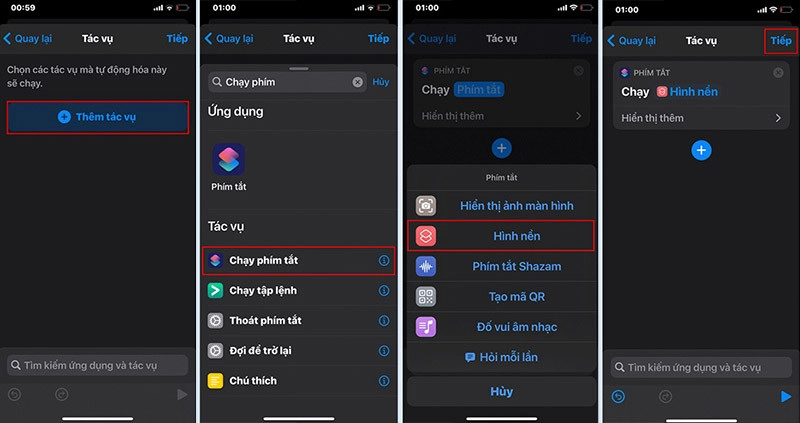
Bước 4: Tắt chế độ Hỏi trước khi chạy bằng cách gạt tắt và nhấn Không hỏi khi hộp thoại thôg báo hiện ra. Nhấn Xong để hoàn tất các bước cài đặt.
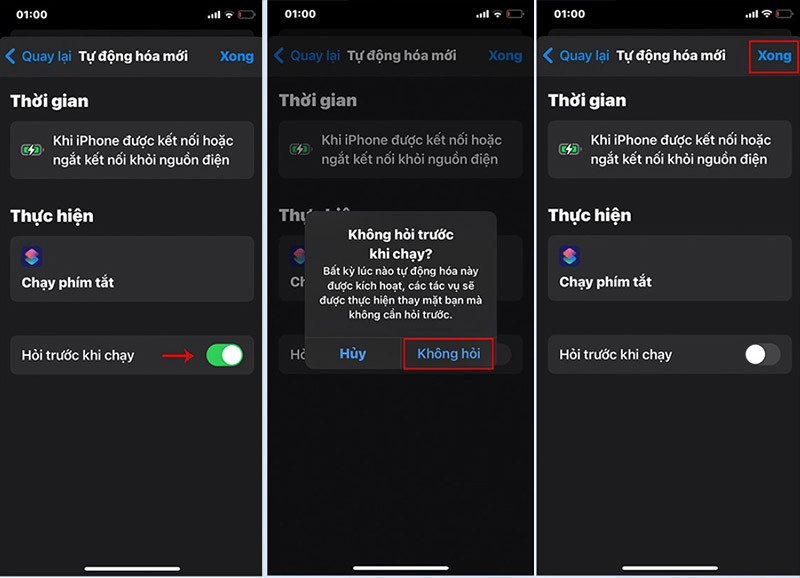
Như vậy chỉ với một vài thao tác đơn giản bạn đã có thể cài đặt được cho chiếc iPhone của mình tự động thay đổi hình nền một cách nhanh chóng rồi. Chúc các bạn thành công!

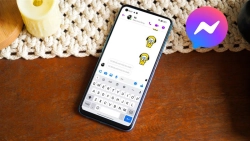

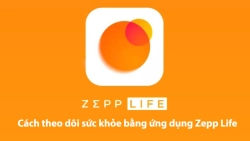
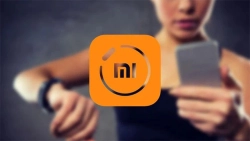
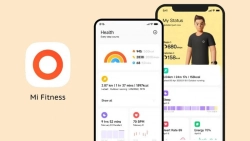
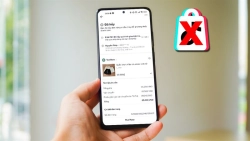










Hỏi đáp & đánh giá Hướng dẫn cách thay đổi hình nền iPhone tự động cực đơn giản
0 đánh giá và hỏi đáp
Bạn có vấn đề cần tư vấn?
Gửi câu hỏi