Cách xóa âm thanh trong video trên Canva chi tiết, nhanh chóng
Doãn Thị Quyên - 15:43 18/04/2025
Góc kỹ thuậtNếu bạn đang tìm cách xóa âm thanh trong video trên Canva để loại bỏ những phần âm thanh không cần thiết. Hãy tham khảo bài viết hướng dẫn chi tiết cách tìm xóa âm thanh trong video trên Canva đơn giản, nhanh chóng, phù hợp với người mới hay đã quen với Canva.
Cách xóa âm thanh trong video trên Canva nhanh chóng
Cách xóa âm thanh trong video trên Canva là một trong những thao tác cơ bản nhưng cực kỳ hữu ích khi bạn muốn loại bỏ phần âm thanh ra khỏi video của mình. Không cần giỏi thiết kế hay chỉnh sửa video, không cần sử dụng phần mềm thứ ba phức tạp, bạn cũng có thể dễ dàng xóa âm thanh trong video một cách dễ dàng và nhanh chóng.
Để xóa âm thanh trong video trên Canva hiệu quả, hãy tham khảo hướng dẫn chi tiết các bước thực hiện dưới đây:
Bước 1: Truy cập vào Canva và nhấn vào Tạo thiết kế.
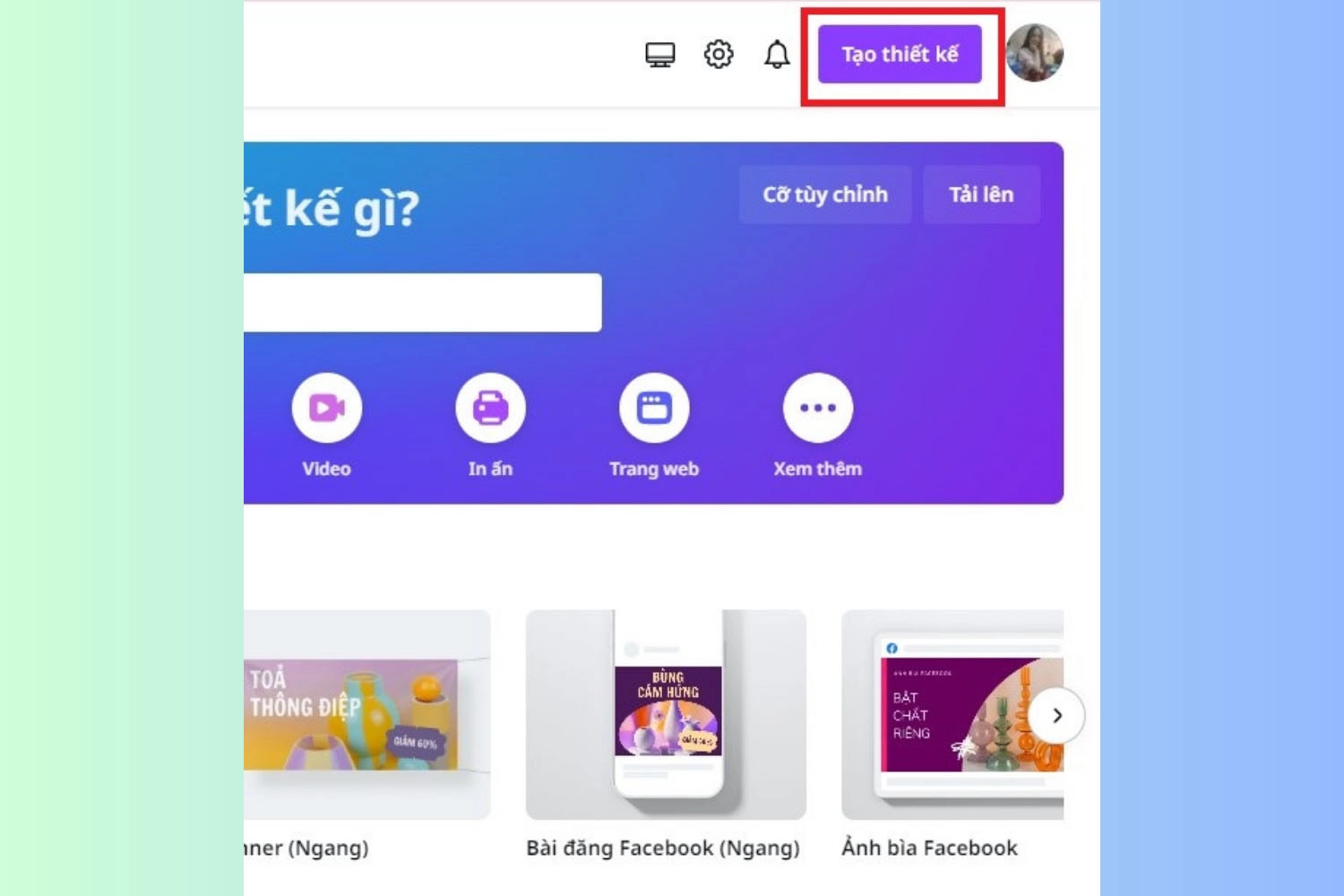
Bước 2: Trên màn hình xuất hiện một danh sách, hãy chọn Video.

Bước 3: Trong giao diện chỉnh sửa, tại thanh công cụ bên trái màn hình, chọn Tải lên, rồi chuyển sang tab Video. Sau đó, nhấn Tải lên tệp để tải video bạn muốn chỉnh sửa.
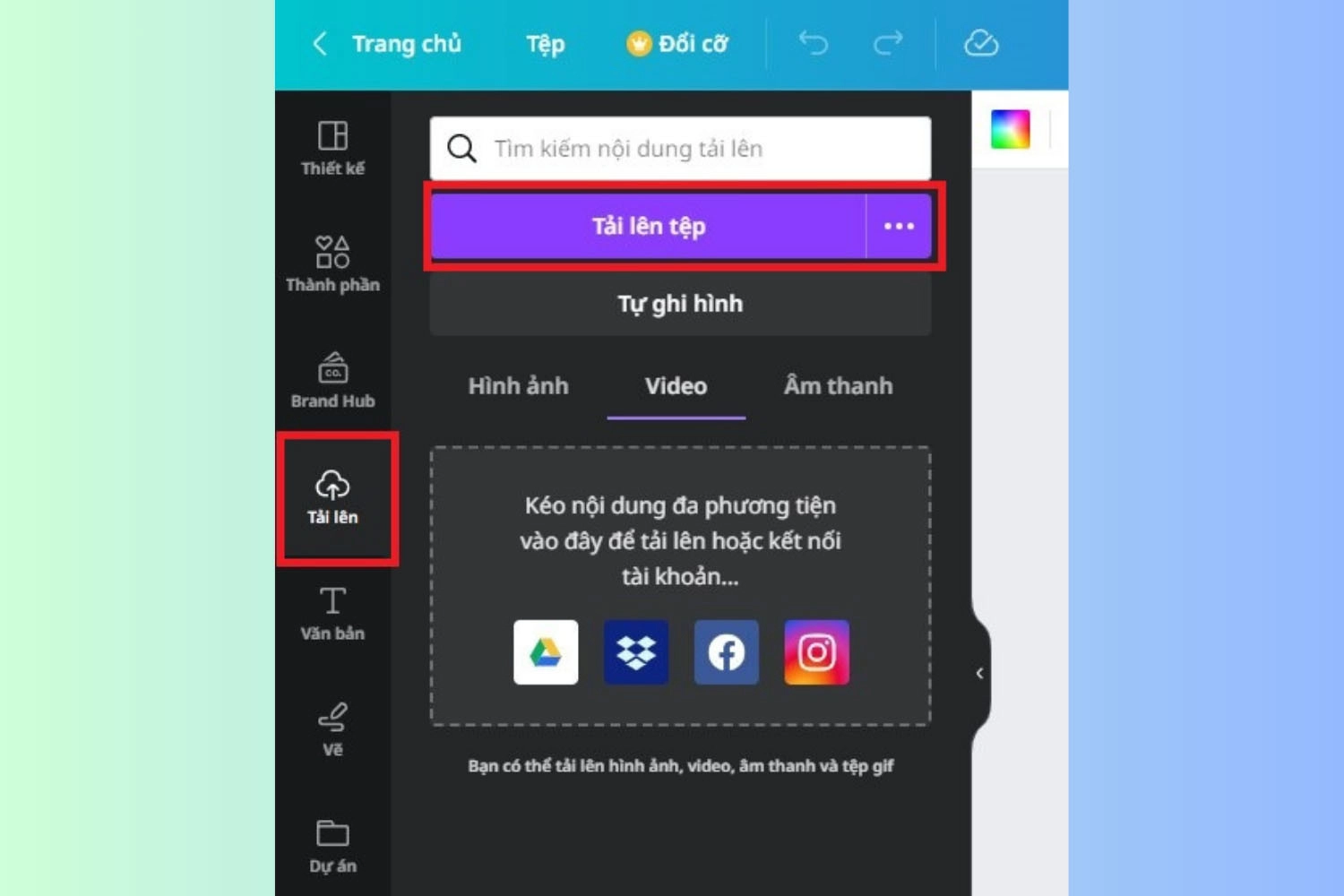
Bước 4: Sau khi đã kéo thả video cần chỉnh sửa vào khu vực làm việc của Canva, trên thanh công cụ phía trên, hãy chọn biểu tượng loa. Để xóa âm thanh, bạn có thể chọn một trong hai cách dưới đây:
- Nhấn vào biểu tượng loa gạch chéo để tắt âm thanh hoàn toàn.
- Kéo thanh trượt âm lượng về 0 để giảm âm thanh về mức thấp nhất.
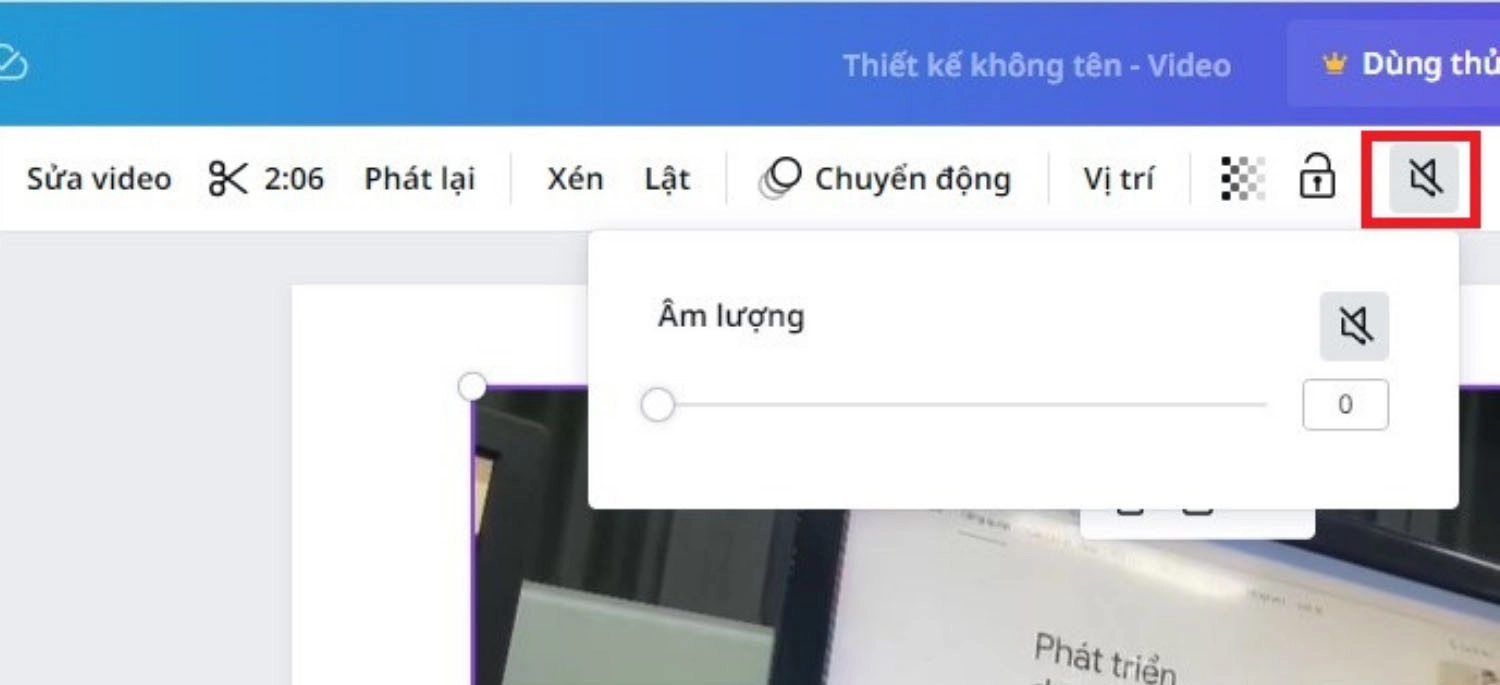
Cách ghép nhạc hoặc file ghi âm vào video trên Canva
Sau khi thực hiện cách xóa âm thanh trong video trên Canva, bạn có thể chèn âm thanh khác mà mình mong muốn vào video. Dưới đây là hướng dẫn chi tiết các thao tác thực hiện:
Bước 1: Mở Canva và gõ từ khóa "Ghép nhạc cho video" vào thanh tìm kiếm tại trang chủ.
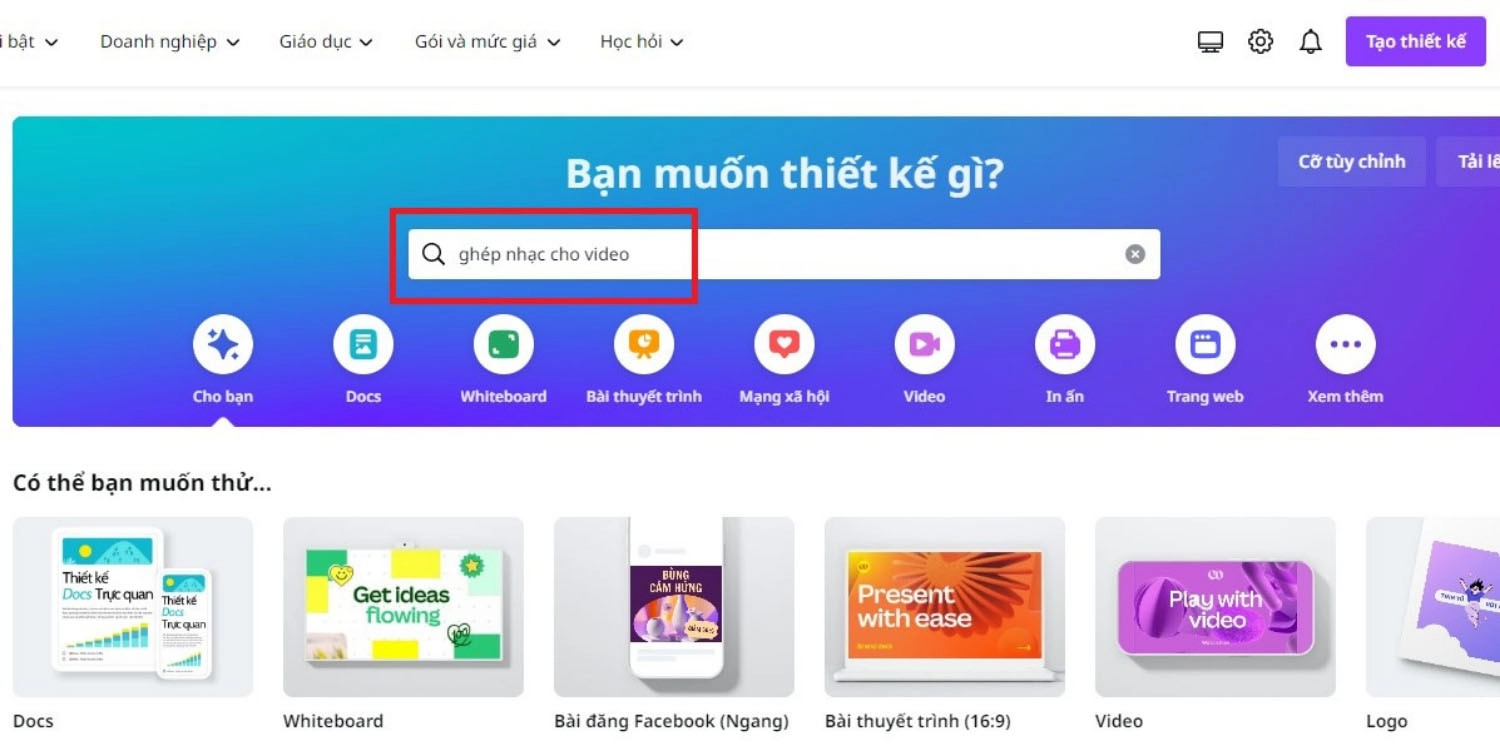
Bước 2: Lướt và chọn một mẫu video có sẵn từ thư viện của Canva mà bạn yêu thích.
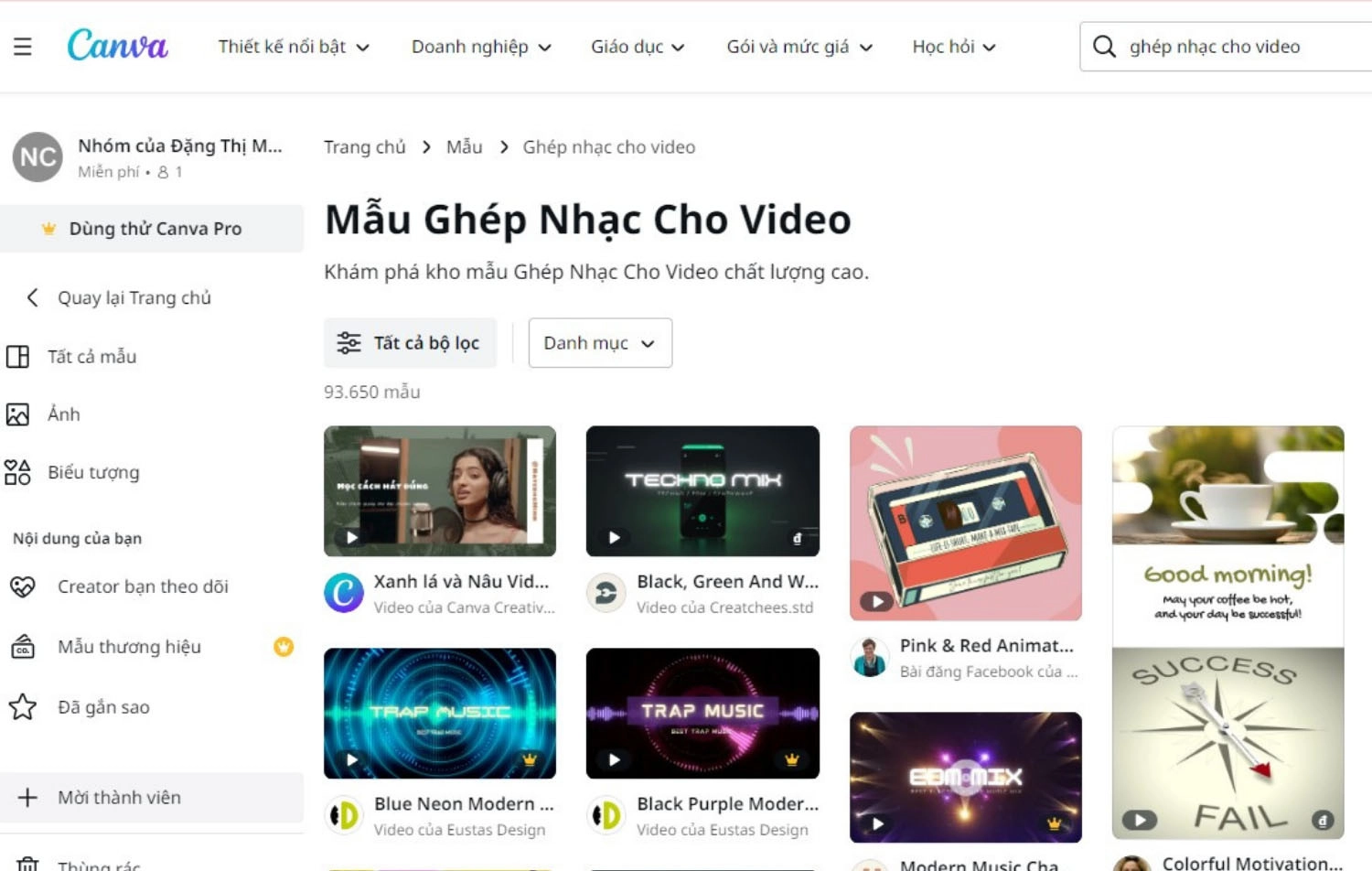
Bước 3: Tải lên bản nhạc, ghi âm hoặc các tệp phương tiện khác bạn muốn sử dụng. Sau đó, kéo thả chúng vào dòng thời gian của video.
Bước 4: Tùy chỉnh video bằng cách sắp xếp, cắt ghép clip theo ý muốn. Bạn có thể tận dụng kho ảnh, video và hình minh họa trong Canva để làm video sinh động hơn. Hoặc sử dụng mục Văn bản nếu muốn thêm lời bài hát hoặc thông tin bổ sung.
Bước 5: Cuối cùng, chọn Tải xuống và định dạng MP4 để lưu video về máy.
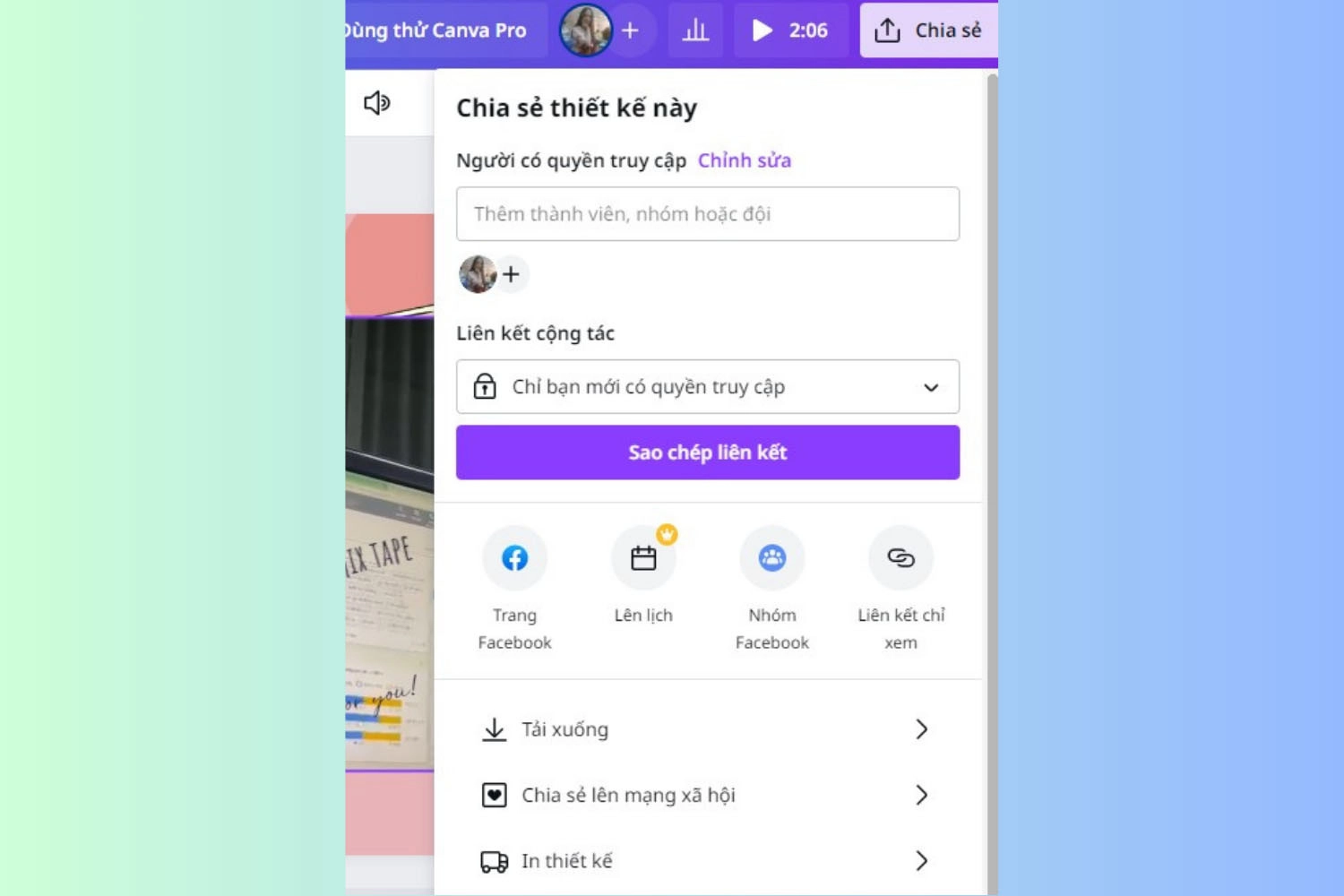
Ngoài ra, bạn cũng có thể tăng tính thẩm mỹ cho thiết kế bằng cách tham khảo cách chèn bản đồ Google Maps vào Canva để hiển thị địa điểm trực quan hơn.
Lưu ý khi xóa âm thanh trong video trên Canva
Cách xóa âm thanh trong video trên Canva là một thao tác đơn giản, nhưng trong quá trình thực hiện, nhiều người vẫn còn bỡ ngỡ và dẫn tới ảnh hướng đến chất lượng nội dung. Dưới đây là một vài lưu ý quan trọng bạn nên ghi nhớ để quá trình thao tác thuận tiện hơn:
- Không thể hoàn tác sau khi xuất video: Nếu video bạn tải xuống đã xóa âm thanh gốc, thì sẽ không thể khôi phục lại được. Vì vậy, hãy sao lưu một bản video có âm thanh trước khi chỉnh sửa.
- Có thể xử lý âm thanh từng video riêng lẻ: Khi dự án có nhiều đoạn video ghép lại với nhau, bạn cân tắt âm thanh cho từng clip. Canva hiện không hỗ trợ tắt âm thanh cho toàn bộ dự án cùng lúc.
- Không xóa âm thanh được tích hợp sẵn: Đối với một số video có âm thanh được gắn liền với hình ảnh, bạn sẽ không thể thực hiện được thao tác xóa âm thanh. Lúc này, bạn sẽ cần sử dụng đến các phần mềm tách âm thanh khác để xử lý.
- Âm thanh chèn thêm không bị ảnh hưởng: Việc tắt tiếng chỉ áp dụng cho âm thanh gốc của video, không làm mất đi nhạc nền hay file ghi âm bạn đã thêm sau đó.
- Có thể điều chỉnh lại âm lượng: Trước khi xuất file, bạn vẫn có thể mở lại âm thanh cho clip bất kỳ bằng cách điều chỉnh lại thanh âm lượng.
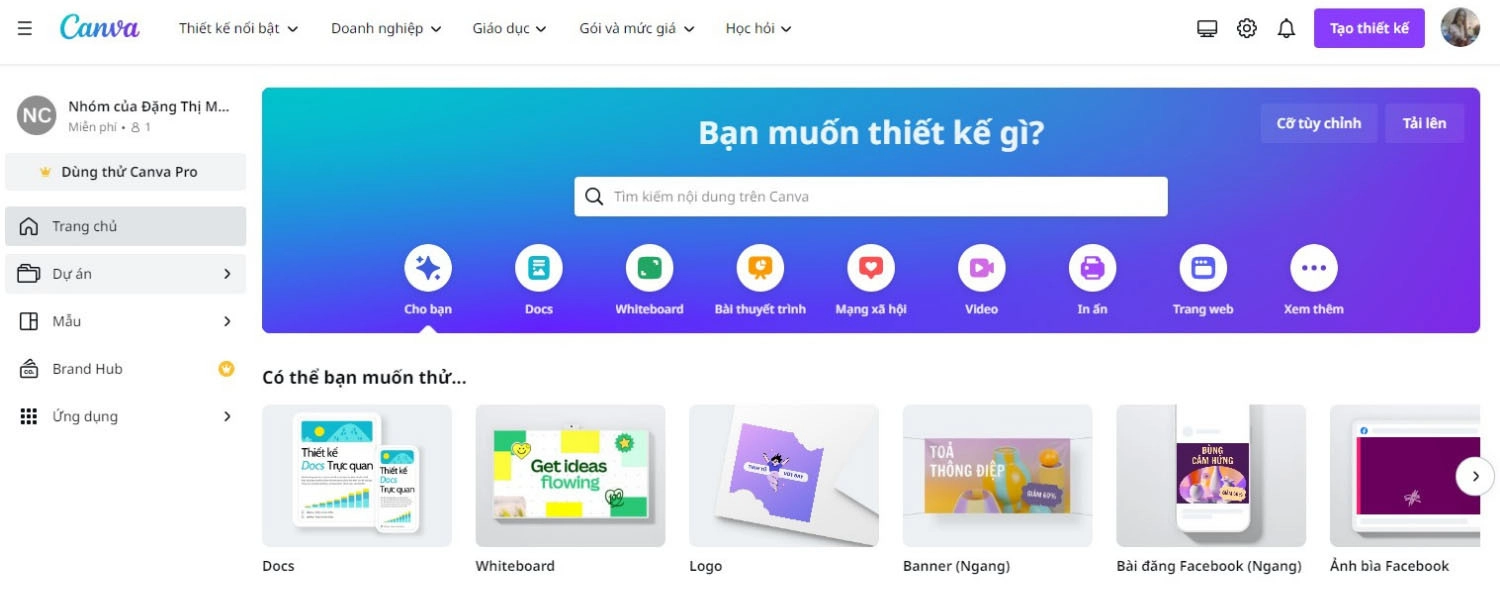
Để làm nổi bật hình ảnh quan trọng trong thiết kế, bạn có thể áp dụng cách tạo hiệu ứng phóng to ảnh trong Canva để tăng sự thu hút với người xem.
Tổng kết
Trên đây là cách xóa âm thanh trong video trên Canva mà chúng tôi chia sẻ để giúp bạn loại bỏ đi những âm thanh không cần thiết một cách nhanh chóng, đơn giản. Nếu thấy bài viết cách xóa âm thanh trong video trên Canva hữu ích, hãy theo dõi MobileCity để cập nhật thêm nhiều thủ thuật và hướng dẫn công nghệ thú vị khác nhé!

















Hỏi đáp & đánh giá Cách xóa âm thanh trong video trên Canva chi tiết, nhanh chóng
0 đánh giá và hỏi đáp
Bạn có vấn đề cần tư vấn?
Gửi câu hỏi