Cách tạo hiệu ứng phóng to ảnh trong Canva đơn giản, nhanh nhất
Doãn Thị Quyên - 08:24 19/04/2025
Góc kỹ thuậtDưới đây là hướng dẫn cách tạo hiệu ứng phóng to ảnh trong Canva một cách nhanh chóng, cực kỳ đơn giản, giúp sản phẩm của bạn ấn tượng, thu hút người xem hơn, và không cần bạn phải có kỹ năng thiết kế chuyên nghiệp.
Nếu bạn cũng đang quan tâm đến hiệu ứng này, thì đừng bỏ lỡ bài viết hướng dẫn cách tạo hiệu ứng phóng to ảnh trong Canva dưới đây của chúng tôi nhé!
Cách tạo hiệu ứng phóng to ảnh trong Canva đơn giản
Cách tạo hiệu ứng phóng to ảnh trong Canva là một thao tác đơn giản nhưng cực kỳ hữu ích khi bạn muốn làm nổi bật một chi tiết quan trọng trong thiết kế của mình. Không cần giỏi thiết kế, không cần sử dụng phần mềm chỉnh sửa phức tạp, bạn cũng hoàn toàn có thể dễ dàng tạo được hiệu ứng phóng to ảnh một cách dễ dàng và nhanh chóng.
Để tạo hiệu ứng phóng to ảnh trong Canva, hãy tham khảo hướng dẫn chi tiết các thao tác thực hiện dưới đây:
Bước 1: Truy cập Canva và mở mẫu thiết kế bạn muốn chỉnh sửa. Tiếp đó, chọn hình ảnh bạn muốn tạo hiệu ứng phóng to.
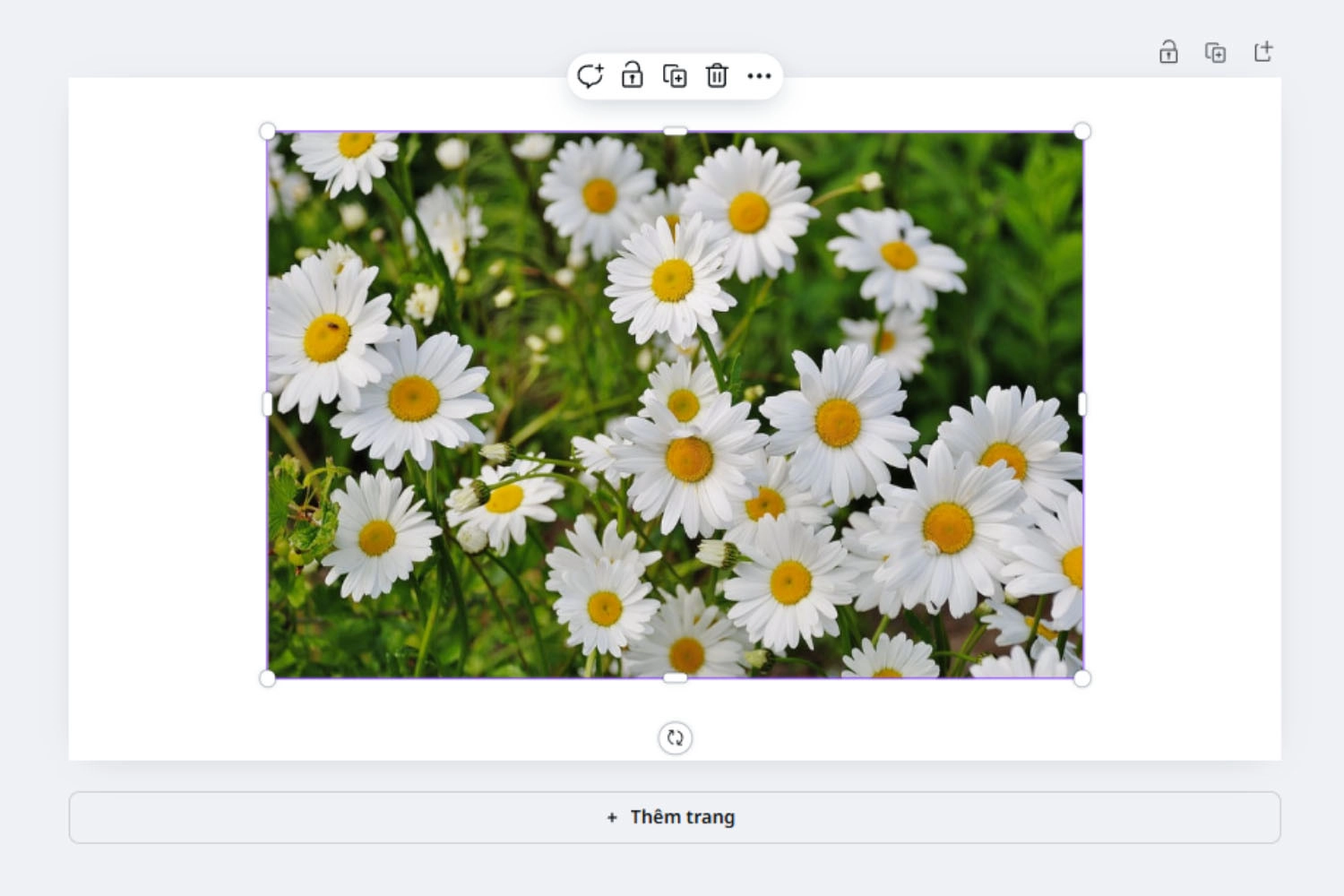
Bước 2: Nhấp chuột vào phần hình ảnh và chọn Chuyển động ở tại thanh công cụ phía trên màn hình.
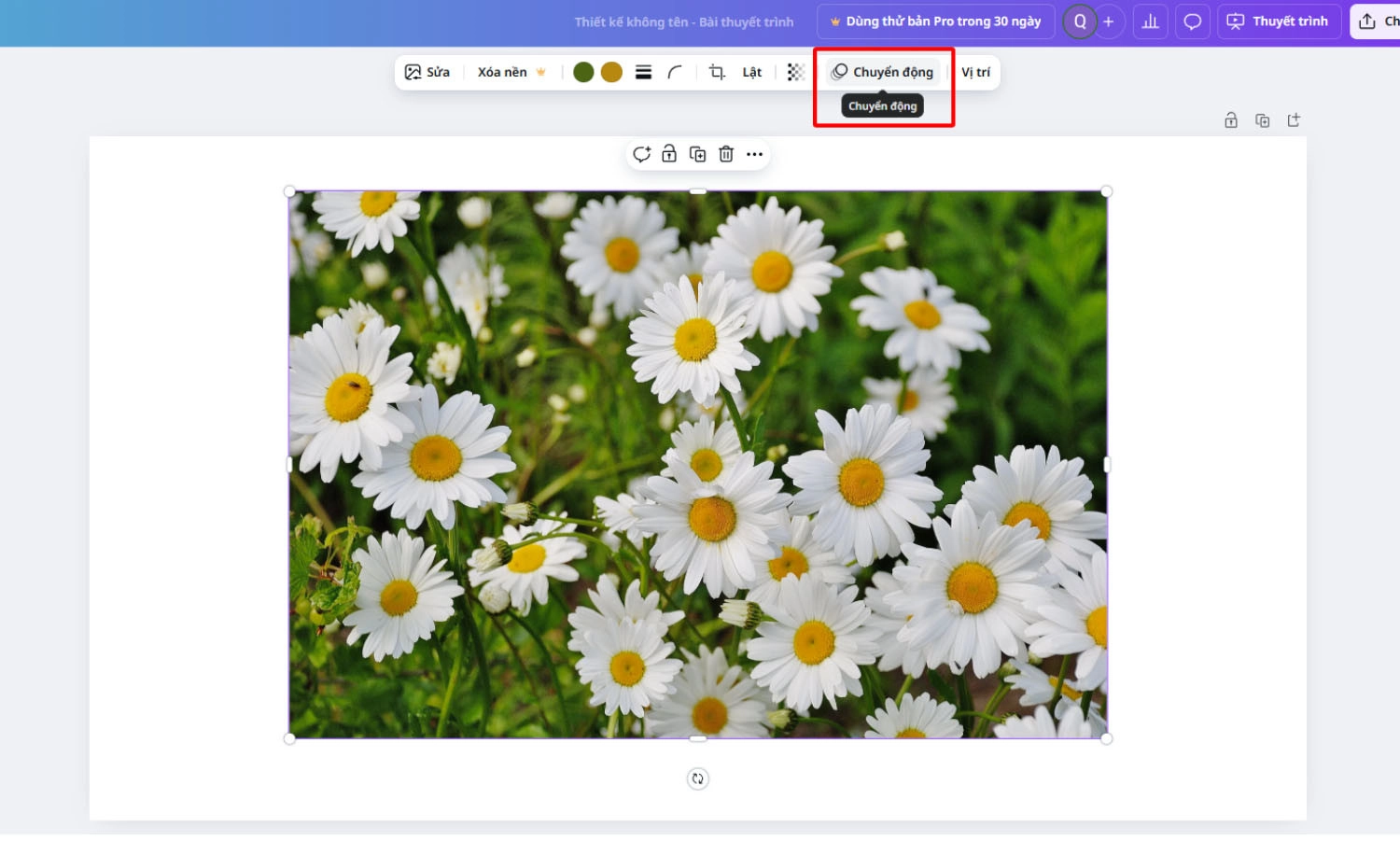
Bước 3: Phía bên trái màn hình xuất hiện phần danh sách hiệu ứng. Chọn tab Hiệu ứng động, rồi nhấn vào nhóm Chuyển động ảnh và chọn hiệu ứng Phóng ảnh.
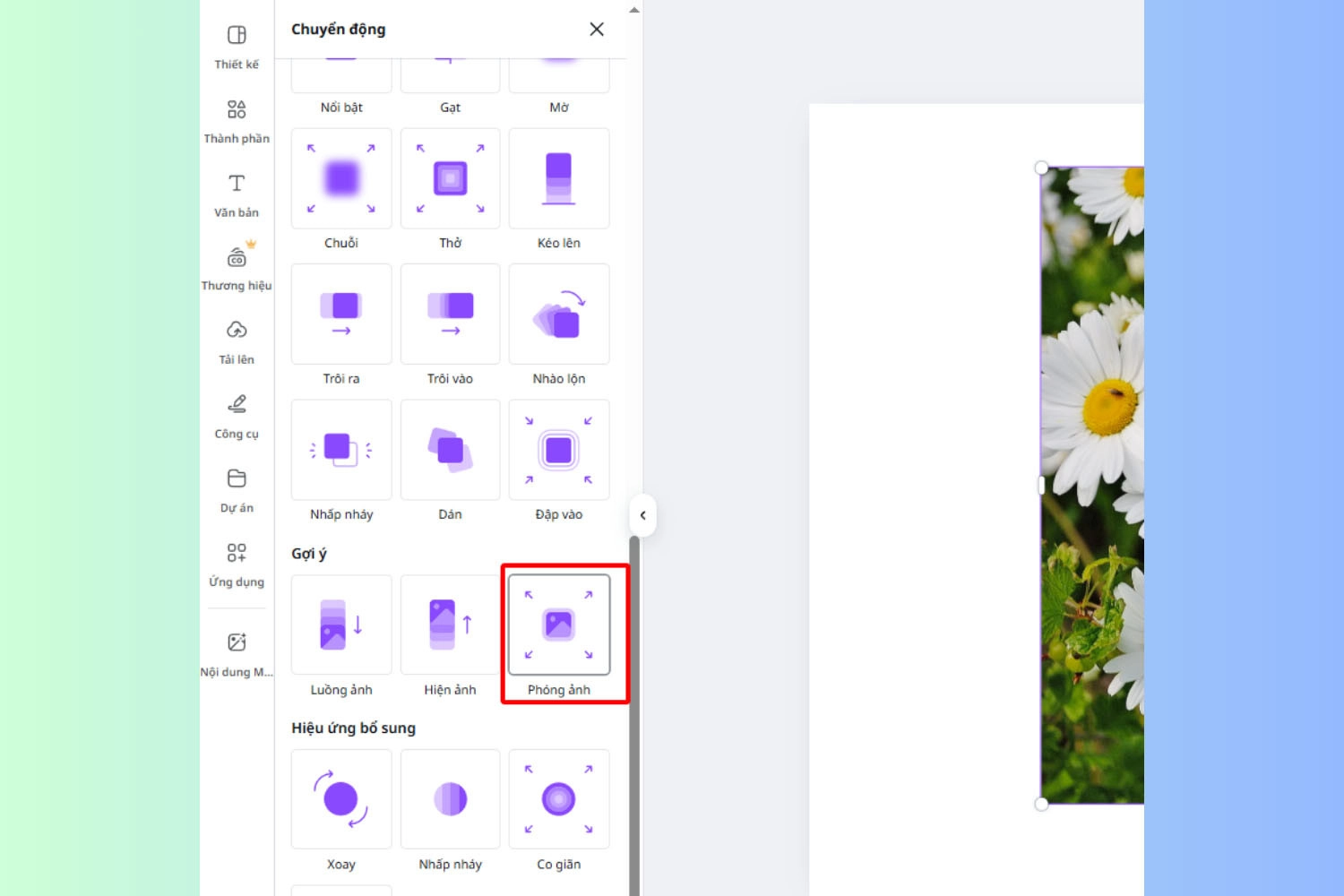
Bước 4: Lúc này, bạn có thể tùy chỉnh hiệu ứng phóng to vào hoặc ra theo ý muốn của bạn. Canva sẽ hiển thị bản xem trước tại khu vực làm việc. Nếu bạn muốn quay về trạng thái ban đầu, hãy nhấn Xóa hiệu ứng động.
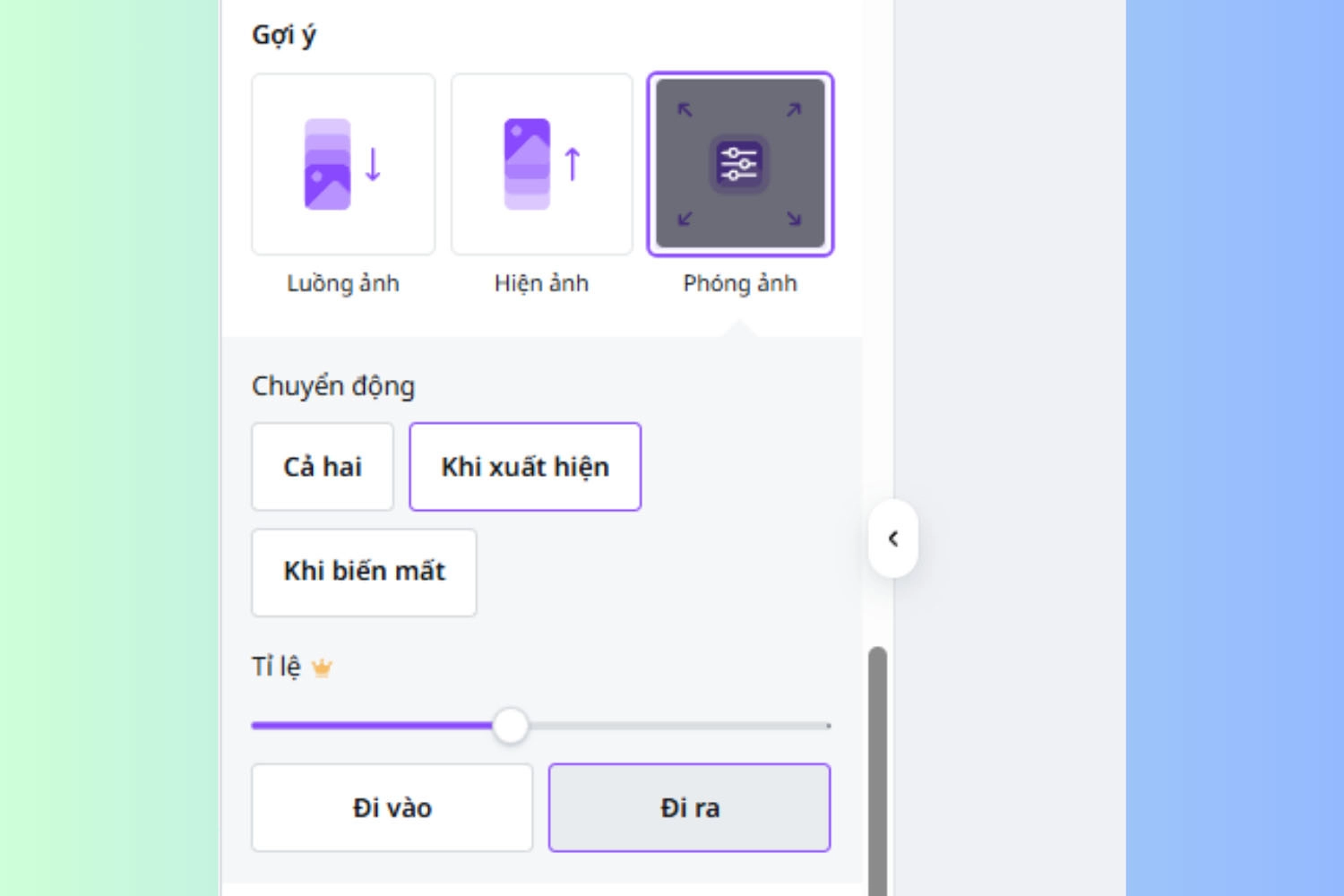
Bước 5: Cuối cùng, chọn Tải xuống để lưu thiết kế về máy.
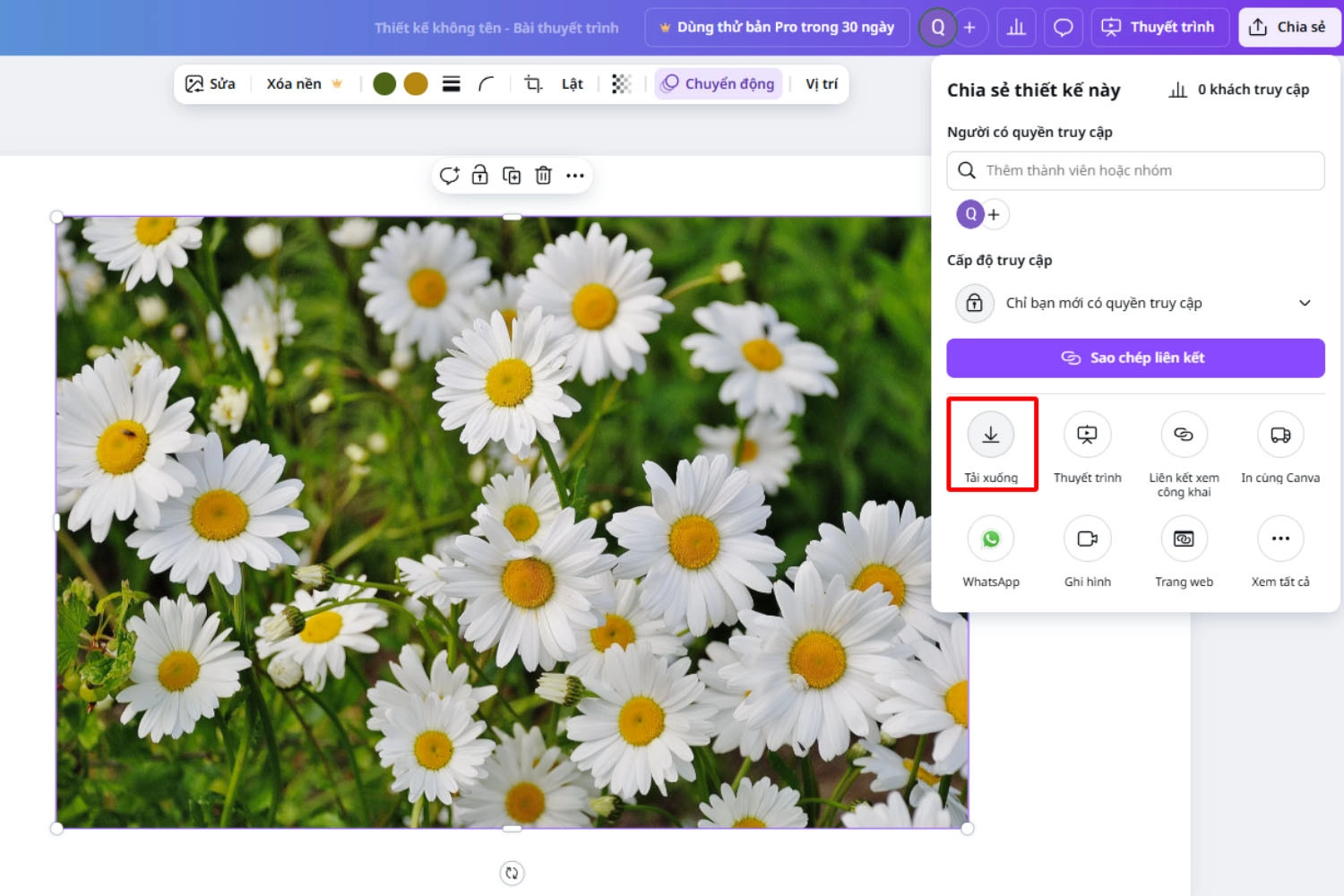
Lưu ý khi tạo hiệu ứng phóng to ảnh trong Canva
Trong quá trình thực hiện cách tạo hiệu ứng phóng to ảnh trong Canva, bạn nên ghi nhớ một vài lưu ý quan trọng dưới đây, để tăng tính thẩm mỹ và chuyên nghiệp cho thiết kế của mình.
Ngoài ra, nếu bạn muốn làm nổi bật địa điểm trong thiết kế, hãy xem ngay cách chèn bản đồ Google Maps vào Canva để tăng tính trực quan và chuyên nghiệp.
- Hiệu ứng phóng to giúp thiết kế thu hút sự chú ý. Vì vậy, hãy áp dụng cách tạo hiệu ứng phóng to ảnh trong Canva với những hình ảnh hoặc chi tiết quan trọng trong thiết kế.
- Tránh lạm dụng quá nhiều hiệu ứng phóng to ảnh, vì sẽ gây rối mắt cho người theo dõi và giảm tính thẩm mỹ của thiết kế.
- Hãy đảm bảo hình ảnh được áp dụng hiệu ứng phóng to không che khất nội dung hoặc làm mất đi sự hài hòa của thiết kế.
- Trước khi tải xuống, hãy xem lại các hiệu ứng được áp dụng trong thiết kế, để đảm bảo hiệu ứng hoạt động đúng như mong muốn của bạn và phù hợp với thiết kế.

Mẹo sử dụng hiệu ứng phóng to ảnh trong Canva hiệu quả
Sau khi hiểu rõ cách tạo hiệu ứng phóng to ảnh trong Canva cũng như một vài lưu ý quan trọng, bạn có thể tham khảo một số mẹo dưới đây để thiết kế của mình trở nên thu hút, chuyên nghiệp hơn bao giờ hết.
- Khi sử dụng hiệu ứng phóng to cho ảnh, bạn có thể thêm hiệu ứng trượt vào hoặc mờ dần cho văn bản đi kèm, để tạo thêm sự sinh động cho thiết kế.
- Dùng hiệu ứng phóng to cho phần mở đầu hoặc kết thúc của bài thuyết trình. Điều này sẽ giúp người xem bị thu hút từ ngay giây đầu tiên và tạo điểm nhấn khi kết thúc.
- Bạn nên giới hạn số lượng hiệu ứng phóng to sử dụng trong thiết kế, chỉ nên dùng từ 1 - 2 lần hiệu ứng này vào đúng nội dung sẽ khiến thiết kế không bị rối mắt và tinh tế hơn.
- Chọn hinh ảnh chất lượng cao, rõ nét, không bị vỡ để áp dụng hiệu ứng phóng to.
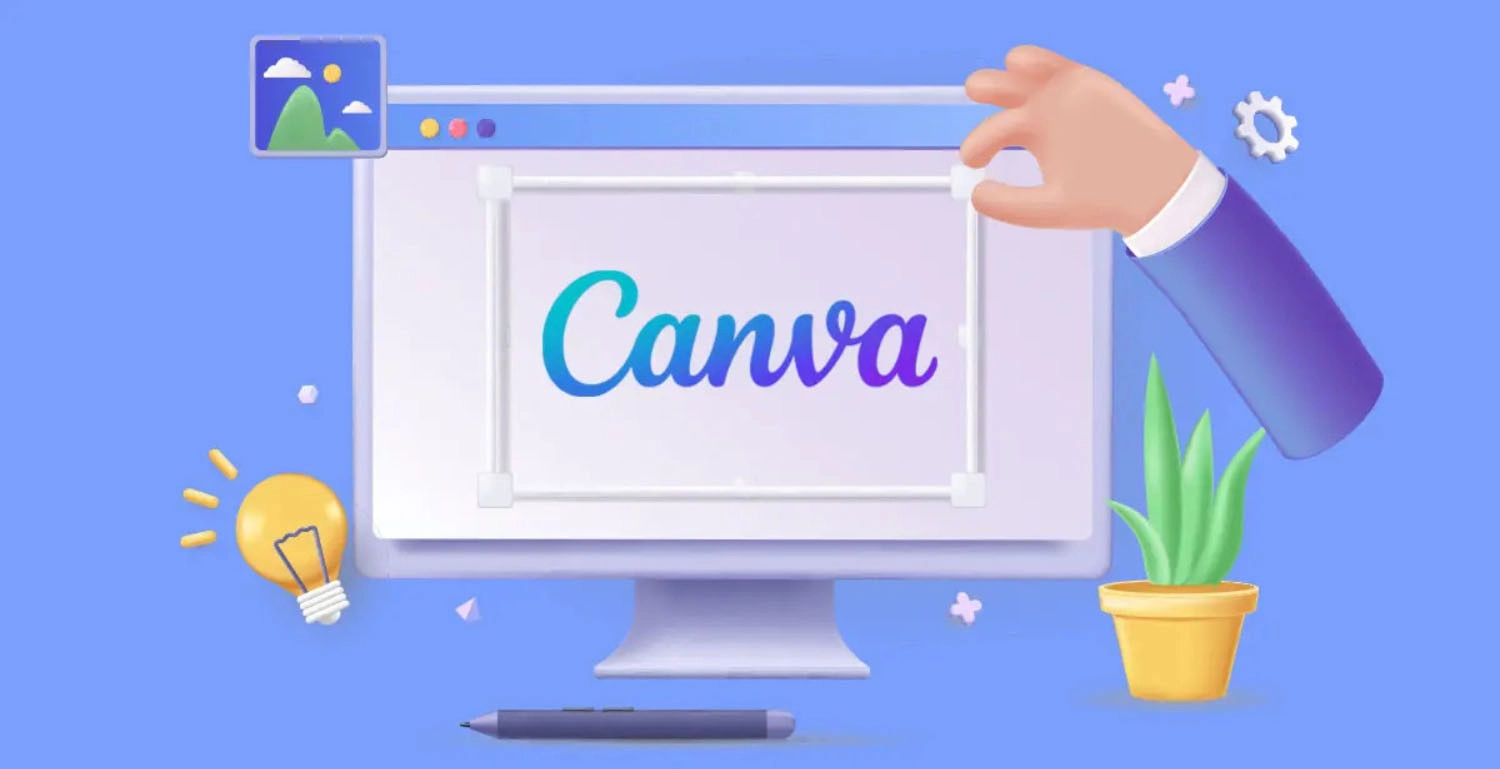
Để thiết kế thêm phần thu hút, bạn có thể kết hợp hiệu ứng phóng to với âm thanh bằng cách tham khảo cách chèn nhạc vào video trong Canva nhé!
Câu hỏi thường gặp
Cách tạo hiệu ứng phóng to ảnh trong Canva là một thao tác đơn giản, nhưng nhiều người, đặc biệt là những ai mới bắt đầu sử dụng ứng dụng Canva vẫn còn có nhiều thắc mắc về hiệu ứng phóng to ảnh. Hiểu được điều đó, dưới đây là một số câu hỏi phổ biến và giải đáp chi tiết giúp bạn hiểu hơn về vấn đề này.
Canva miễn phí có tạo được hiệu ứng phóng to ảnh không?
Bạn có thể áp dụng hiệu ứng phóng to ảnh khi sử dụng bản Canva miễn phí. Tuy nhiên, bạn chỉ có thể tùy chỉnh được phần chuyển động của ảnh. Còn phần tỷ lệ, đi ra hay đi vào thì sẽ không được hỗ trợ. Nếu bạn muốn sử dụng trọn vẹn hiệu ứng phong ảnh trong Canva, hãy nâng cấp lên tài khoản Canva Pro nhé.
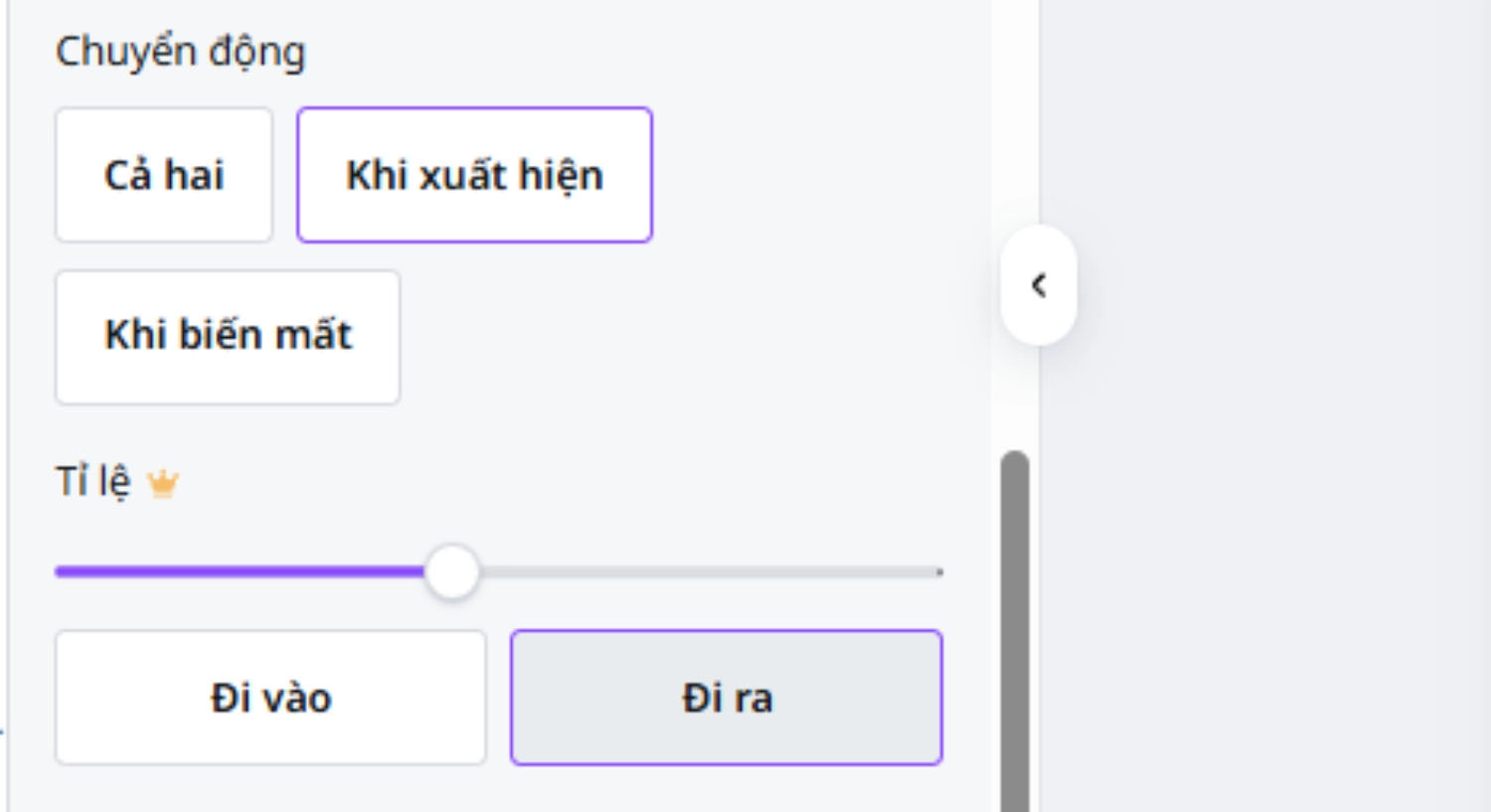
Có thể áp dụng hiệu ứng phóng to ảnh trong video không?
Câu trả lời là có. Bạn hoàn toàn có thể áp dụng hiệu ứng phóng to ảnh trong video trên Canva. Thao tác tương tự với hướng dẫn cách tạo hiệu ứng phóng to ảnh trong Canva chúng tôi đã chia sẻ ở phần trên.
Có thể áp dụng nhiều hiệu ứng cho một ảnh cùng lúc không?
Hiện tại, Canva chưa hỗ trợ áp dụng nhiều hiệu ứng cho một ảnh cùng lúc. Bạn chỉ được áp dụng một hiệu ứng với một ảnh duy nhất. Trong trường hợp bạn không muốn dùng hiệu ứng này, hãy nhấn Xóa hiệu ứng động.
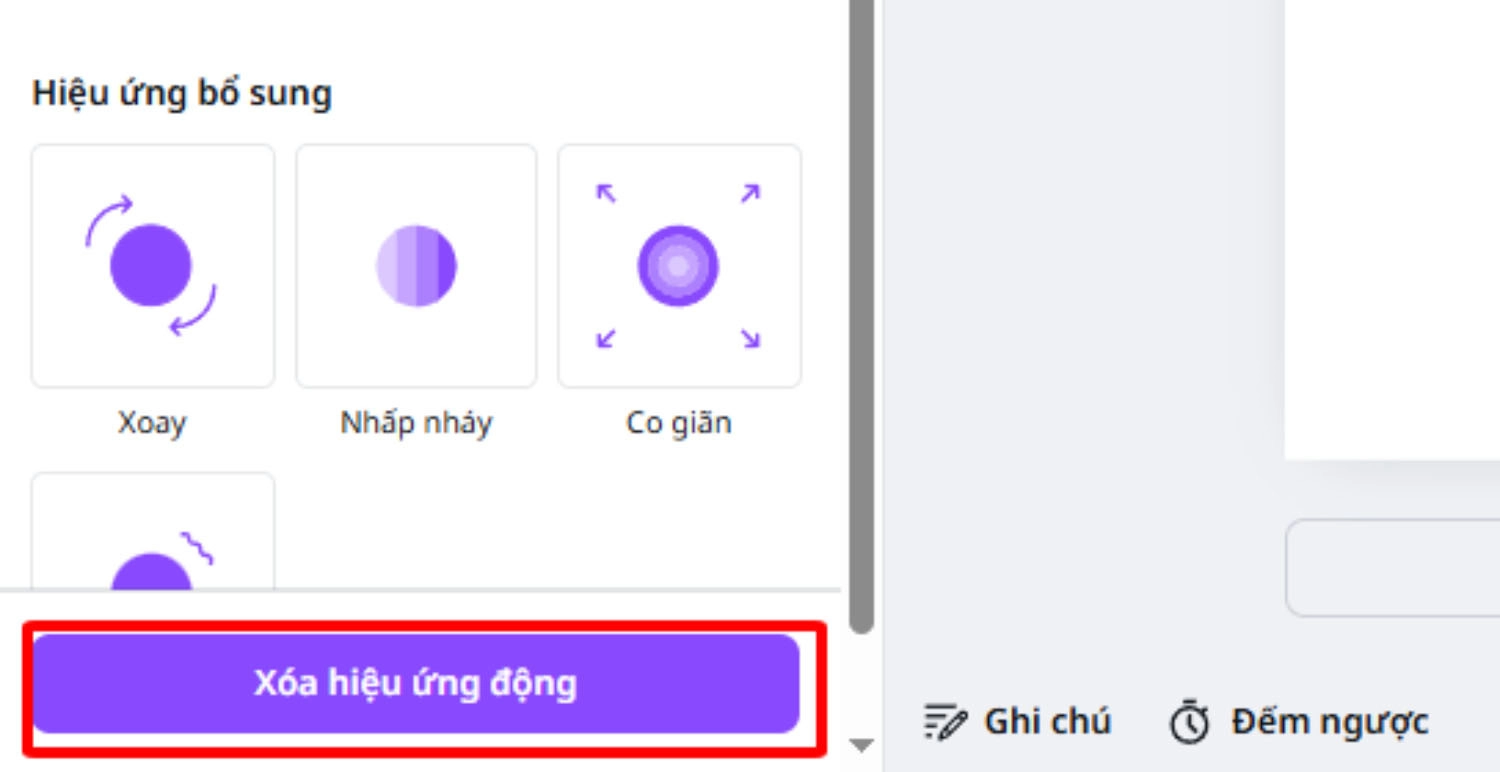
Tổng kết
Trên đây là cách tạo hiệu ứng phóng to ảnh trong Canva mà chúng tôi chia sẻ để giúp tạo ra những thiết kế có màu sắc thu hút, chuyên nghiệp mà không tốn quá nhiều thời gian. Nếu thấy bài viết cách tạo hiệu ứng phóng to ảnh trong Canva hữu ích, hãy theo dõi MobileCity để cập nhật thêm nhiều thủ thuật và hướng dẫn công nghệ thú vị khác nhé!

















Hỏi đáp & đánh giá Cách tạo hiệu ứng phóng to ảnh trong Canva đơn giản, nhanh nhất
0 đánh giá và hỏi đáp
Bạn có vấn đề cần tư vấn?
Gửi câu hỏi