Cách chuyển Docs thành Slides trên Canva nhanh chóng và miễn phí
Doãn Thị Quyên - 15:12 17/04/2025
Góc kỹ thuậtDưới đây là hướng dẫn cách chuyển Docs thành Slides trên Canva nhanh chóng, cực kỳ đơn giản, hoàn toàn miễn phí và bạn không cần sử dụng đến bên phần mềm thứ ba nào cả.
Nếu bạn đang muốn biến những dòng văn bản trong Docs thành bản trình chiếu chuyên nghiệp, đẹp mắt, thì đừng bỏ lỡ bài viết hướng dẫn cách chuyển Docs thành Slides trên Canva dưới đây nhé!
Cách chuyển Docs thành Slides trên Canva đơn giản
Cách chuyển Docs thành Slides trên Canva là một trong những thao tác được nhiều người dùng quan tâm, vì nó giúp bạn nhanh chóng biến nội dung văn bản thành bài thuyết trình chuyên nghiệp thay vì mất hàng giờ như trước đây.
Để chuyển Docs thành Slides trên Canva, bạn hãy tham khảo hướng dẫn chi tiết các thao tác thực hiện dưới đây:
Bước 1: Truy cập vào Canva và đăng nhập tài khoản của bạn. Tại trang chủ, chọn Docs thành Slides.
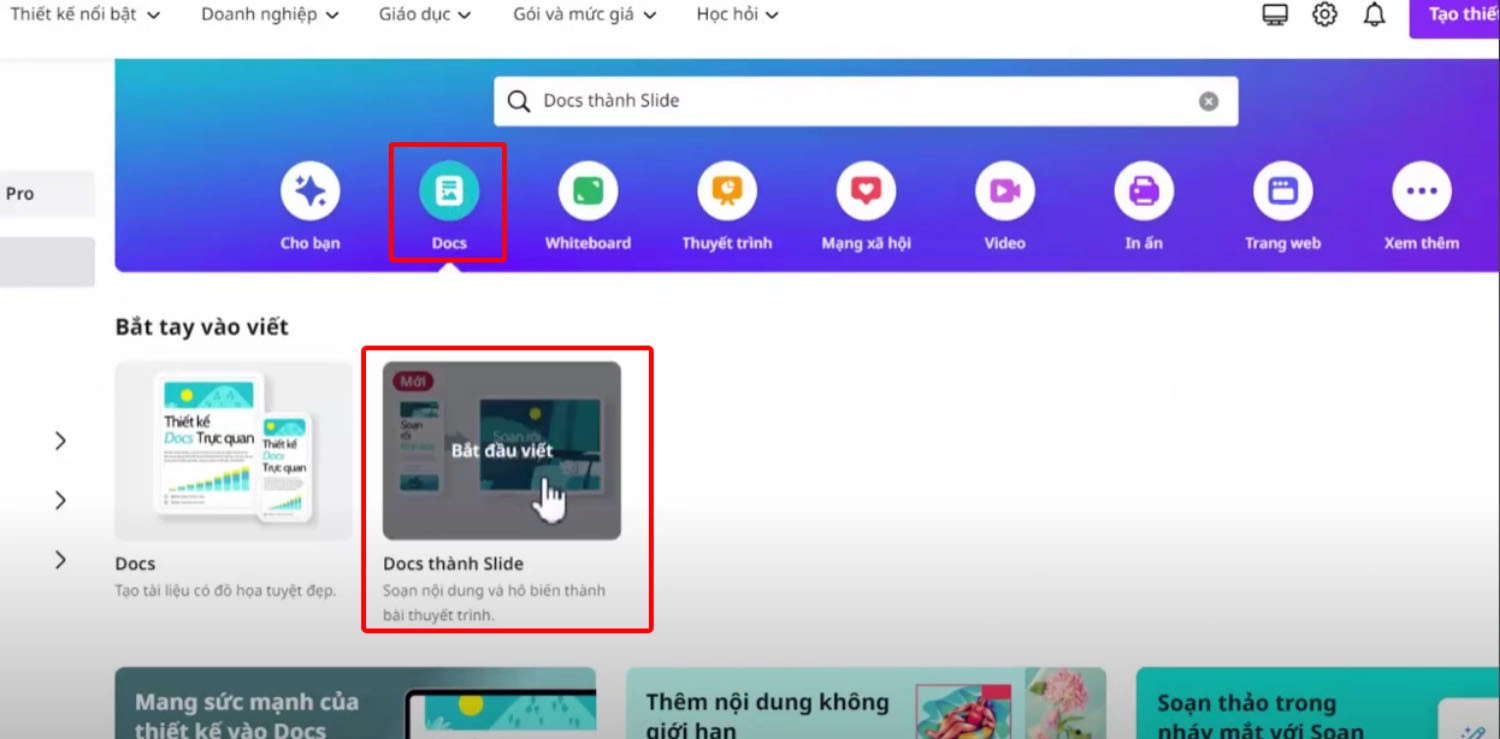
Bước 2: Canva sẽ giới thiệu sơ lược về tính năng này. Hãy nhấn Bắt đầu ngay để khởi tạo tài liệu mới.

Bước 3: Tiếp theo, nhấn vào biểu tượng dấu cộng rồi chọn H1 Tiêu đề.
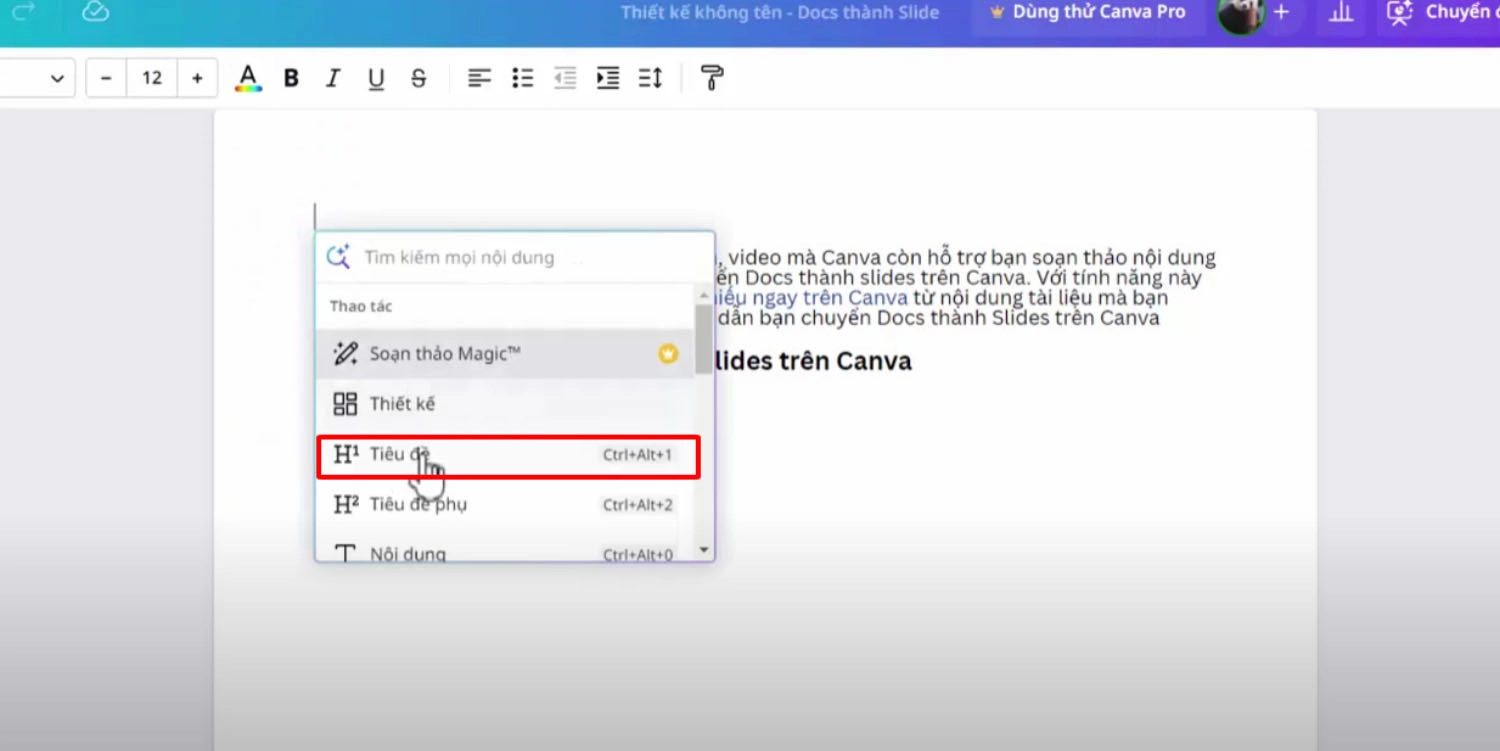
Nhập nội dung tiêu đề và tùy chỉnh font chữ, kích thước, màu sắc theo ý muốn.
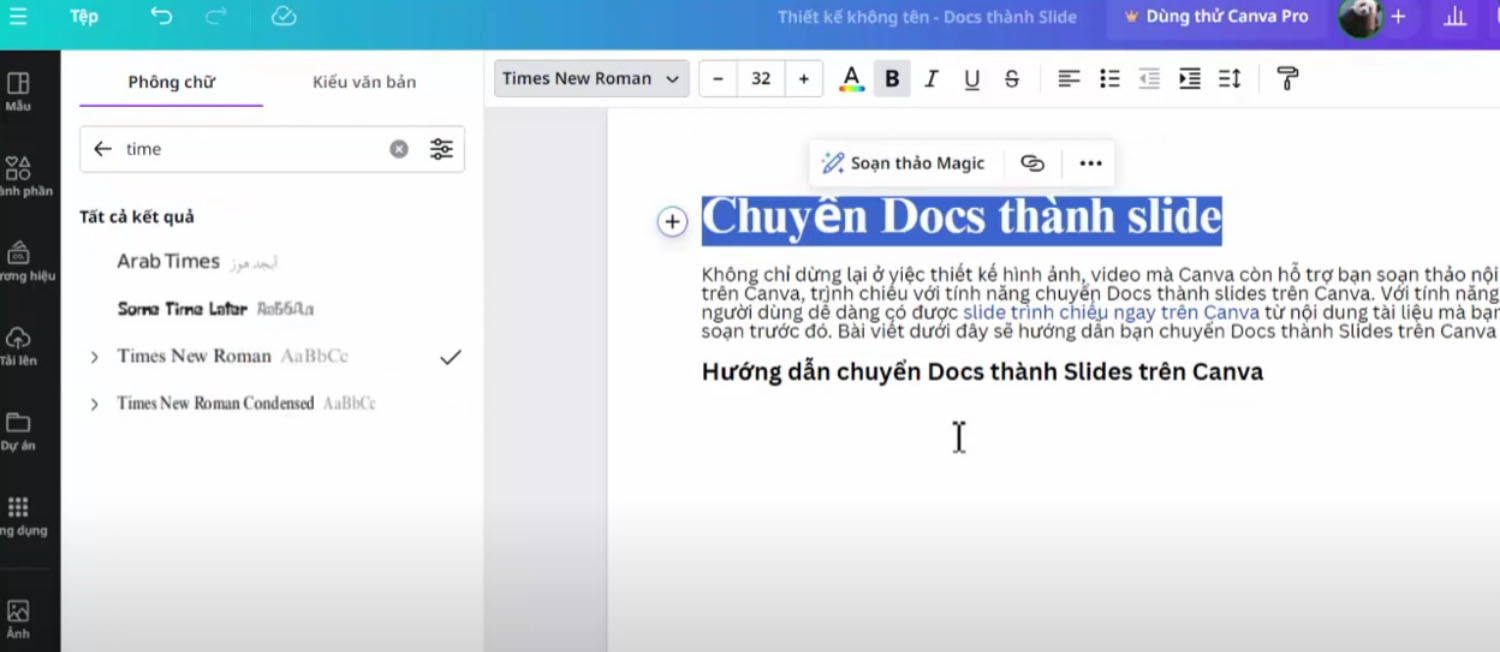
Bước 4: Tiếp tục nhấn thêm biểu tượng dấu cộng để chèn thêm cấp độ của nội dung như H2, đoạn văn, hình ảnh, biểu đồ… giúp nội dung phong phú hơn.
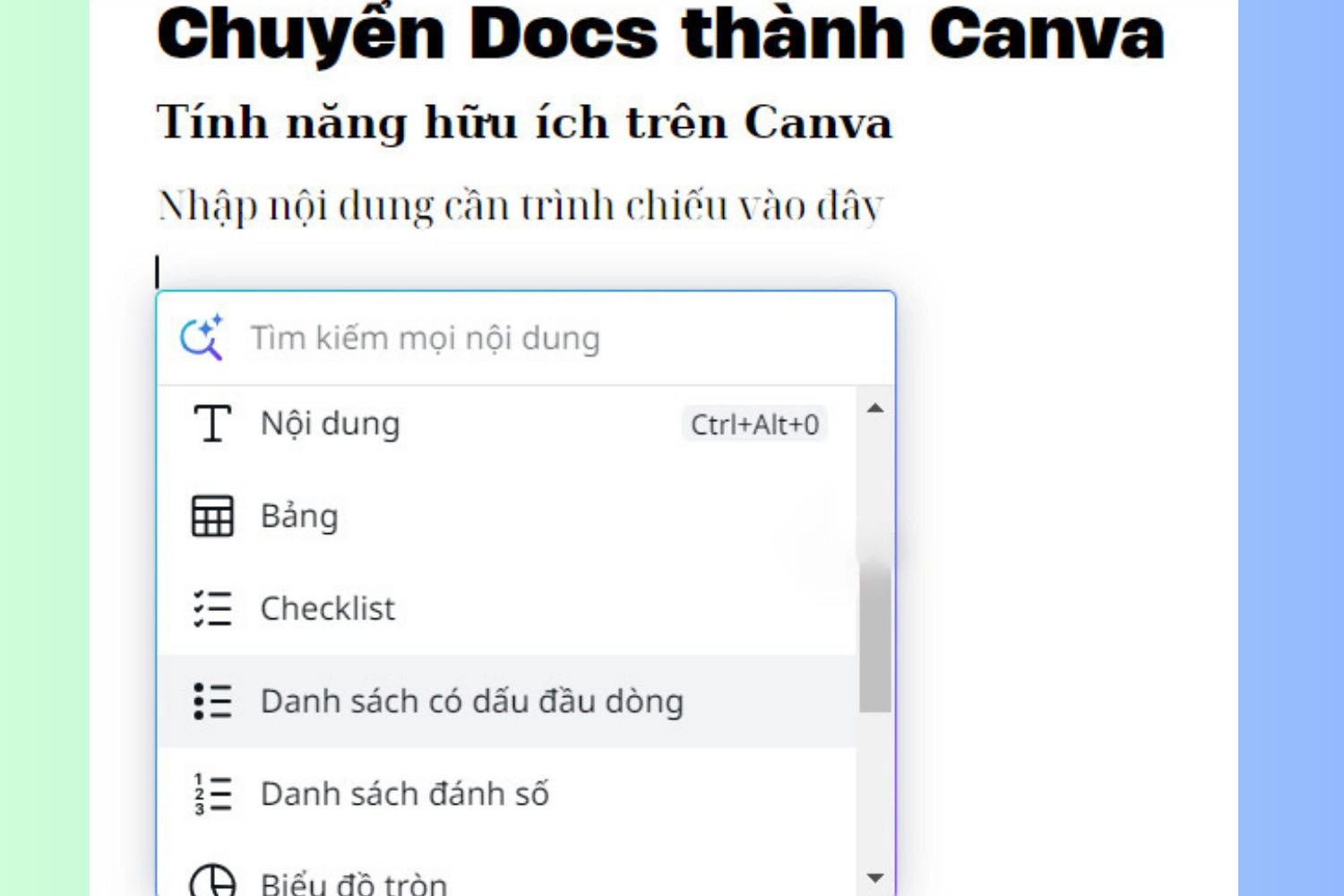
Bạn có thể tải hình ảnh hoặc video bằng cách chọn Tải lên, hoặc tìm thêm icon, sticker qua mục Thành phần trên thanh công cụ bên trái màn hình.
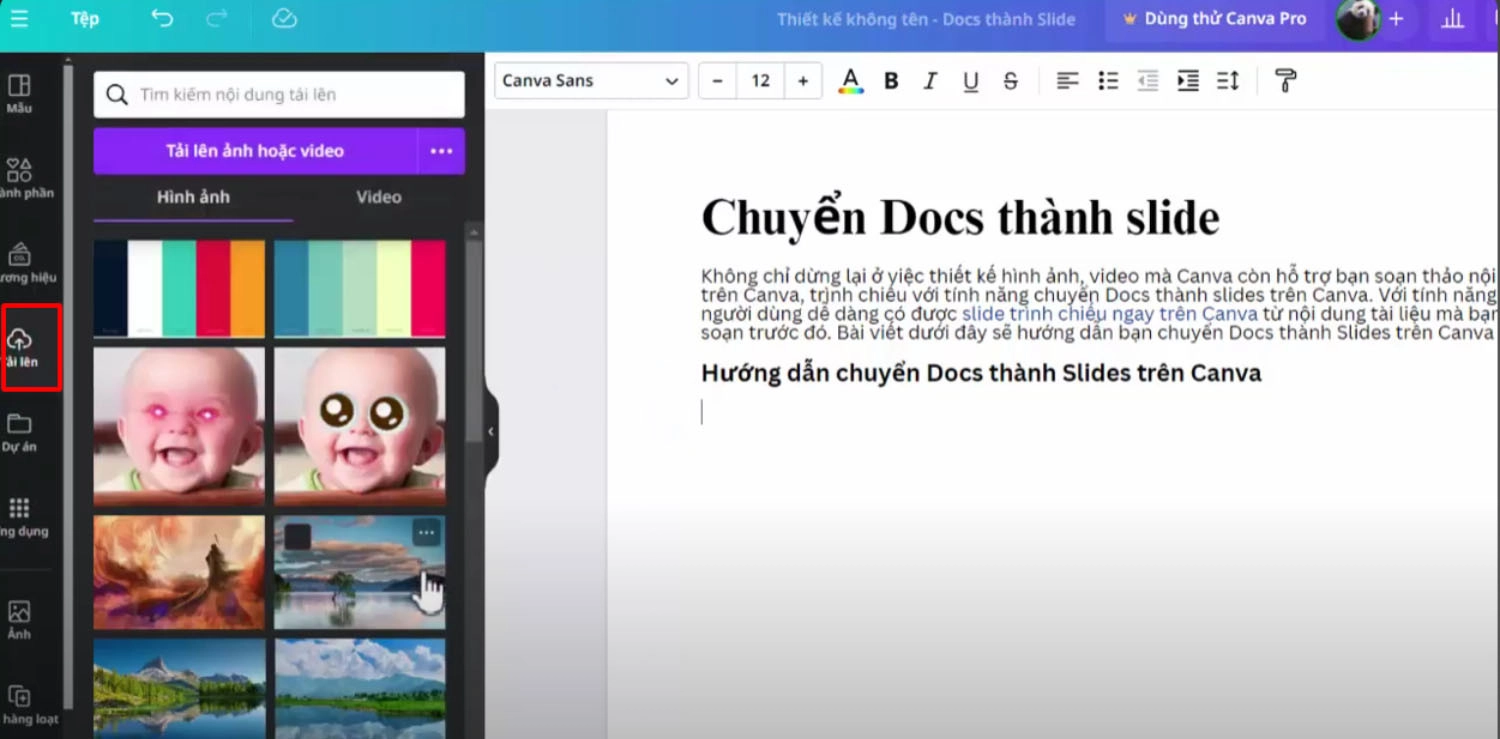
Bước 5: Sau khi hoàn tất soạn thảo, nhấn chọn Chuyển đổi để hệ thống tự động chuyển nội dung Docs thành slide trình chiếu.
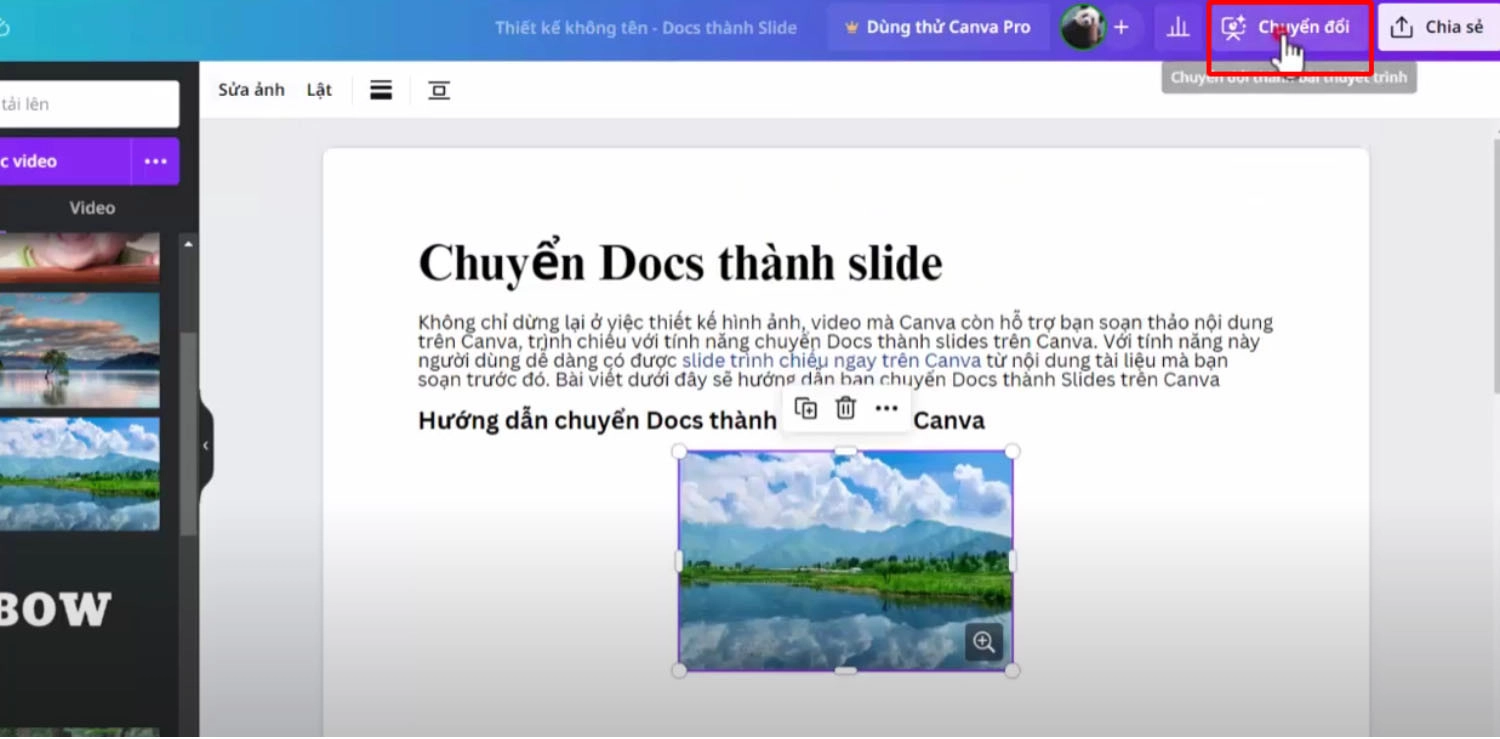
Bước 6: Chọn một trong các mẫu thuyết trình mà Canva gợi ý. Tiêu đề H1 sẽ hiển thị ở slide đầu tiên. Xem trước các mẫu ở khung bên phải và nhấn Tạo bài thuyết trình để hoàn tất.
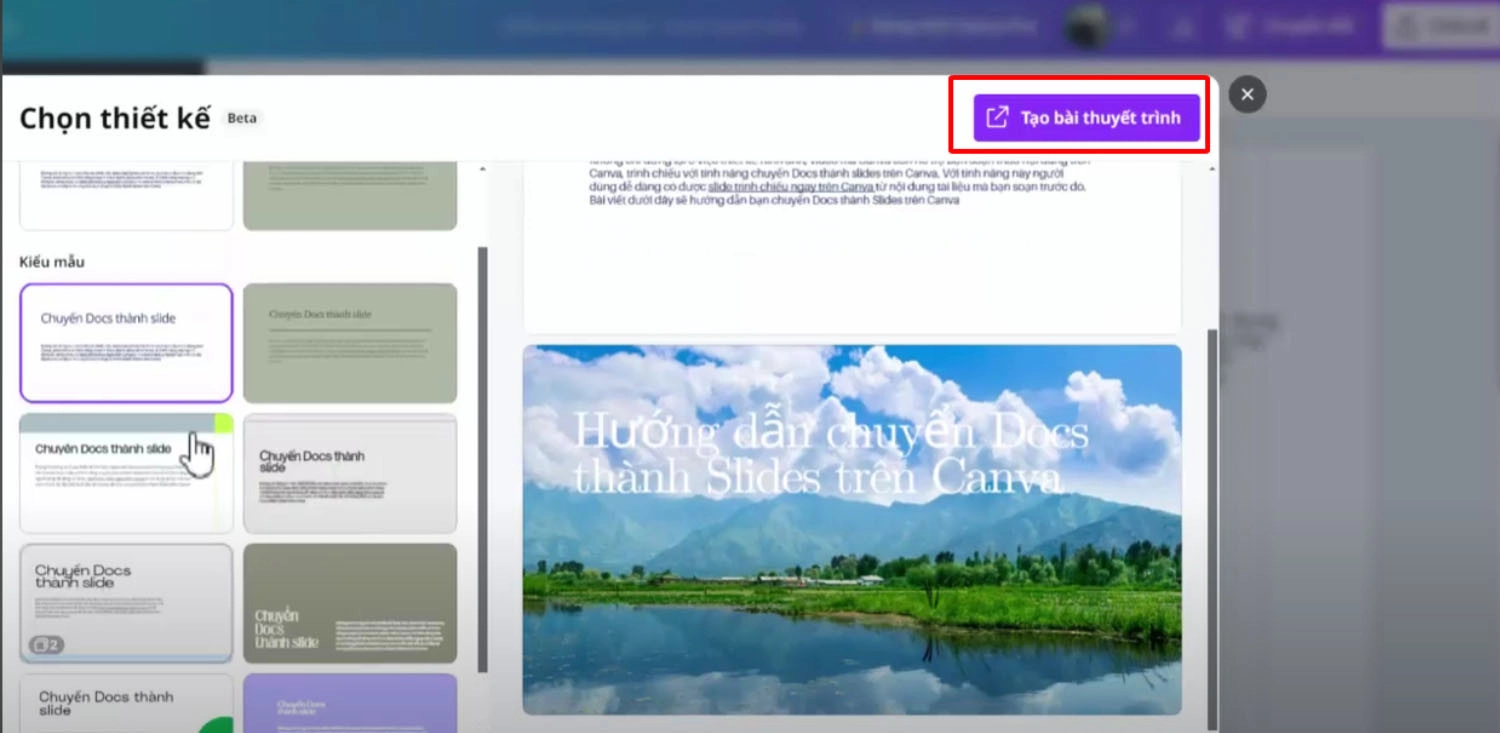
Bước 7: Chuyển sang giao diện chỉnh sửa slide. Tại đây, bạn có thể thay đổi bố cục, hình khối, màu sắc,... để đồng bộ giao diện toàn bộ bài thuyết trình.
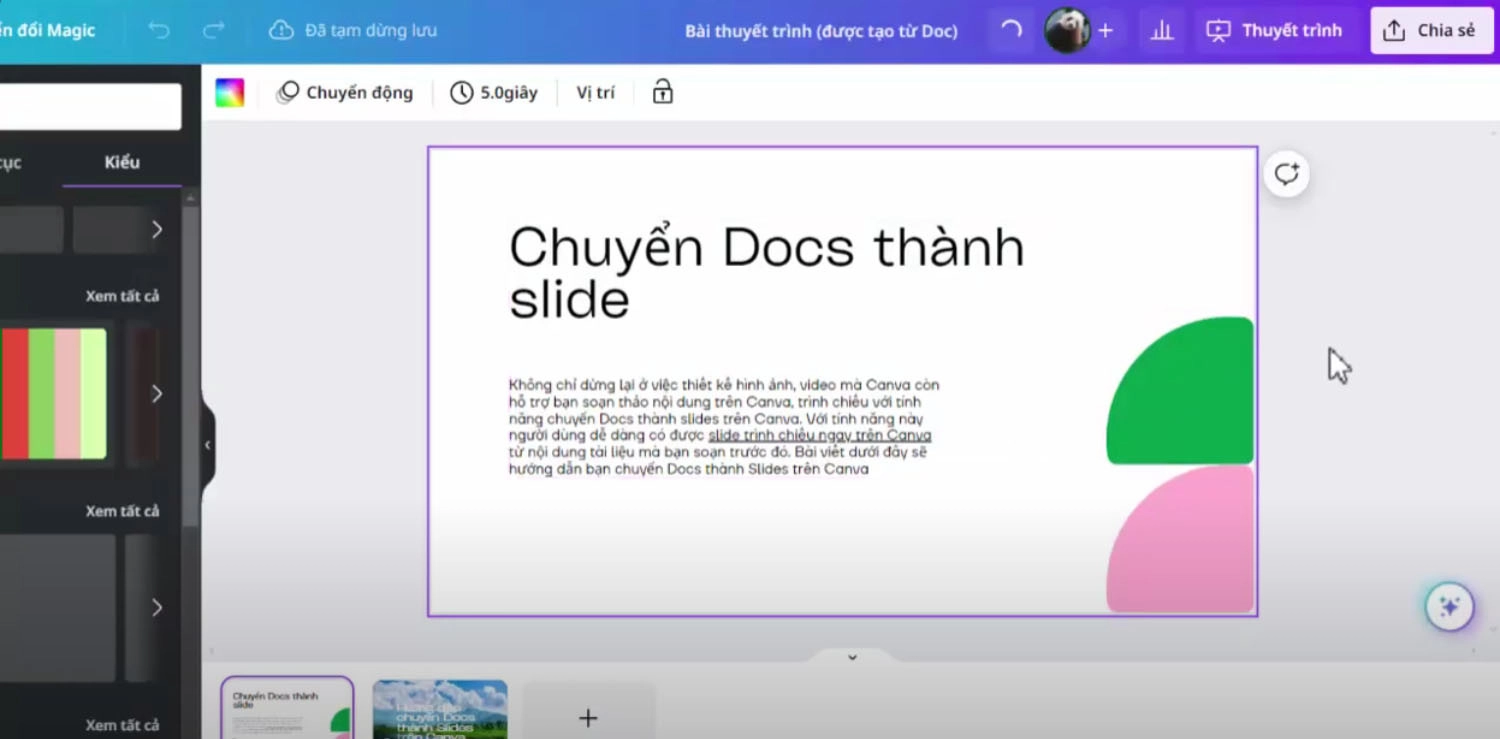
Để thiết kế thêm nổi bật, bạn có thể áp dụng cách tạo màu Gradient trong suốt cho ảnh trên Canva để làm nổi bật hình ảnh minh họa nhé!
Bước 8: Nhấn chọn Thuyết trình để xem trước bài trình chiếu với các hiệu ứng và chế độ hiển thị khác nhau.
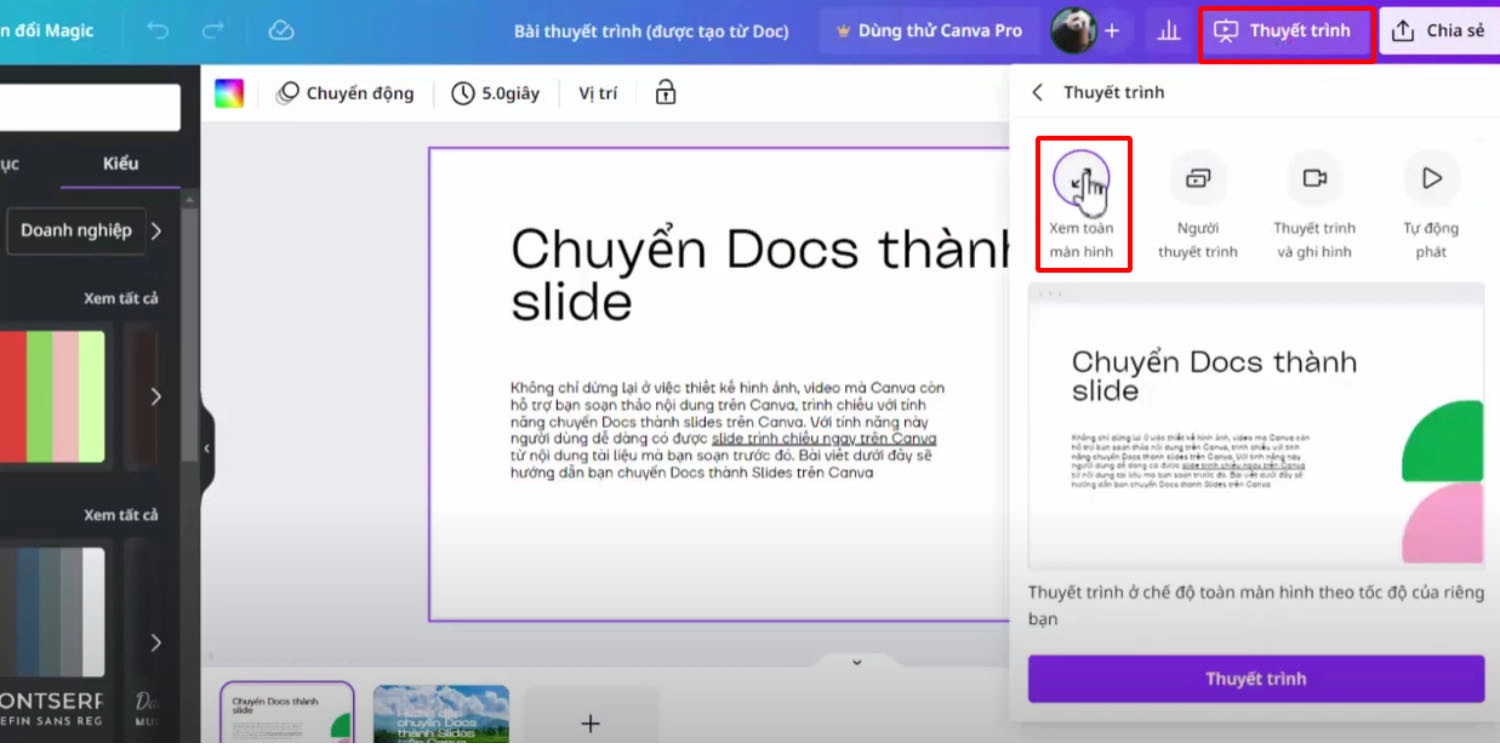
Bước 9: Cuối cùng, chọn Tải xuống, định dạng PowerPoint (.pptx) để lưu bài trình chiếu về máy.
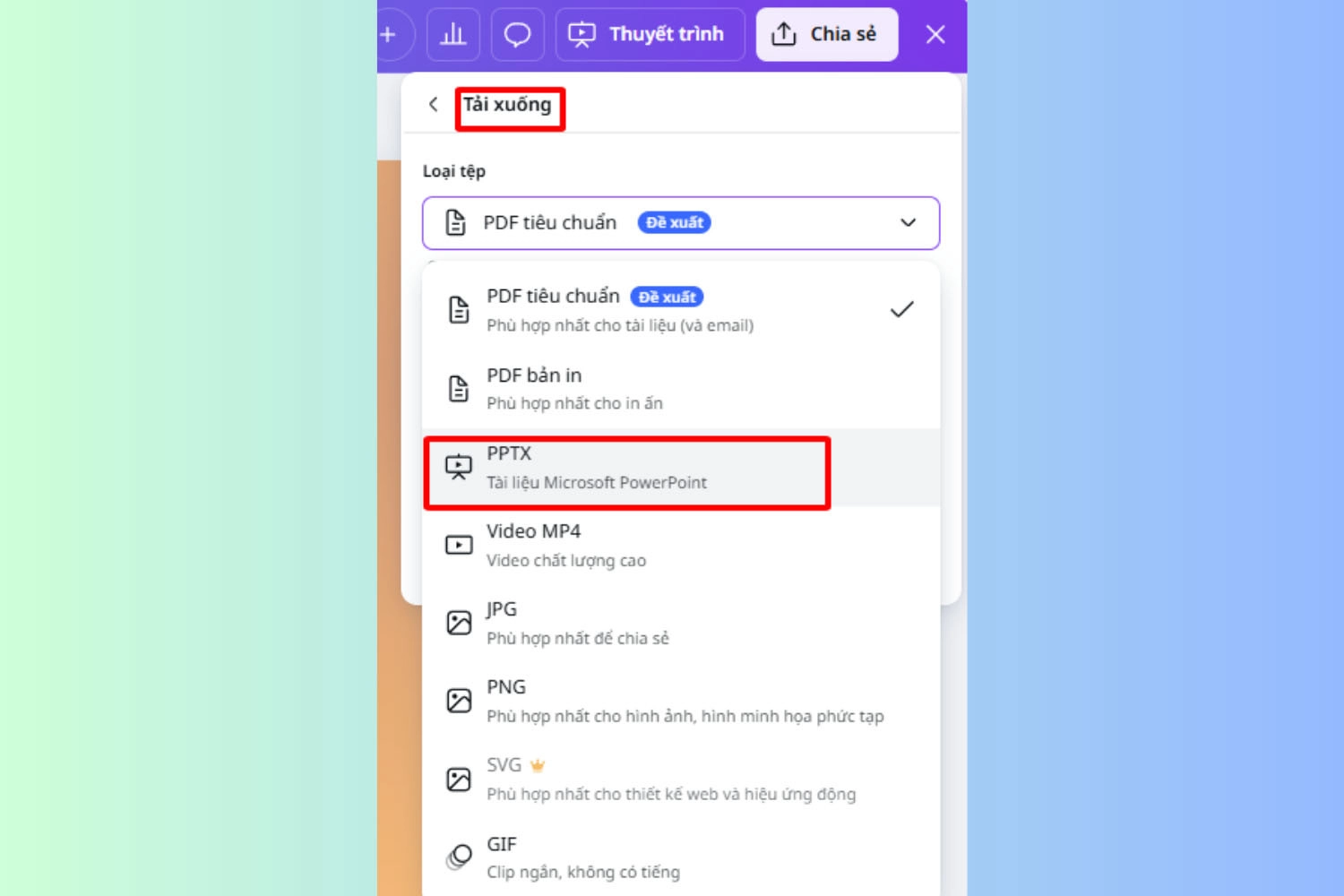
Lưu ý khi chuyển Docs thành Slides trên Canva
Để quá trình chuyển Docs thành Slides trên Canva diễn ra suôn sẻ và giúp bài thuyết trình khoa học, chuyên nghiệp và dễ theo dõi hơn, bạn nên ghi nhớ một số lưu ý trước và sau khi chuyển đổi file dưới đây.
Trước khi chuyển
Dưới đây là một số lưu ý quan trọng trước khi thực hiện thao tác chuyển đổi file Docs thành Slides trên Canva mà bạn nên ghi nhớ:
- Định dạng tiêu đề rõ ràng: Hãy sử dụng các tiêu đề như H1, H2 trong file Docs để Canva dễ dàng nhận diện và chuyển thành tiêu đề slide, giúp slide có bố cục mạch lạc, trực quan.
- Sử dụng danh sách bullet hoặc đánh số: Thông tin được trình bày dưới dạng danh sách sẽ hiển thị gọn gàng hơn trên slide, tránh gây rối mắt và giúp người xem dễ tiếp thu.
- Chèn hình ảnh hoặc video minh họa sẵn trong Docs: Việc thêm hình ảnh, biểu đồ hoặc video trước khi chuyển đổi giúp bài thuyết trình sinh động và trực quan ngay từ bước đầu.
- Lược bỏ nội dung thừa: Hãy xóa những đoạn không cần thiết trong Docs để khi chuyển sang slide, nội dung ngắn gọn và đúng trọng tâm hơn.
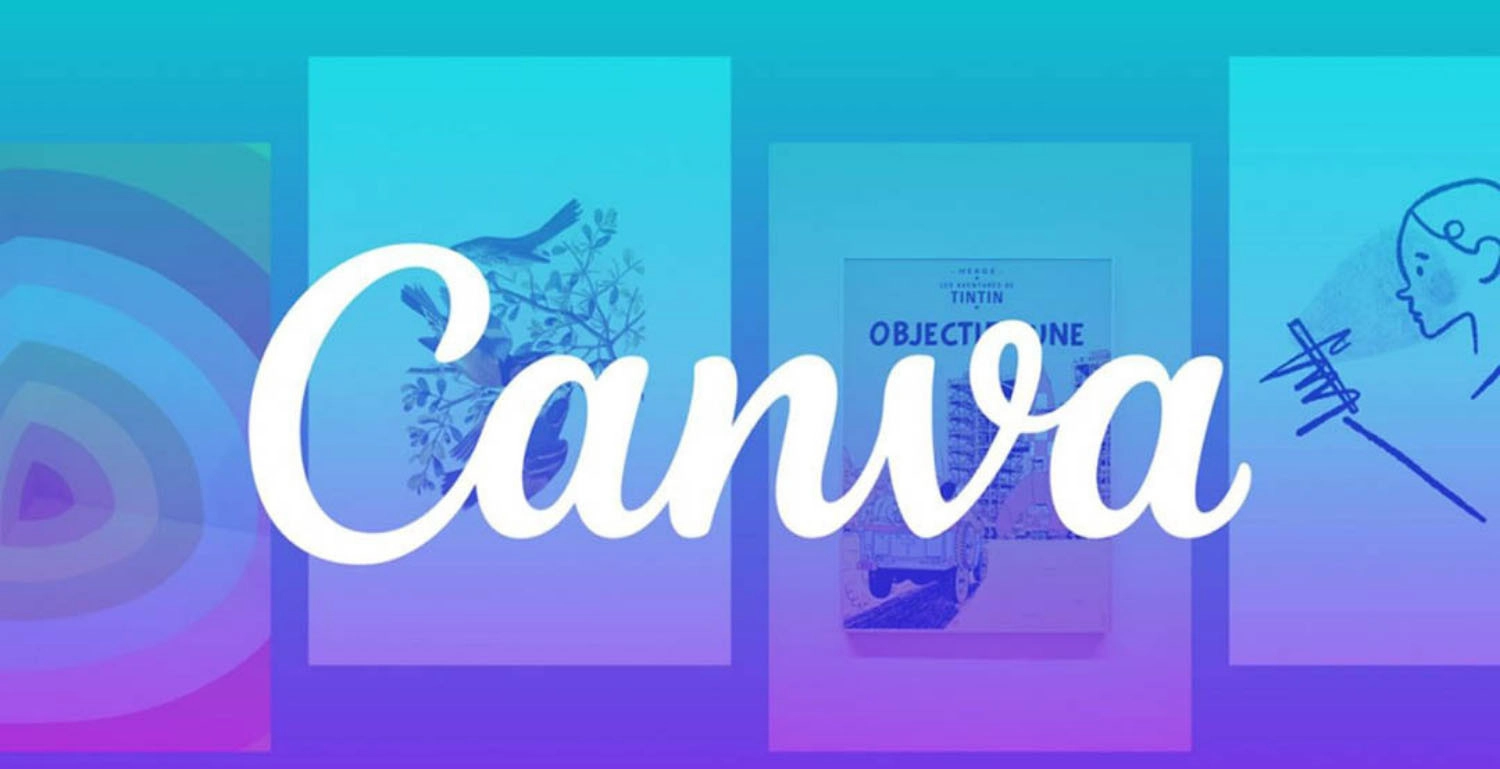
Sau khi chuyển
Để bài thuyết trình chuyên nghiệp, khoa học, đẹp mắt hơn sau khi chuyển đổi file, bạn cần ghi nhớ một vài lưu ý dưới đây:
- Chỉnh sửa nội dung và định dạng slide: Sau khi chuyển đổi, bạn có thể tùy chỉnh lại màu sắc, font chữ, bố cục... để slide mang dấu ấn cá nhân hoặc phù hợp với mục đích trình bày. Để thu hút người xem ngay từ slide đầu tiên, bạn có thể tham khảo cách tham khảo bài viết cách tạo viền nổi bật chữ trong Canva của MobileCity nhé!
- Thêm hiệu ứng và hình ảnh động: Canva cung cấp nhiều hiệu ứng chuyển cảnh và hình động hấp dẫn, giúp bài thuyết trình trở nên cuốn hút và sinh động hơn.
- Kiểm tra lại phông chữ: Một số phông chữ trong Docs có thể không tương thích với Canva. Sau khi chuyển đổi, bạn nên rà soát và thay thế bằng font tương đương nếu cần.
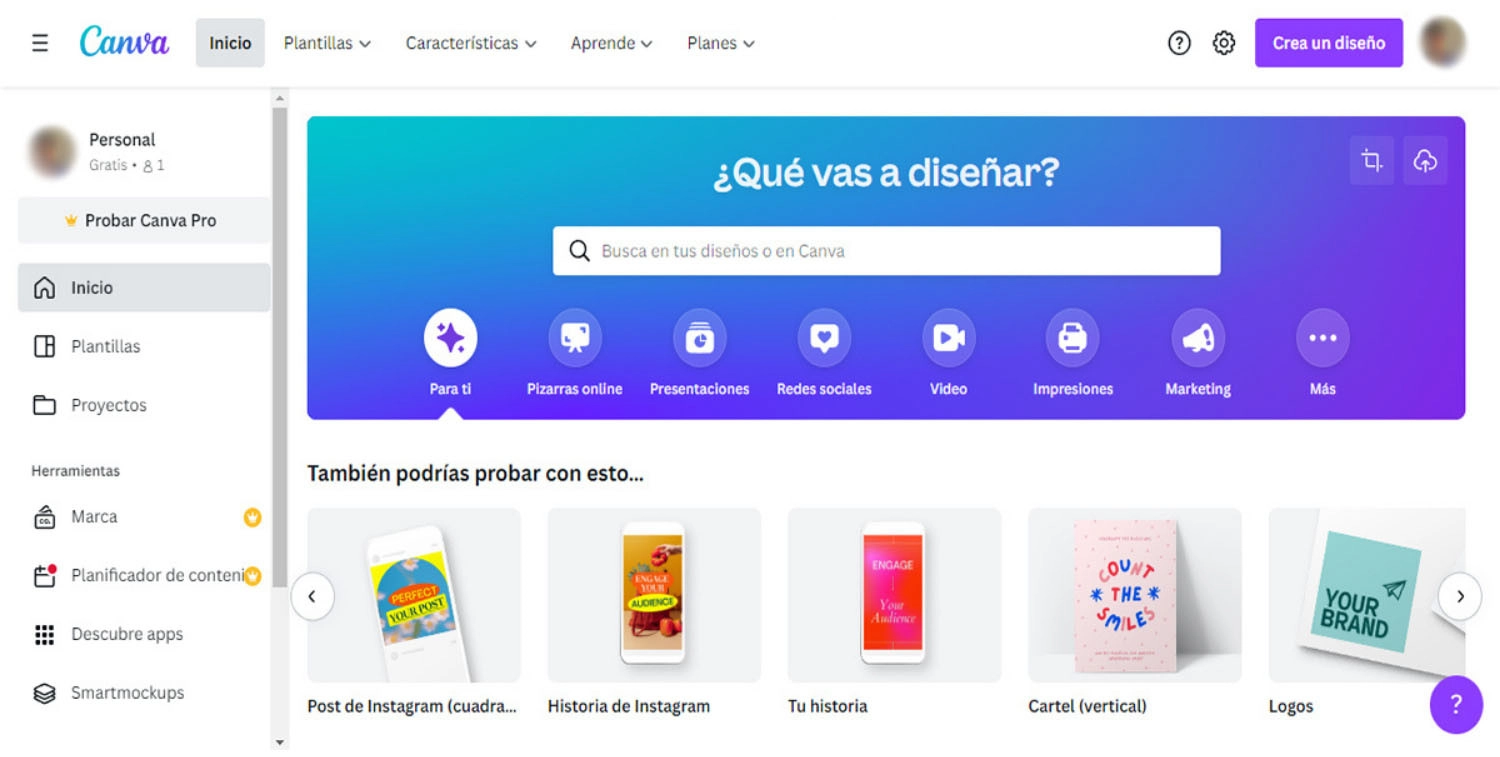
Tổng kết
Trên đây là cách chuyển Docs thành Slides trên Canva mà chúng tôi chia sẻ để giúp bạn biến những dòng văn bản trong Docs thành bản trình chiếu chuyên nghiệp, đẹp mắt mà không tốn quá nhiều thời gian. Nếu thấy bài viết cách chuyển Docs thành Slides trên Canva hữu ích, hãy theo dõi MobileCity để cập nhật thêm nhiều thủ thuật và hướng dẫn công nghệ thú vị khác nhé!





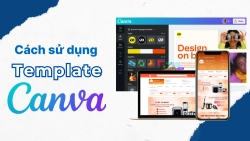











Hỏi đáp & đánh giá Cách chuyển Docs thành Slides trên Canva nhanh chóng và miễn phí
0 đánh giá và hỏi đáp
Bạn có vấn đề cần tư vấn?
Gửi câu hỏi