Cách chèn bản đồ Google Maps vào Canva nhanh chóng trong vài giây
Doãn Thị Quyên - 11:45 19/04/2025
Góc kỹ thuậtDưới đây là hướng dẫn cách chèn bản đồ Google Maps vào Canva giúp bạn thể hiện vị trí trực quan trên thiết kế, từ đó tăng tính chuyên nghiệp cho bài thuyết trình, poster hay tài liệu quảng cáo.
Nếu bạn đang loay hoay tìm cách thực hiện điều đó, thì đừng bỏ lỡ bài viết hướng dẫn chi tiết, dễ hiểu cách chèn bản đồ Google Maps vào Canva dưới đây nhé!
Cách chèn bản đồ Google Maps vào Canva đơn giản
Cách chèn bản đồ Google Maps vào Canva là thao tác đơn giản, giúp bạn làm nổi bật vị trí địa lý trong thiết kế của mình. Thao tác này được ứng dụng phổ biến trong các mẫu thiết kế poster, bài thuyết trình hay tài liệu du lịch cần minh họa địa điểm.
Không cần sử dụng đến các phần mềm chỉnh sửa chuyên nghiệp như Photoshop, bạn hoàn toàn có thể chèn bản đồ Google Maps bằng Canva. Dưới đây là hướng dẫn chi tiết các bước thực hiện:
Bước 1: Truy cập vào Canva và chọn Tạo thiết kế. Sau đó, tại thanh công cụ bên trái màn hình, chọn Thiết kế, rồi gõ từ khóa "du lịch", "địa điểm",... để chọn template có sẵn phù hợp với yêu cầu.
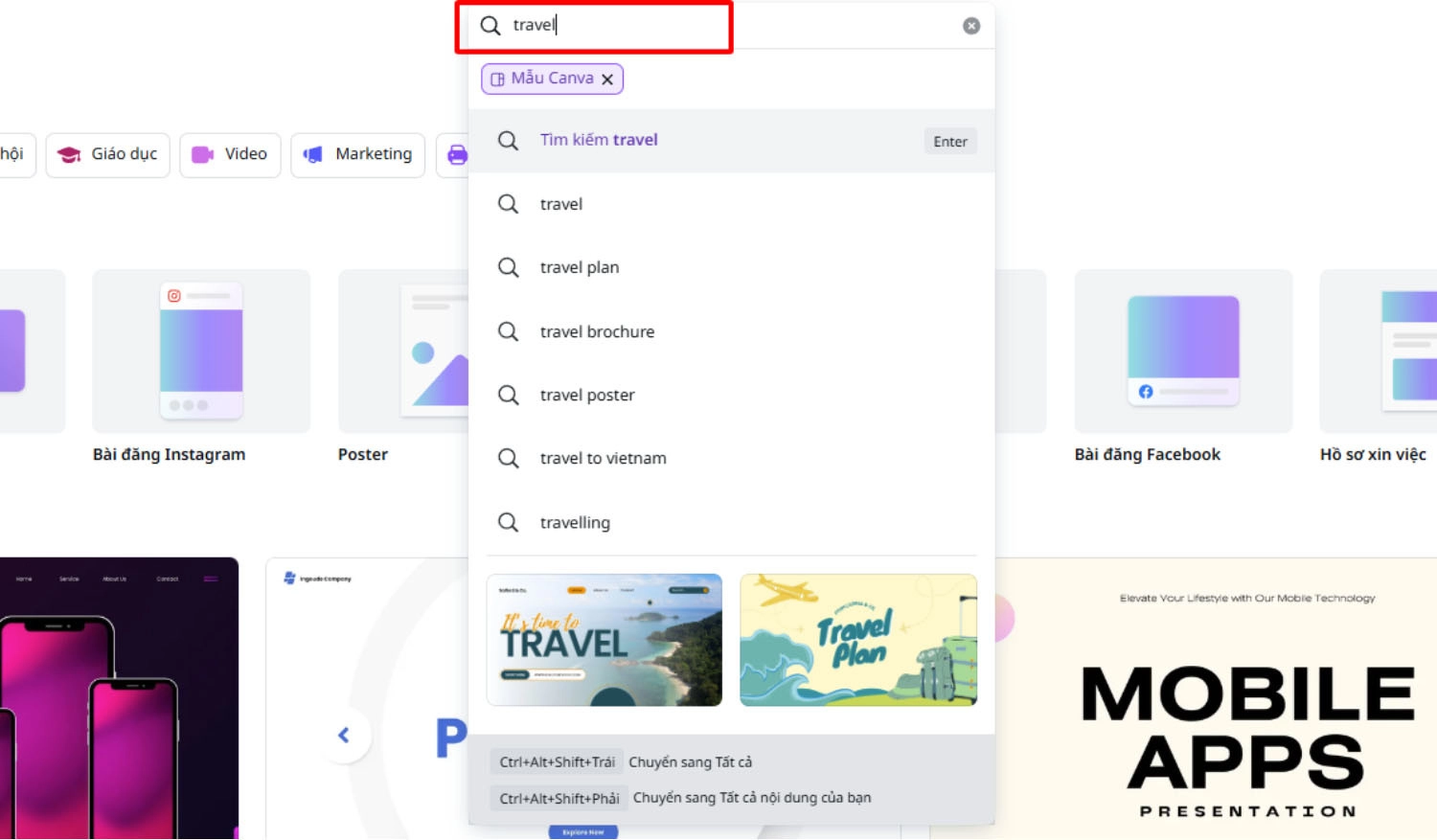
Bước 2: Tại thanh công cụ bên trái màn hình, chọn Ứng dụng.

Sau đó, hãy gõ từ khóa "Google Maps" vào ô tìm kiếm và chọn ứng dụng Google Maps hiển thị bên dưới.
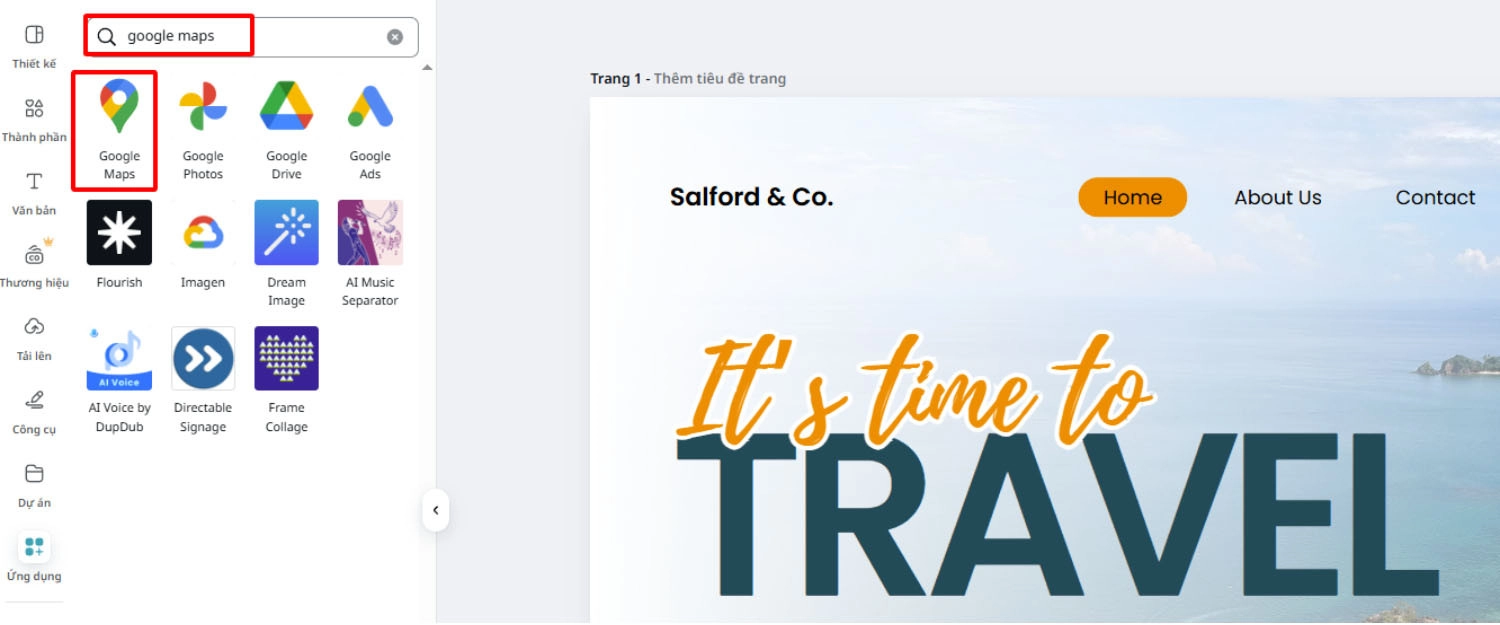
Bước 3: Nhấn Mở để truy cập vào ứng dụng Google Maps trên Canva.
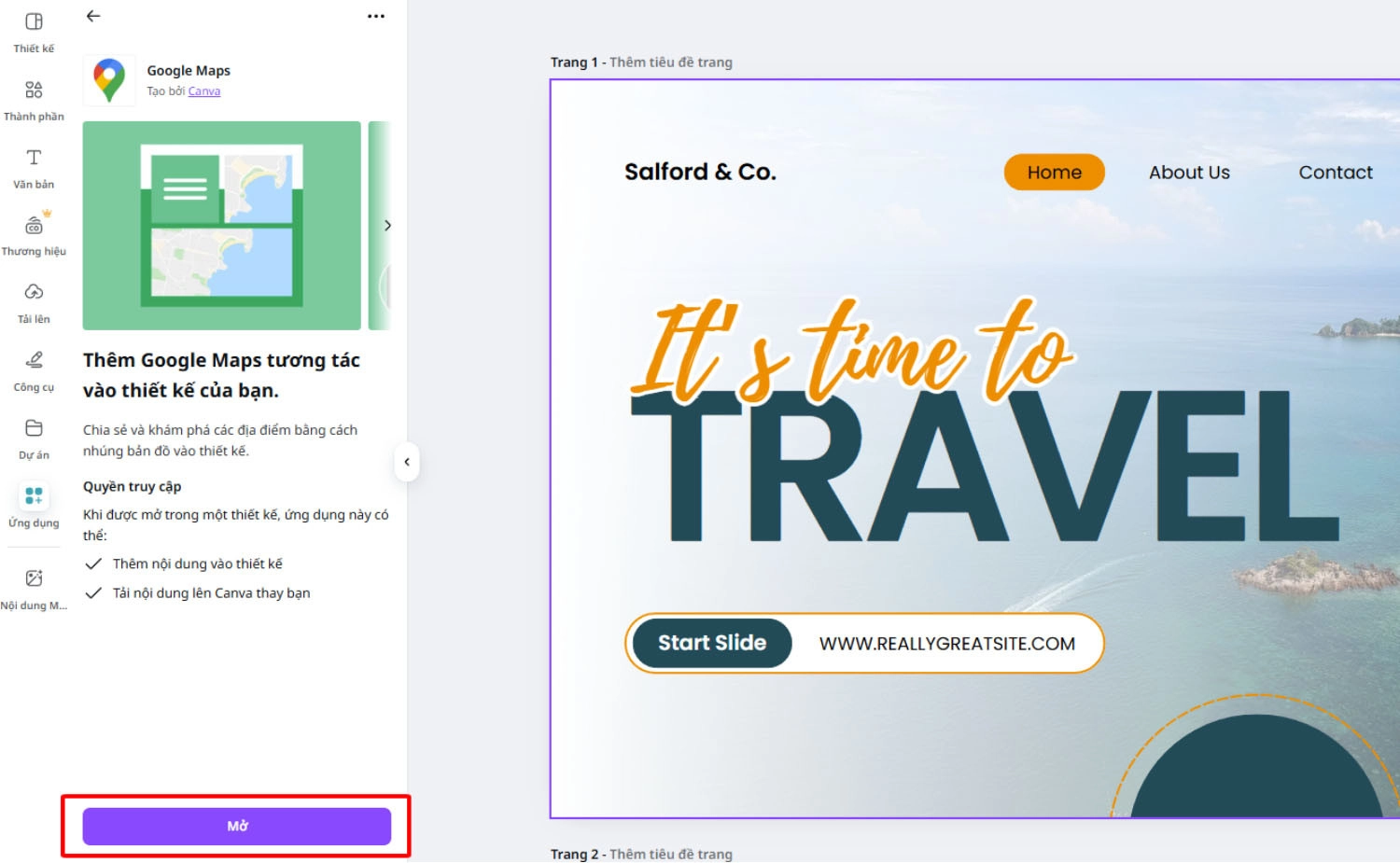
Tiếp đó, nhập địa chỉ bạn muốn chèn vào bản đồ, và click vào địa điểm hiển thị để thêm trực tiếp vào thiết kế.
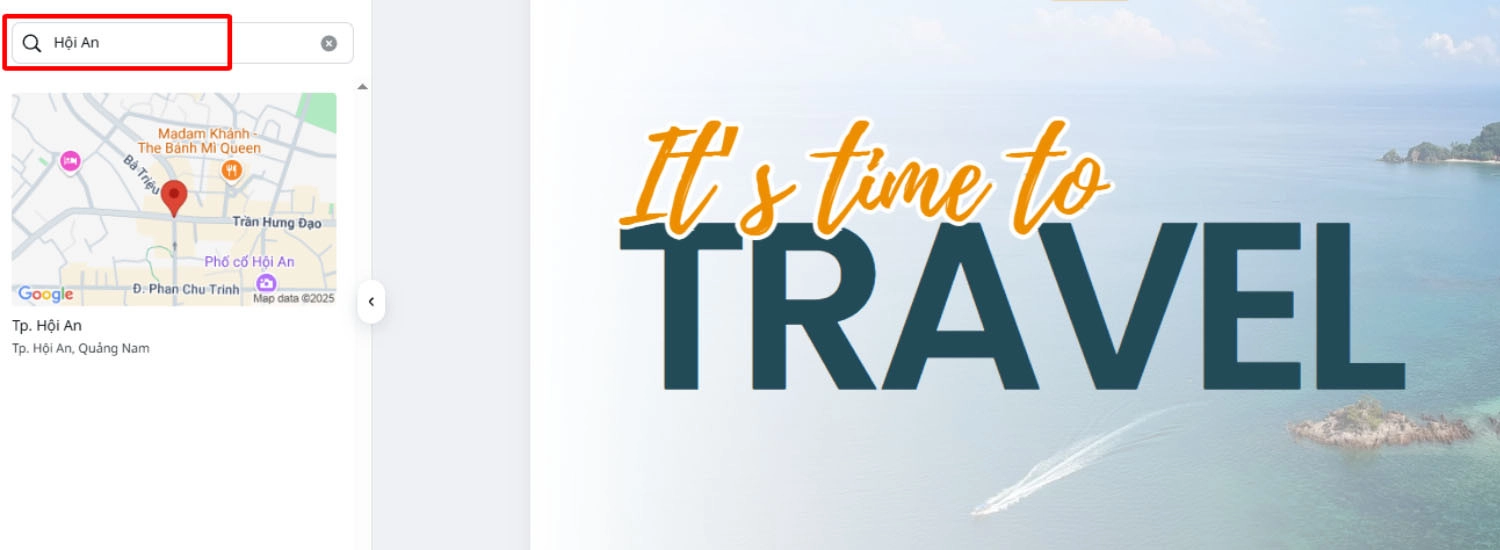
Bước 4: Bản đồ sẽ được tự động chèn vào mẫu thiết kế. Bạn có thể điều chỉnh kích thước, vị trí hoặc kết hợp thêm với văn bản, icon… để hoàn thiện bố cục theo ý muốn.

Ngoài ra, bạn có thể tham khảo thêm bài viết hướng dẫn cách làm nền trong suốt trong Canva miễn phí của chúng tôi nhé!
Lợi ích khi chèn bản đồ Google Maps vào Canva
Cách chèn bản đồ Google Maps vào Canva mang đến cho người dùng một giải pháp trực quan khi thể hiện các thông tin về vị trí, địa điểm trong các thiết kế như poster, bản trình chiếu, tài liệu du lịch hay sự kiện. Dưới đây là một số lý do vì sao người dùng lại hay sử dụng cách chèn bản đồ Google Maps vào Canva:
- Giao diện của Canva trực quan, dễ sử dụng, giúp người dùng, đặc biệt là những người mới bắt đầu, không có kỹ năng thiết kế chuyên sâu, có thể dễ dàng thao tác chèn bản đồ chỉ với vài thao tác kéo thả.
- Canva cung cấp nhiều tamplate và thành phần bản đồ miễn phí, thậm chí là cả những mẫu thiết kế có tích hợp sẵn bản đồ để bạn sử dụng ngay, mà không tốn thời gian thiết kế.
- Đa dạng các loại bản đồ, từ bản đồ đường phố, vệ tinh đến địa hình, đều được Canva cung cấp cho người dùng trong kho thư viện. Ngoài ra, bạn cũng có thể tải hình ảnh bản đồ riêng lên.
- Bản đồ khi chèn vào Canva vẫn đảm bảo được độ sắc nét, đảm bảo chất lượng khi in ấn hoặc xuất bản online.
- Dễ dàng điều chỉnh màu sắc, độ sáng, độ tương phản và các yếu tố khác của bản đồ để phù hợp với phong cách thiết kế của bạn.
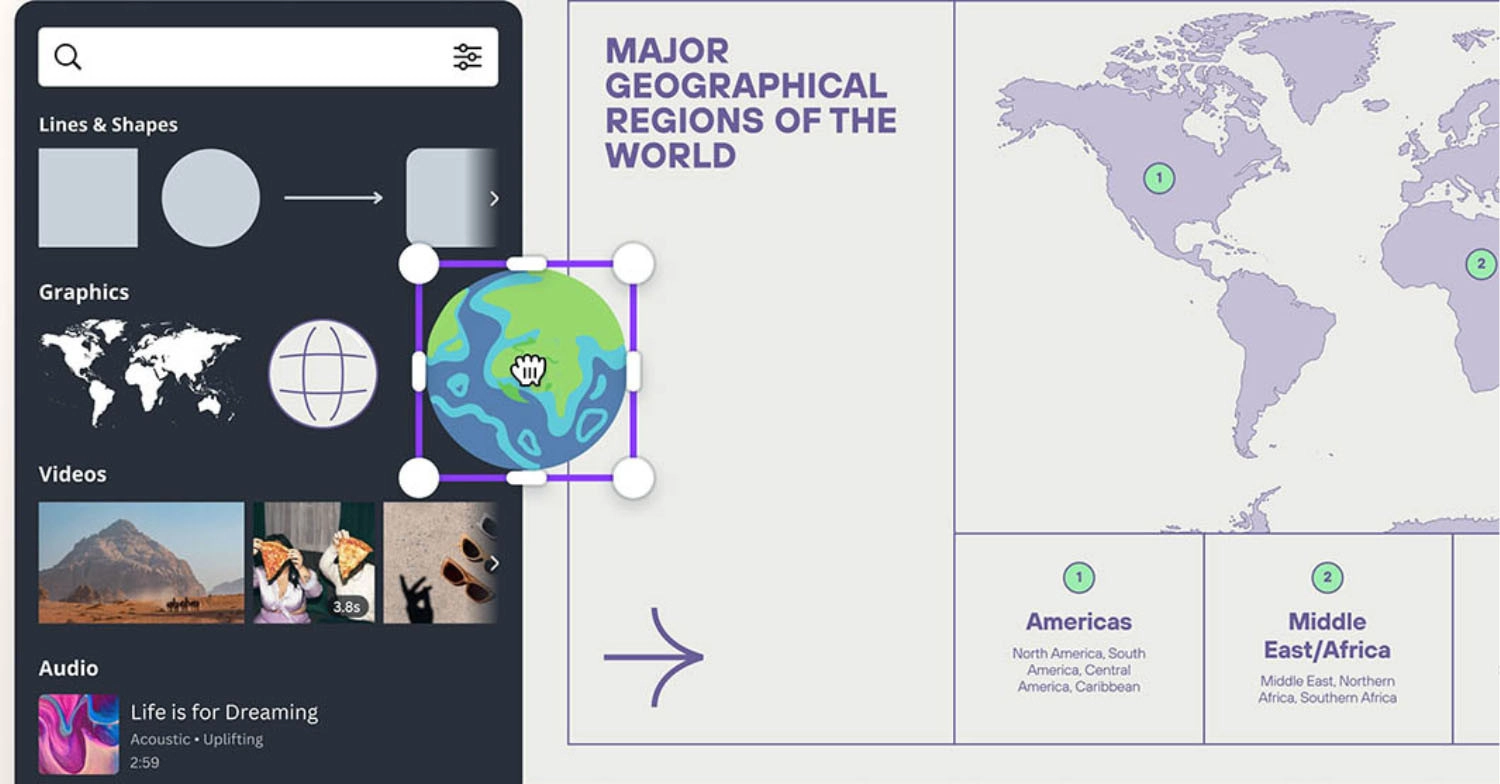
Để thiết kế chính xác và có bố cục phù hợp, cân đối hơn, bạn có thể áp dụng cách bật thước căn lề trong Canva dễ dàng, nhanh chóng nhé!
Mẹo chèn bản đồ Google Maps vào Canva hiệu quả
Sau khi hiểu rõ cách chèn bản đồ Google Maps vào Canva, bạn có thể tham khảo một số mẹo dưới đây để thiết kế của mình trở nên thu hút, chuyên nghiệp hơn bao giờ hết.
- Canva cung cấp nhiều loại bản đồ như đường phố, vệ tinh, địa hình,… Vì vậy, hãy chọn kiểu bản đồ phù hợp với mục đích và phong cách thiết kế.
- Sử dụng thanh tìm kiếm để định vị địa điểm cụ thể, sau đó thu phóng để điều chỉnh vùng hiển thị sao cho phù hợp.
- Hãy tạo điểm nhấn cho các vị trí quan trọng bằng cách chèn ghim và thêm chú thích. Bạn có thể tùy chỉnh màu sắc, kiểu chữ và nội dung.
- Để tăng thêm tính sáng tạo cho bạn đồ, bạn có thể cắt, xoay, điều chỉnh ánh sáng hoặc áp dụng bộ lọc để giúp bản đồ thêm thu hút hơn.
- Để mô tả thêm cho bản đồ và giúp người xem hiểu rõ hơn về nội dung, bạn có thể kết hợp với các yếu tố như văn bản, icon, hình ảnh,...
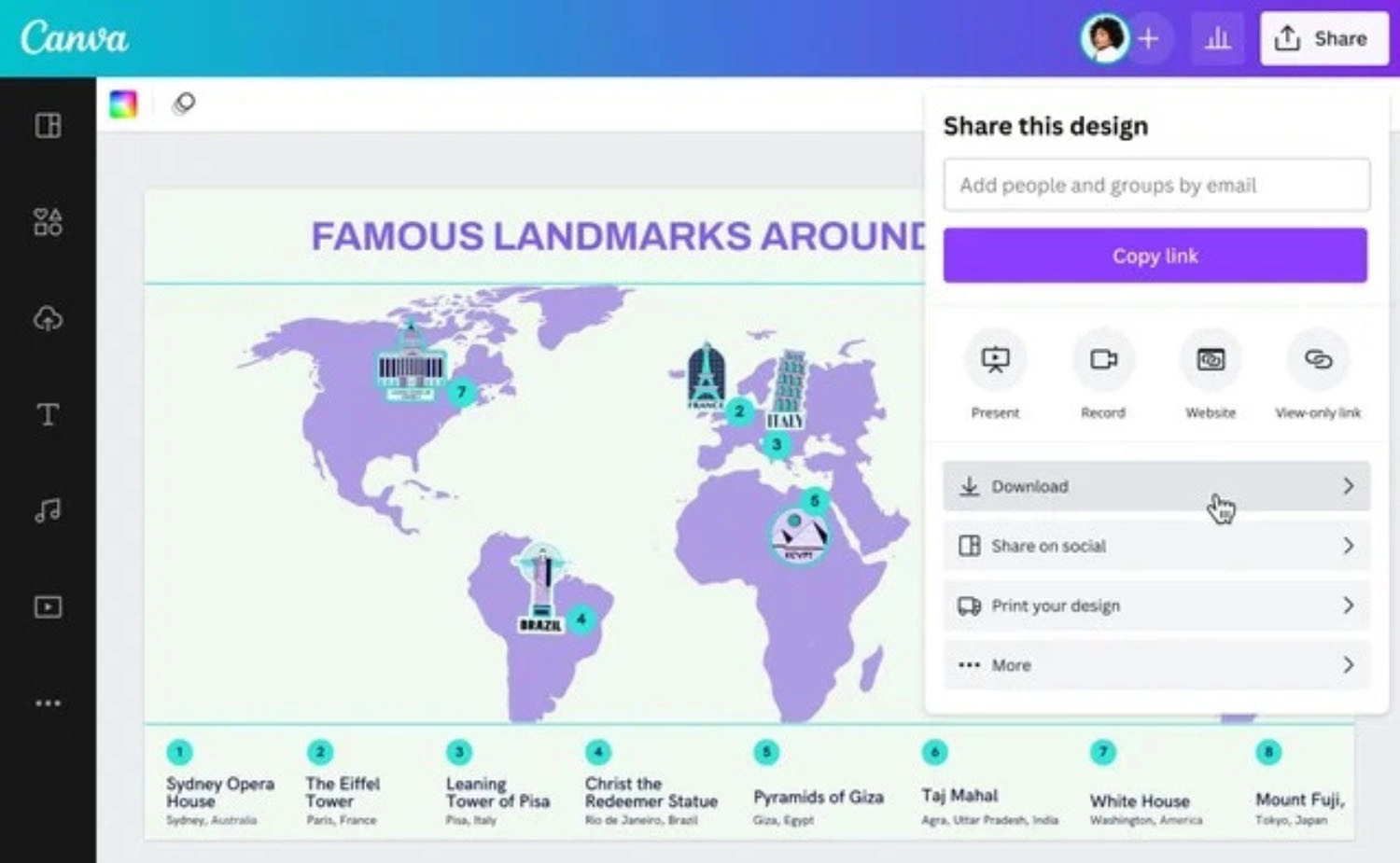
Tổng kết
Trên đây là cách chèn bản đồ Google Maps vào Canva mà chúng tôi chia sẻ giúp thiết kế thể hiện rõ ràng thông tin về vị trí, địa điểm, cũng như tăng tính chuyên nghiệp mà không tốn quá nhiều thời gian. Nếu thấy bài viết cách chèn bản đồ Google Maps vào Canva hữu ích, hãy theo dõi MobileCity để cập nhật thêm nhiều thủ thuật và hướng dẫn công nghệ thú vị khác nhé!

















Hỏi đáp & đánh giá Cách chèn bản đồ Google Maps vào Canva nhanh chóng trong vài giây
0 đánh giá và hỏi đáp
Bạn có vấn đề cần tư vấn?
Gửi câu hỏi