Cách tạo màu Gradient trong suốt cho ảnh trên Canva đẹp mắt nhất
Doãn Thị Quyên - 17:12 17/04/2025
Góc kỹ thuậtBạn đang loay hoay tìm cách tạo màu Gradient trong suốt cho ảnh trên Canva để tăng tính thẩm mỹ cho thiết kế của mình nhưng chưa biết bắt đầu từ đâu? Trong bài viết dưới đây, chúng tôi sẽ hướng dẫn chi tiết cách tạo màu Gradient trong suốt cho ảnh trên Canva siêu đơn giản, ai cũng có thể dễ dàng làm được.
Cách tạo màu Gradient trong suốt cho ảnh trên Canva đơn giản
Gradient là một hiệu ứng chuyển màu được nhiều người dùng ưa chuộng trong thiết kế của mình bởi khả năng tạo chiều sâu cũng như sự tinh tế cho bức ảnh. Hiệu ứng Gradient được người dùng biết đến nhiều nhất trong ứng dụng Photoshop.
Trên Canva, bạn cũng dễ dàng thực hiện được hiệu ứng Gradient trong suốt cho ảnh. Dưới đây là hướng dẫn chi tiết các thao tác thực hiện:
Bước 1: Truy cập Canva, nhấn Tạo thiết kế, sau đó chọn một mẫu có sẵn hoặc tùy chỉnh theo ý muốn.
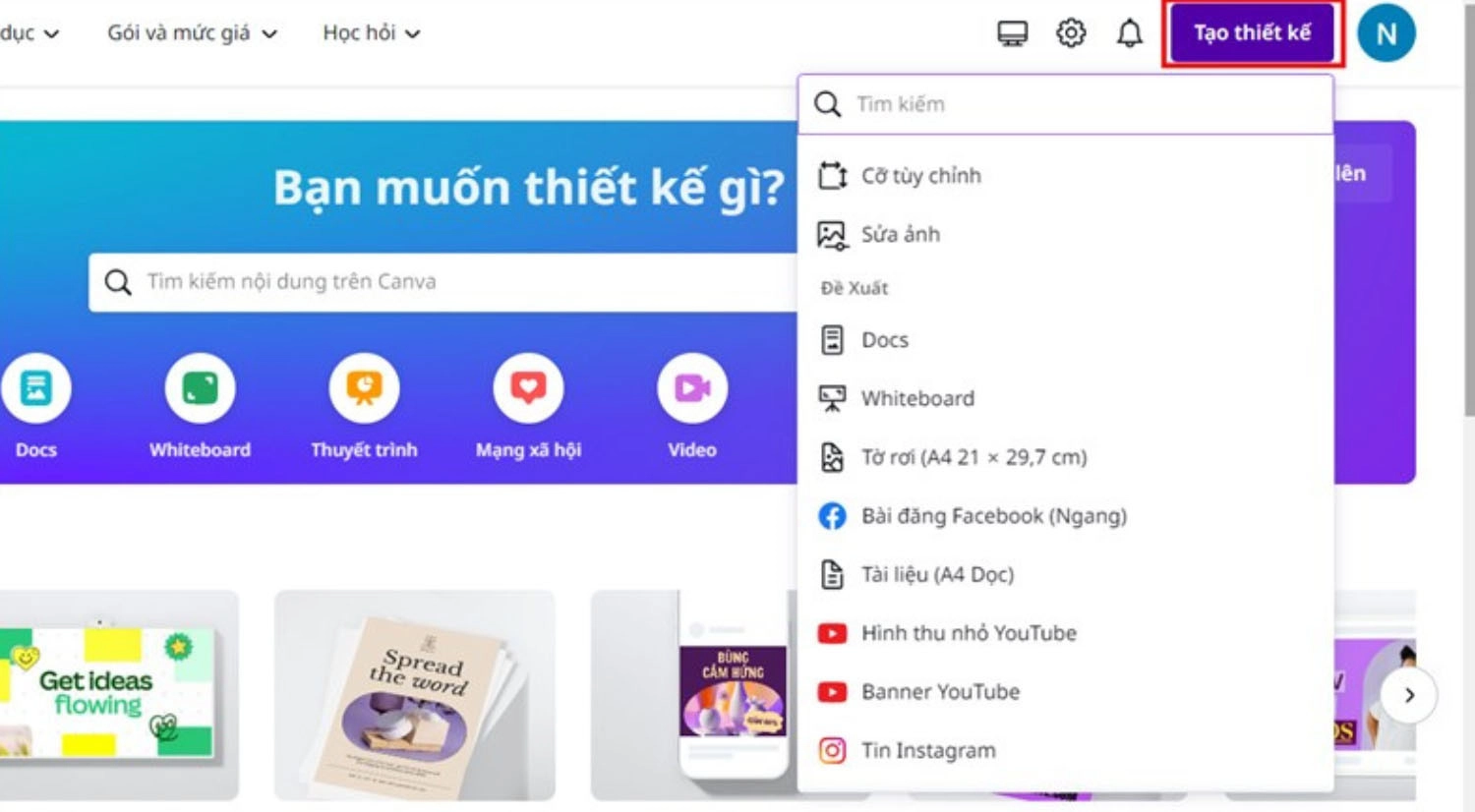
Bước 2: Trong thanh công cụ phía bên trái màn hình, chọn Tải lên để tải ảnh trong thư viện máy lên hoặc tìm kiếm hình ảnh có sẵn trong thư viện Canva bằng cách chọn Thành phần.
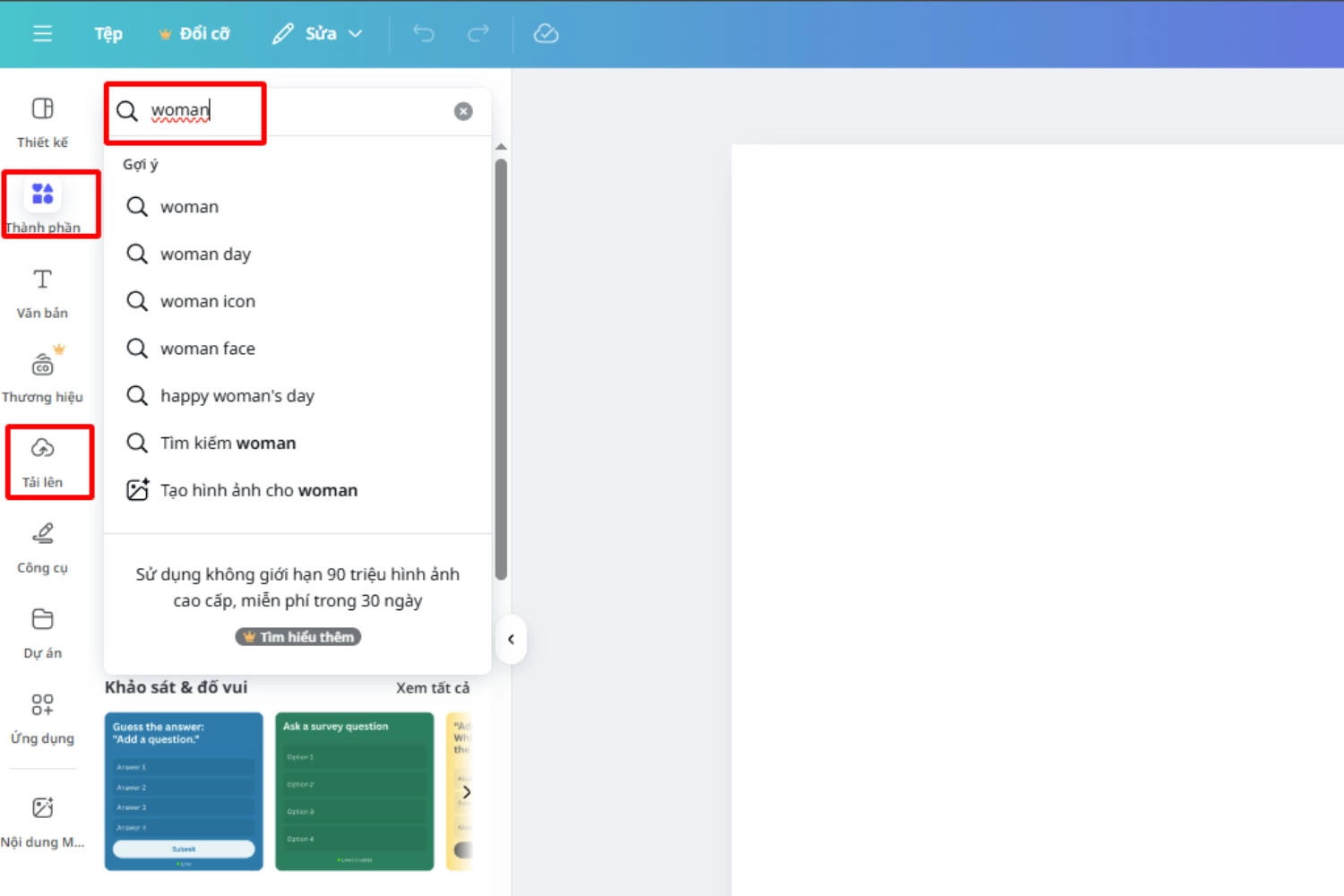
Bước 3: Cũng trong mục Thành phần, hãy gõ "Gradient" để tìm kiếm hiệu ứng màu phù hợp.
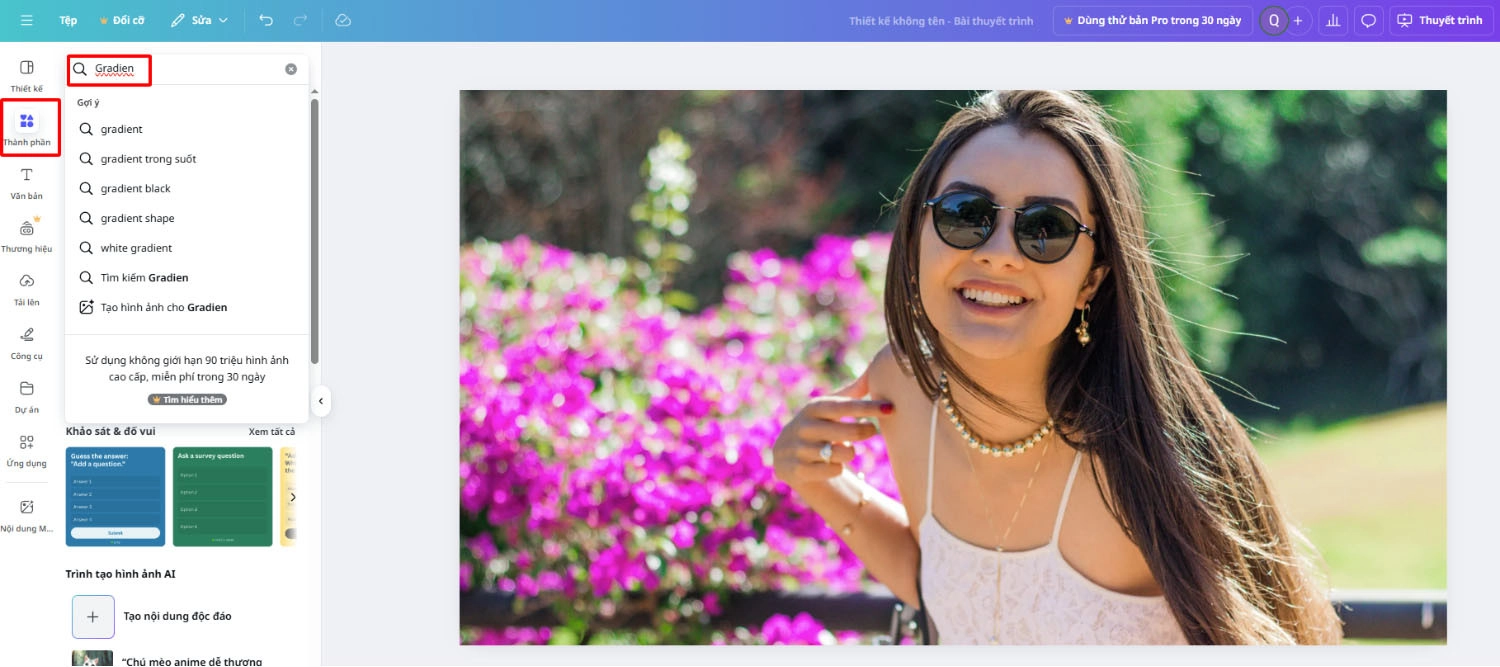
Sau khi chọn được màu gradient mong muốn, bạn hãy kéo thả để phủ lên hình ảnh.
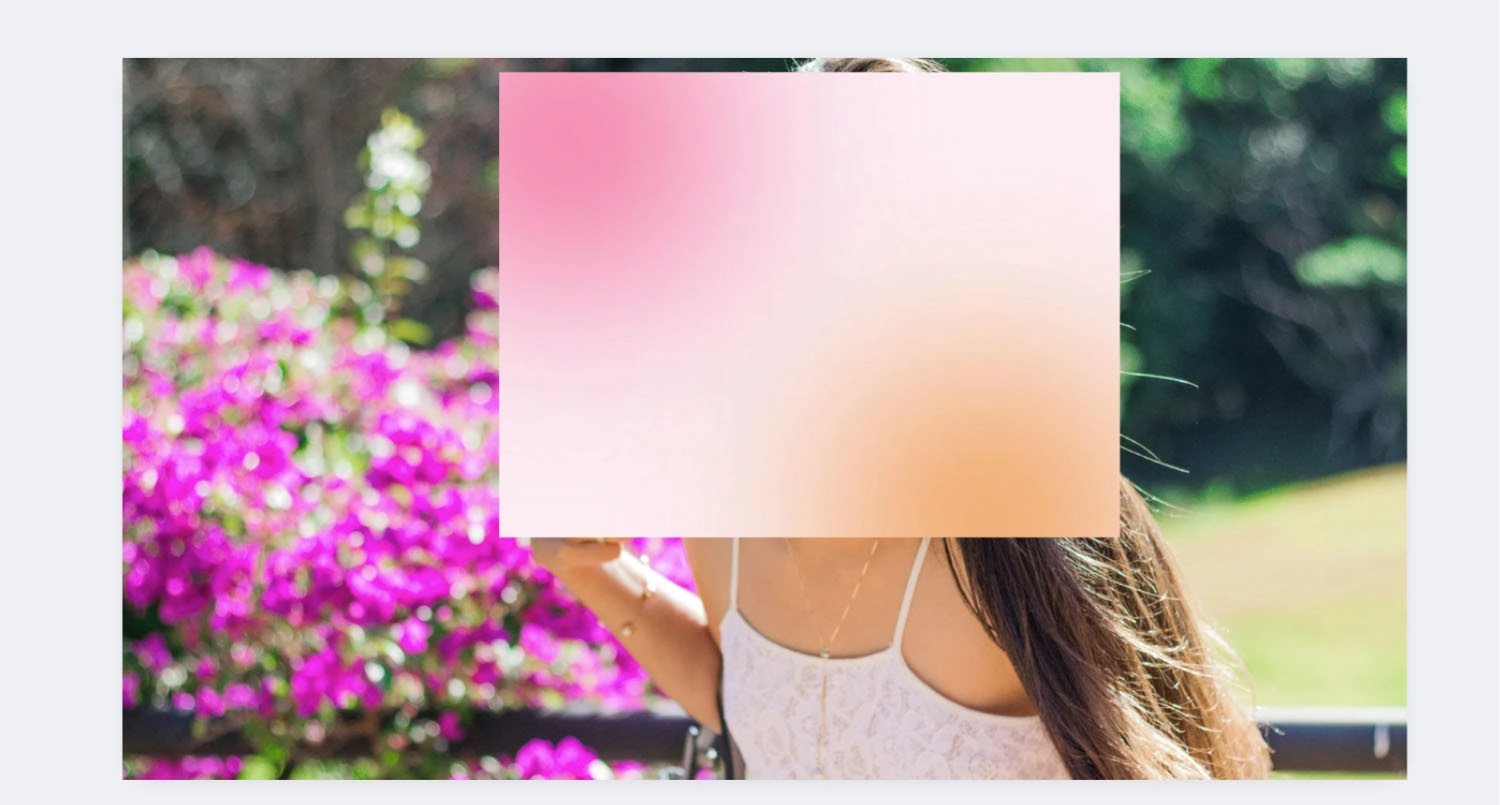
Bước 4: Nhấn vào phần màu của hiệu ứng gradient để tùy chỉnh lại tông màu theo chủ đề ảnh.
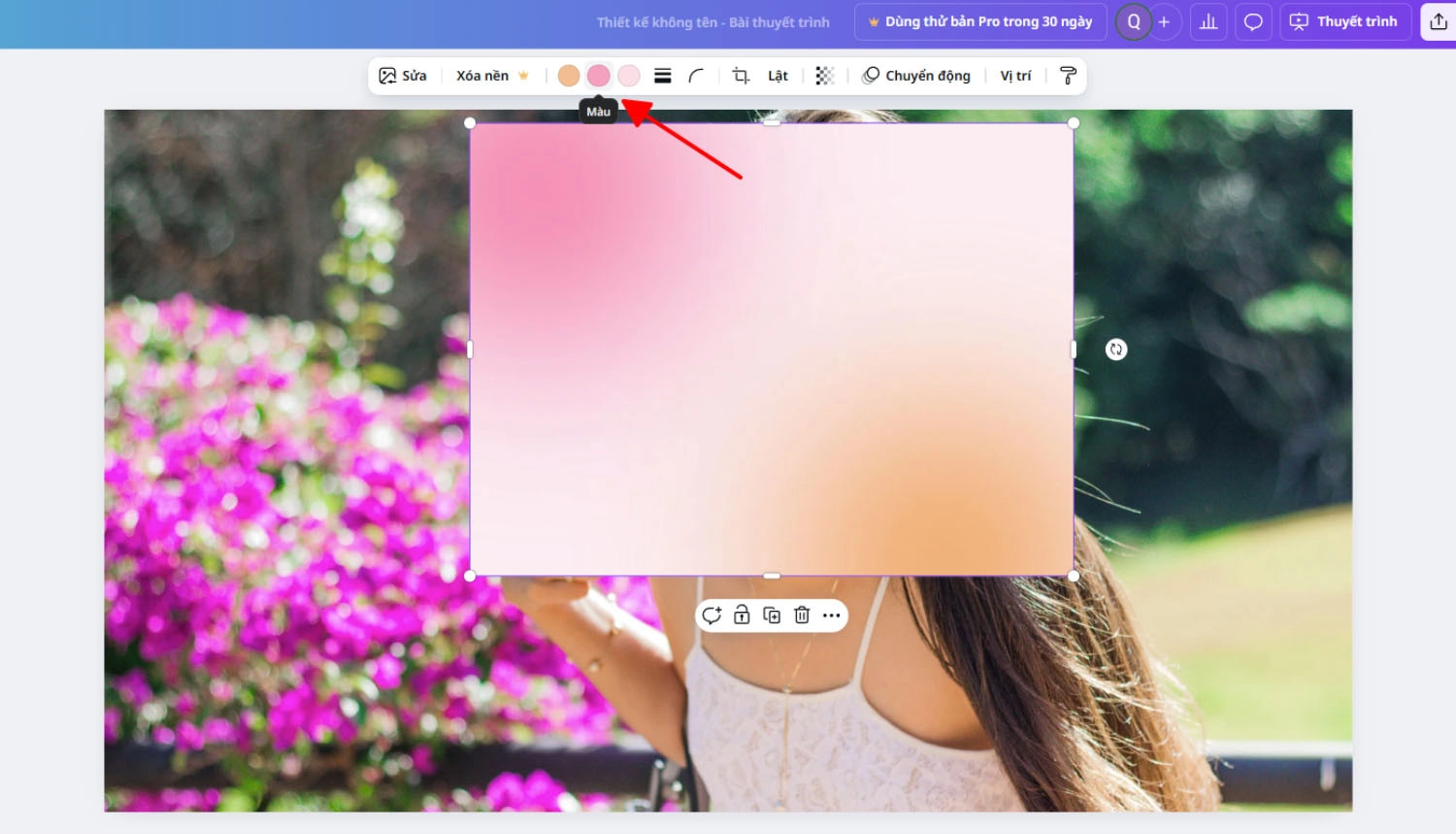
Nếu bạn muốn tùy chỉnh sâu hơn về màu sắc hình ảnh, hãy tham khảo cách thay đổi màu của hình ảnh bằng Canva để phối màu hài hòa hơn nhé!
Bước 5: Cuối cùng, chọn biểu tượng Độ trong suốt (Transparency) và điều chỉnh thanh trượt để tạo hiệu ứng trong suốt cho lớp màu gradient. Căn chỉnh theo mức độ mong muốn để đạt hiệu quả hình ảnh như ý.
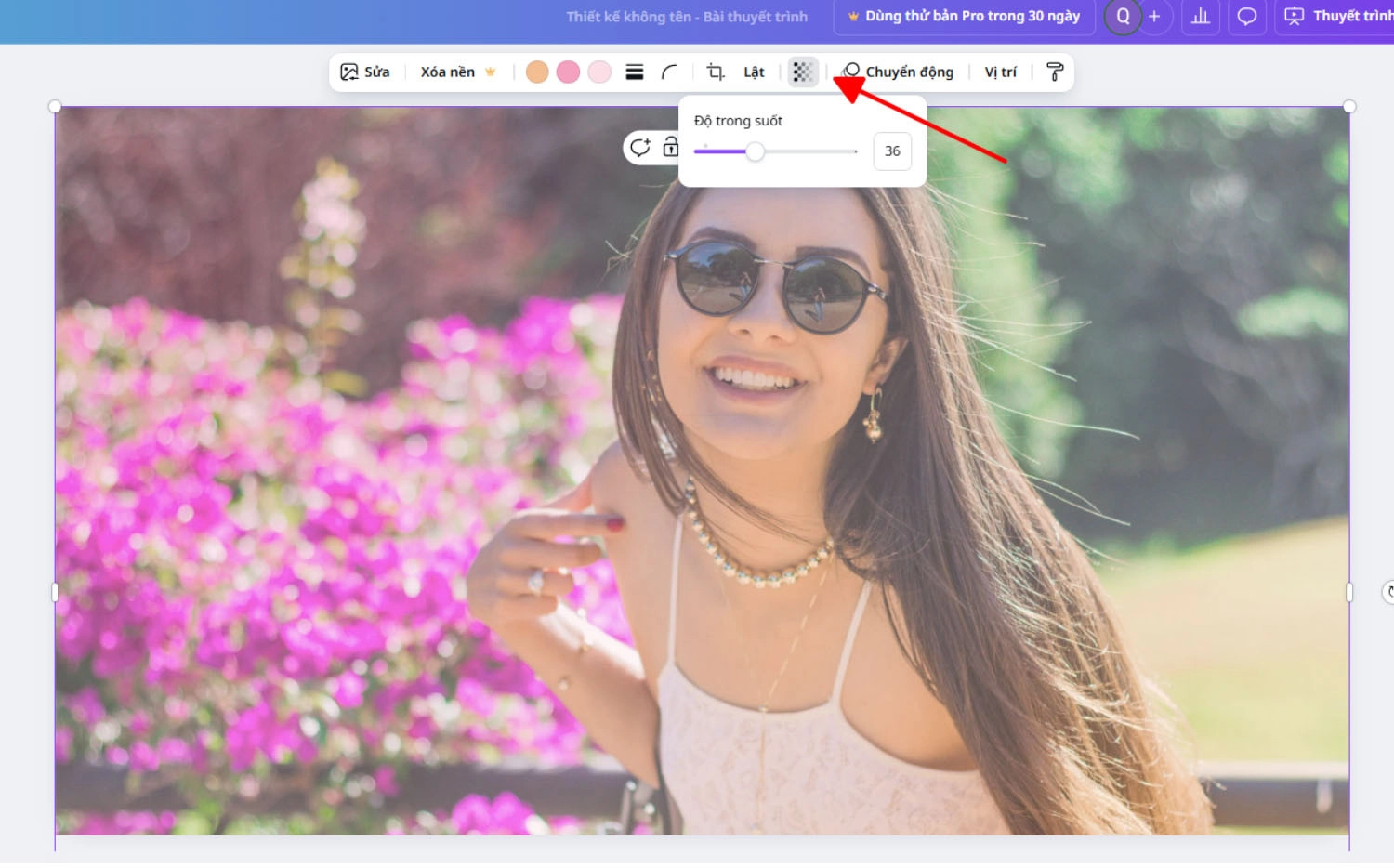
Lưu ý khi tạo màu Gradient trong suốt cho ảnh trên Canva
Dù cách tạo màu Gradient trong suốt cho ảnh trên Canva là một thao tác đơn giản, nhưng để có được hiệu ứng Gradient trong suốt mang lại hiệu quả thẩm mỹ cao, bạn nên ghi nhớ một vài lưu ý quan trọng dưới đây:
- Cân đối màu sắc với hình ảnh nền: Tránh dùng màu quá chói hoặc tương phản mạnh nếu không muốn làm mất chi tiết ảnh gốc. Nên chọn màu tương đồng hoặc hỗ trợ nhẹ nhàng.
- Không lạm dụng độ trong suốt: Gradient quá trong sẽ không còn thấy rõ hiệu ứng, trong khi quá đậm lại che mất nội dung ảnh. Hãy điều chỉnh ở mức vừa phải để tạo độ chuyển màu tự nhiên.
- Kiểm tra hiển thị trên nhiều thiết bị: Một số thiết bị có thể hiển thị màu khác nhau. Trước khi sử dụng thiết kế, nên xem lại trên cả máy tính và điện thoại để đảm bảo độ rõ nét và hài hòa.

Ngoài ra, nếu bạn đang cần loại bỏ phần nhạc không cần thiết, bạn có thể xem ngay cách xóa âm thanh trong video trên Canva của chúng tôi để thao tác nhanh chóng và hiệu quả.
Câu hỏi thường gặp
Sau khi hiểu rõ cách tạo màu Gradient trong suốt cho ảnh trên Canva và những lưu ý quan trọng, chắc hẳn nhiều người vẫn còn bỡ ngỡ và thắc mắc trong quá trình thực hiện thao tác này. Dưới đây là một số câu hỏi phổ biến và giải đáp chi tiết, giúp bạn hiểu hơn về cách tạo hiệu ứng màu Gradient trong suốt.
Canva có hỗ trợ tạo gradient tùy chỉnh từ hai màu bất kỳ không?
Hiện tại, Canva chưa hỗ trợ người dùng tự tạo gradient hoàn toàn tùy chỉnh theo từng màu cụ thể như trong Photoshop. Thay vào đó, bạn có thể tìm các thành phần gradient có sẵn, sau đó thay đổi màu sắc theo bảng màu của Canva, nhưng vẫn giới hạn trong phạm vi mẫu gradient đó. Với tài khoản Canva Pro, bạn sẽ có thêm nhiều lựa chọn gradient phong phú hơn.
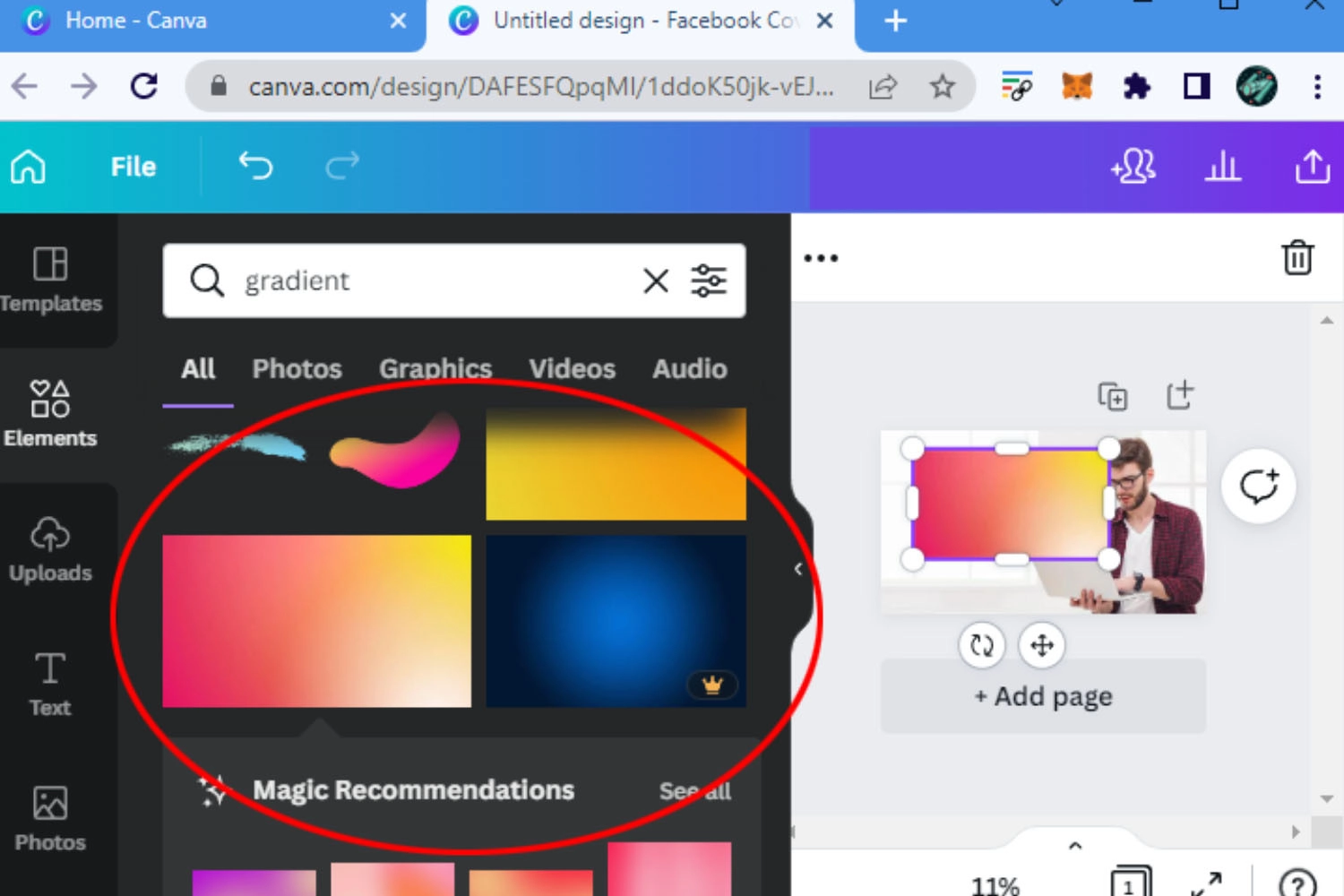
Có thể sử dụng hiệu ứng gradient trong suốt cho văn bản không?
Canva hiện chưa hỗ trợ trực tiếp tạo hiệu ứng gradient trong suốt cho văn bản như các phần mềm đồ họa chuyên sâu. Tuy nhiên, bạn có thể áp dụng mẹo thiết kế như tạo chữ từ ảnh hoặc sử dụng hiệu ứng mask (mặt nạ) với văn bản và gradient để tạo cảm giác chữ có màu chuyển.
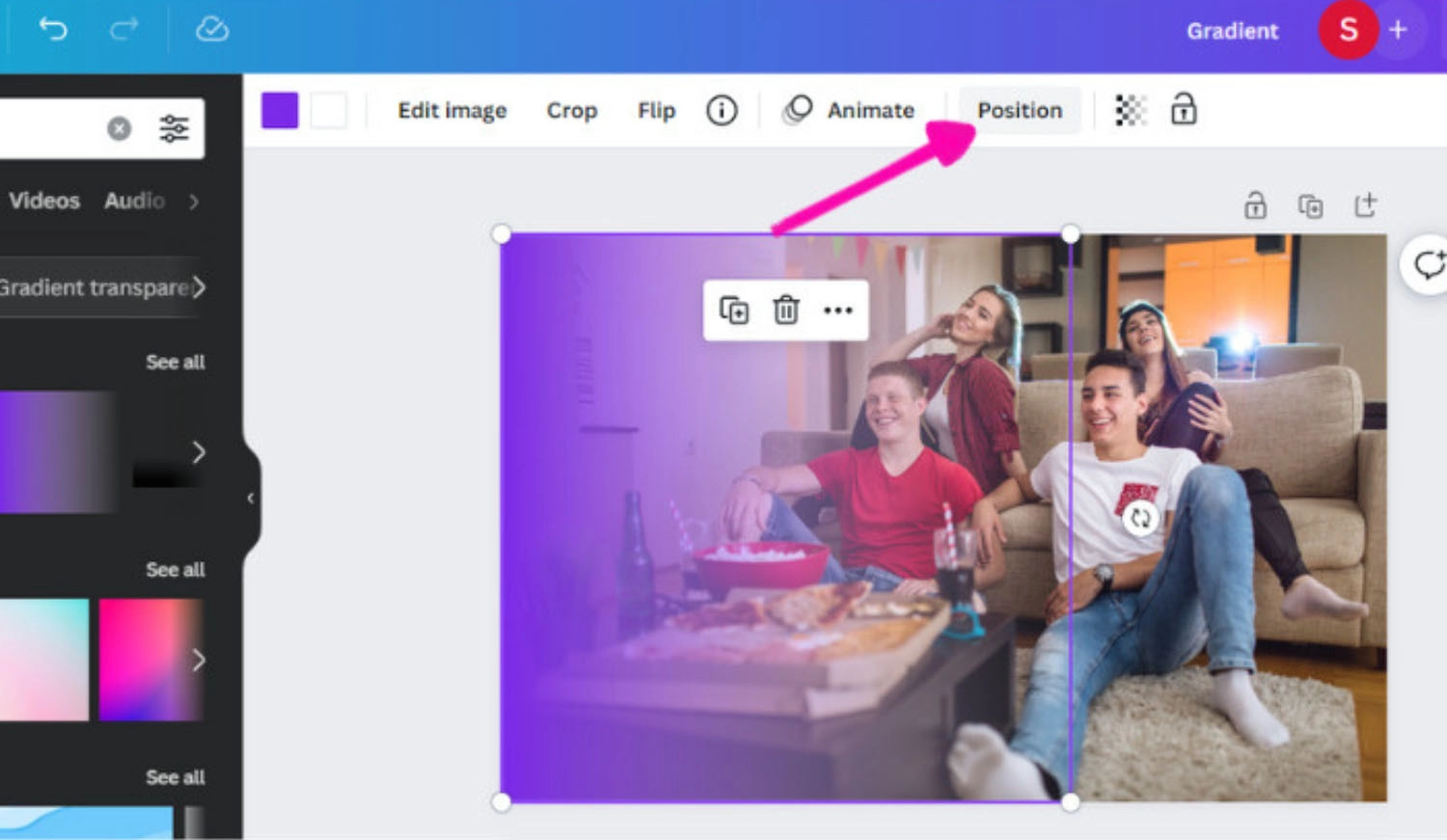
Tổng kết
Trên đây là cách tạo màu Gradient trong suốt cho ảnh trên Canva mà chúng tôi chia sẻ để giúp bạn tạo ra những thiết kế thu hút, chuyên nghiệp mà không tốn quá nhiều thời gian. Nếu thấy bài viết cách tạo màu Gradient trong suốt cho ảnh trên Canva hữu ích, hãy theo dõi MobileCity để cập nhật thêm nhiều thủ thuật và hướng dẫn công nghệ thú vị khác nhé!






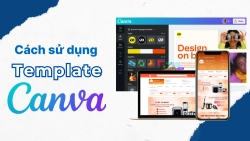










Hỏi đáp & đánh giá Cách tạo màu Gradient trong suốt cho ảnh trên Canva đẹp mắt nhất
0 đánh giá và hỏi đáp
Bạn có vấn đề cần tư vấn?
Gửi câu hỏi