Cách chèn nhạc vào video trong Canva siêu nhanh, siêu dễ dàng
Doãn Thị Quyên - 10:10 19/04/2025
Góc kỹ thuậtBạn đang loay hoay tìm cách chèn nhạc vào video trong Canva để tăng tính hấp dẫn và thu hút cho thiết kế của mình nhưng chưa biết bắt đầu từ đâu? Trong bài viết dưới đây, hãy cùng chúng tôi tìm hiểu cách chèn nhạc vào video trong Canva chi tiết, dễ thực hiện nhất, phù hợp cho người mời bắt đầu lẫn dân thiết kế chuyên nghiệp.
Cách chèn nhạc vào video trong Canva nhanh chóng
Cách chèn nhạc vào video trong Canva là thao tác đơn giản cực kỳ đơn giản nhưng mang lại hiệu quả cao khi bạn muốn thiết kế của mình thu hút người xem. Không cần kỹ năng thiết kế chuyên nghiệp, hay phần mềm chỉnh sửa phức tạp, chỉ với Canva bạn hoàn toàn có thể dễ dàng chèn nhạc vào video một cách dễ dàng và nhanh chóng.
Để chèn nhạc vào video trong Canva, hãy tham khảo và áp dụng một trong hai cách hướng dẫn dưới đây nhé!
Chèn nhạc vào video từ thư viện Canva
Với kho thư viện âm thanh phong phú, Canva cho phép người dùng dễ dàng tìm kiếm các bản nhạc mình yêu thích mà không cần mất quá nhiều thời gian để tìm kiếm bên ngoài. Dưới đây là hướng dẫn chi tiết thao tác thực hiện:
Bước 1: Truy cập vào Canva và tiến hành đăng nhập tài khoản. Sau đó, nhấn Tạo thiết kế hoặc mở một thiết kế có sẵn mà bạn muốn chèn nhạc.

Bước 2: Tại thanh công cụ bên trái màn hình, nhấn chọn Thành phần. Tiếp đó, kéo xuống đến phần Âm thanh và chọn Xem tất cả để mở thư viện nhạc trên Canva.

Bước 3: Lướt và chọn bài hát yêu thích. Hoặc gõ từ khóa vào ô tìm kiếm âm thanh để nhanh chóng tím được bản nhạc phù hợp. Cuối cùng, kéo thả phần nhạc đã chọn vào khu vực thiết kế trên Canva.
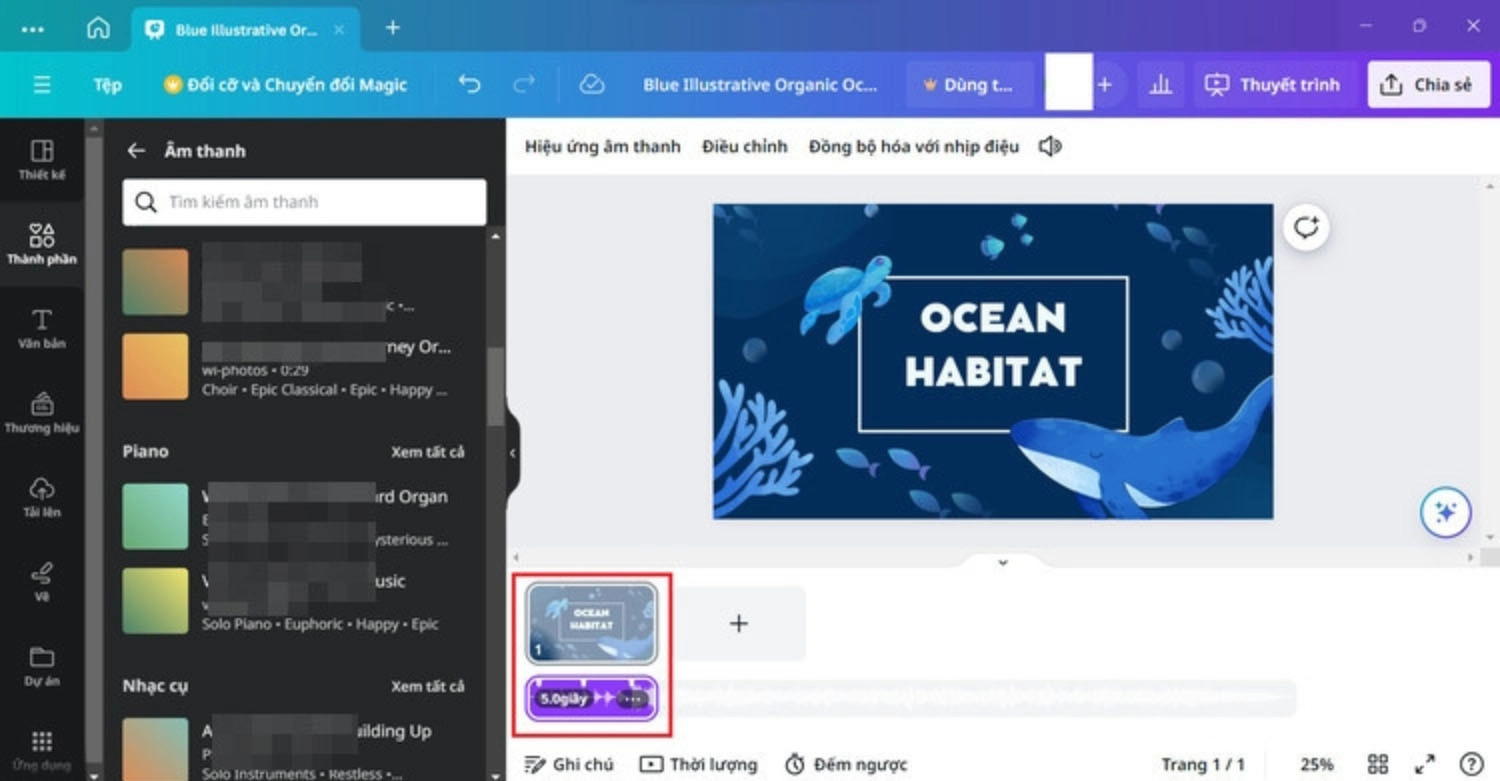
Ngoài ra, bạn đọc có thể tham khảo thêm bài viết hướng dẫn cách làm nền trong suốt trong Canva miễn phí, không cần tài khoản Canva Pro của chúng tôi nhé!
Chèn nhạc vào video bằng âm thanh riêng
Trong trường hợp, bạn đã có sẵn bản nhạc muốn chèn vào video, thì hãy tham khảo cách chèn nhạc vào video trong Canva bằng âm thanh riêng dưới đây nhé:
Bước 1: Trong giao diện làm việc, tại thanh công cụ bên trái màn hình, hãy chọn Tải lên, rồi nhấn vào Tải lên tệp để tải bản nhạc từ thiết bị lên.
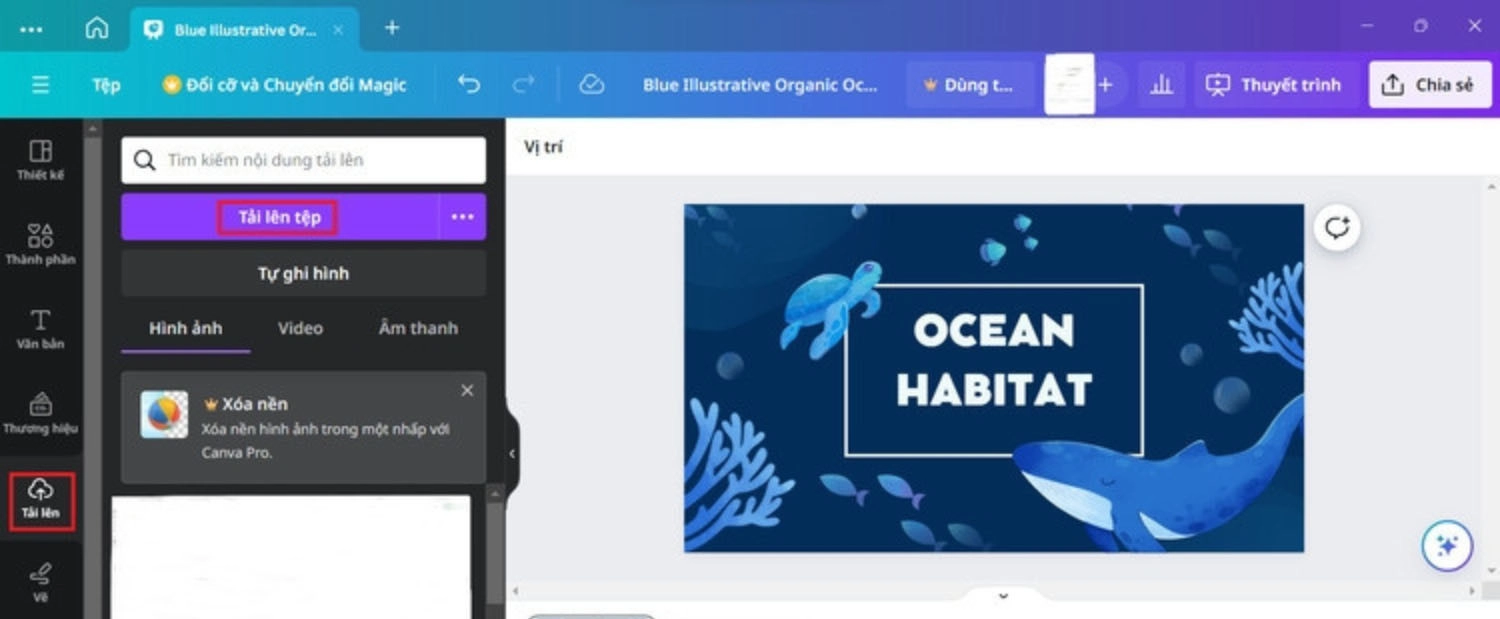
Bước 2: Trên màn hình xuất hiện một cửa sổ, hãy tìm đến thư mục chứa tệp âm thanh này, rồi chọn file nhạc bạn muốn sử dụng và nhấn Open để tải lên Canva.
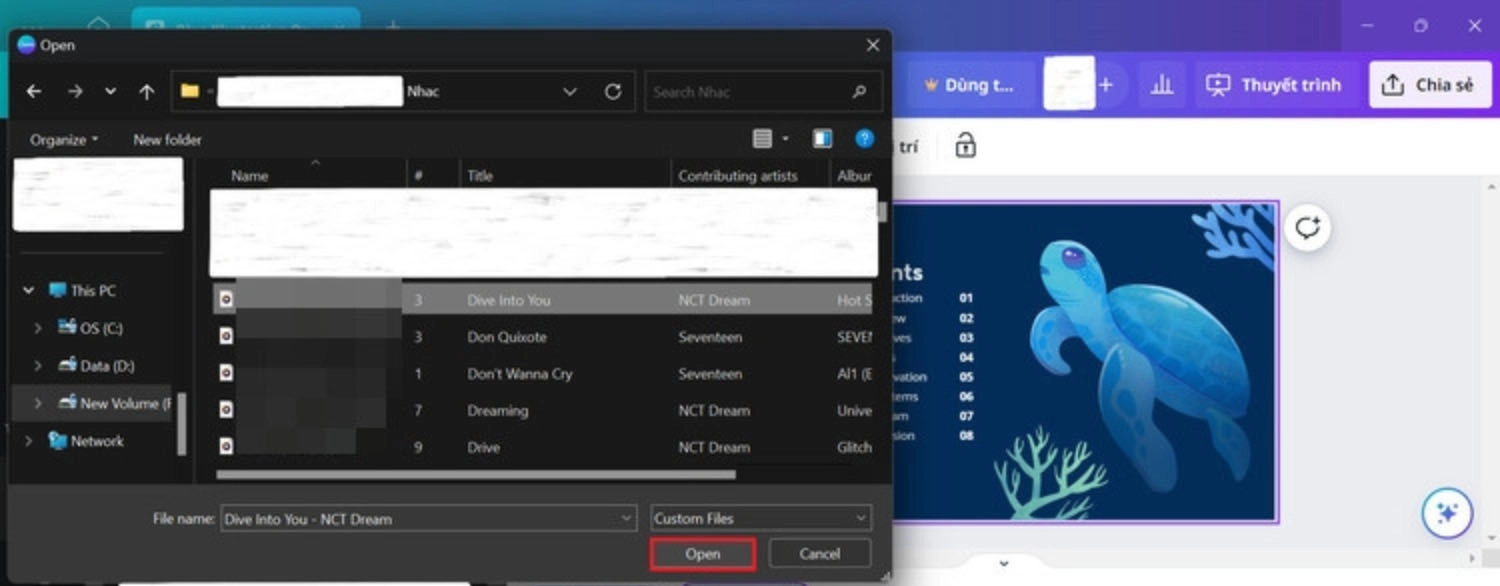
Bước 3: Sau đó, hãy kéo thả đoạn nhạc vừa thêm vào khu vực làm việc trên Canva là hoàn tất quy trình.
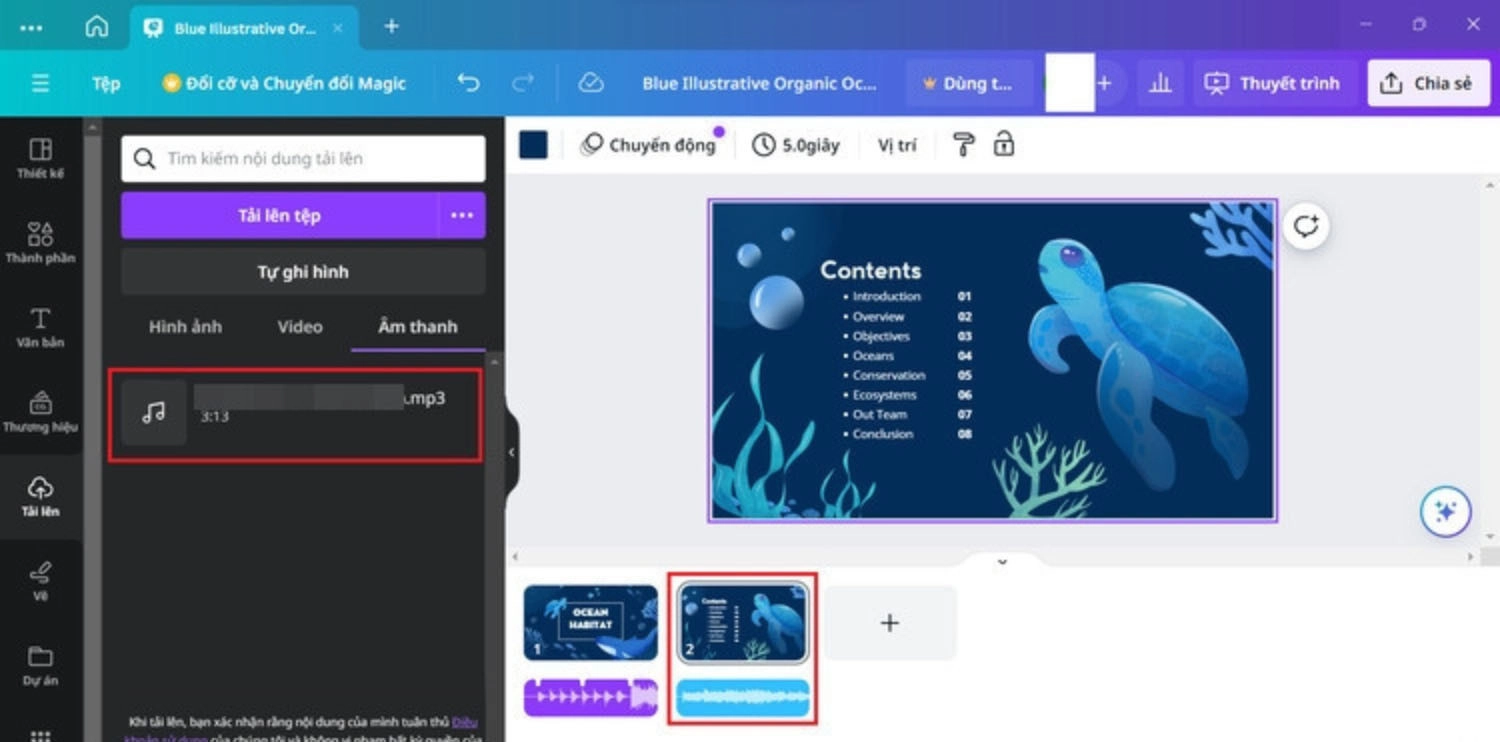
Các loại nhạc có thể chèn vào video trong Canva từ thư viện
Như đã đề cập ở trên, bạn hoàn toàn có thể chèn nhạc vào video trong Canva từ thư viện. Vậy bạn có tò mò, Canva cung cấp cho người dùng những loại nhạc nào để có thể chèn vào video. Nếu bạn cũng đang có thắc mắc trên, đừng bỏ lỡ phần giải đáp của chúng tôi ngay dưới đây nhé.
Hiện nay, Canva cung cấp cho người dùng ba loại nhạc có thể chèn từ thư viện Canva như sau:
- Nhạc miễn phí: Đây là những đoạn nhạc hoặc hiệu ứng âm thanh có thể sử dụng mà không mất phí. Phù hợp cho người dùng tài khoản Canva miễn phí.
- Nhạc phổ biến: Phù hợp cho tài khoản Canva Pro và Canva cho Giáo dục tại một số quốc gia. Bạn có thể xem trước 30 giây và sử dụng tối đa 60 giây trong thiết kế. Tuy nhiên, các thiết kế chứa loại nhạc này không được chia sẻ với tài khoản miễn phí, nhóm, hoặc dùng cho mục đích thương mại.
- Nhạc cao cấp: Cho phép sử dụng một lần trong một thiết kế sau khi mua. Nếu muốn sử dụng không giới hạn, bạn cần nâng cấp lên Canva Pro hoặc Canva cho Nhóm.
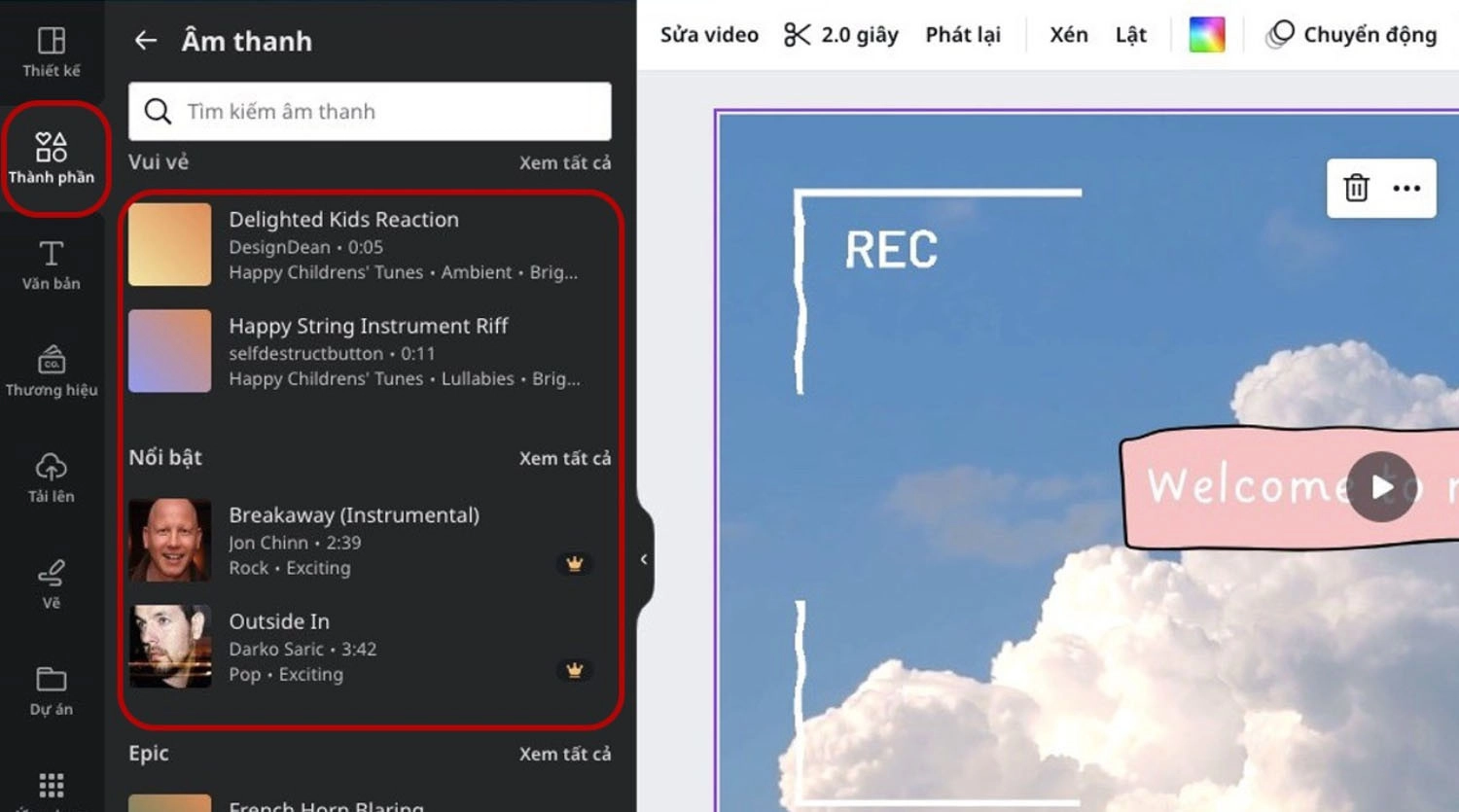
Nếu bạn muốn làm chữ nổi bật hơn trong slide thuyết trình, hãy tham khảo ngay cách dùng màu gradient cho văn bản Canva để áp dụng hiệu ứng chuyển màu ấn tượng nhé.
Cách chỉnh sửa nhạc đã chèn vào video trong Canva
Sau khi đã hiểu rõ cách chèn nhạc vào video trong Canva, thì bạn cũng cần biết cách chỉnh sửa đoạn âm thanh đó sao cho phù hợp với thiết kế của mình. Việc chỉnh sửa nhạc đã chèn vào video trong Canva giúp sản phẩm của bạn chuyên nghiệp, hấp dẫn hơn bao giờ hết. Dưới đây là hướng dẫn một số cách chỉnh sửa nhạc đã chèn vào video phổ biến, được nhiều người áp dụng.
Điều chỉnh âm lượng
Một trong những thao tác cơ bản sau khi chèn nhạc vào video là điều chỉnh âm lượng, để đảm bảo âm thanh phù hợp với nội dung, không quá to hoặc quá bé. Dưới đây là hướng dẫn chi tiết thực hiện:
Bước 1: Nhấn chuột vào đoạn nhạc bạn vừa thêm vào thiết kế. Tại thanh công cụ phía trên màn hình, chọn Hiệu ứng âm thanh.
Bước 2: Một cửa sổ sẽ xuất hiện ở phía bên trái màn hình. Lúc này, bạn có thể điều chỉnh âm lượng của đoạn nhạc theo ý muốn bằng cách kéo thanh trượt.
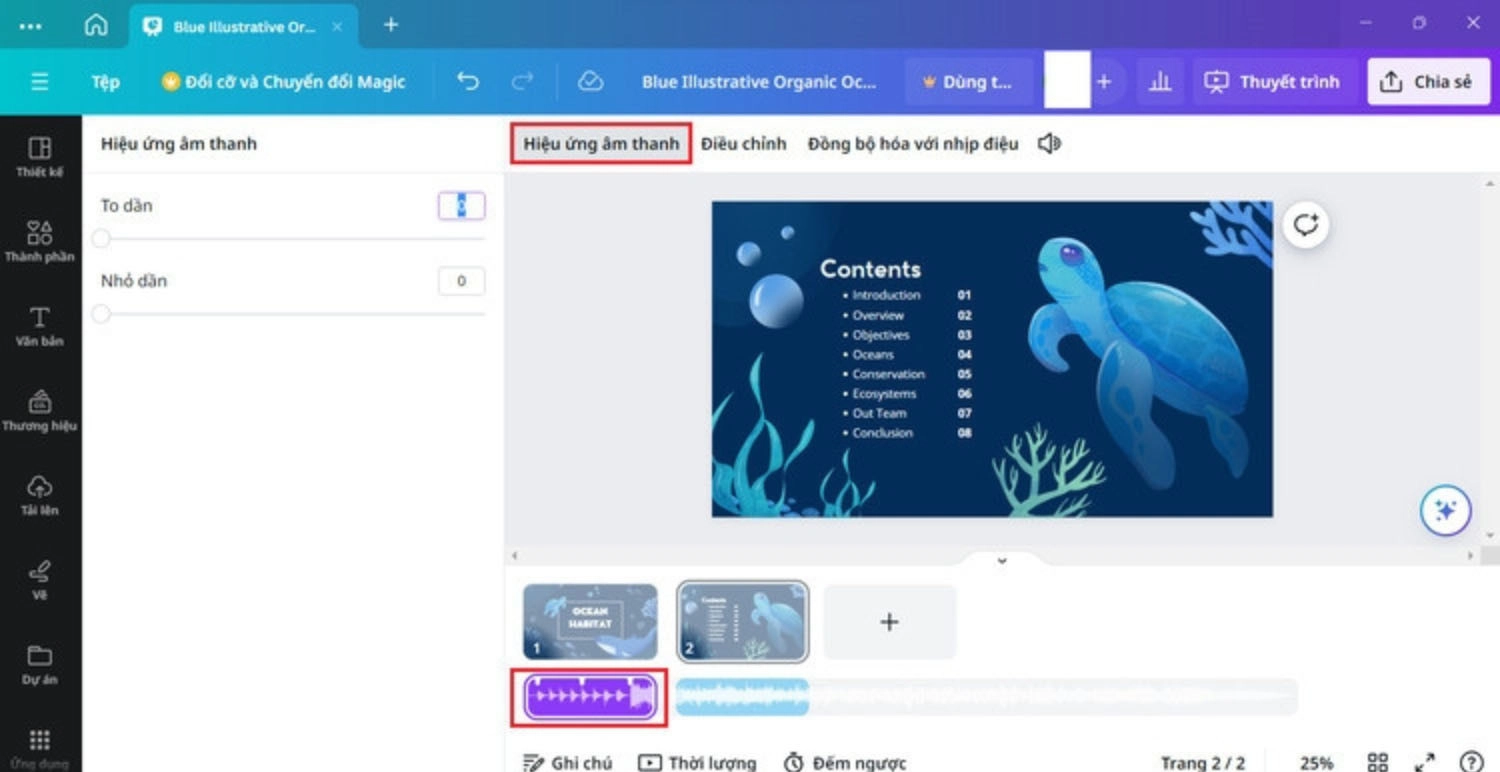
Cắt, xén, nối đoạn âm thanh
Ngoài ra, Canva còn cho phép bạn cắt, xén hoặc nối đoạn âm thanh một cách linh hoạt để khớp với nội dung thiết kế. Từ đó, giúp âm thanh liền mạch, đúng thời lượng và ý tưởng của bạn. Hãy tham khảo hướng dẫn chi tiết các thao tác thực hiện dưới đây:
Bước 1: Nhấn chuột vào đoạn nhạc bạn vừa thêm vào thiết kế, rồi chọn Điều chỉnh trên thanh công cụ. Hoặc nhấn vào biểu tượng dấu ba chấm trên đoạn nhạc và chọn Điều chỉnh.
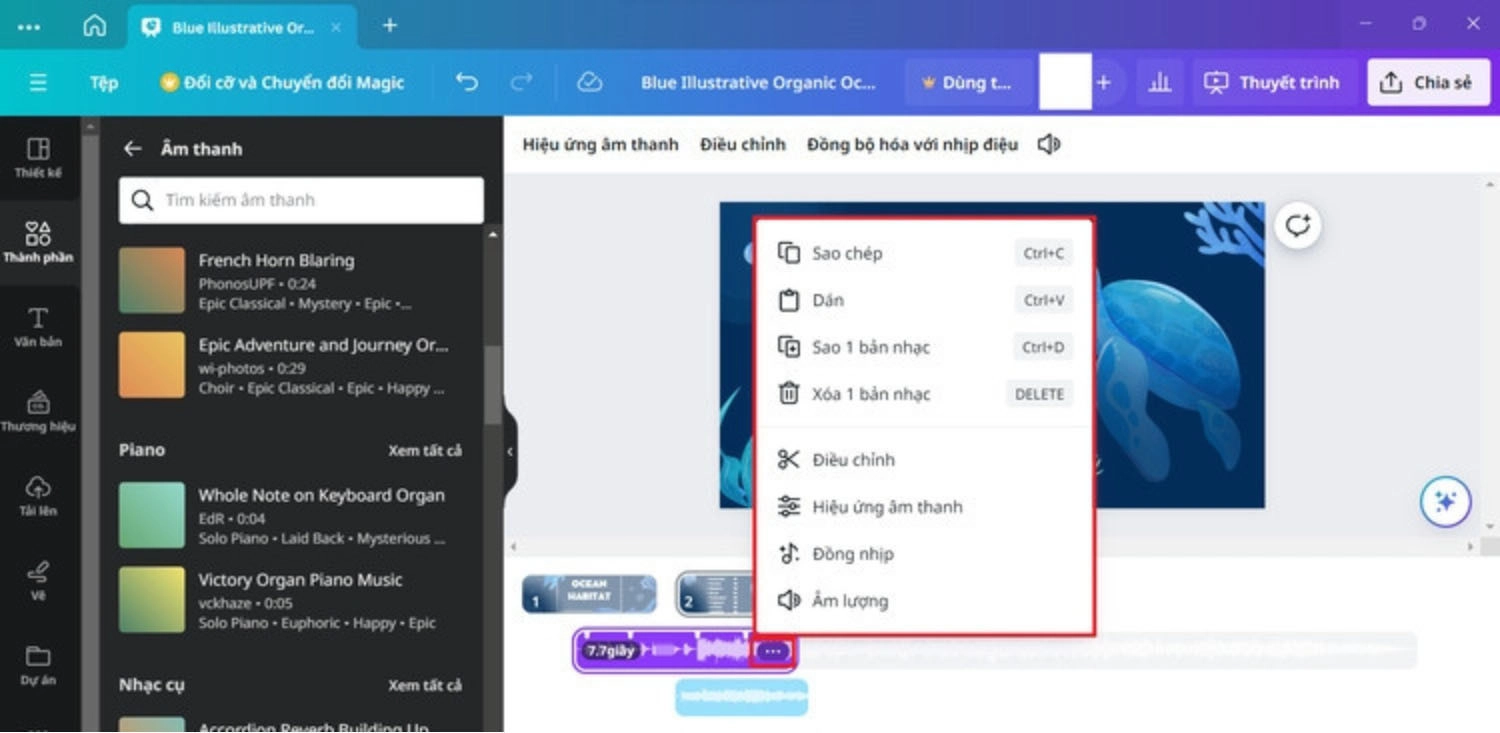
Bước 2: Kéo đoạn nhạc để chọn phần âm thanh mong muốn, cắt bớt đoạn đầu hoặc cuối tùy ý. Bạn cũng có thể nhấn vào biểu tượng mũi tên để mở thêm tùy chọn chỉnh sửa nâng cao.
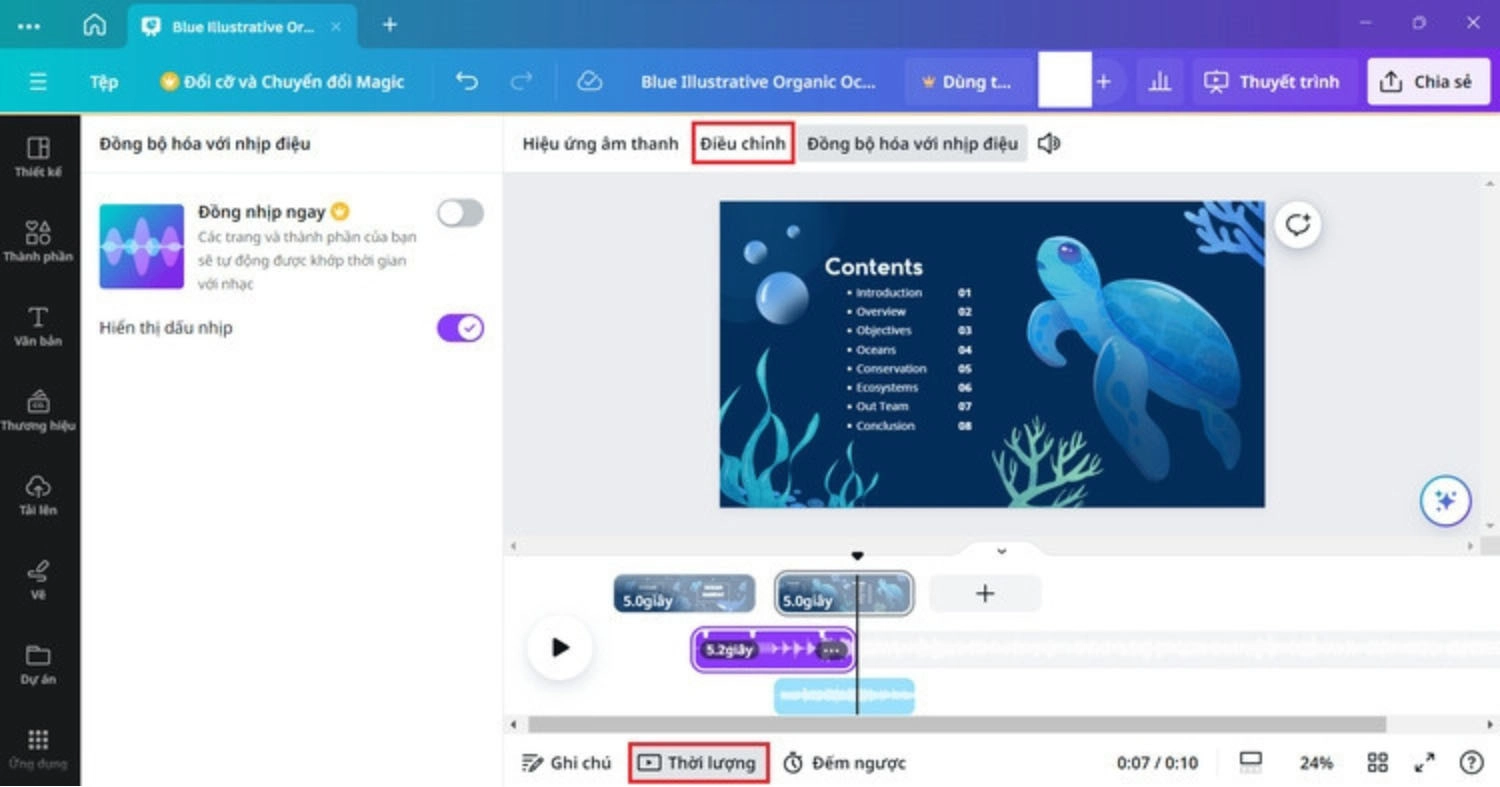
Đồng bộ hóa âm thanh vừa chèn với nhịp điệu
Để thiết kế trở nên sống động và chuyên nghiệp hơn, bạn có thể đồng bộ hóa âm thanh với nhịp điệu trong Canva. Tính năng này giúp đoạn nhạc khớp nhịp với nội dung trình chiếu, mang lại trải nghiệm mượt mà và ấn tượng hơn cho người xem. Dưới đây là cách thực hiện:
Chọn đoạn nhạc bạn vừa thêm vào thiết kế, rồi nhấn vào nút Đồng bộ hóa với nhịp điệu. Canva sẽ tự động căn chỉnh thời gian phát nhạc sao cho phù hợp với độ dài bản trình chiếu hoặc video.
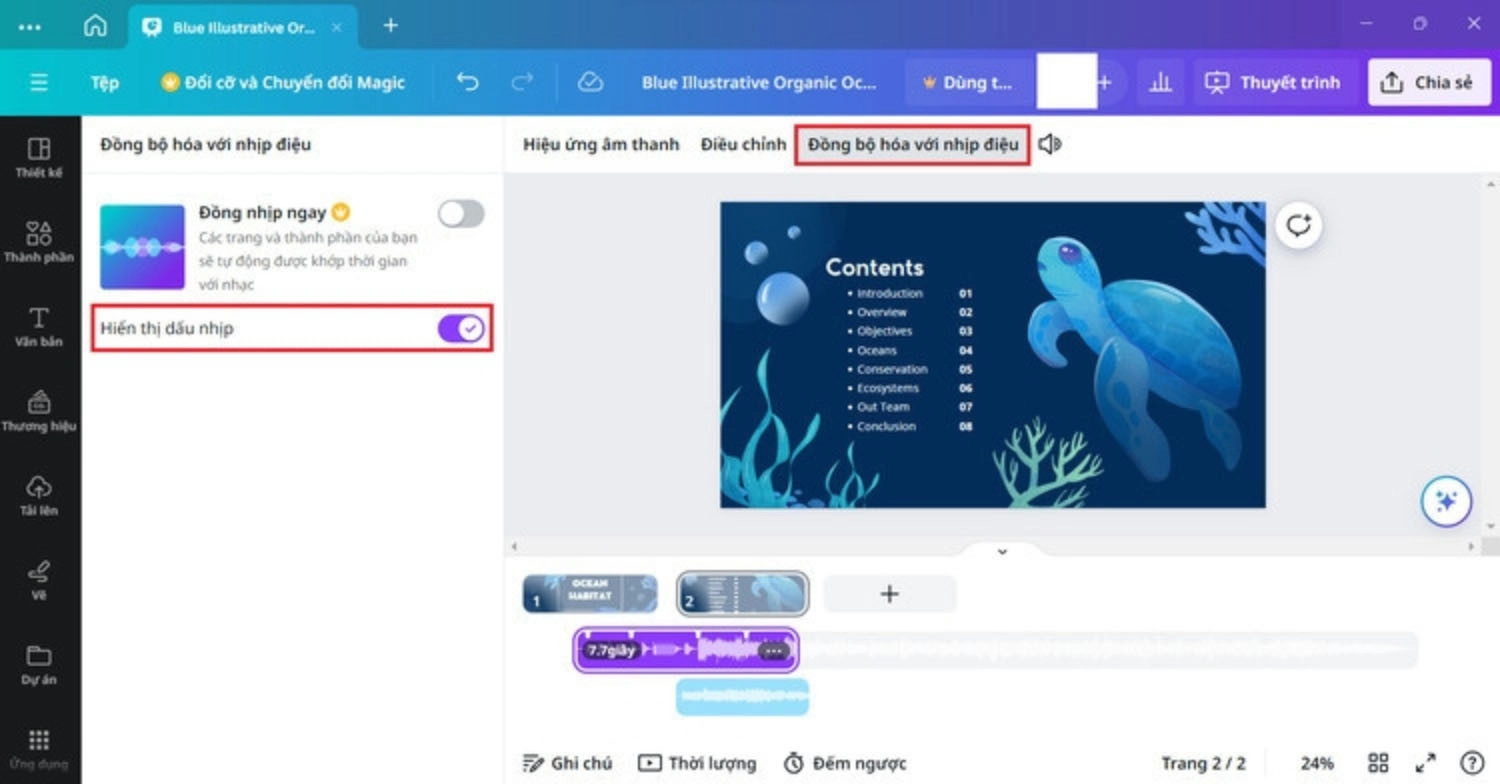
Lưu ý: Tính năng đồng bộ này chỉ thực hiện trên tài khoản Canva Pro. Ngoài ra, bạn cũng có thể tùy chọn bật hoặc tắt chế độ hiển thị dấu nhịp để theo dõi sự đồng bộ trực quan hơn.
Tổng kết
Trên đây là cách chèn nhạc vào video trong Canva mà chúng tôi chia sẻ để giúp tạo ra những thiết kế có màu sắc thu hút, chuyên nghiệp mà không tốn quá nhiều thời gian. Nếu thấy bài viết cách chèn nhạc vào video trong Canva hữu ích, hãy theo dõi MobileCity để cập nhật thêm nhiều thủ thuật và hướng dẫn công nghệ thú vị khác nhé!

















Hỏi đáp & đánh giá Cách chèn nhạc vào video trong Canva siêu nhanh, siêu dễ dàng
0 đánh giá và hỏi đáp
Bạn có vấn đề cần tư vấn?
Gửi câu hỏi