Cách tạo hiệu ứng biến mất trong PowerPoint đẹp mắt, nhanh chóng trong 3s
Doãn Thị Quyên - 13:46 17/02/2025
Góc kỹ thuậtViệc nắm vững cách tạo hiệu ứng biến mất trong PowerPoint là một trong những kỹ năng không thể thiếu để tăng thêm tính chuyên nghiệp và thu hút sự chú ý của người xem. Hiệu ứng này sẽ làm cho hình ảnh, văn bản hoặc đối tượng trên màn hình dần biến mất, mang đến cảm giác mượt mà khi chuyển đổi giữa các nội dung.
Bạn đã biết cách sử dụng hiệu ứng này chưa? Nếu chưa, hãy cùng chúng tôi tìm hiểu chi tiết cách tạo hiệu ứng biến mất trong PowerPoint và áp dụng vào bài thuyết trình của mình nhé.
Cách tạo hiệu ứng biến mất trong PowerPoint đơn giản
Bạn đang loay hoay tìm cách tạo hiệu ứng dần biến mất cho các đối tượng trên slide? Đừng lo lắng! Ngay dưới đây, chúng tôi sẽ hướng dẫn chi tiết các bước thực hiện cực kỳ đơn giản mà bất kỳ ai cũng có thể thực hiện được.
Bước 1: Đầu tiên, hãy chọn đối tượng (hình ảnh, văn bản, đồ thị,...) mà bạn muốn áp dụng hiệu ứng biến mất. Sau đó, chọn thẻ Animations trên thanh công cụ. Nhấn vào mũi tên thả xuống để mở danh sách hiệu ứng, tìm đến nhóm Exit và chọn kiểu biến mất phù hợp.
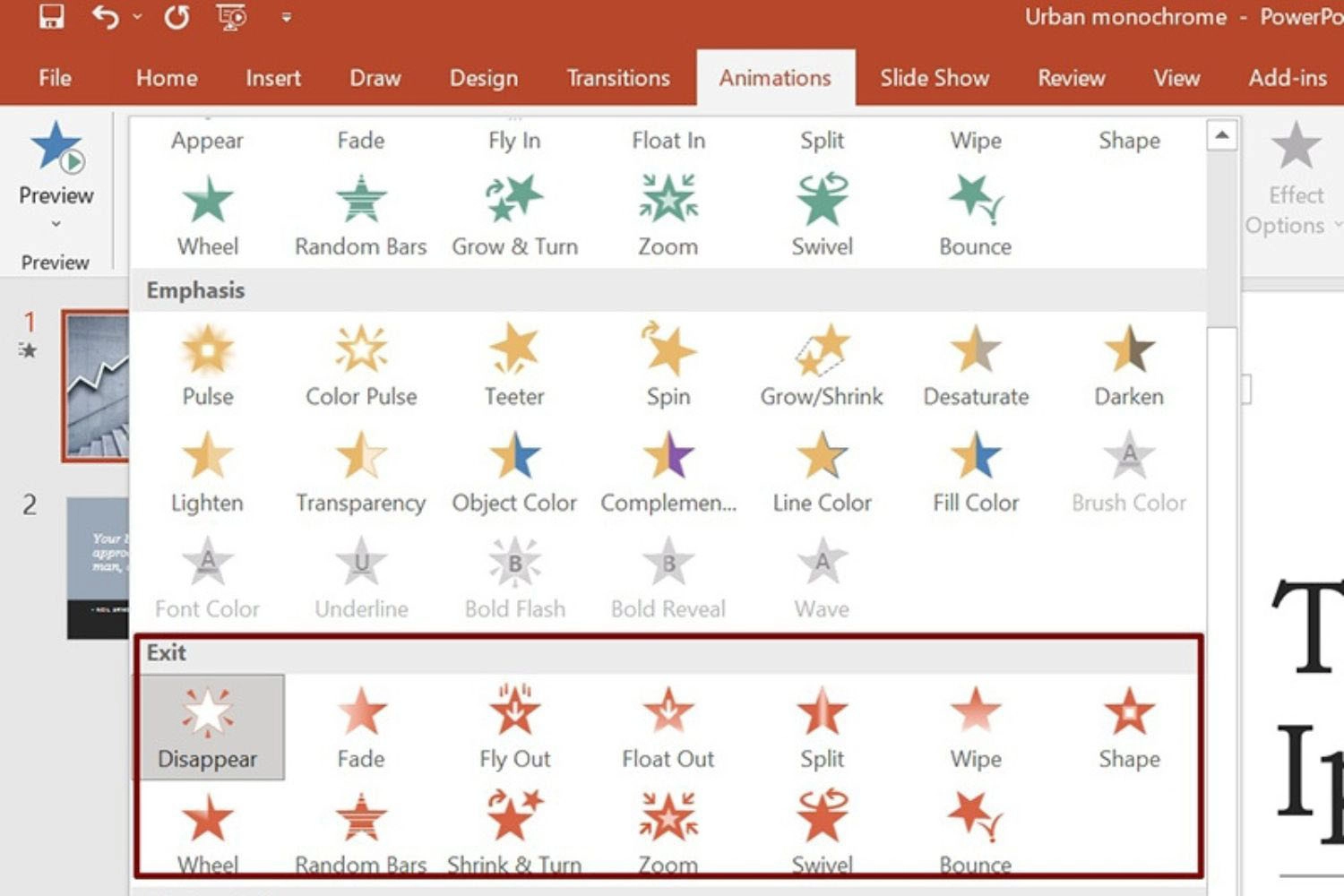
Bước 2: Sau đó, để tùy chỉnh thuộc tính chuyển động, bạn vào Animation Pane trong nhóm Advanced Animation. Tại đây, bạn có thể tùy chỉnh các thông số như:
- Start: Thời điểm bắt đầu hiệu ứng (On Click, With Previous, After Previous).
- Delay: Khoảng thời gian chờ trước khi hiệu ứng diễn ra.
- Duration: Thời lượng thực hiện hiệu ứng.
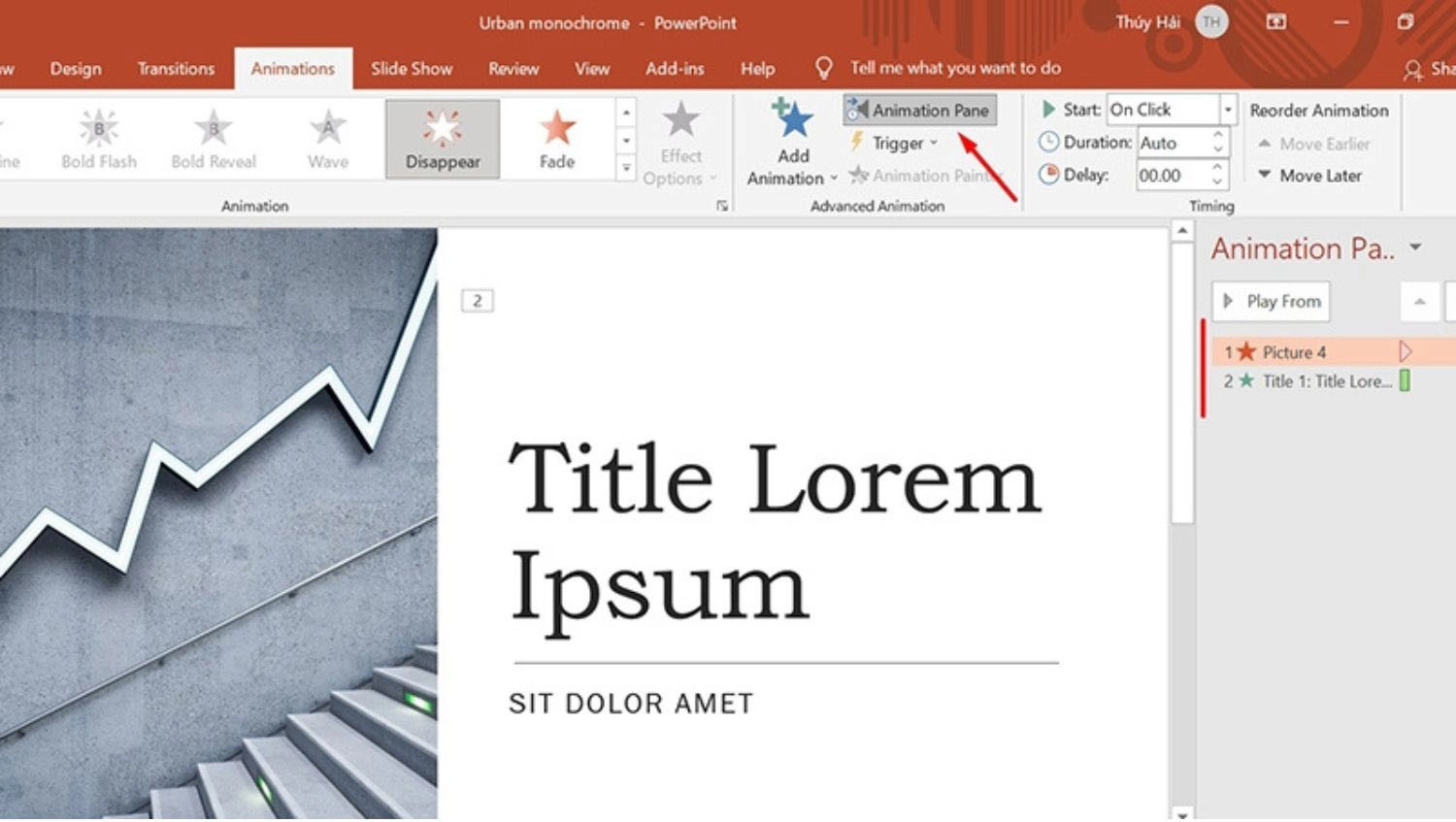
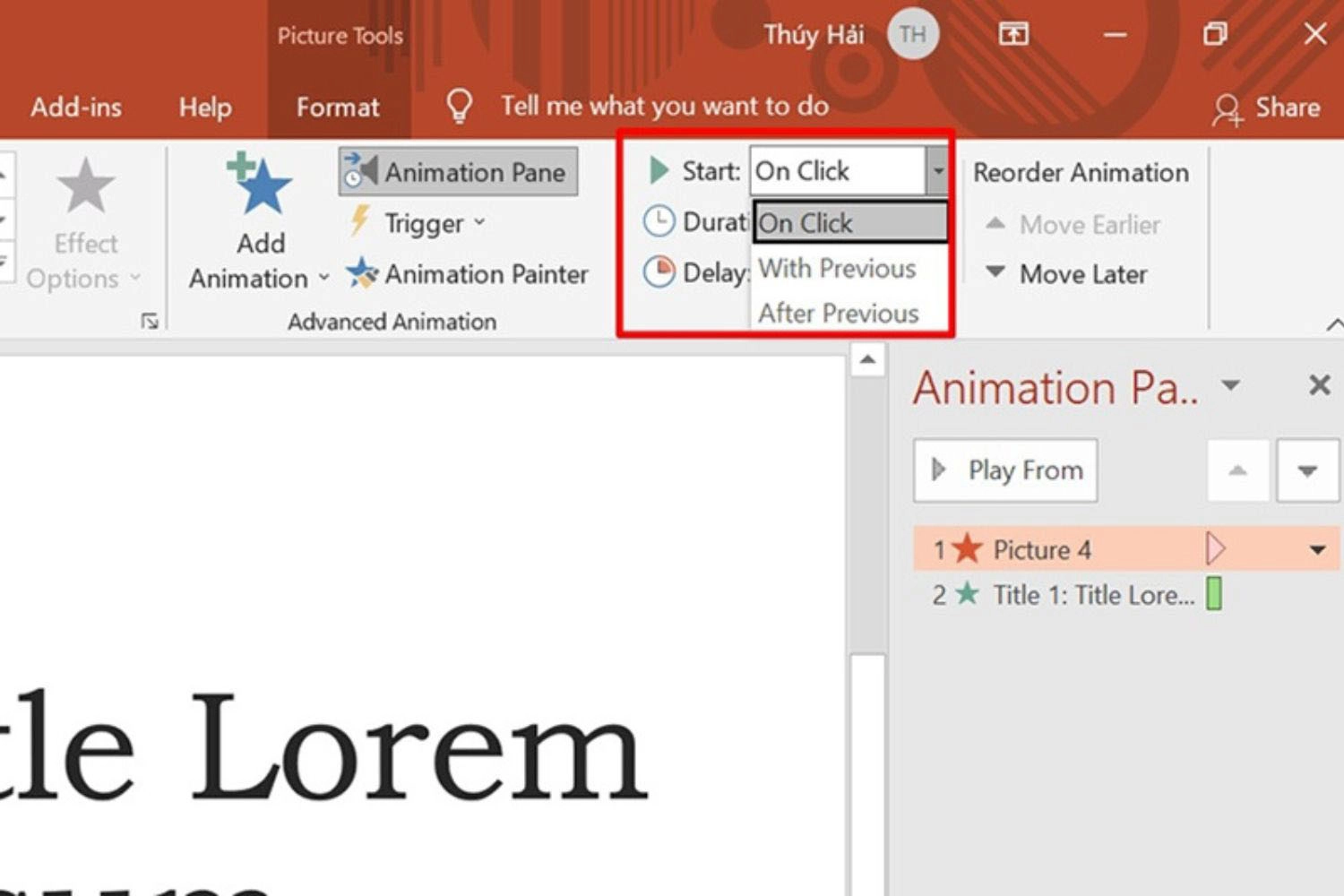
Bước 3: Tiếp tục chọn các đối tượng khác trên slide bạn muốn thêm hiệu ứng và lặp lại quy trình trên. Trong Animation Pane, bạn sẽ thấy danh sách các hiệu ứng được sắp xếp theo thứ tự thực hiện.
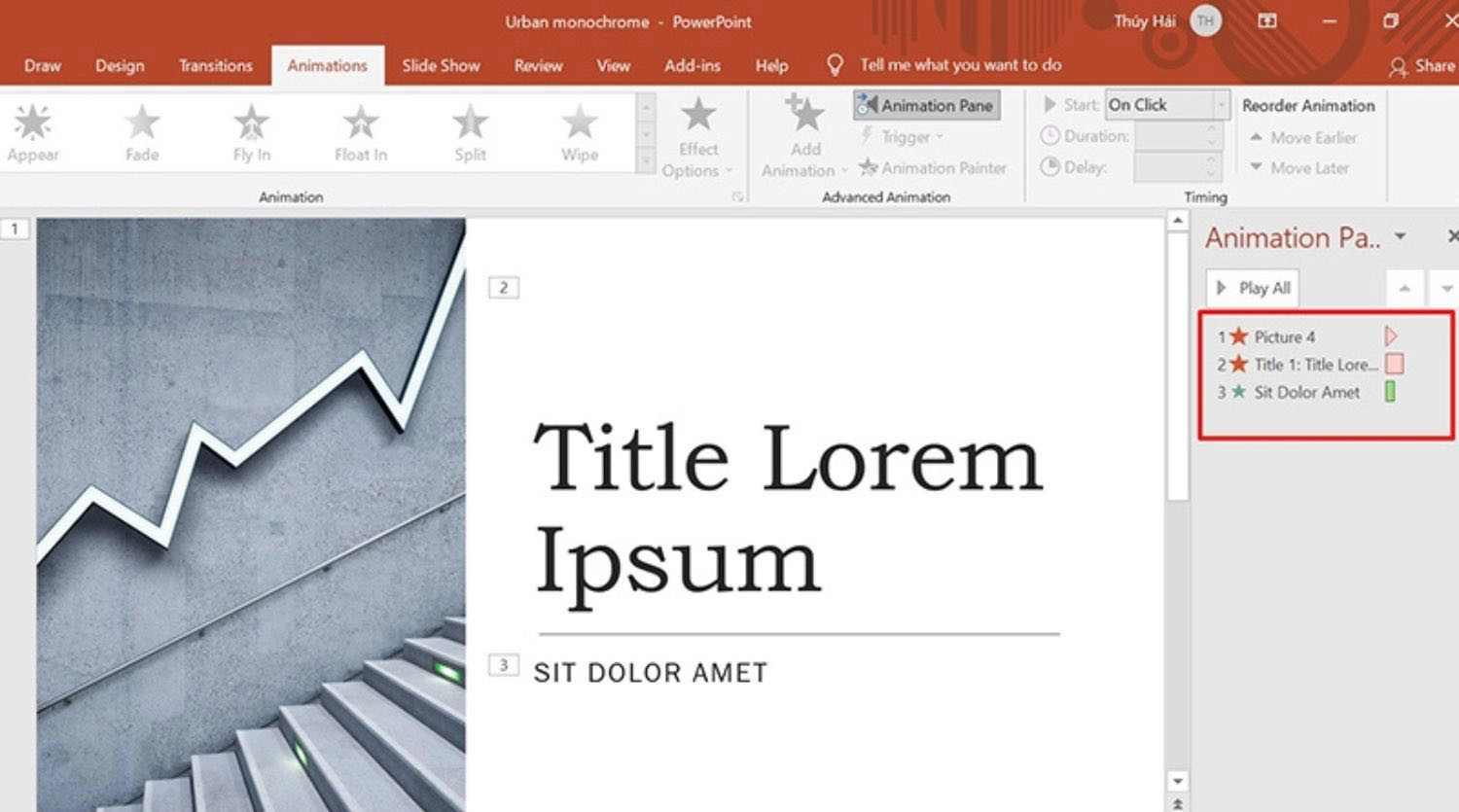
Bước 4: Cuối cùng, bạn hãy nhấn Play All để xem toàn bộ hiệu ứng đã cài đặt.
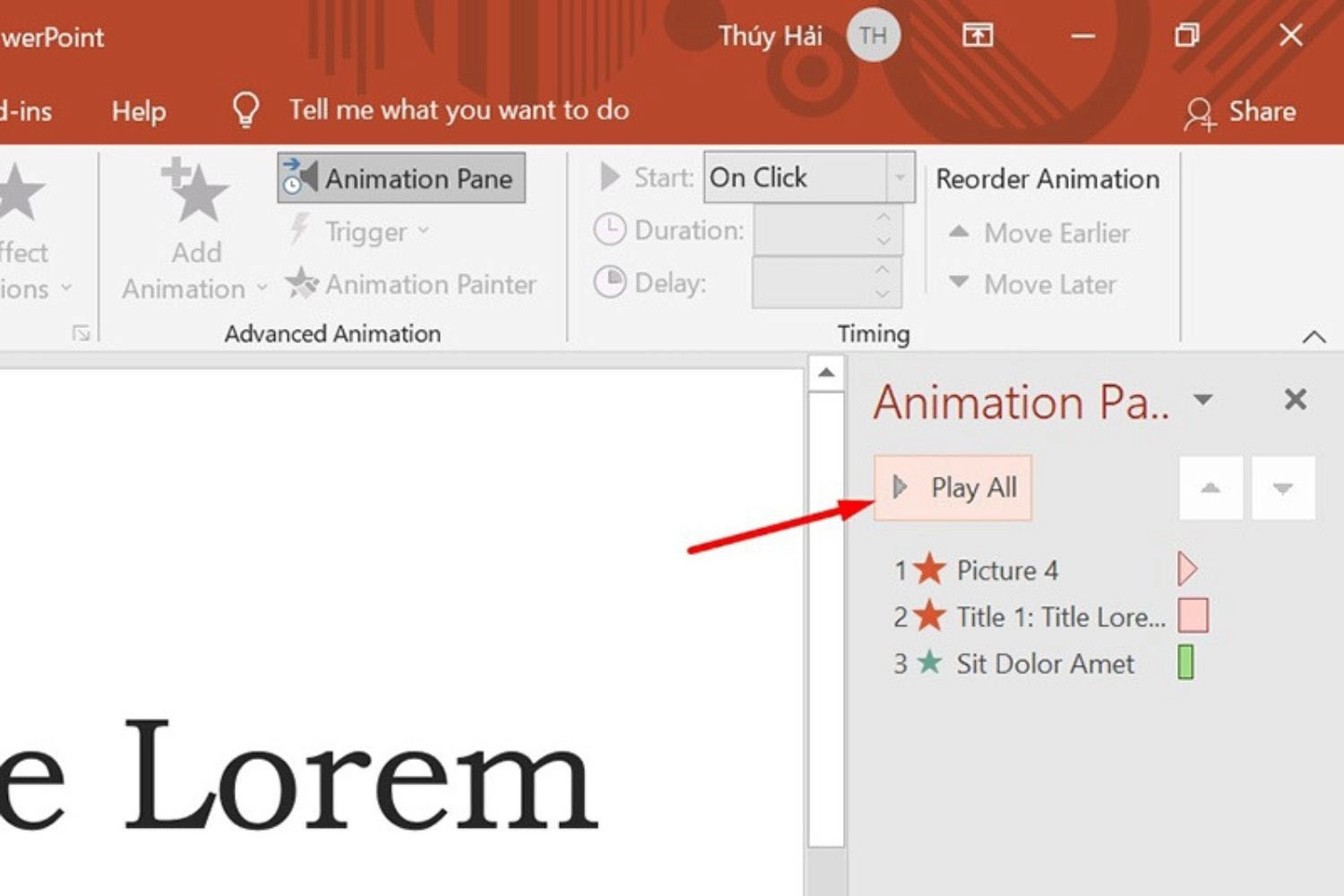
Lưu ý: Hướng dẫn này áp dụng cho phiên bản PowerPoint 2019, nhưng các phiên bản khác như 2007, 2010, hay 2016 cũng có cách thực hiện tương tự.
>> Xem thêm:
- Top 200+ hình nền Powerpoint thuyết trình cực đẹp dành cho mọi chủ đề.
- Cách tạo biểu đồ trong PowerPoint cực kỳ đơn giản, chi tiết từ A - Z.
Khi nào cần sử dụng hiệu ứng biến mất trong PowerPoint?
Hiệu ứng biến mất được sử dụng khi bạn muốn các đối tượng trong slide – như văn bản, hình ảnh, hoặc biểu đồ – "biến mất" theo một cách thức nhất định (mờ dần, thu nhỏ, trượt ra ngoài,...). Đặc biệt, khi slide chứa nhiều thông tin, hiệu ứng này giúp giải phóng không gian trình bày.
Tuy nhiên, không phải lúc nào bạn cũng sử dụng hiệu ứng này. Vậy khi nào bạn nên áp dụng hiệu ứng biến mất? Câu trả lời sẽ được chúng tôi giải đáp ngay sau đây nhé!
- Tạo sự chú ý vào nội dung tiếp theo: Khi đã trình bày xong một nội dung cụ thể, việc loại bỏ các yếu tố không cần thiết sẽ giúp slide không bị rối và ngươi xem dễ dàng tập trung vào những thông tin mới.
- Sắp xếp thứ tự xuất hiện hợp lý: Khi slide của bạn chứa quá nhiều thông tin, thì hiệu ứng biến mất sẽ giúp bạn kiểm soát thứ tự hiển thị các thành phần trong slide, đảm bảo bố cục gọn gàng và người xem dễ dàng theo dõi các điểm chính.
- Tăng tính thẩm mỹ: Hiệu ứng này góp phần tạo sự chuyển tiếp tự nhiên giữa các phần của bài thuyết trình, giúp slide trở nên chuyên nghiệp và hấp dẫn hơn.

Cách xóa hiệu ứng biến mất trong PowerPoint
Nếu bạn cảm thấy hiệu ứng biến mất không còn phù hợp hoặc khiến nội dung trở nên khó theo dõi hơn, thì việc loại bỏ chúng sẽ giúp bài thuyết trình gọn gàng và chuyên nghiệp hơn. Dưới đây là hướng dẫn chi tiết cách xóa hiệu ứng biến mất cực kỳ nhanh chóng chỉ với vài bước đơn giản.
Bước 1: Chọn đối tượng đã gắn hiệu ứng biến mất. Sau đó, mở Animation Pane và nhấp chuột phải vào dòng hiệu ứng cần xóa.
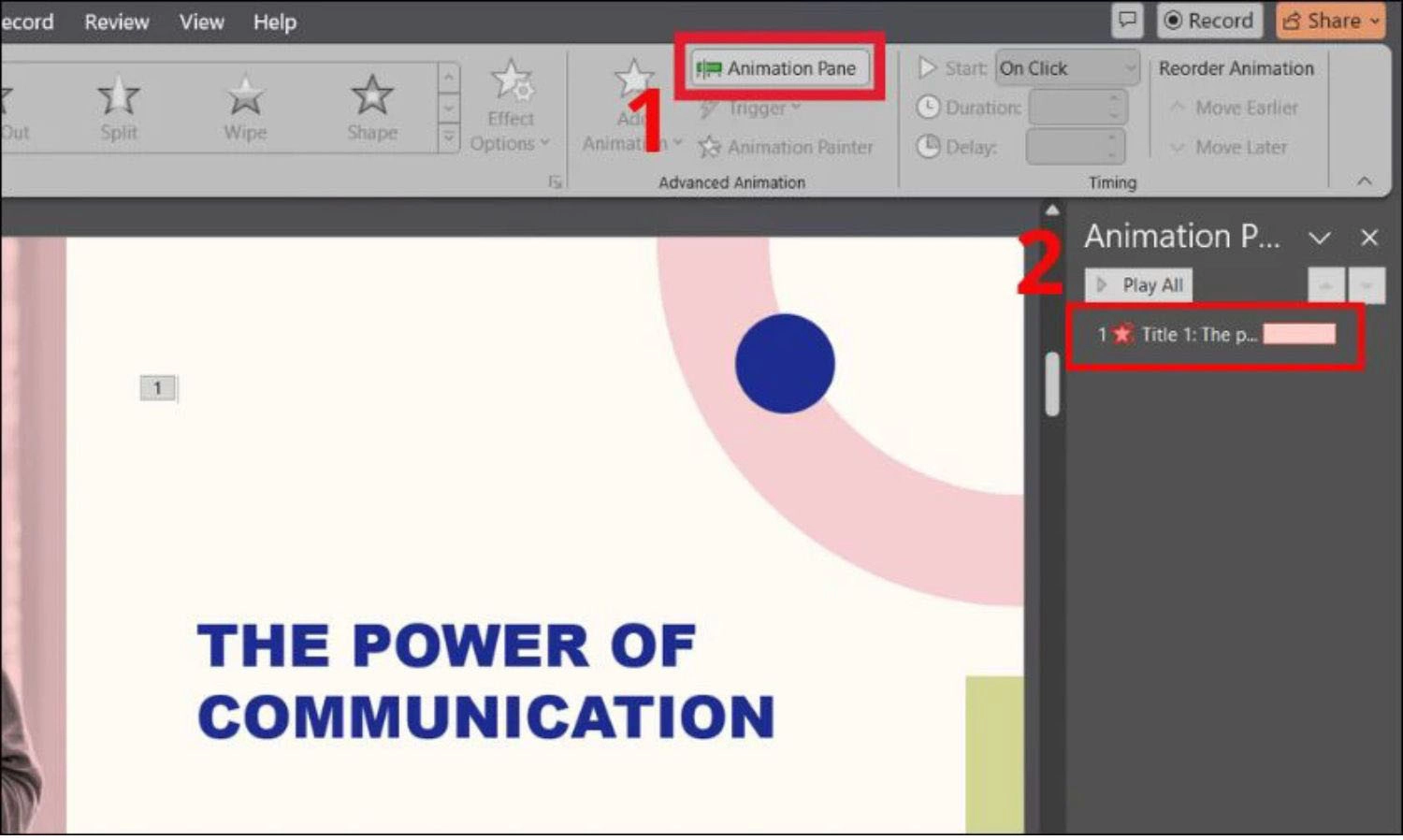
Bước 2: Chọn Remove để xóa hiệu ứng khỏi đối tượng.
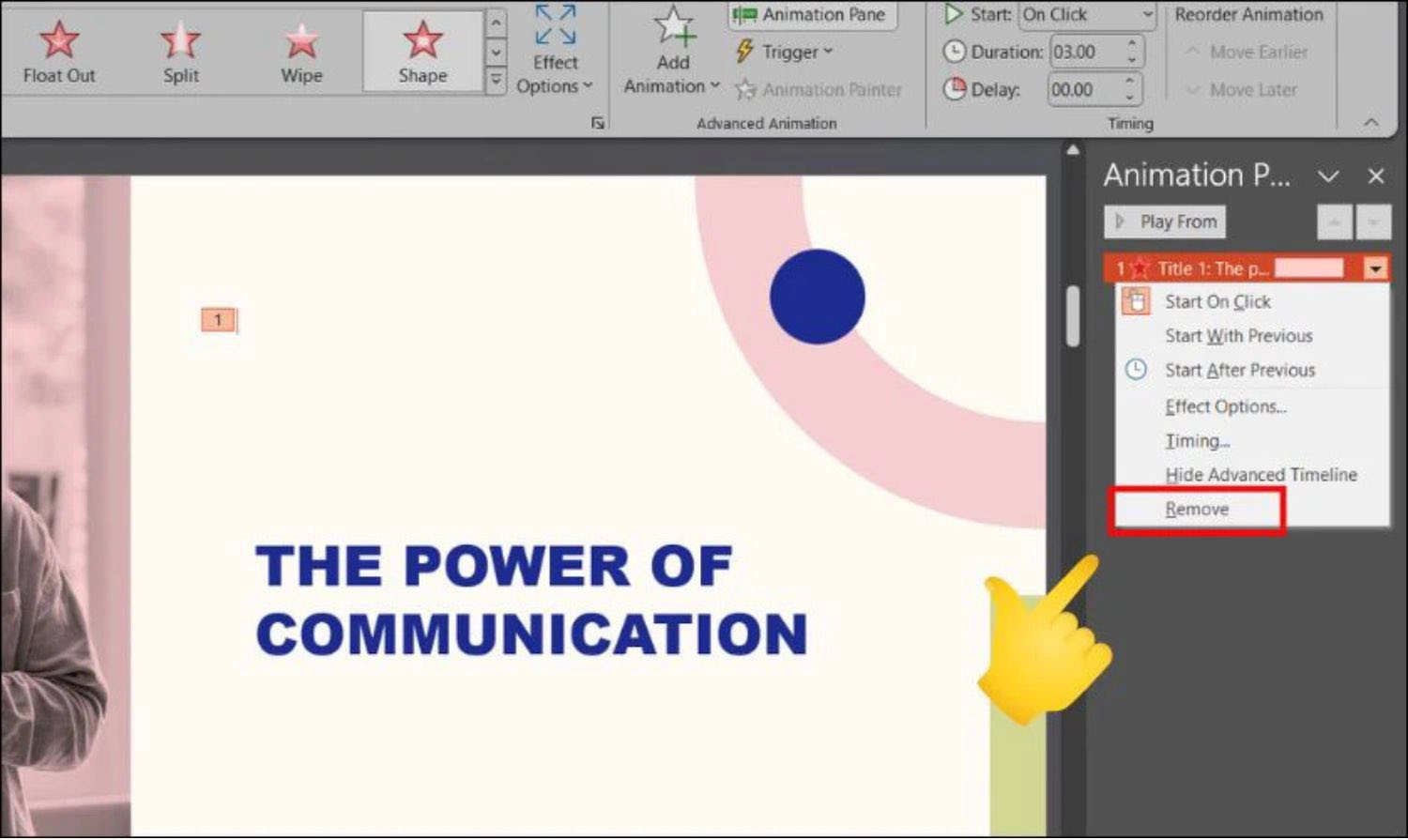
Tổng kết
Bài viết trên của MobileCity đã chia sẻ cho bạn cách tạo hiệu ứng biến mất trong PowerPoint đơn giản, nhanh chóng để thiết kế được slide thuyết trình hấp dẫn. Hy vọng bạn sẽ áp dụng thành công để bài thuyết trình của mình trở nên chuyên nghiệp, ấn tượng, sáng tạo với người xem. Nếu cảm thấy bài viết hữu ích, đừng quên theo dõi MobileCity để cập nhật thêm nhiều thông tin và thủ thuật mới nhất nhé!


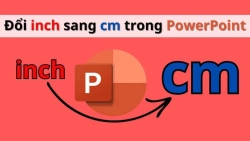
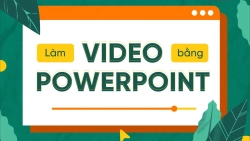
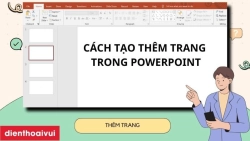
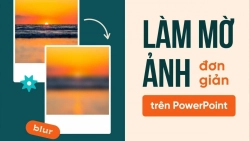











Hỏi đáp & đánh giá Cách tạo hiệu ứng biến mất trong PowerPoint đẹp mắt, nhanh chóng trong 3s
0 đánh giá và hỏi đáp
Bạn có vấn đề cần tư vấn?
Gửi câu hỏi