Cách chuyển dữ liệu iPhone sang iPhone không cần máy tính
Đặng Ái Vân - 00:36 17/01/2022
Thủ thuật iPhoneKhi sở hữu thêm một chiếc iPhone việc đầu tiên chúng ta cần thực hiện là chuyển tất cả dữ liệu từ iPhone cũ sang iPhone mới bao gồm danh bạ, tin nhắn, các cài đặt đã thiết lập...Thao tác chuyển dữ liệu này cũng không quá khó khăn nếu chúng ta biết cách thực hiện.
Bài viết dưới đây sẽ hướng dẫn Quý khách cách chuyển dữ liệu iPhone sang iPhone không cần máy tính cực kỳ đơn giản, hãy cùng theo dõi nhé.

Chuyển dữ liệu từ iPhone sang iPhone bằng quét mã trên 2 điện thoại
Hiện tại, hầu hết điện thoại iPhone đều chạy iOS 11 trở lên, bạn nên sử dụng Quick Start để chuyển dữ liệu từ iPhone cũ sang iPhone mới. Quick Start là một công cụ truyền dữ liệu từ iPhone sang iPhone được phát triển bởi Apple. Với công cụ này, bạn có thể nhanh chóng thiết lập một thiết bị iOS mới bằng cách quét mã, sử dụng thông tin từ thiết bị hiện tại của bạn.
Bước 1: Khởi động chiếc iPhone mới. Bạn sẽ được hỏi vài câu hỏi ban đầu (chẳng hạn như ngôn ngữ, vùng...) và sau đó thiết bị sẽ hiển thị lời mời chuyển dữ liệu từ một điện thoại khác.
Bước 2: Đặt thiết bị cũ của bạn gần thiết bị mới để iPhone nhận diện được bên cạnh có 1 chiếc iPhone khác.
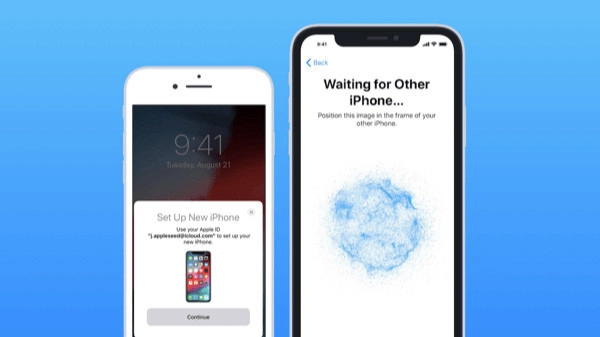
Bước 3: Khi kết nối được thực hiện, màn hình iPhone mới sẽ hiển thị một hình ảnh động dạng đám mây xanh (dạng mã hóa riêng của Apple, tương tự như QR code), còn điện thoại cũ sẽ mở camera, hiển thị một vòng tròn trống ở giữa màn hình.
Sử dụng camera hiện ra để quét hình ảnh trên iPhone mới sao cho hình động được đặt ở giữa trong vòng tròn.
Bước 4: Sau khi có thông báo Finish on New iPhone, hãy chuyển sang iPhone mới, nhập mật mã của thiết bị cũ trên thiết bị mới.
Bước 5: Thực hiện tiếp các yêu cầu hiển thị trên màn hình như nhập ID Apple, có thể thiết lập Face ID hoặc Touch ID, đồng ý điều khoản điều kiện, chia sẻ vị trí...
Bước 6: Sau khi hoàn thành tất cả các lựa chọn, việc chuyển dữ liệu sẽ bắt đầu.
Chuyển dữ liệu sang iPhone mới bằng iCloud
Bước 1: Sao lưu dữ liệu từ iPhone cũ lên iCloud
Để sao lưu iCloud, bạn không cần phải cắm thiết bị của mình vào máy tính, chỉ cần có đầy đủ kết nối WiFi để quá trình diễn ra thuận lợi.
Để thực hiện, bạn vào Cài đặt trên iPhone cũ > Tên ID Apple > iCloud > Sao lưu iCloud > Sao lưu bây giờ rồi chờ dữ liệu được chuyển lên đám mây
Bước 2: Bật iPhone mới và thực hiện tuần tự theo các bước hướng dẫn trên màn hình để cài đặt, tới bước Ứng dụng và dữ liệu (Apps & Data) bấm vào Khôi phục từ bản sao lưu iCloud (Restore from iCloud Backup).

Bước 3: Chờ thiết bị chuyển dữ liệu từ iPhone cũ sang iPhone mới bằng cách lấy dữ liệu từ iCloud đã được sao lưu ở trên.

Bật Album được chia sẻ trong iCloud
Bước này có thể nhanh hay chậm tùy ở dung lượng dữ liệu tải xuống, do đó bạn nên cắm sạc nếu thấy pin điện thoại không còn nhiều.
Chuyển một (vài) số liên lạc từ iPhone cũ sang iPhone mới bằng AirDrop, Message, Mail, v.v...
Đôi khi bạn chỉ muốn chuyển một số liên hệ duy nhất hoặc một lựa chọn nhỏ các số liên hệ từ iPhone sang iPhone mới. Nếu đây là trường hợp bạn đang gặp phải, bạn có thể chia sẻ danh bạ cá nhân bằng AirDrop, Messages, Mail hoặc các dịch vụ khác.
Bước 1: Vuốt màn hình từ dưới lên đối với các iPhone có nút Home, hoặc từ góc phải trên xuống đối với iPhone có Face ID để vào Trung tâm kiểm soát > Giữ vào ô có biểu tượng WiFi, Bluetooth > Nhấn chọn ô AirDrop.

Bấm vào ô AirDrop
Bước 2: Chọn vào ô Mọi người để bật AirDrop > Sau đó vào ứng dụng Ảnh > Chọn ảnh bạn muốn chia sẻ.

Vào ứng dụng ảnh, tìm và chọn số ảnh muốn gửi và bấm nút chia sẻ
Bước 3: Bấm vào biểu tượng chia sẻ > Chọn AirDrop > Bấm vào tên thiết bị bạn muốn gửi.

Bấm vào biểu tượng AirDrop và tìm tên iPhone cần gửi
Trên đây là bài hướng dẫn cách chuyển dữ liệu iPhone sang iPhone không cần máy tính cực kỳ đơn giản, hy vọng sau khi tham khảo bài viết này Quý khách đã có những thông tin về cách chuyển toàn bộ dữ liệu từ iPhone cũ sang iPhone mới chi tiết. Chúc Quý khách sẽ có những trải nghiệm thú vị nhất với chiếc iPhone của mình.

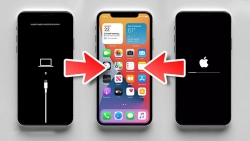
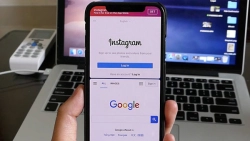

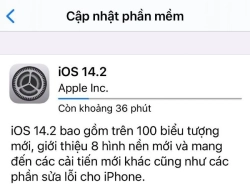










Hỏi đáp & đánh giá Cách chuyển dữ liệu iPhone sang iPhone không cần máy tính
0 đánh giá và hỏi đáp
Bạn có vấn đề cần tư vấn?
Gửi câu hỏi