Cách chép nhạc từ máy tính vào iPhone không mất nhạc cũ
Đang cập nhật - 18:21 06/03/2019
Tin công nghệCó phải bạn đang tìm cách chép nhạc từ máy tính vào iPhone không? Tại chủ đề ngày hôm nay, mình chia sẻ tới các bạn 2 cách để chép nhạc từ máy tính sang iPhone bằng iTunes và WALTR (phần mềm từ bên thứ 3), đảm bảo không mất nhạc cũ. Mình cũng là một tín đồ của Apple nên hay vọc vạch những mẹo này. Mình cũng chia sẻ cho các bạn mẹo bật phím home ảo trên iPhone 6, 6s, 6 plus và 6s plus siêu đơn giản. Xem tại đây.
Cách chép nhạc từ máy tính vào iPhone dùng iTunes
Là một phần không thể thiếu có thể nói iTunes coi là cầu nối giữa máy tính với các thiết bị khác của Apple,nó giúp bạn đồng bộ các dữ liệu cần thiết từ máy tính sang iPhone, iPad, iPod và theo chiều ngược lại một cách dễ dàng, tiện lợi. Cũng nhờ từ đó mà người dùng dễ dàng quản lý các dữ liệu cá nhân, hay mua các ứng dụng, các bài hát bản quyền, những bộ phim hot và bom tấn trên thế giới.
Muốn đồng bộ nhạc sang máy tính từ điện thoại bạn phải Tải iTunes về máy. Các bạn có thể tải iTunes tại đây Nói tóm lại, iTunes lưu trữ tất cả mọi dữ liệu, thứ bạn cần cho bất kỳ thiết bị sử dụng hệ điều hành iOS! Khi tải và sử dụng iTunes nhiều bạn còn rất lúng túng trong quá trình sử dụng không biết chép nhạc từ máy tínhvào iPhone như thế nào? Bởi cách thực hiện khắc hẳn hay thậm chí là không giống như trên các thiết bị dễ dùng như Android. Vậy xin mời các bạn tham khảo bài viết dưới đây của mình để nhanh chóng sở hữu những bài nhạc yêu thích từ máy tính sang chiếc “dế yêu” của mình: Công cụ cần thiết bạn cần chuẩn bị- Máy tính, cáp để kết nối.
- Phần mềm iTunes đã được tải về, cài đặt trên máy tính của bạn, hãy nhớ chọn ngôn ngữ là Tiếng Việt để dễ dàng thao tác.
- Các bài hát bạn muốn chép vào iPhone cho mình.
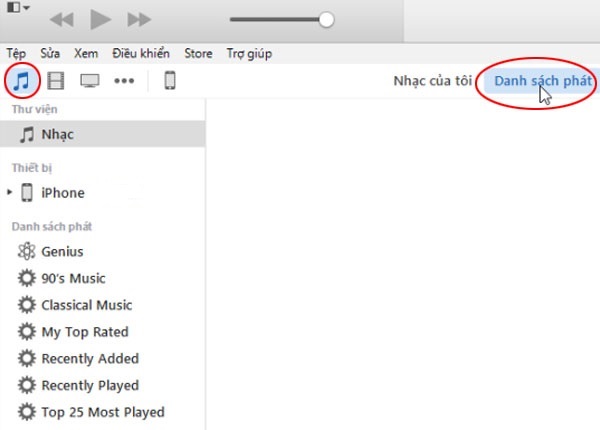 Cách chép nhạc từ máy tính vào iPhone[/caption]
Bấm chuột vào dấu (+) bên dưới góc trái màn hình máy tính > và chọn Danh sách mới.
Bước 2:
Cách chép nhạc từ máy tính vào iPhone[/caption]
Bấm chuột vào dấu (+) bên dưới góc trái màn hình máy tính > và chọn Danh sách mới.
Bước 2:
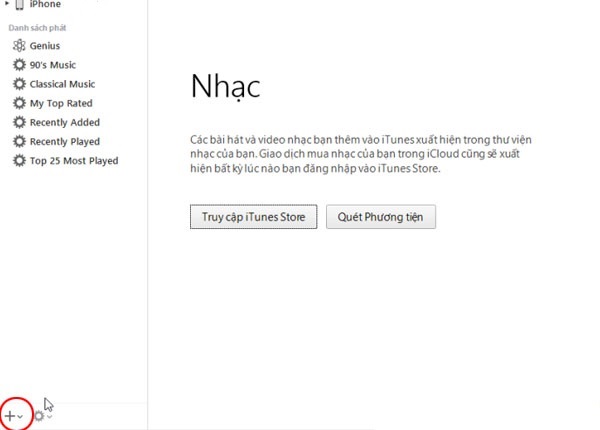 Các bạn đặt tên cho danh sách phát tùy thích. Ví dụ có thể đặt tên là Nhạc yêu thích, nhạc nước ngoài, nhạc hay...
Bước 3:
Lúc này các bạn hãy mở thư mục nhạc cần sao chép vào máy > Kéo 1 hoặc cùng lúc nhiều bài ưa thích vào danh sách nhạc mới tạo.
Các bạn đặt tên cho danh sách phát tùy thích. Ví dụ có thể đặt tên là Nhạc yêu thích, nhạc nước ngoài, nhạc hay...
Bước 3:
Lúc này các bạn hãy mở thư mục nhạc cần sao chép vào máy > Kéo 1 hoặc cùng lúc nhiều bài ưa thích vào danh sách nhạc mới tạo.
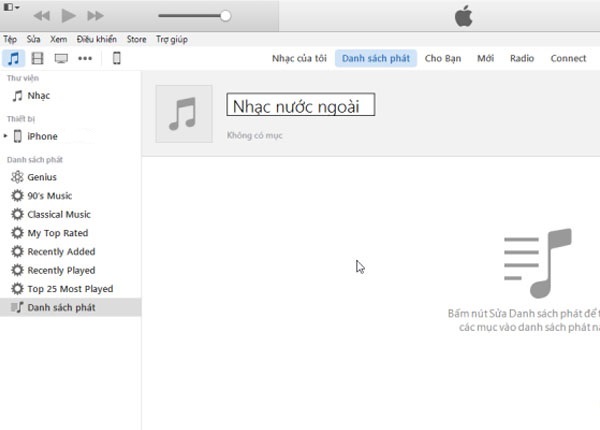 Bước 4:
Lúc này hãy chờ đợi chép nhạc vào iTunes. Giao diện sẽ như hình bên dưới.
Bước 4:
Lúc này hãy chờ đợi chép nhạc vào iTunes. Giao diện sẽ như hình bên dưới.
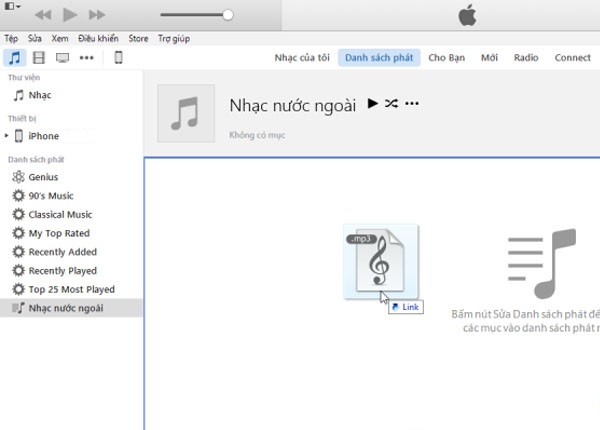 Bước 5:
Ở trong phần Tóm tắt > Các bạn hãy bấm ngay vào mục Nhạc > tiếp đến Bấm Đồng bộ hóa > khi này đã được hãy bấm OK để tiến hành đồng bộ những bài hát yêu thích của bạn vừa chép vào iTunes vào iPhone.
Bước 5:
Ở trong phần Tóm tắt > Các bạn hãy bấm ngay vào mục Nhạc > tiếp đến Bấm Đồng bộ hóa > khi này đã được hãy bấm OK để tiến hành đồng bộ những bài hát yêu thích của bạn vừa chép vào iTunes vào iPhone.
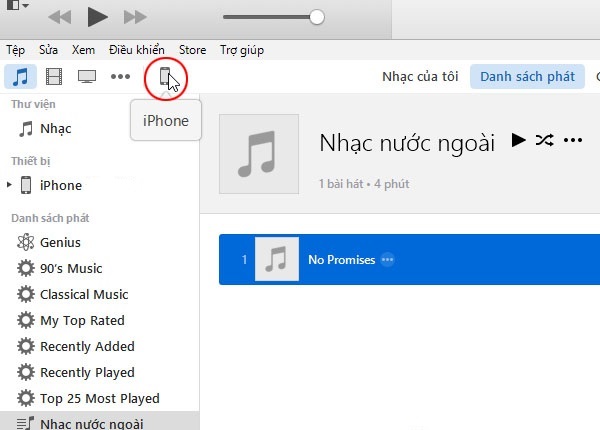 Bước 6:
Bước 6:
 Ở trong phần Tóm tắt > Các bạn hãy bấm ngay vào mục Nhạc > tiếp đến Bấm Đồng bộ hóa > khi này đã được hãy bấm OK để tiến hành đồng bộ những bài hát yêu thích của bạn vừa chép vào iTunes vào iPhone.
Tiếp đến bước cuối cùng là bước đồng bộ nhạc vào iPhone, phải chắc chắn rằng điện thoại của bạn đã kết nối thiết bị với máy tính thông qua dây cáp đã chuẩn bị từ trước rồi nhé. Nếu là lần đầu tiên bạn sử dụng trên máy tính sẽ xuất hiện hộp thông báo hỏi bạn có muốn để cho máy tính này có quyền truy cập vào iPhone hay không? Hãy nhấn có để tiếp tục quá trình Coppy nhạc vào iPhone.
Chờ đợi quá trình đồng bộ hoàn tất, sau đó các bạn có thể tháo cáp kết nối iPhone ra khỏi máy tính, sau khi hoàn tất trên máy các bạn mở ứng Nhạc của mình trên điện thoại lên là đã thấy danh sách các bài hát yêu thích trên máy tính đã được sao chép vào rồi nhé!
Vậy là, bạn đã biết cách chép nhạc từ máy tính vào điện thoại iPhone của mình rồi, đây là các thao tác cũng tương đối đơn giản phải không nào các bạn?
Ở trong phần Tóm tắt > Các bạn hãy bấm ngay vào mục Nhạc > tiếp đến Bấm Đồng bộ hóa > khi này đã được hãy bấm OK để tiến hành đồng bộ những bài hát yêu thích của bạn vừa chép vào iTunes vào iPhone.
Tiếp đến bước cuối cùng là bước đồng bộ nhạc vào iPhone, phải chắc chắn rằng điện thoại của bạn đã kết nối thiết bị với máy tính thông qua dây cáp đã chuẩn bị từ trước rồi nhé. Nếu là lần đầu tiên bạn sử dụng trên máy tính sẽ xuất hiện hộp thông báo hỏi bạn có muốn để cho máy tính này có quyền truy cập vào iPhone hay không? Hãy nhấn có để tiếp tục quá trình Coppy nhạc vào iPhone.
Chờ đợi quá trình đồng bộ hoàn tất, sau đó các bạn có thể tháo cáp kết nối iPhone ra khỏi máy tính, sau khi hoàn tất trên máy các bạn mở ứng Nhạc của mình trên điện thoại lên là đã thấy danh sách các bài hát yêu thích trên máy tính đã được sao chép vào rồi nhé!
Vậy là, bạn đã biết cách chép nhạc từ máy tính vào điện thoại iPhone của mình rồi, đây là các thao tác cũng tương đối đơn giản phải không nào các bạn?
Dùng WALTR ứng dụng để chép nhạc từ máy tính vào iPhone
WALTR cho phép bạn chép nhạc và video vào thiết bị iOS của mình mà không sử dụng iTunes phức tạp, cách thực hiện cũng dễ dàng và tương đối đơn giản và tiện ích hơn nhiều so với cách đồng bộ thông qua iTunes. Bản thân mình cũng thích dùng phần mềm này hơn iTunes. Link tải WALTR tại đây
Giao diện của WALTR
Sau khi đã cài đặt thành công ứng dụng WALTR và cửa sổ mới sẽ hiển thị lên và việc của bạn là kết nối iPhone việc sau đó bạn chỉ cần kéo file nhạc/video vào là xong.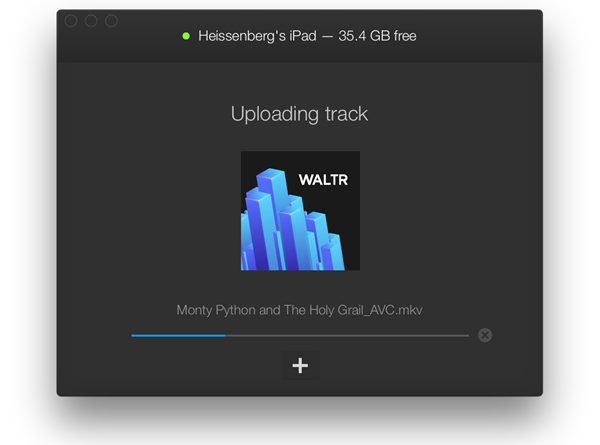 Sau khi bạn chép file hoàn tất các bản nhạc hoặc video sẽ vào đúng “Music” mặc định trên iOS của bạn. WALTR for Mac hỗ trợ phần lớn các định dạng Âm thanh trong đó có cả video mà các thiết bị iOS có thể đọc được.
Sau khi bạn chép file hoàn tất các bản nhạc hoặc video sẽ vào đúng “Music” mặc định trên iOS của bạn. WALTR for Mac hỗ trợ phần lớn các định dạng Âm thanh trong đó có cả video mà các thiết bị iOS có thể đọc được.
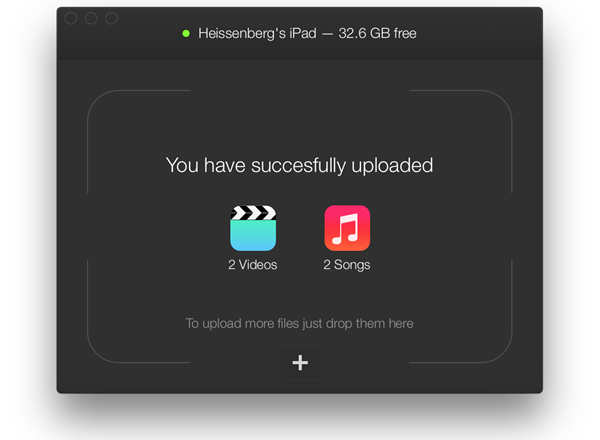
Quá trình chép nhạc hoàn tất, ứng dụng sẽ hiện thông báo như trên hình
Như bạn thấy khi màn hình hiển thị như trên đồng nghĩa với các bài hát, video bạn muốn chép từ máy tính đã được chuyển thành công từ máy tính vào iPhone của bạn.Giờ đây, khi đã biết cách bạn có thể chép bất kỳ bài hát yêu thích, nhạc hot nào vào điện thoại để thưởng thức mọi lúc mọi nơi rồi! Chúc các bạn thành công! Nếu có thủ thuật nào hay về điện thoại, cùng chia sẻ cho mọi người cùng biết nhé.

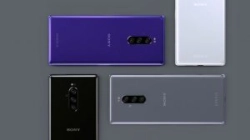














Hỏi đáp & đánh giá Cách chép nhạc từ máy tính vào iPhone không mất nhạc cũ
0 đánh giá và hỏi đáp
Bạn có vấn đề cần tư vấn?
Gửi câu hỏi