Hướng dẫn để iPhone tự động đổi hình nền mỗi ngày
Nguyễn Trung Sơn - 20:50 14/05/2022
Tin công nghệ[Đơn giản] Hướng dẫn để iPhone tự động đổi hình nền mỗi ngày, thực hiện trực tiếp trên điện thoại cực kỳ đơn giản.
Với cách này thì chúng ta sẽ sử dụng Shortcuts (Phím tắt) để có thể tự đổi hình nền mỗi ngày và trong bài viết này mình sẽ hướng dẫn anh em cách làm.
Cần chuẩn bị:
- Một album ảnh trong ứng dụng Photos có những hình nền (Wallpapers) mà anh em sưu tầm được, càng nhiều ảnh càng tốt vì dù gì iPhone sẽ tự động đổi hình nền hằng ngày.
- iPhone từ iOS 13 trở lên
- Sử dụng ứng dụng Shortcuts (Phím tắt).
Hướng dẫn ở dưới mình chụp màn hình và có chú thích bằng dấu mũi tên, anh em để ý kỹ nha. Sau đây mình sẽ Hướng dẫn để iPhone tự động đổi hình nền mỗi ngày nhé
Hướng dẫn để iPhone tự động đổi hình nền mỗi ngày
Cách tạo Shortcuts đổi hình nền trên iPhone
Đầu tiên chúng ta tạo một album trong ứng dụng Ảnh (Photos) tại đây chúng ta thêm hết các hình nền mà chúng ta sưu tầm được để iPhone có thể sử dụng những hình này làm hình nền cho máy và thay đổi mỗi ngày. Ví dụ như mình tạo album và đặt tên cho nó là “Wallpaper”.
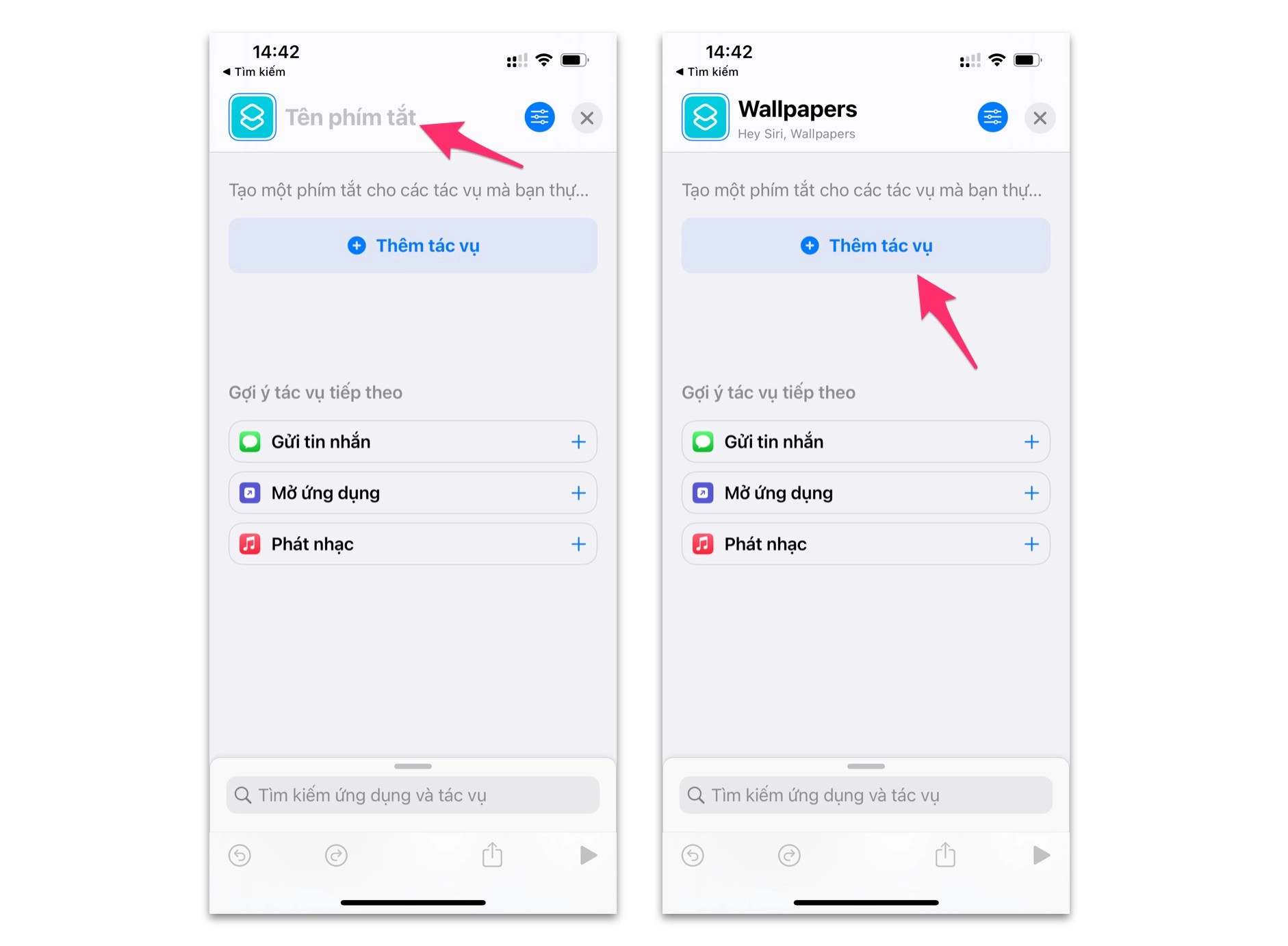
Tiếp đến chúng ta vào ứng dụng Phím tắt và bấm tạo một Shortcut mới, sau đó anh em có thể đặt tên cho Shortcut đó là hình nền hay Wallpaper chẳng hạn. Sau đó chọn vào phần Thêm tác vụ (Add Action).

Sau đó anh em gõ chữ “Tìm Ảnh”, để chọn tác vụ đó (với anh em sử dụng iPhone ngôn ngữ Tiếng Anh thì gõ Find Photos). Xong rồi anh em sẽ thấy như ở hình trên bên phải “Tìm Tất cả Ảnh” là đúng rồi đó, sau đó anh em chọn vào phần Thêm bộ lọc bên dưới (Add Filter).
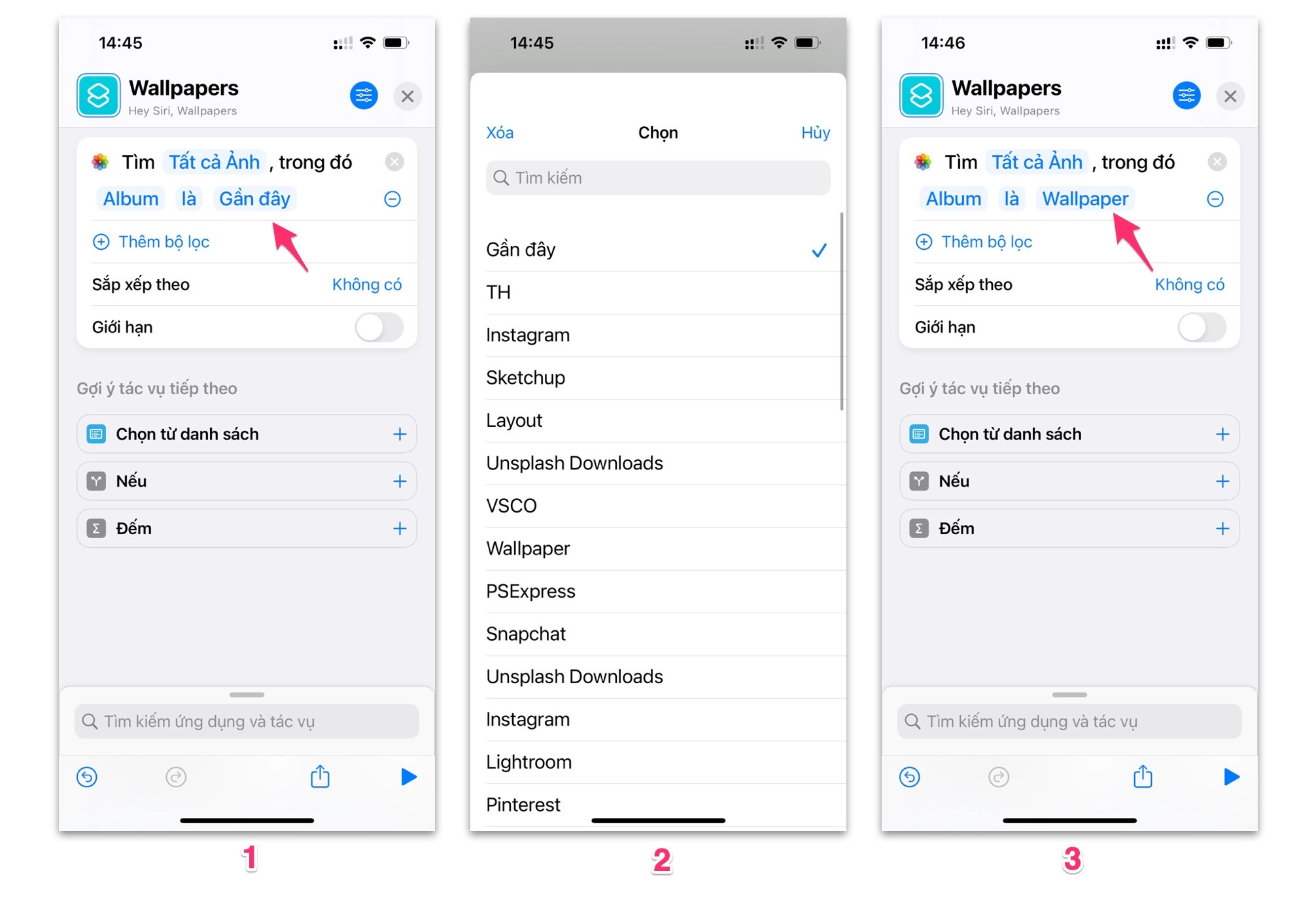
Sau khi bấm vào Thêm bộ lọc (Add Filter) chúng ta sẽ thấy bên dưới có đoạn “Album là Gần đây”, tiếp đến bấm vào chữ Gần đây để thay đổi thành tên album hình nền mà chúng ta tạo từ ban đầu. Như của mình album đó tên là Wallpaper và mình search ra từ Wallpaper là xong (hình thứ 3 ở trên).
Giải thích: Cách này có nghĩa rằng Shortcut này sẽ tìm ảnh từ album hình ảnh của chúng ta để có thể đặt nó làm hình nền. Đó là lý do mà cần phải chọn chữ Gần đây để đổi sang tên một album riêng, vì Gần đây (Recent) có nghĩa là những hình ảnh mà chúng ta chụp gần đây (toàn bộ ảnh trong Photos).
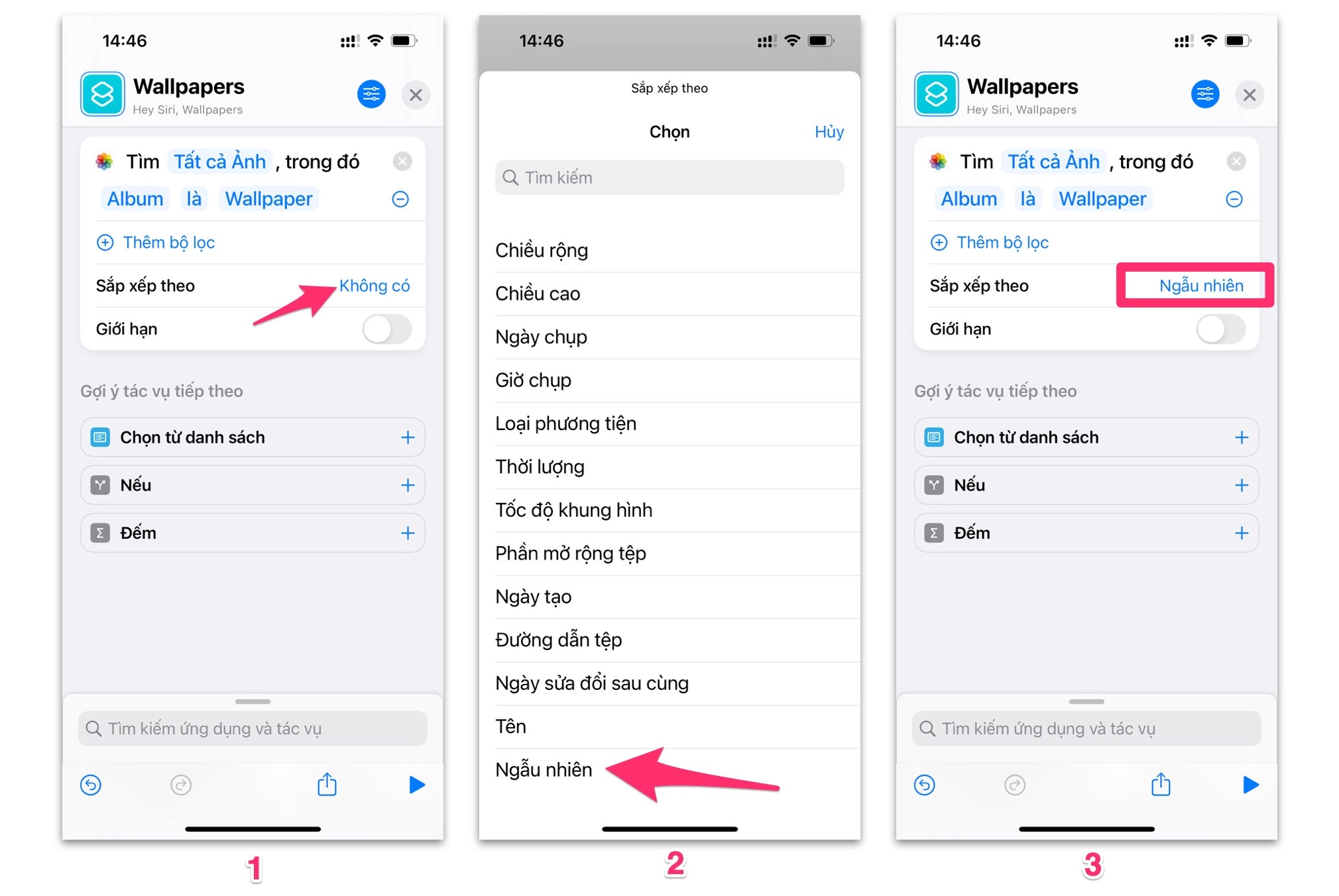
Tiếp theo chúng ta chọn vào phần Sắp xếp theo bên dưới (Sort By), sau đó chọn vào mục Ngẫu nhiên (Random) là được.
Giải thích: Cách này nhằm để iPhone sẽ lựa ảnh trong album hình nền của anh em một cách ngẫu nhiên, vì dù gì mục đích của chúng ta cũng muốn iPhone đổi hình nền một cách ngẫu nhiên mỗi ngày mà thôi.
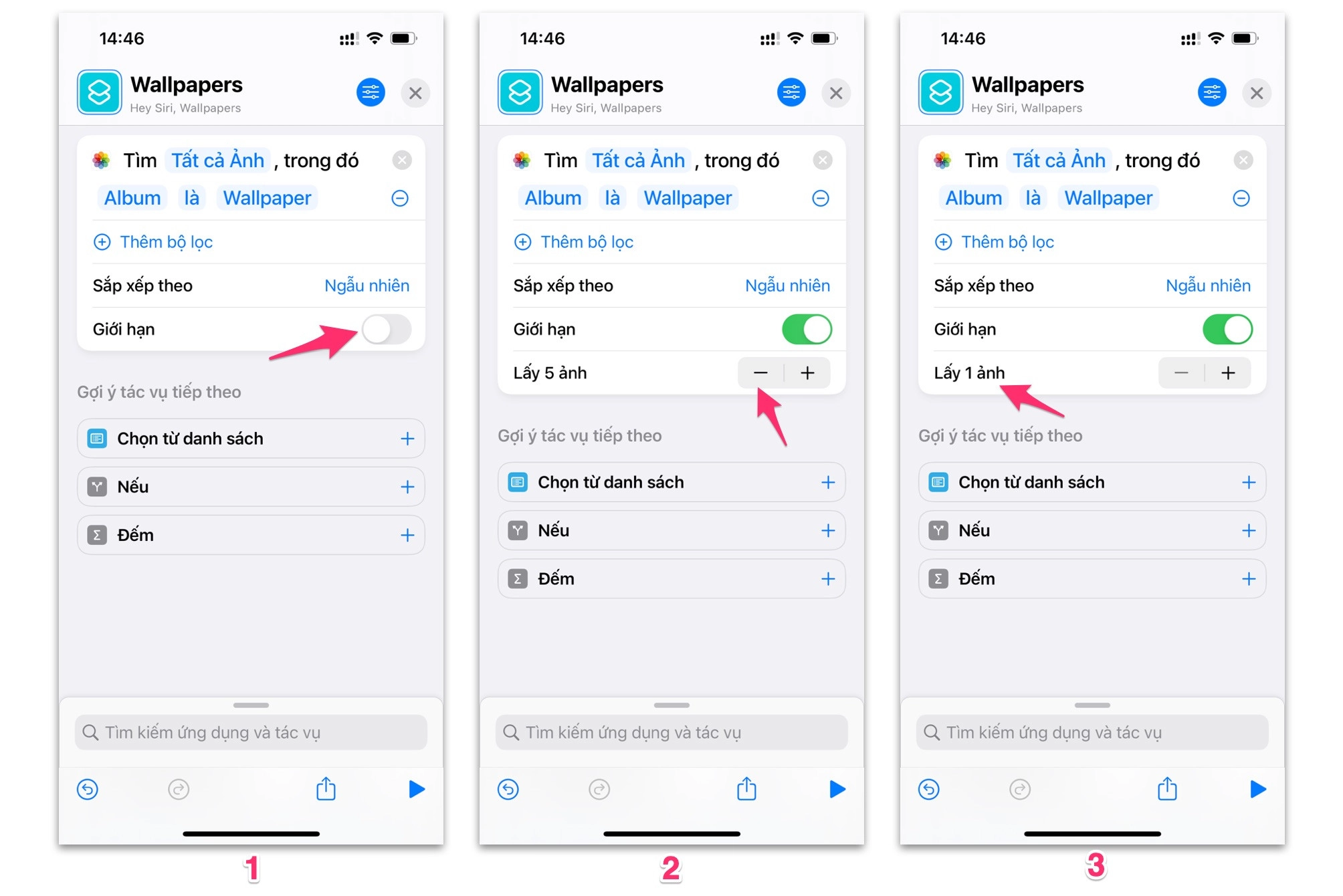
Tiếp theo chúng ta sẽ gạt mở phần Giới hạn (Limit) bên dưới lên và đặt giới hạn là lấy 1 ảnh mà thôi.
Giải thích: Có nghĩa mỗi lần Shortcut chạy thì iPhone sẽ lấy 1 ảnh ngẫu nhiên để làm hình nền.
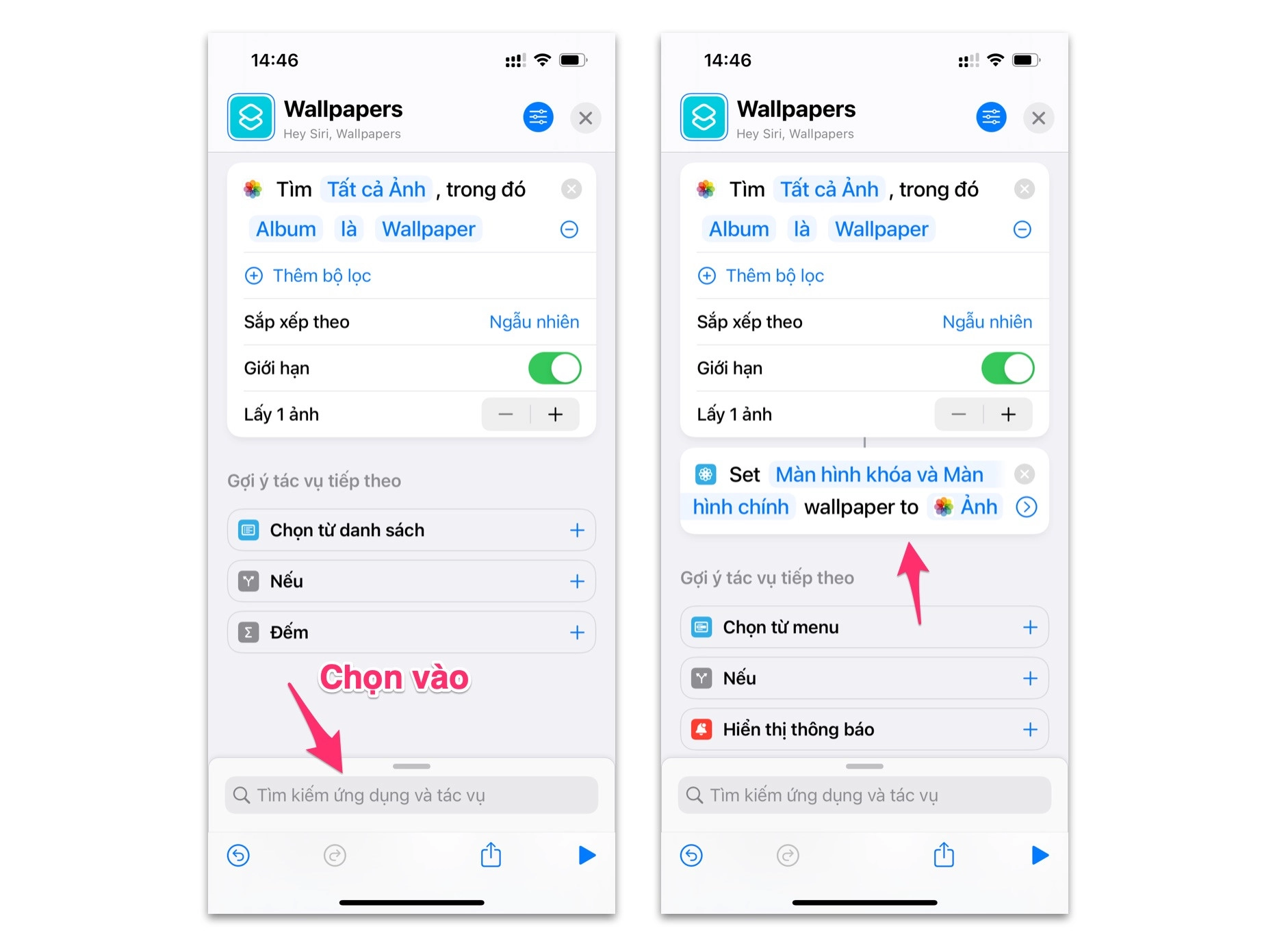
Bước tiếp theo chúng ta bấm vào ô tìm kiếm bên dưới, hãy bấm từ “Đặt hình nền” để Shortcut này thực hiện thao tác đổi hình nền cho iPhone chúng ta (anh em nào dùng ngôn ngữ tiếng Anh thì bấm Set Wallpaper). Như vậy chúng ta sẽ thấy mục đặt màn hình khoá và màn hình chính (Lock Screen and Home Screen) như hình trên bên phải là được.
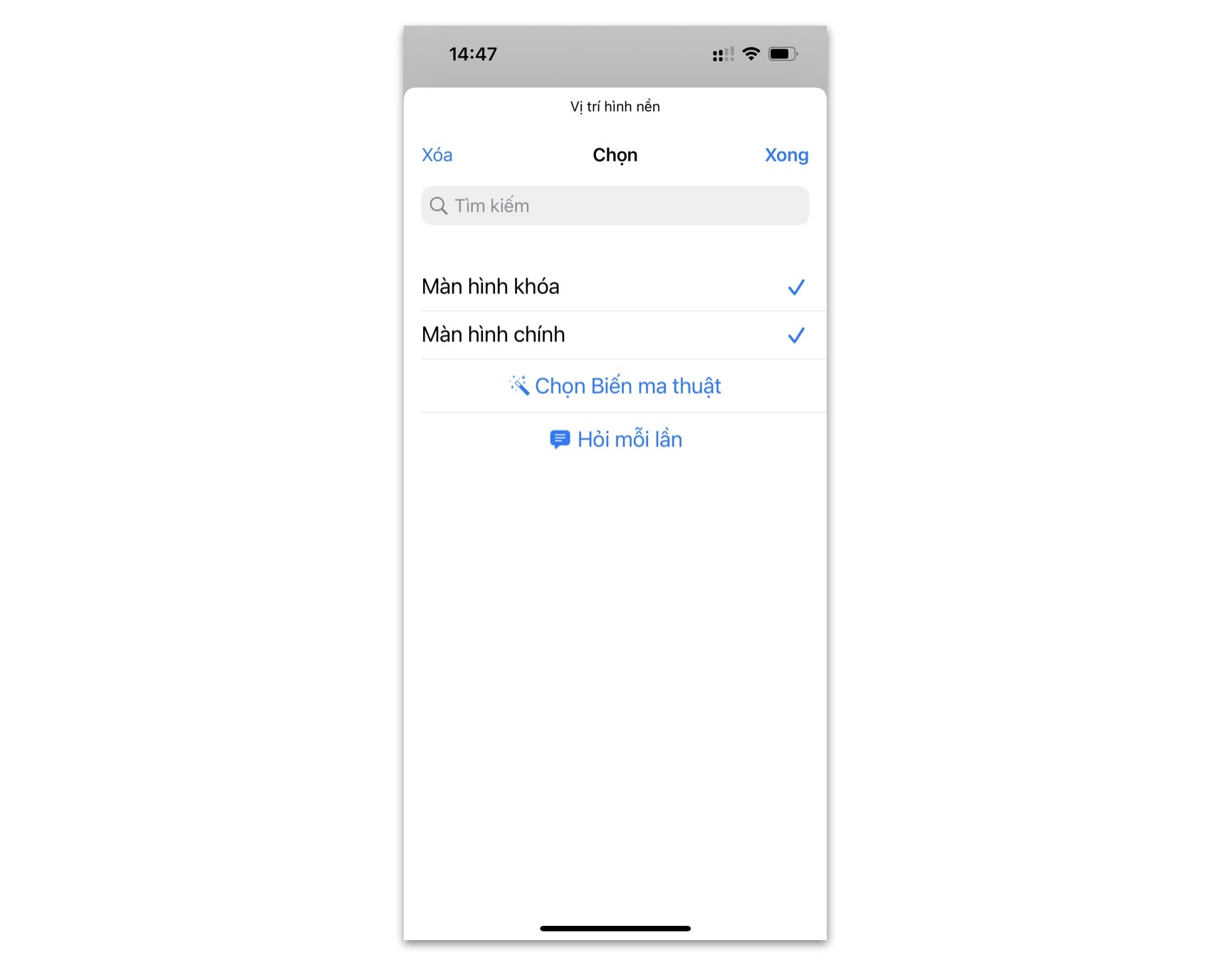
Trường hợp bạn chỉ muốn đổi hình nền chỉ duy nhất màn hình chính hoặc màn hình khoá thì có thể chọn vào đó để bỏ tick 1 trong 2 là được.
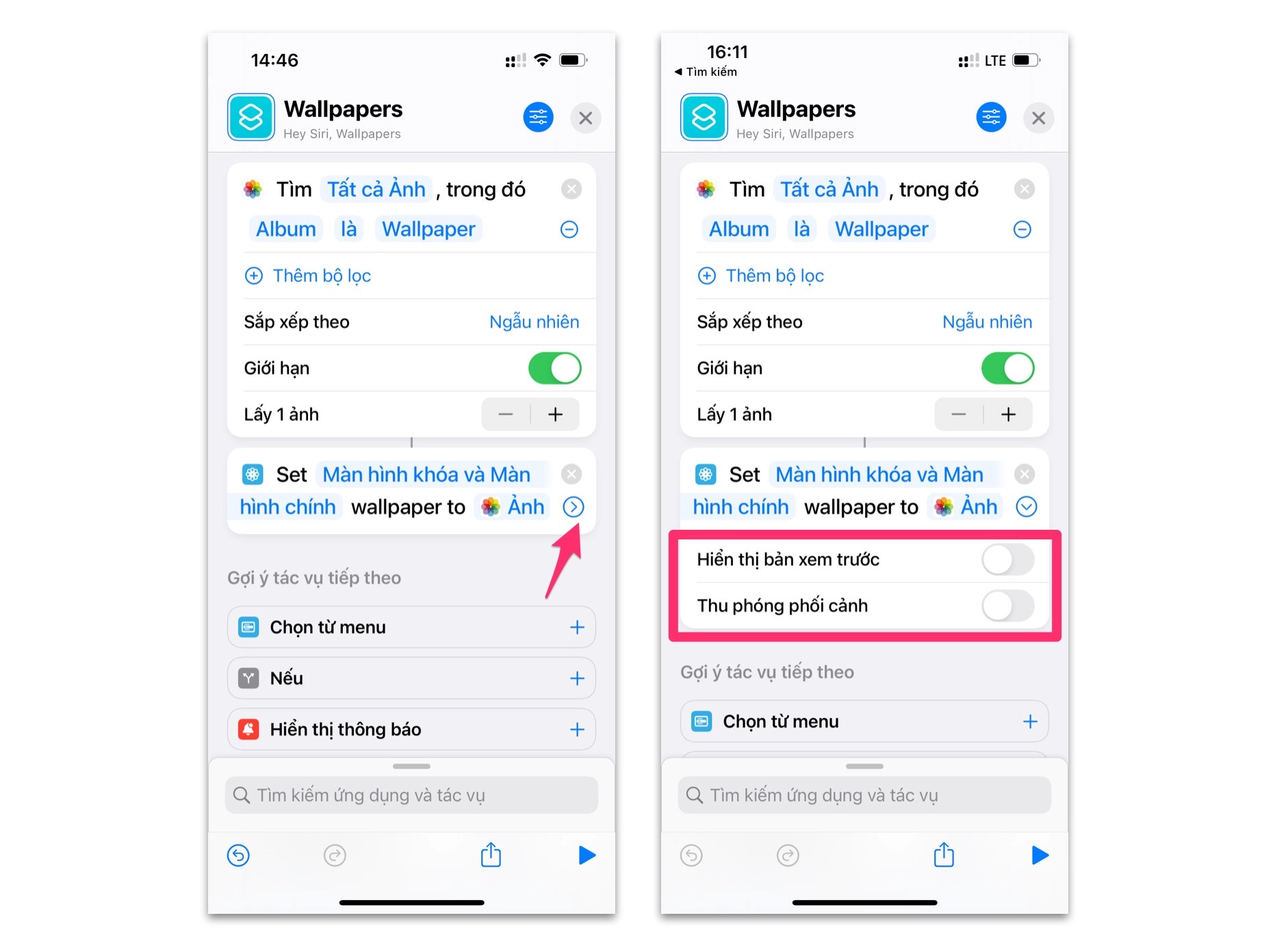
Tiếp đến cần bấm vào thêm dấu mũi tên bên cạnh mục Ảnh (Photos) và sau đó gạt tắt Hiển thị bản xem trước (Show Preview) đi.
Như vậy là chúng ta đã xong bước đầu tiên khi tạo Shorcut đổi hình nền (bấm dấu X ở góc phải phía trên màn hình sau khi hoàn thành là được).
Lưu ý: bạn cần nhớ tên của Shortcut bạn vừa tạo là được, ví dụ như ở trên mình đặt Shortcut này là Wallpaper.
Cách tiếp theo: tạo Automation (Tự động hoá)
Chọn vào Tự động hóa
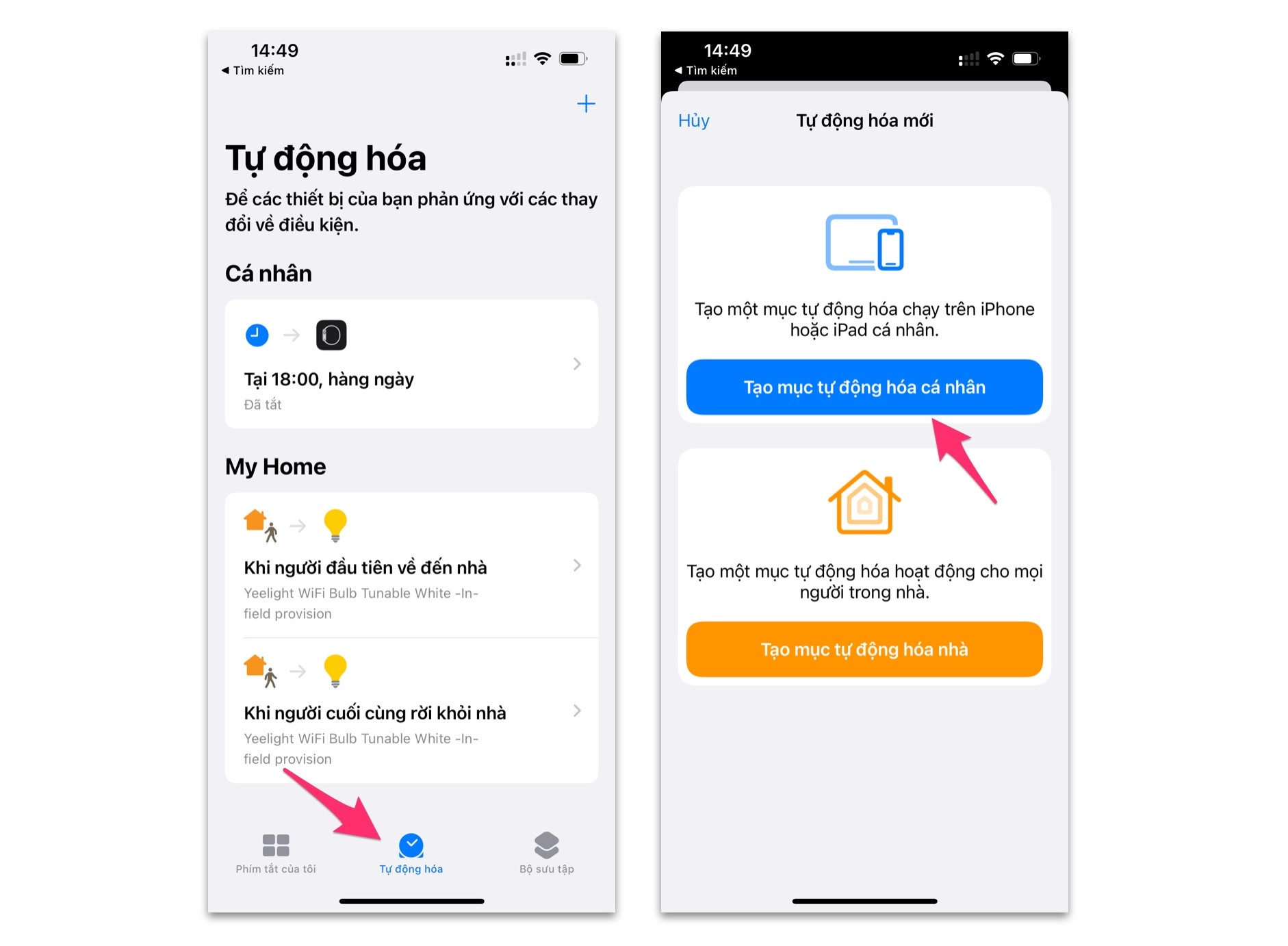
Bạn cần vào lại ứng dụng Phím tắt (Shorcuts) và chọn ở mục Tự động hoá (Automation) ở chính giữa. Sau đó chọn Tạo mục tự động hoá cá nhân (Create Personal Automation).

Tại đây chúng ta chọn mục Thời gian trong ngày (Time of Day) và sau đó đặt thời gian mong muốn mỗi ngày để iPhone bắt đầu đổi hình nền. Sau đó bấm vào chữ Tiếp ở góc trên (Next).
Giải thích: Ví dụ mình đặt lúc 7h sáng mỗi ngày, thì cứ đến 7h sáng thì iPhone của mình sẽ tự chạy Shortcuts và tự thay đổi hình nền ngẫu nhiên.
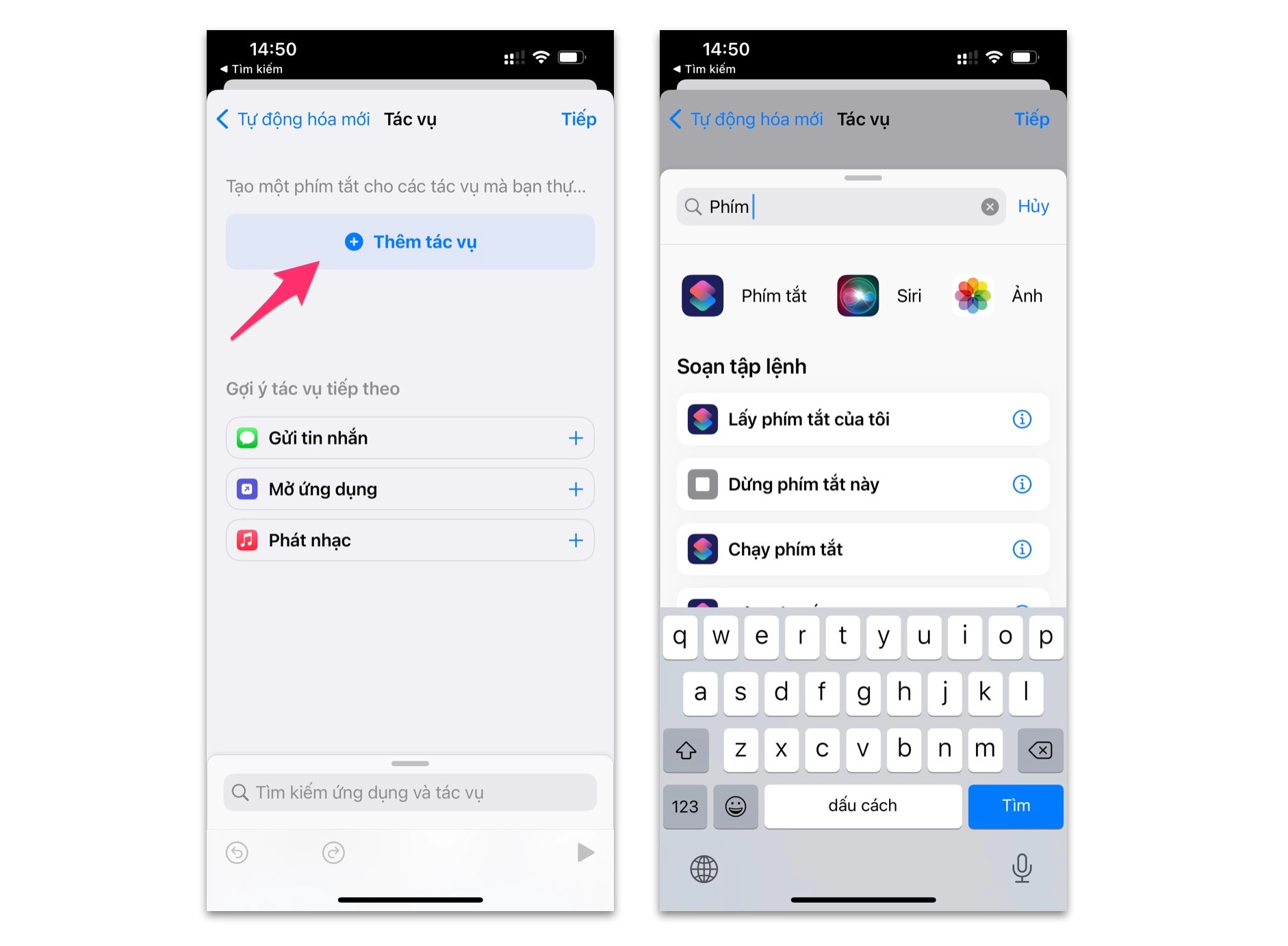
Tiếp theo chúng ta chọn vào Thêm tác vụ (Add Action), sau đó anh em cần tìm chữ Chạy Phím tắt (Run Shortcut).
Giải thích: Để cái Tự động hoá (Automation) này sẽ sử dụng Shortcut hình nền mà chúng ta đã tạo ở bước trên.
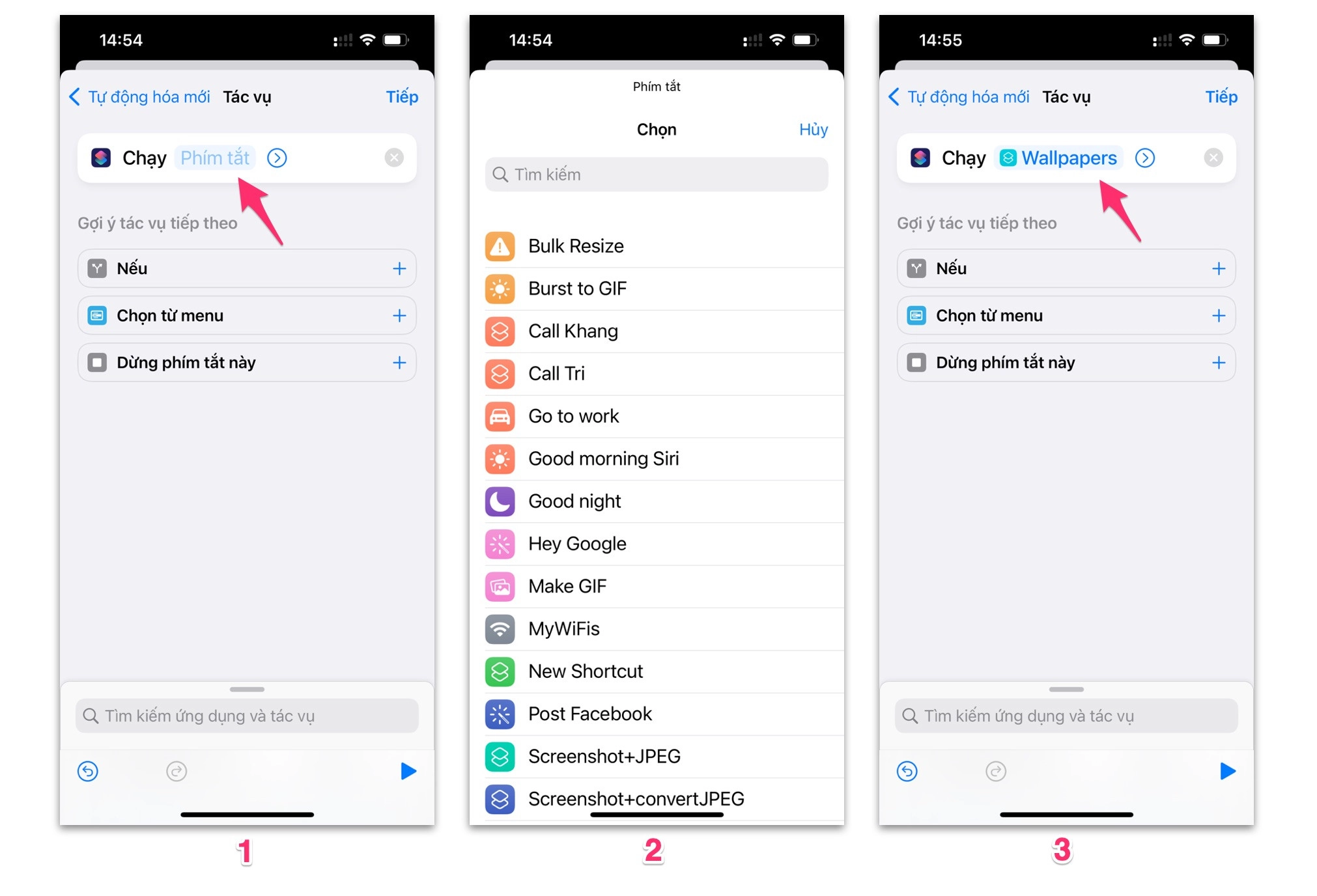
Từ đây chúng ta chọn vào chữ Phím tắt (Shortcut) như hình 1 ở trên, sau đó bấm vào tên Shortcut mà chúng ta đã tạo đó (ví dụ như shortcut của mình tên là Wallpapers thì mình gõ chữ Wallpapers là được) như hình 2 và 3 ở trên.
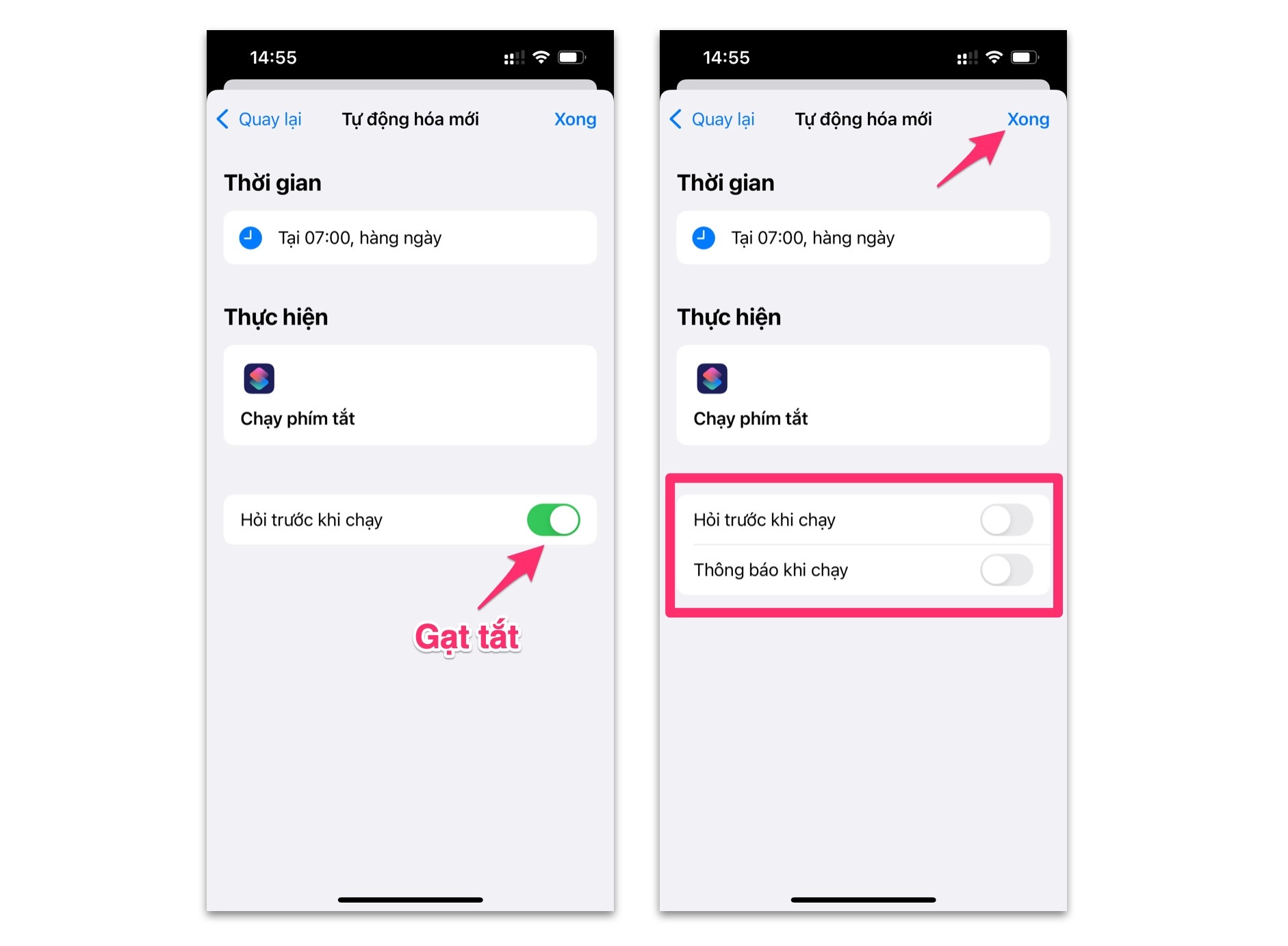
Ở bước cuối cùng chúng ta sẽ gạt tắt mục Hỏi trước khi chạy (Ask Before Running) đi và bấm chữ Xong (Done) ở góc trên là hoàn thành rồi.
Từ những cách trên, cứ đến 7h sáng hằng ngày thì iPhone của bạn tự đổi hình nền ngẫu nhiên, và sẽ thay đổi tiếp vào 7h sáng hôm sau. Anh em có thể sử dụng cách này đối với iPad chẳng hạn. Chúc anh em thành công nhé!
Hệ thống sửa chữa điện thoại di động MobileCity Care
Tại Hà Nội
- CN 1: 120 Thái Hà, Q. Đống Đa
Hotline: 037.437.9999
- CN 2: 398 Cầu Giấy, Q. Cầu Giấy
Hotline: 096.2222.398
- CN 3: 42 Phố Vọng, Hai Bà Trưng
Hotline: 0338.424242
Tại TP Hồ Chí Minh
- CN 4: 123 Trần Quang Khải, Quận 1
Hotline: 0969.520.520
- CN 5: 602 Lê Hồng Phong, Quận 10
Hotline: 097.3333.602
Tại Đà Nẵng
- CN 6: 97 Hàm Nghi, Q.Thanh Khê
Hotline: 097.123.9797

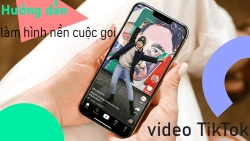



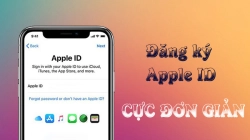











Hỏi đáp & đánh giá Hướng dẫn để iPhone tự động đổi hình nền mỗi ngày
0 đánh giá và hỏi đáp
Bạn có vấn đề cần tư vấn?
Gửi câu hỏi