Top 3 cách đưa file Excel lên Google Sheet nhanh chóng, không lỗi định dạng
Doãn Thị Quyên - 17:10 23/01/2025
Góc kỹ thuậtBạn đang tìm cách đưa file Excel lên Google Sheet để dễ dàng làm việc trực tuyến chung với đội nhóm, nhưng vẫn chưa biết cách làm thế nào? Đừng lo lắng, chỉ với vài bước đơn giản, bạn sẽ chuyển đổi file nhanh chóng mà vẫn đảm bảo dữ liệu không bị lỗi định dạng. Hãy cùng khám phá chi tiết cách đưa file Excel lên Google Sheet ngay bài viết dưới đây nhé!
Top 3 cách đưa file Excel lên Google Sheet cực kỳ đơn giản
Việc đưa file Excel lên Google Sheet mang đến nhiều lợi ích cho người dùng, đặc biệt là dân văn phòng như thuận tiện chia sẻ, chỉnh sửa cùng đội nhóm, hay tự động lưu trong Google Drive,... Với sự tiện lợi này, chắc hẳn nhiều bạn đang tìm kiếm cách nhanh chóng và hiệu quả nhất để thực hiện. Dưới đây chúng tôi sẽ chia sẻ đến bạn 3 cách đưa file Excel lên Google Sheet đơn giản, bất kỳ ai cũng có thể làm được.
Đưa file Excel lên Google Sheet có sẵn
Bạn đang có một file Google Sheet và muốn tải dữ liệu từ file Excel lên để tiếp tục chia sẻ, chỉnh sửa cùng với đội nhóm của mình. Bạn hoàn toàn có thể thực hiện được việc này, chỉ với các bước đơn giản sau:
Bước 1: Truy cập Google Sheet và mở file mà bạn muốn sử dụng làm nơi tải dữ liệu từ file Excel.

Bước 2: Tại giao diện file vừa mở, nhấn vào mục Tệp trên thanh menu, sau đó chọn Nhập.
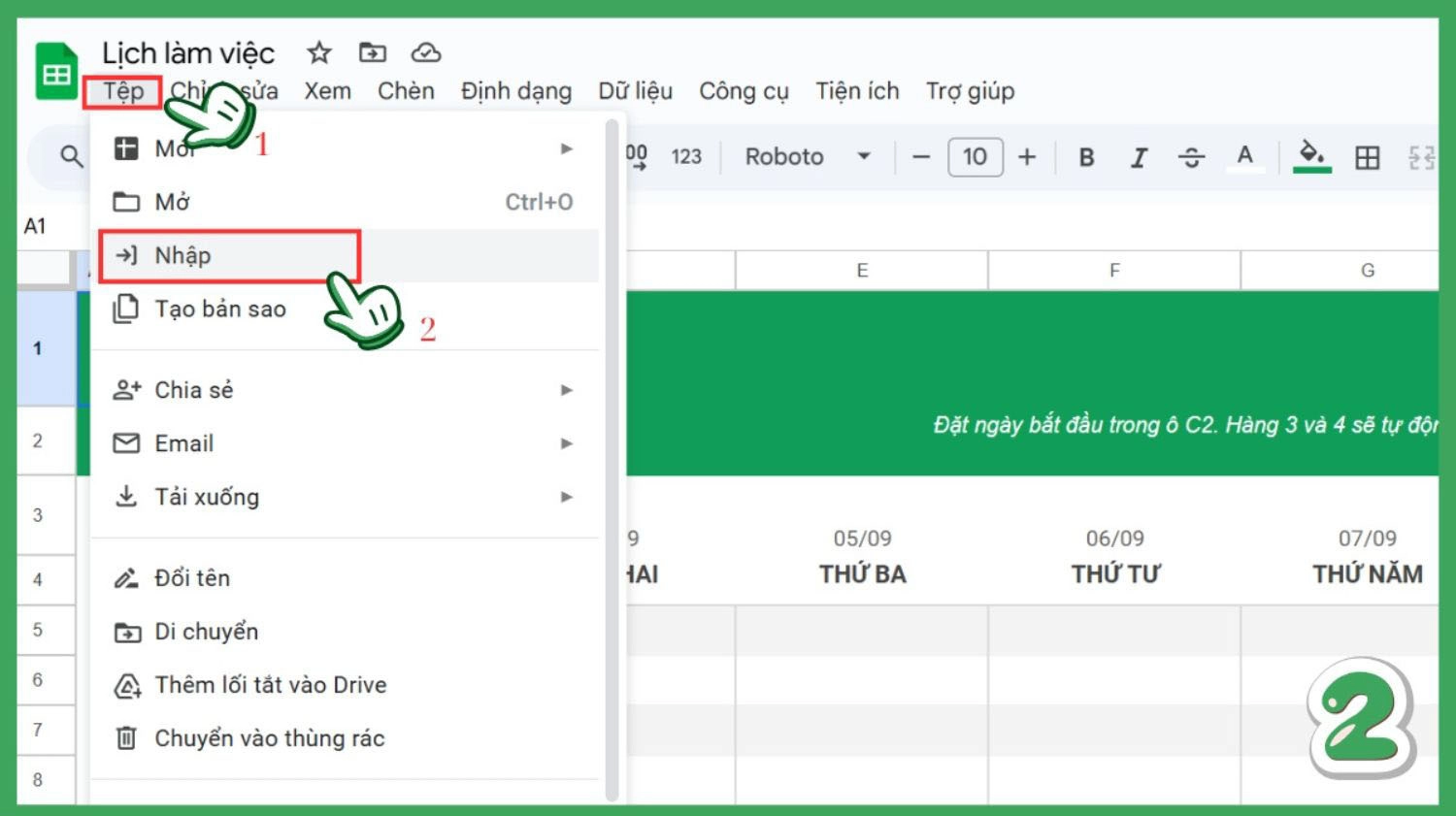
Bước 3: Khi giao diện mới xuất hiện, hãy chọn Tải lên và nhấn Duyệt qua để tìm và chọn file Excel trên máy tính của bạn.
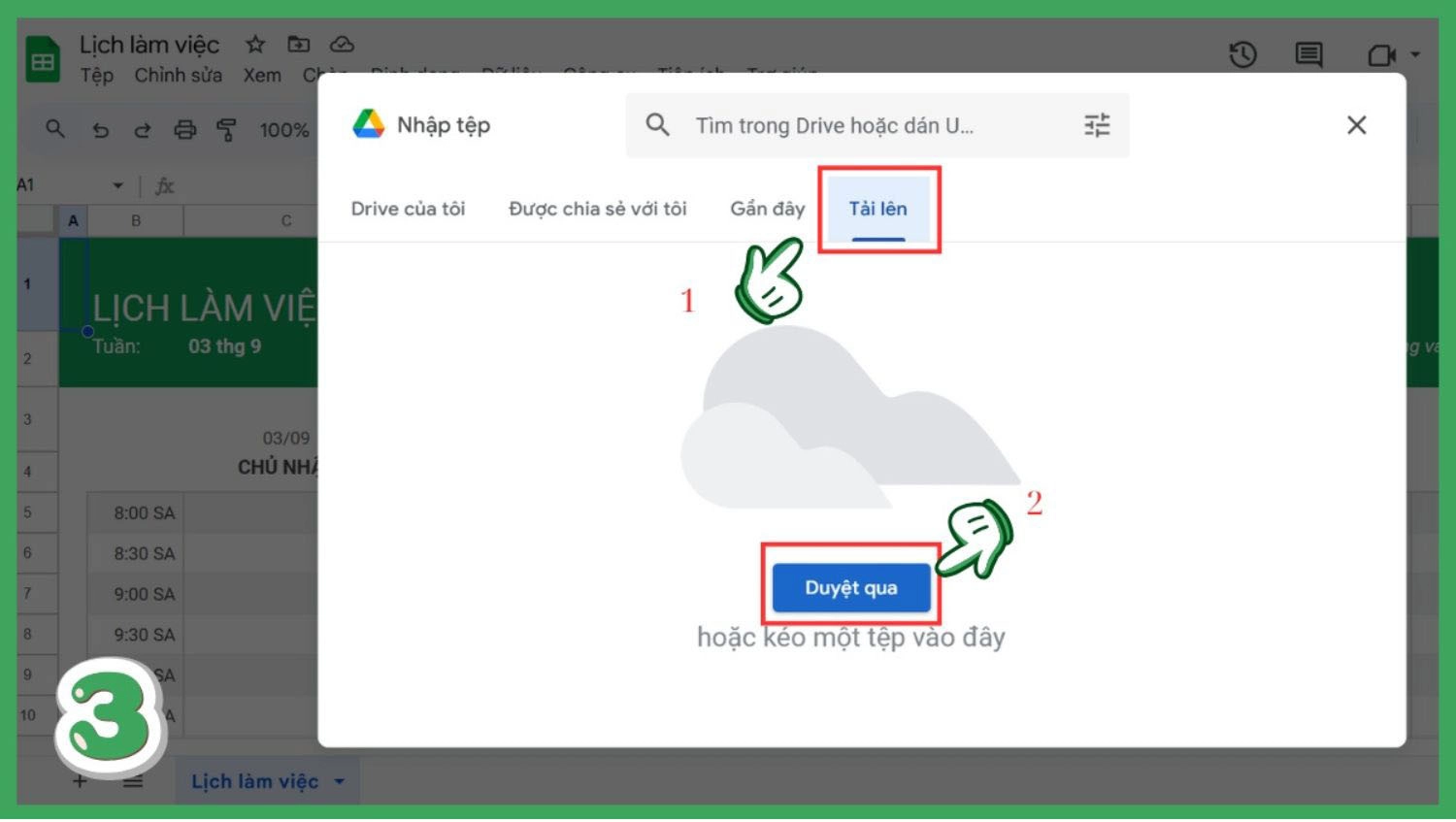
Bước 4: Lựa chọn file Excel từ máy tính, rồi nhấn Open để tiếp tục.
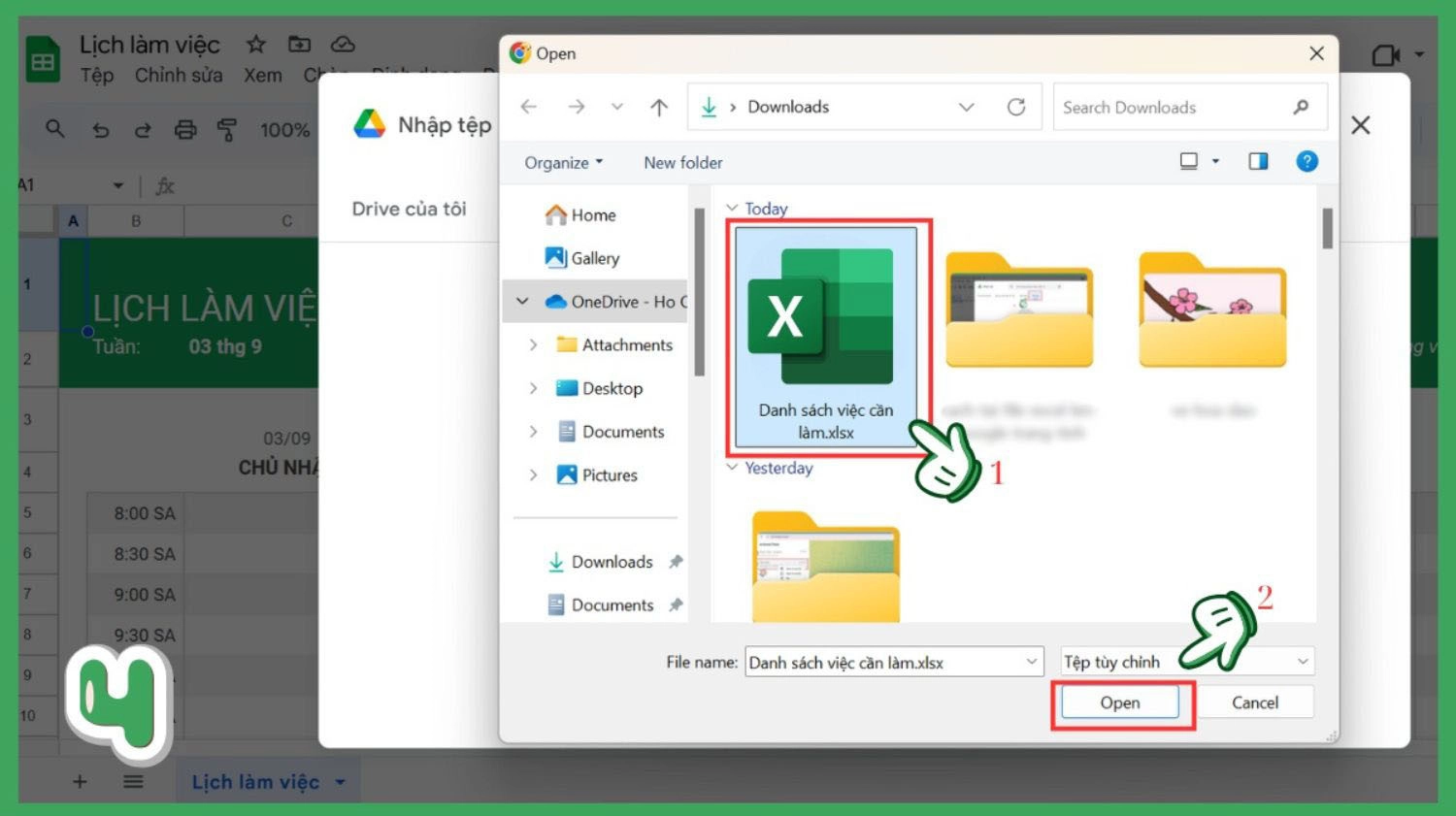
Bước 5: Tùy chỉnh vị trí nhập dữ liệu, như thay thế bảng tính hiện tại, tạo một bảng tính mới hoặc chèn dữ liệu vào một trang tính mới. Cuối cùng, nhấn Nhập dữ liệu để hoàn tất.
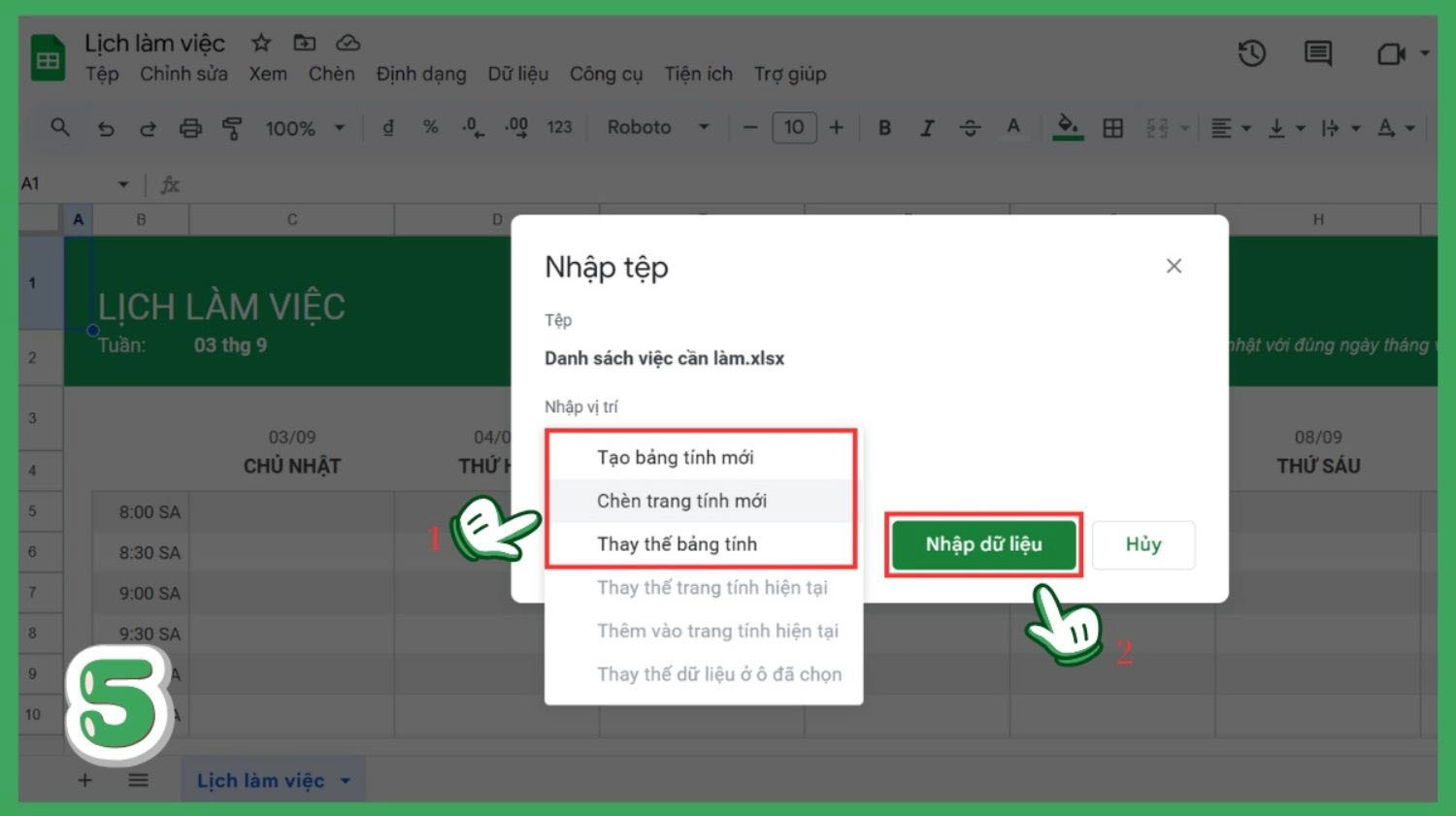
>> Đọc thêm: Cách chuyển file Excel sang PDF giữ nguyên định dạng ai cũng nên biết.
Đưa file Excel lên Google Sheet mới hoàn toàn
Ngoài cách trên, bạn cũng có thể đưa file Excel lên Google Sheet hoàn toàn mới. Dưới đây là hướng dẫn chi tiết các bước thực hiện, bạn hãy tham khảo và áp dụng nhé!
Bước 1: Truy cập Google Sheet và nhấn Mới để tạo một trang tính trống.
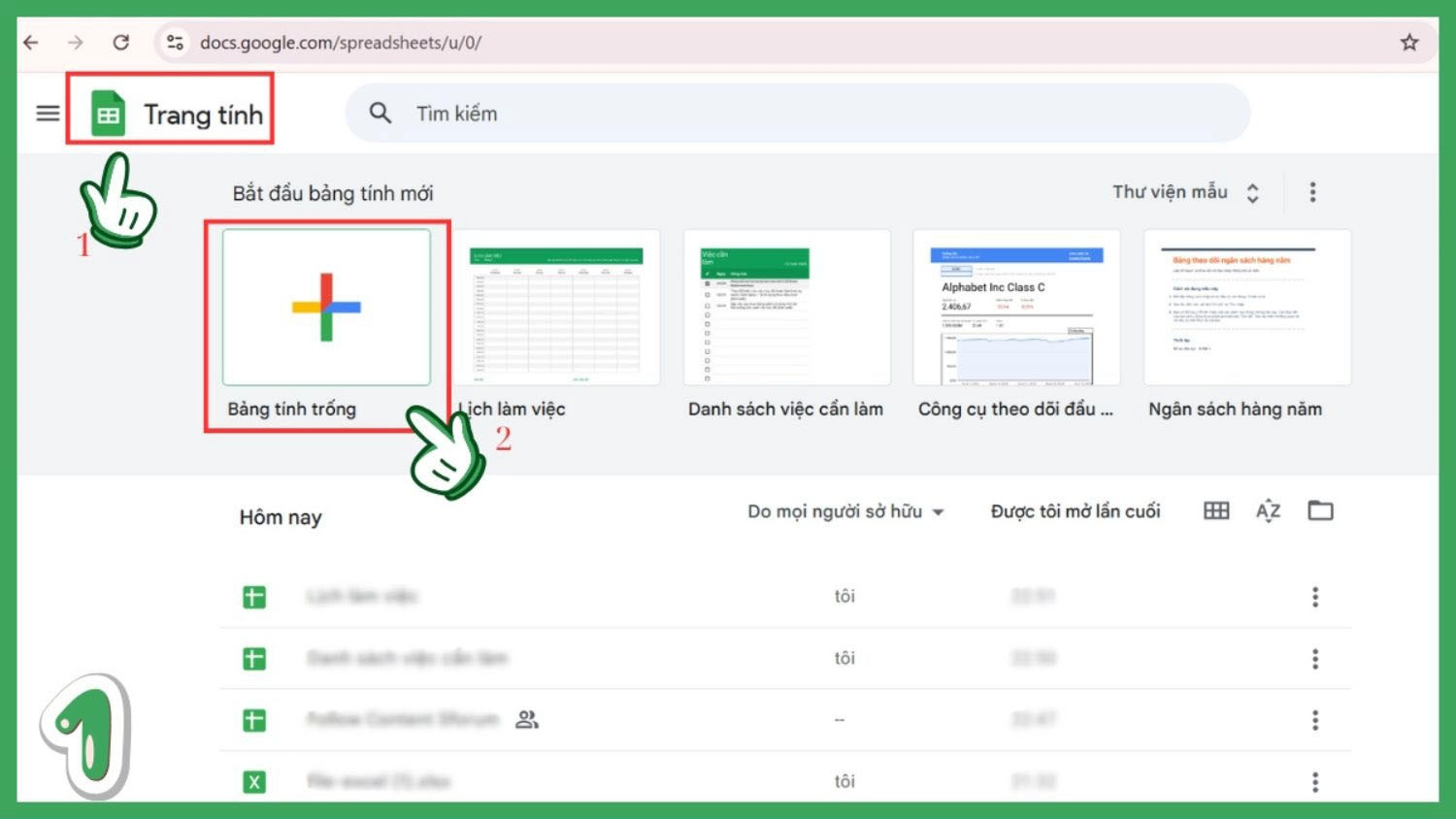
Bước 2: Trong giao diện trang tính vừa tạo, chọn mục Tệp từ thanh menu, sau đó bấm Nhập.
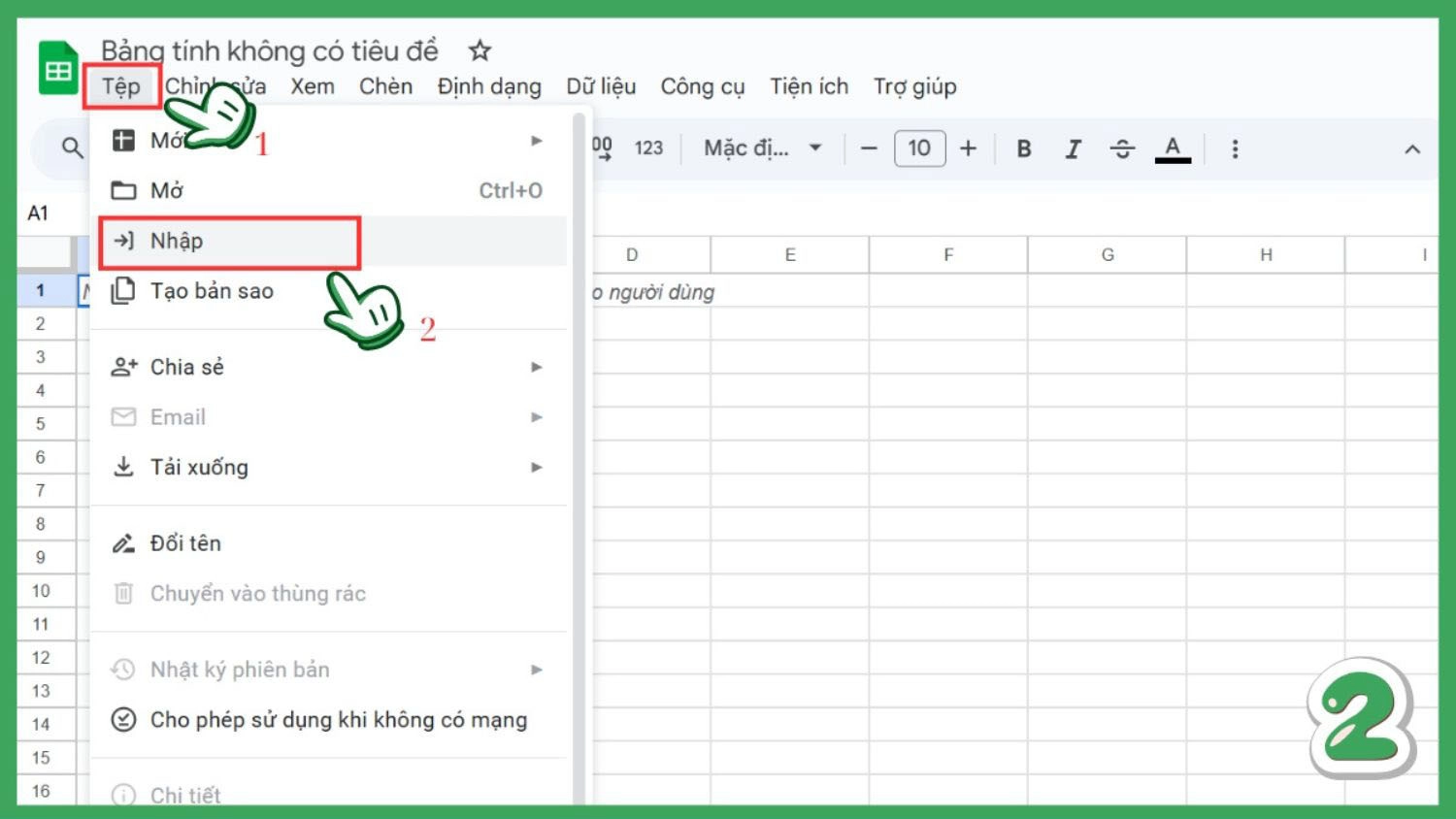
Bước 3: Khi cửa sổ mới xuất hiện, chọn Tải lên và nhấn Duyệt qua để tìm và tải file Excel từ máy tính của bạn.
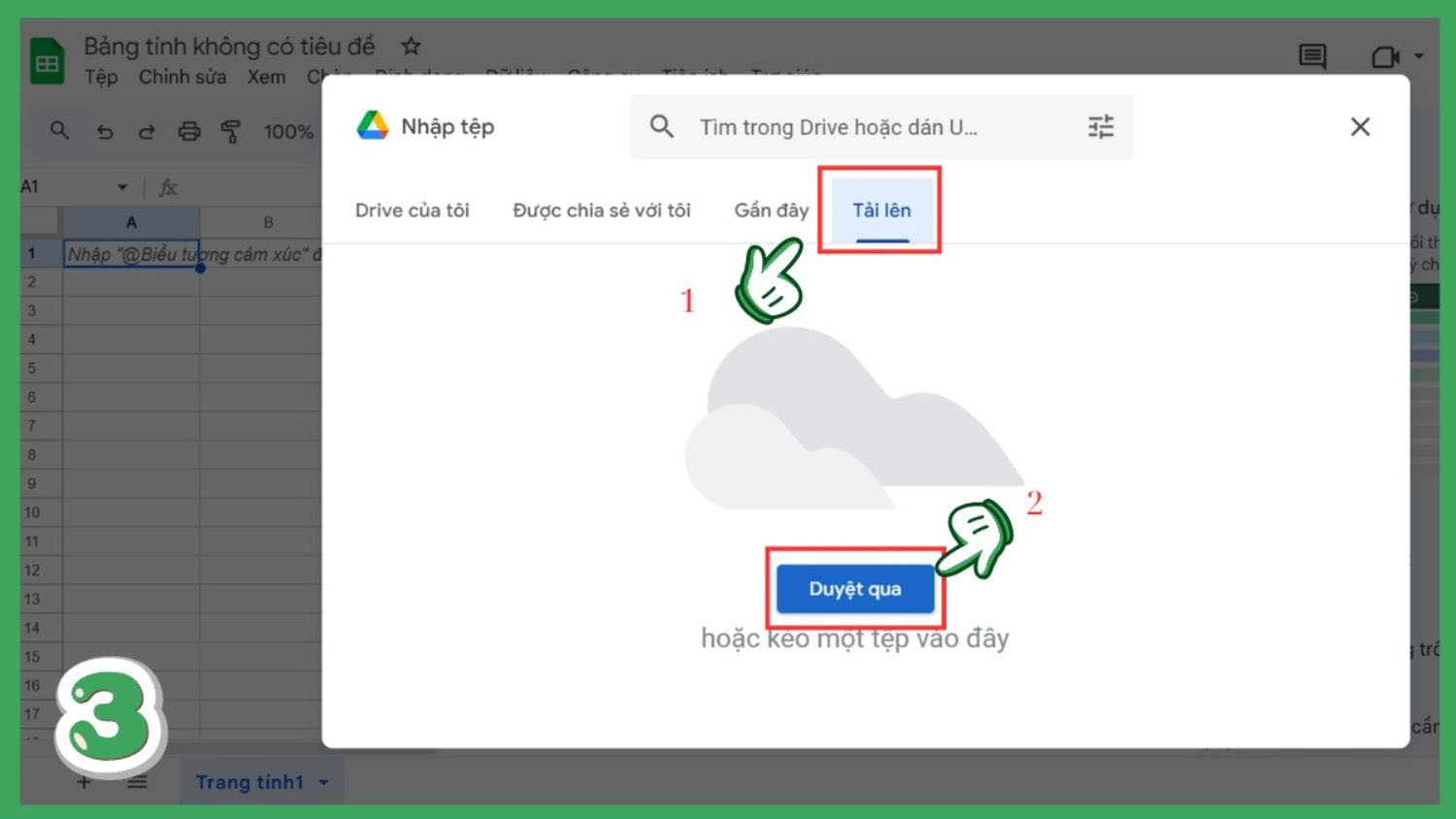
Bước 4: Chọn file Excel cần tải và nhấn Open để tiếp tục.
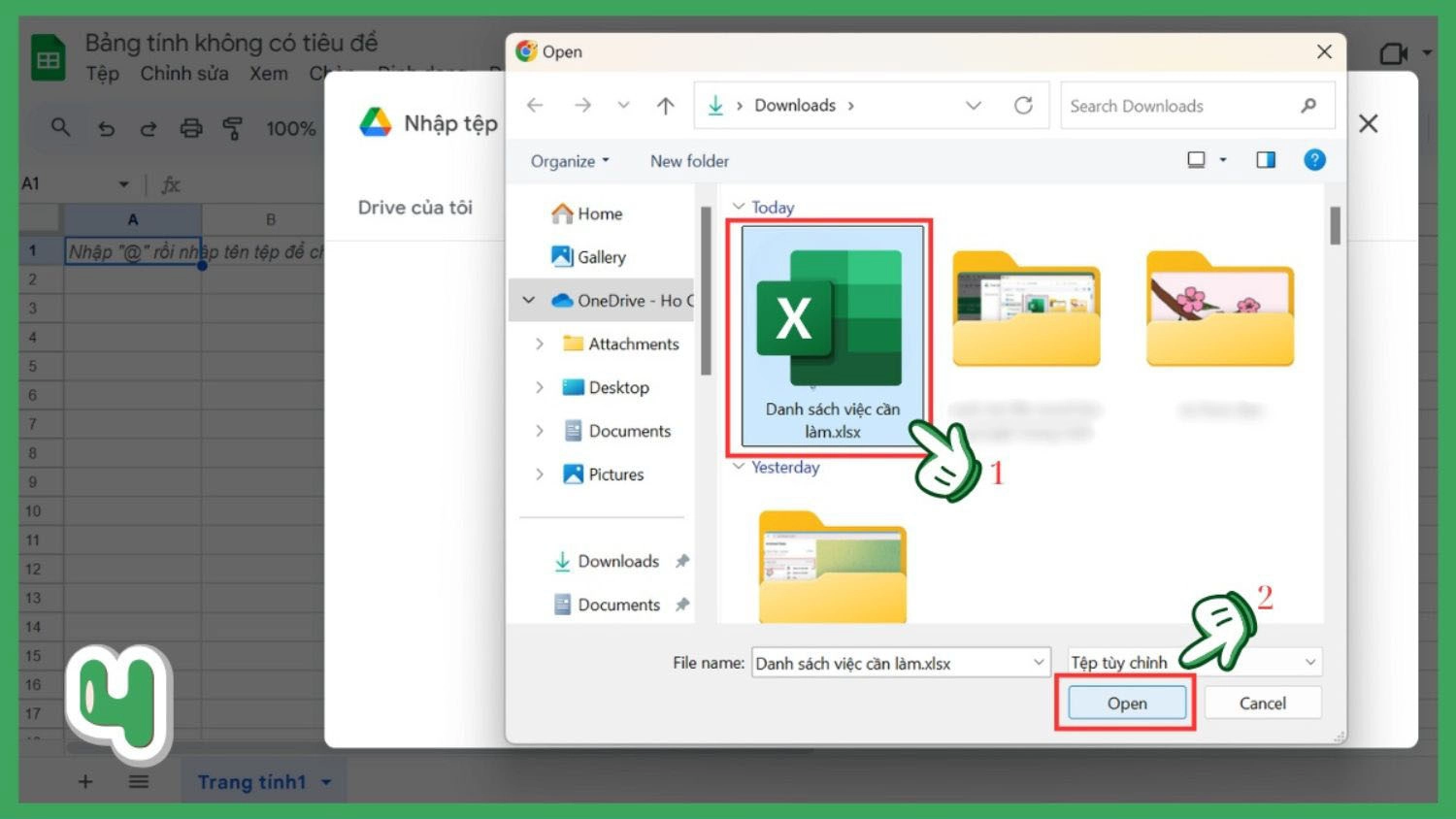
Bước 5: Sau khi file được tải lên, bạn có thể chọn vị trí nhập dữ liệu phù hợp, đặt tên cho file, sau đó bắt đầu chỉnh sửa hoặc chia sẻ với mọi người một cách thuận tiện.
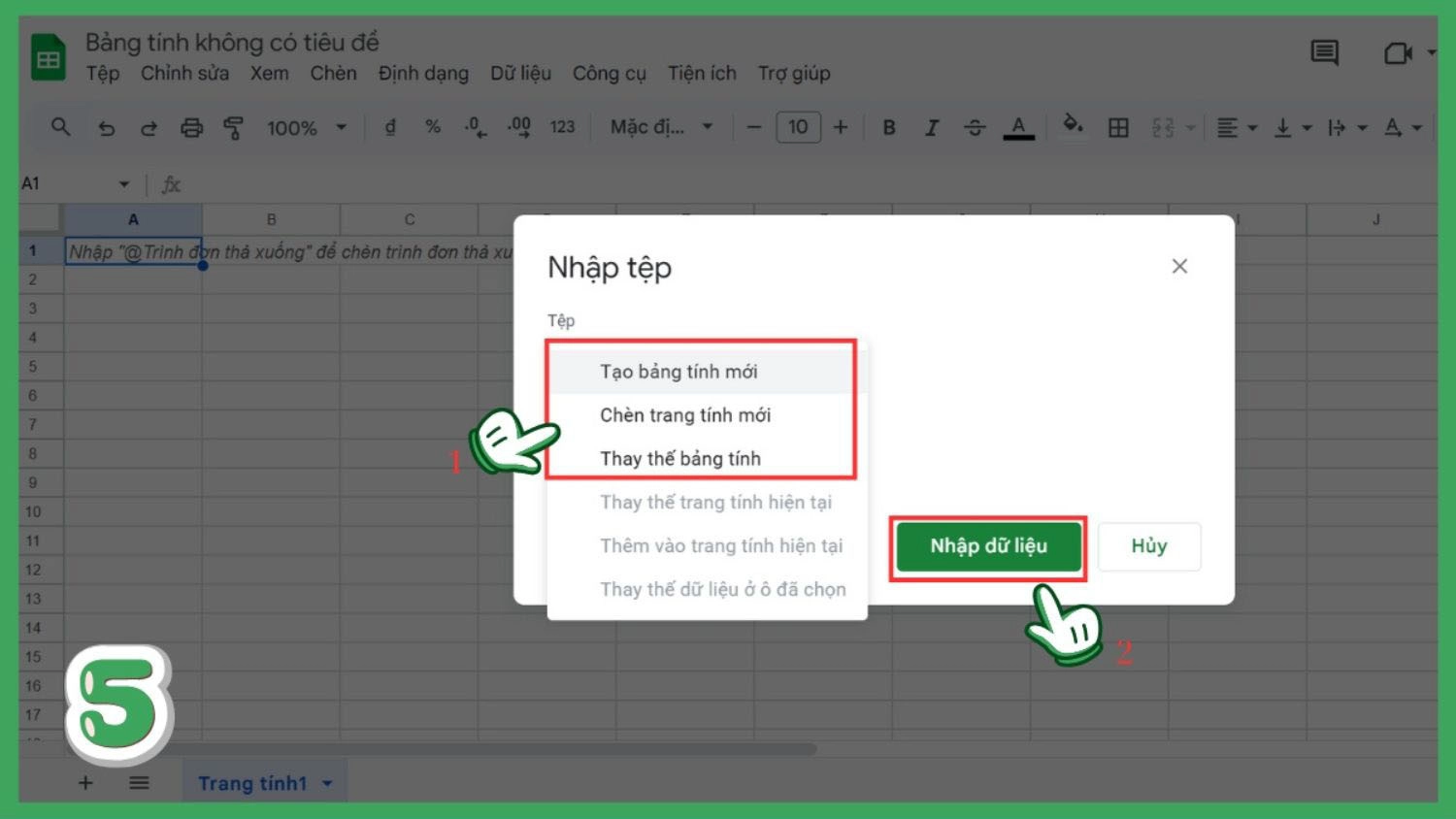
Đưa file Excel lên Google Sheet qua Google Drive
Cuối cùng, bạn có thể đưa file Excel lên Google Sheet thông qua Google Drive. Mặc dù thực hiện thông qua Google Drive, nhưng các bước làm không hề phức tạp. Với vài bước đơn giản, đảm bảo bạn hoàn toàn có thể tự mình thực hiện thành thạo các bước.
Bước 1: Truy cập Google Drive. Sau đó, nhấn Mới và chọn Tải tệp lên.
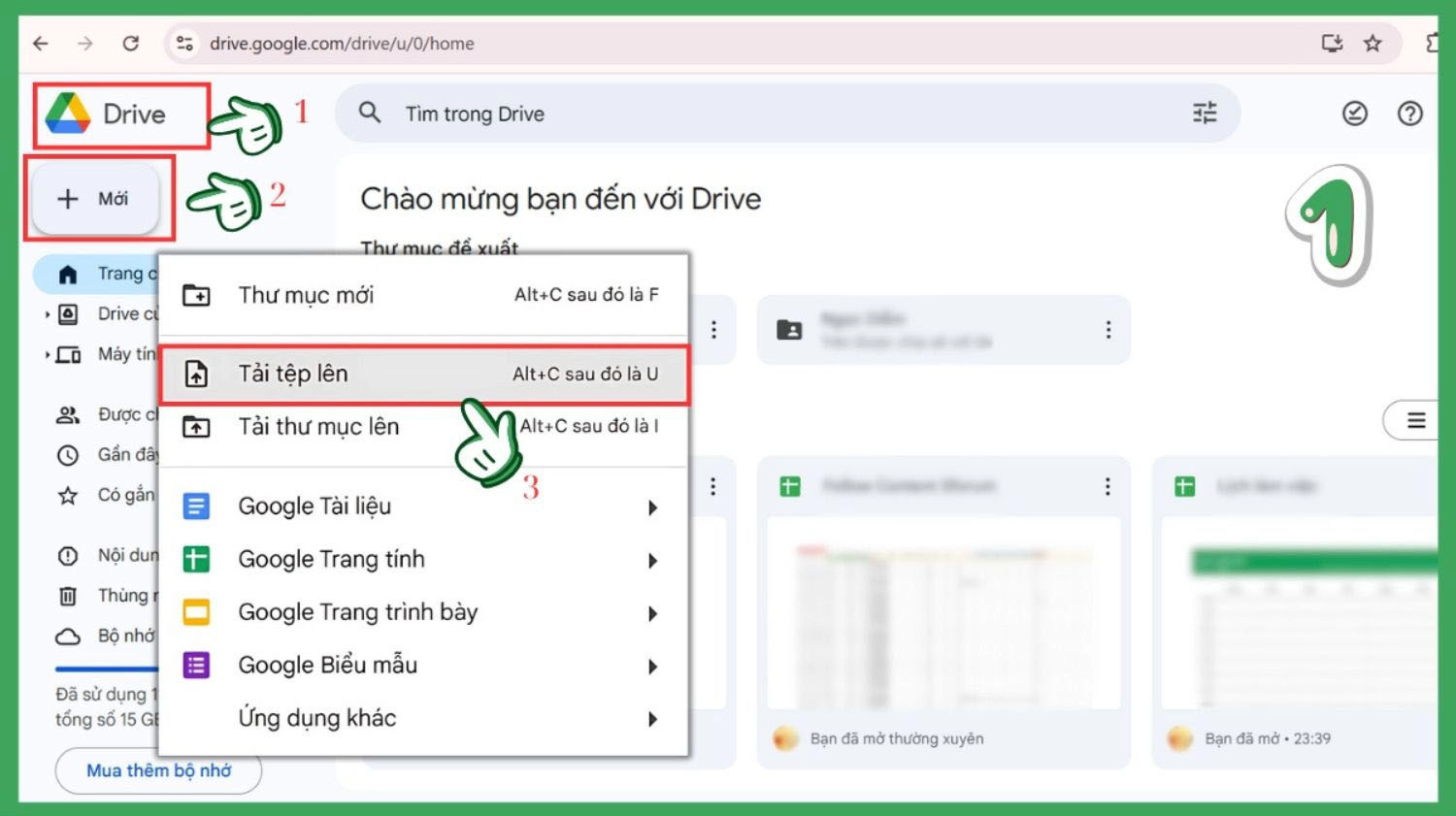
Bước 2: Tìm và chọn file Excel mà bạn muốn tải, sau đó nhấn Open để tải lên.
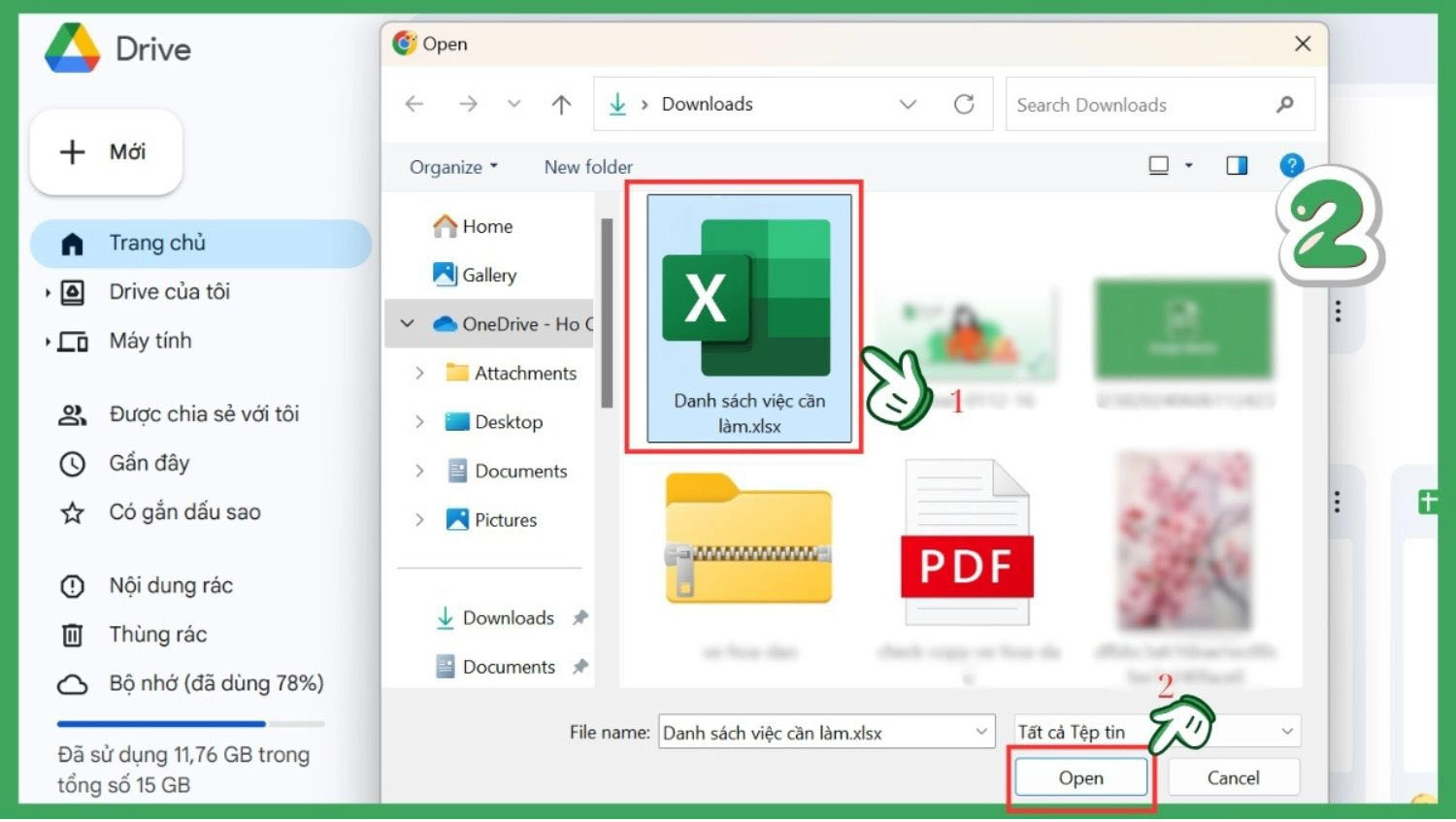
Bước 3: Sau khi file được tải lên, chuyển sang mục Gần đây, nhấp chuột phải vào file vừa tải, chọn Mở bằng và sau đó nhấn Google Trang tính.
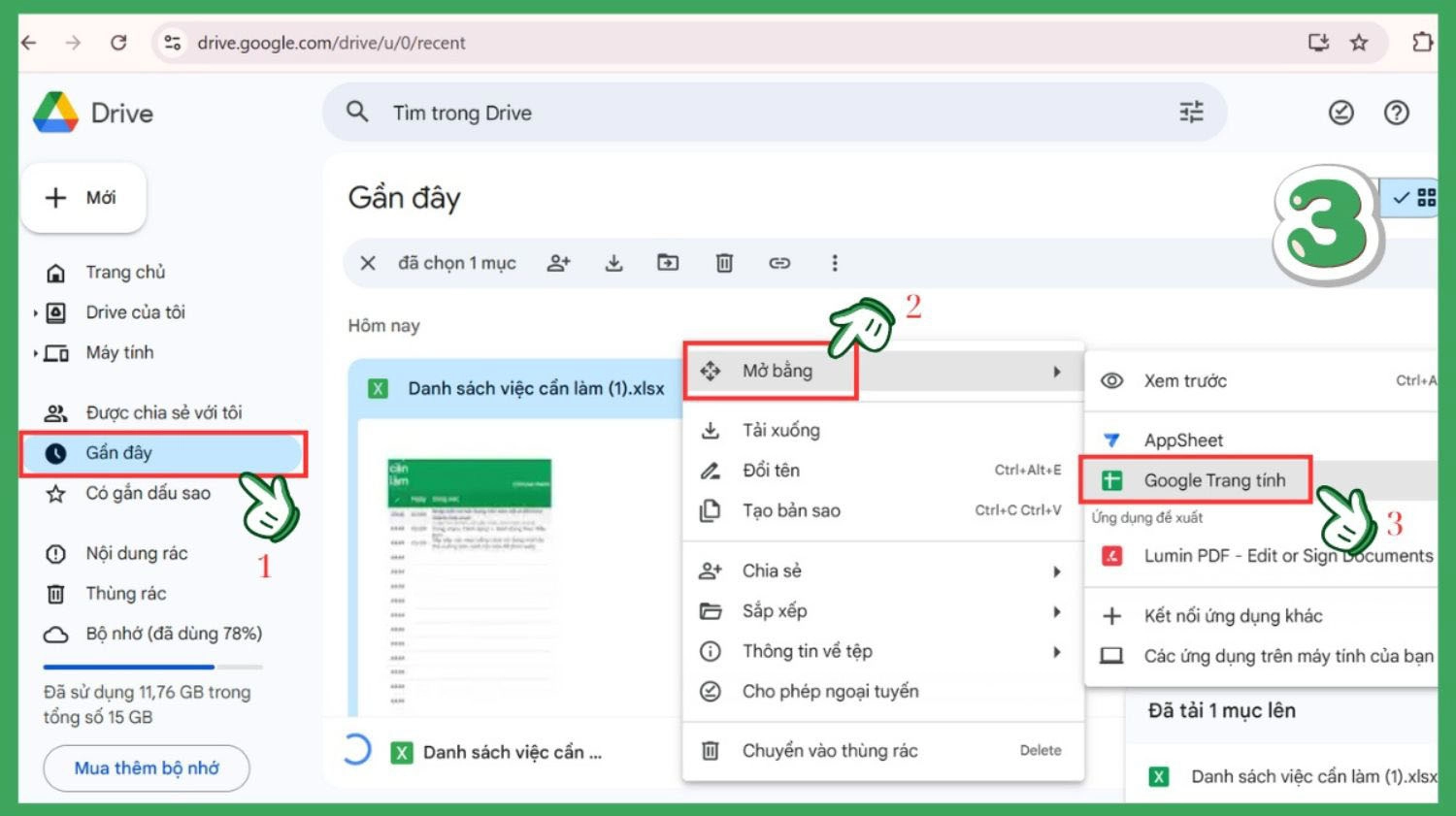
Bước 4: Lúc này, file Excel sẽ được tự động chuyển đổi sang định dạng Google Sheet, cho phép bạn dễ dàng chỉnh sửa, chia sẻ và lưu trữ trực tiếp trên Google Drive.
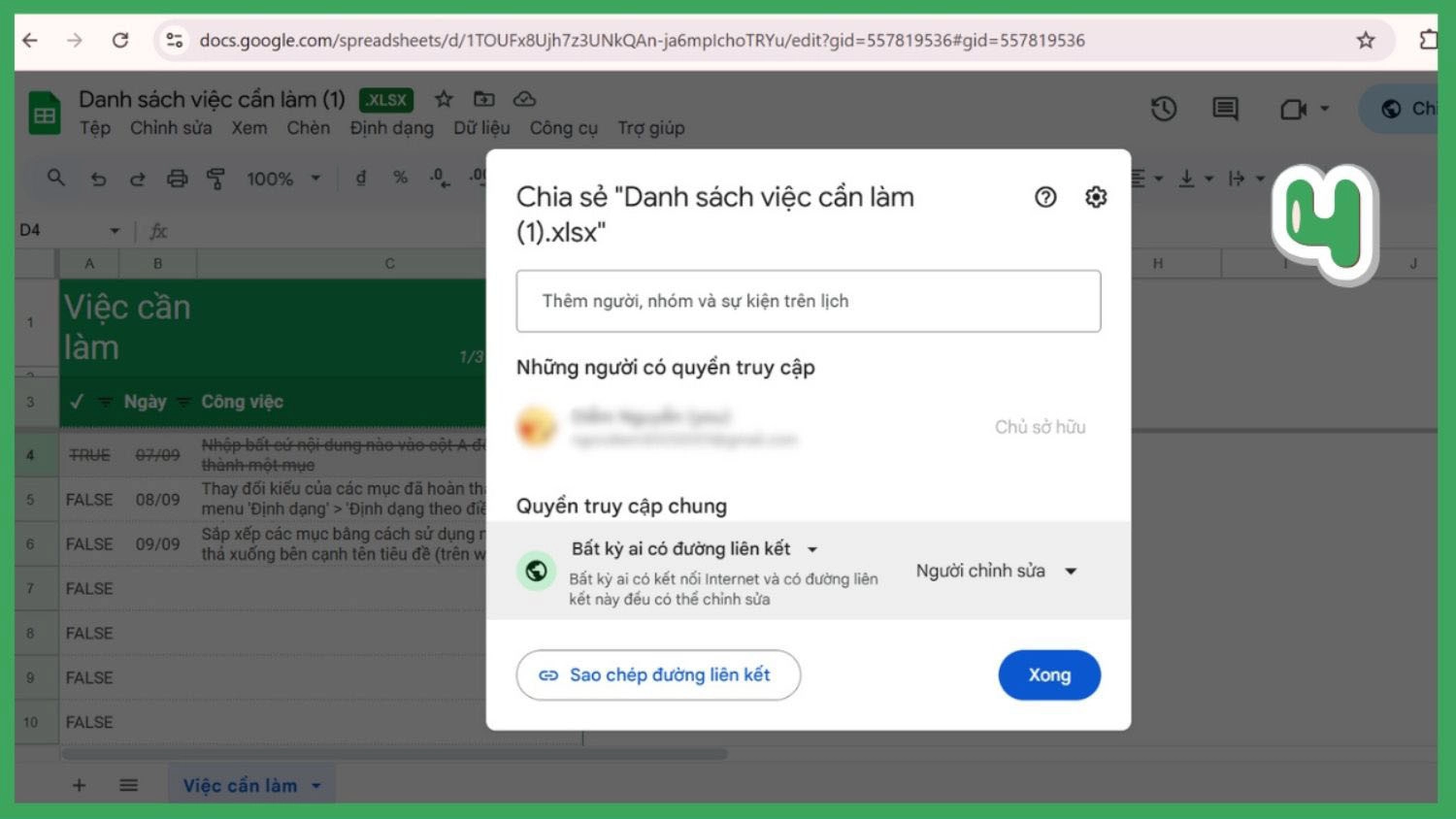
Một số lưu ý trong cách đưa file Excel lên Google Sheet
Khi chuyển file Excel lên Google Sheet, bạn cần lưu ý một số vấn đề để đảm bảo tính chính xác và hiệu quả trong quá trình sử dụng. Dưới đây là những điểm quan trọng cần chú ý:
- Bạn cần lưu ý một số vấn đề trong khi đưa file Excel lên Google Sheet để đảm bảo sự chính xác và thuận tiện trong quá trình sử dụng. Dưới đây là một số điểm lưu ý đã được chúng tôi tổng hợp và chia sẻ:
- Khi đưa file Excel lên Google Sheet, một số định dạng đặc biệt như màu nền, kiểu chữ, công thức phức tạp có thể sẽ không được chuyển đổi chính xác.
- Nếu trong file Excel của bạn chứa các công thức tính toán phức tạp, bạn nên kiểm tra lại chúng một lần nữa trong Google Sheet sau khi tải lên.
- Dung lượng tối đa của Google Sheet là tối đa 5 triệu ô. Vì vậy, nếu file Excel của bạn quá lớn, thì sẽ có thể gặp khó khăn trong việc tải lên.
- Trong Excel sẽ có một số tính năng độc quyền như VBA, add - ons,... Tuy nhiên, những tính năng này sẽ không được hỗ trợ trong Google Sheet. Vì vậy, bạn cần tìm các cách khác để xử lý vấn đề trên.
- Cuối cùng, hay kiểm tra lại file và thiết lập quyền truy cập cẩn thận trước khi chia sẻ file, để tránh tình trạng mất dữ liệu hoặc bị chỉnh sửa ngoài ý muốn.
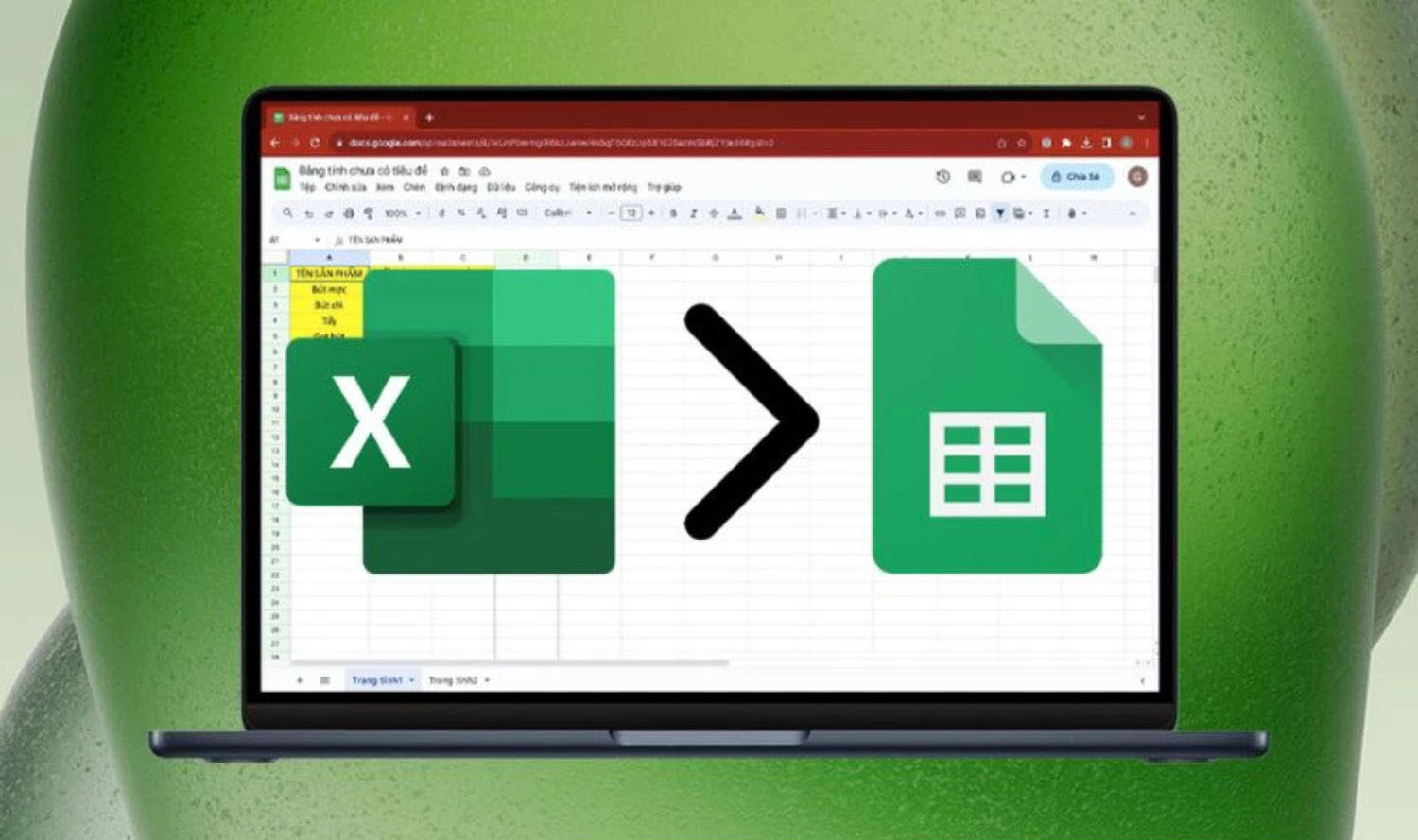
Tổng kết
Hy vọng bài viết trên của chúng tôi đã giúp bạn nắm vững các cách đưa file Excel lên Google Sheet nhanh chóng, không lỗi định dạng. Tùy vào nhu cầu sử dụng, bạn có thể lựa chọn cách phù hợp với bản thân. Nếu bạn còn biết thêm cách đưa file Excel lên Google Sheet nào nhanh chóng, đơn giản hơn nữa, hãy bình luận cho chúng tôi và mọi người biết nữa nhé!

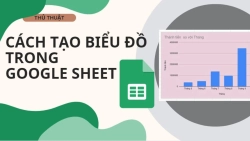




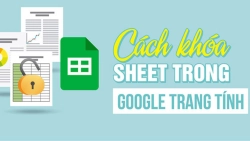










Hỏi đáp & đánh giá Top 3 cách đưa file Excel lên Google Sheet nhanh chóng, không lỗi định dạng
0 đánh giá và hỏi đáp
Bạn có vấn đề cần tư vấn?
Gửi câu hỏi