Cách tách nền trong Canva nhanh chóng và hiệu quả nhất 2023
Nguyễn Thị Kim Ngân - 15:20 27/07/2023
Góc kỹ thuậtNếu bạn là một người đam mê chỉnh ảnh thì không thể bỏ qua cách tách nền trong Canva. Dù đơn giản hơn nhiều so với Photoshop nhưng với những người mới sử dụng, Canva vẫn còn khá nhiều lạ lẫm. Đây cũng chính là lý do mà nhiều người dùng đến nay vẫn chưa biết cách tách nền trong Canva cho một hình ảnh bất kỳ. Nếu bạn cũng nằm trong số này thì đừng bỏ qua bài viết dưới đây của MobileCity nhé.
Giới thiệu về ứng dụng Canva
Canva là một công cụ thiết kế trực tuyến cho phép người dùng tạo ra các hình ảnh, biểu đồ, poster và nhiều loại thiết kế khác một cách dễ dàng. Phần mềm này cung cấp một giao diện trực quan và nhiều mẫu thiết kế sẵn có để người dùng có thể lựa chọn và tùy chỉnh theo ý thích.
Bên cạnh đó, Canva cũng cung cấp các công cụ chỉnh sửa hình ảnh và văn bản, giúp cho ra những sản phẩm thiết kế chuyên nghiệp mà không cần có kiến thức về đồ họa. Với công cụ này, mọi người có thể sử dụng miễn phí trên cả nền tảng máy tính và điện thoại thông minh.

Tại sao cần biết cách tách nền trong Canva?
Để có thể thiết kế, cắt ghép hoặc tách nền một tấm hình theo ý tưởng mà bạn mong muốn, đa số mọi người sẽ thường nghĩ đến một số công cụ chỉnh sửa như Adobe Photoshop hay Illustrator trên thiết bị máy tính hoặc laptop. Tuy nhiên, đây là những công cụ đòi hỏi phải thiết lập qua rất nhiều công đoạn mới có thể tải về máy và sử dụng được.
Do đó, để tạo ra những bức ảnh tách nền chuyên nghiệp, hiệu quả thì Canva là một phần mềm hỗ trợ cực kỳ tuyệt vời. Khi đó các bạn chỉ cần truy cập vào website của Canva hoặc tải ứng dụng Canva trên điện thoại là hoàn toàn có thể sử dụng được. Tính năng xóa nền ảnh này sẽ giúp các bạn có thể loại bỏ những phần và chi tiết không cần thiết trên ảnh và giữ lại các đối tượng cụ thể như con người, đồ vật, động vật,... để ghép với những phông nền mà bạn mong muốn.
Các cách tách nền trong Canva
Thực tế, phương pháp tách nền ảnh trên Canva cực kỳ nhanh chóng, chỉ với vài thao tác đơn giản, mọi người hoàn toàn có thể tách nền cho một hình ảnh bất kỳ. Dưới đây là cách xóa nền ảnh trong phần mềm Canva, các bạn có thể tham khảo và thực hiện lần lượt theo các bước mà chúng tôi sẽ hướng dẫn ngay dưới đây:
Bước 1: Truy cập vào trang web Canva.com hoặc mở phần mềm Canva trên thiết bị máy tính hoặc điện thoại. Sau đó, đăng nhập vào tài khoản Canva của bạn.
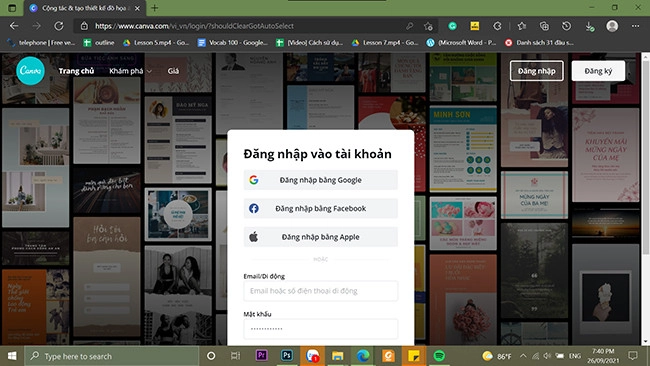
Bước 2: Trên giao diện ứng dụng Canva, các bạn ấn vào mục Create a design (Tạo thiết kế) và chọn tiếp Edit photo (Sửa ảnh).
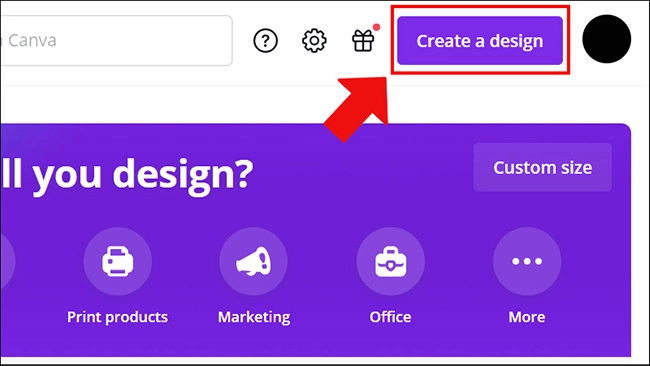
Bước 3: Lúc này, các bạn lựa chọn hình ảnh từ thiết bị mà bạn muốn xóa nền rồi bấm chọn nút Open.
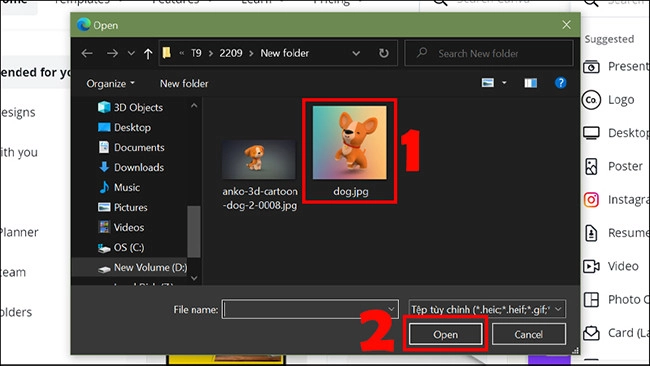
Bước 4: Tiếp tục chọn Edit phto (Sửa ảnh).

Bước 5: Bấm vào hình ảnh và chọn mục Edit image (Sửa hình ảnh) rồi chọn tiếp Background Remover (Công cụ xóa nền).

Bước 6: Sau khi tách nền thành công, các bạn ấn vào nút Apply (Áp dụng).
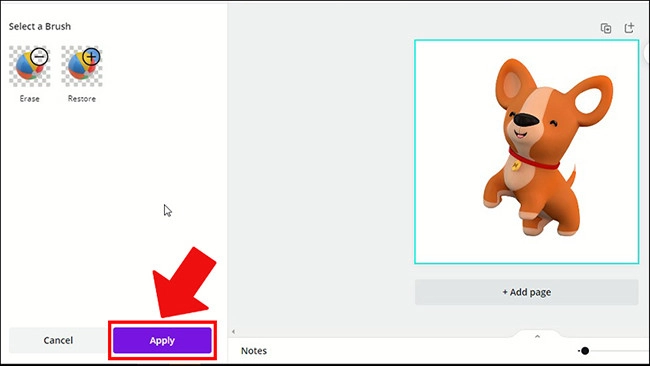
Bước 7: Tiếp theo, nhấn biểu tượng Download (Tải xuống) để tải ảnh với nền trong suốt. Cuối cùng, chọn mục File type (Loại tệp) là PNG và tick vào Transparent background (Nền trong suốt) rồi ấn nút Download (Tải xuống) là hoàn tất.
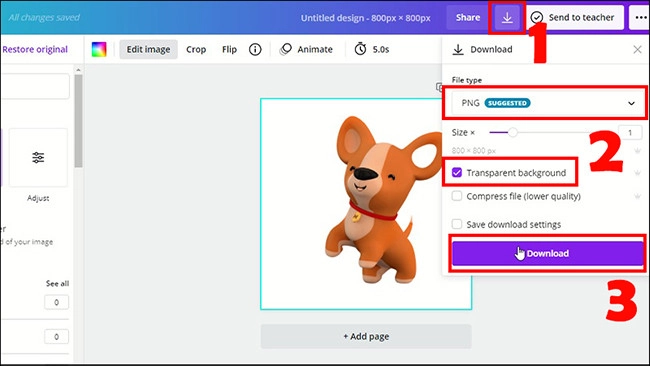
Như vậy, chỉ cần thực hiện theo các thao tác trên là bức ảnh của bạn đã được tách nền thành công. Ngoài ra, mọi người còn có thể điều chỉnh thêm với các thông số ở phía dưới như Độ sáng, Độ tương phản, Độ bão hòa để sản phẩm cuối cùng trở nên hoàn thiện hơn.
Những lưu ý khi tách nền trong Canva
Có thể nói, các bước tiến hành tách nền trong ứng dụng Canva khá là đơn giản và dễ thực hiện. Tuy vậy, đối với những người mới được tiếp xúc hoặc lần đầu thực hành xóa phông ảnh trên Canva sẽ gặp không ít những khó khăn trong quá trình thực hiện. Chính vì thế, để có được một tấm hình sắc nét và chất lượng nhất sau khi tách nền trên Canva, mọi người cần đặc biệt ghi nhớ một số lưu ý sau đây:
- Khi các bạn sử dụng tính năng tách nền trong công cụ Canva thì hệ thống sẽ tự động tiến hành xóa phông nền của bức ảnh. Từ đó, màu sắc và các chi tiết trong nền cũng tự biến mất và chỉ giữ lại duy nhất các chủ thế trong hình ảnh.
- Những hình ảnh có chủ thể và màu sắc rõ nét sẽ được tách phông nền với tỉ lệ chuẩn xác lên tới 99%. Vì thế, mọi người hãy lựa chọn những bức ảnh rõ nét nhất, hạn chế sử dụng những tấm hình bị vỡ nét hoặc bị mờ, nhòe để phần mềm có thể xử lý một cách hiệu quả và chất lượng nhất.
- Chức năng xóa phông hoặc tách nền trên Canva chỉ áp dụng cho các tài khoản Canva Pro. Thế nhưng, người dùng vẫn được cung cấp 1 tháng sử dụng miễn phí nều như tài khoản mà bạn đăng ký lần đầu tiên dùng gói hỗ trợ này.

Hình ảnh sau khi được tách nền
Một số câu hỏi liên quan đến cách tách nền trong Canva
Trong quá trình thực hiện, mọi người có thể gặp phải các vấn đề liên quan đến việc xóa nền trong Canva. Cụ thể có một số câu hỏi thường gặp như sau:
1. Làm thế nào để thực hiện chỉnh sửa kích thước đối tượng sau khi tách nền?
Để điều chỉnh phóng to hoặc thu nhỏ kích thước của đối tượng sau khi xóa nền thành công, mọi người chỉ cần ấn vào khung viền màu xanh bao quanh hình ảnh. Sau đó, các bạn kéo để chỉnh sửa kích thước hoặc có thể xoay để di chuyển đối tượng theo ý muốn của bạn.
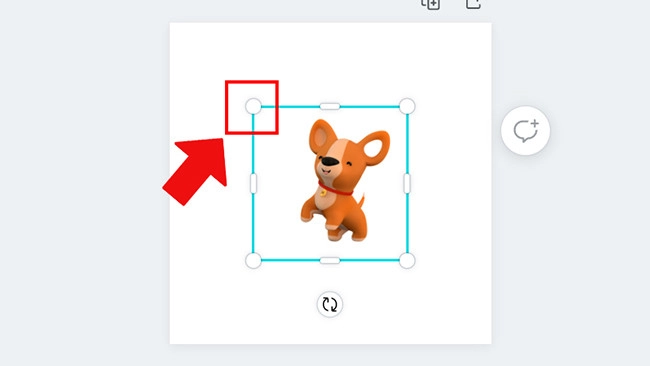
2. Có thể xóa phông ảnh trong thư viện của Canva không?
Câu trả lời chắc chắn là có. Các bạn có làm theo các bước như sau: Ấn chọn Elements rồi bấm vào thanh tìm kiếm và lựa chọn một hình ảnh bất kỳ mà bạn muốn. Tiếp đó, thực hiện theo cách tách nền ảnh được hướng dẫn ở trên là thành công.
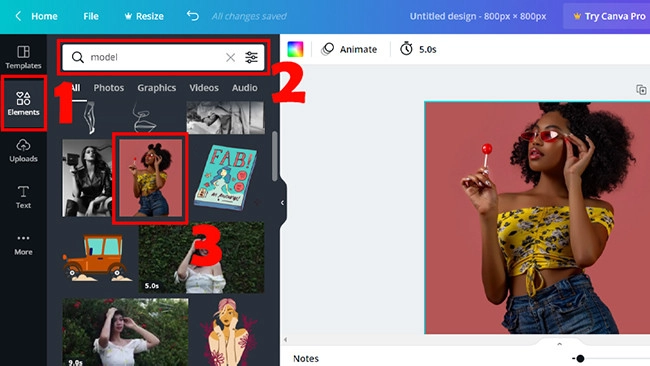
Tạm kết
Tóm lại, chỉ với vài thao tác là mọi người có thể dễ dàng chỉnh sửa và xóa nền ảnh trên Canva. Trên đây là toàn bộ hướng dẫn về cách tách nền trong Canva. Chúc các bạn thực hiện thành công.

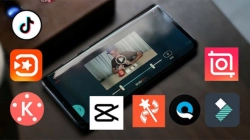

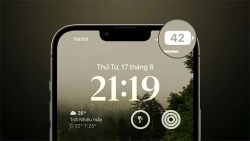













Hỏi đáp & đánh giá Cách tách nền trong Canva nhanh chóng và hiệu quả nhất 2023
0 đánh giá và hỏi đáp
Bạn có vấn đề cần tư vấn?
Gửi câu hỏi