Cách quay màn hình máy tính Windows, Macbook
Hoàng Văn Hùng - 14:28 19/06/2022
Góc kỹ thuậtWindows, MacOS là hai nền tảng phần mềm máy tính phổ biến nhất hiện nay. Chi tiết cách quay màn hình máy tính Windows, Macbook đơn giản nhất mà ai xem xong cũng làm được.
Như đã đề cập ở trên, hiện nay trên máy tính xách tay, PC thì có hai hệ điều hành phổ biến là Windows và MacOS phục vụ cho nhu cầu làm việc của mỗi cá nhân và doanh nghiệp. Đôi khi chúng ta cần quay lại màn hình làm việc để trình bày ý tưởng cho đối tác, với cấp trên, hay đơn giản là các thầy, cô giáo quay màn hình và phát để dạy cho học viên, học sinh những bài học online. Khi đó chúng ta cần sử dụng việc quay màn hình. Hiện này, có nhiều cách quay màn hình máy tính khác nhau, có người quen với cách A, có người quen với cách B,C,... nhưng cũng có những người chưa biết cách thực hiện. Để đơn giản hóa, MobileCity xin gửi đến bạn đọc bài tổng hợp cách quay màn hình máy tính Windows, Macbook một cách chi tiết, đảm bảo ai cũng có thể làm được.
Ở bài viết này, MobileCity sẽ hướng dẫn bạn đọc cách cách quay màn hình máy tính trên Windows trước sau đó đến máy tính Mac.

1. Quay video màn hình Windows
Trước tiên chúng ta cùng tìm hiểu về các quay màn hình trên các phiên bản Windows 11, 10 và 7. Sau đó, sẽ đến phần quay màn hình máy tính bằng phần mềm.
Cách quay màn hình máy tính Win 11
Chúng ta, sẽ thực hiện bằng Xbox Game Bar. một ứng dụng có sẵn trên hệ thống. Bạn chỉ cần thực hiện các bước như sau:
Bước 1: Bạn mở ứng dụng/phần mềm muốn quay > Nhấn đồng thời phím Windows + G để mở Xbox Game Bar (hay tìm trong phần kho ứng dụng của máy) > Nhấn vào biểu tượng Camera.
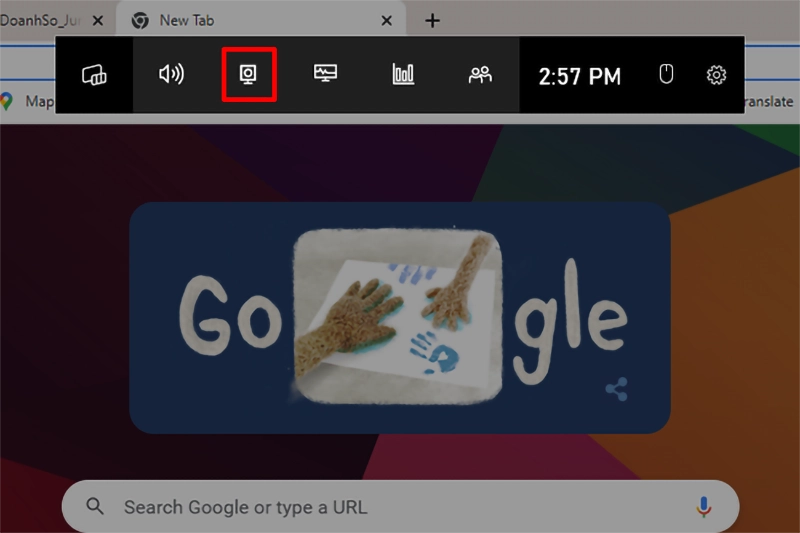
Bước 2: Nếu muốn ghi âm cả tiếng thì ấn vào icon Micro (1), ngược lại bạn để nguyên.
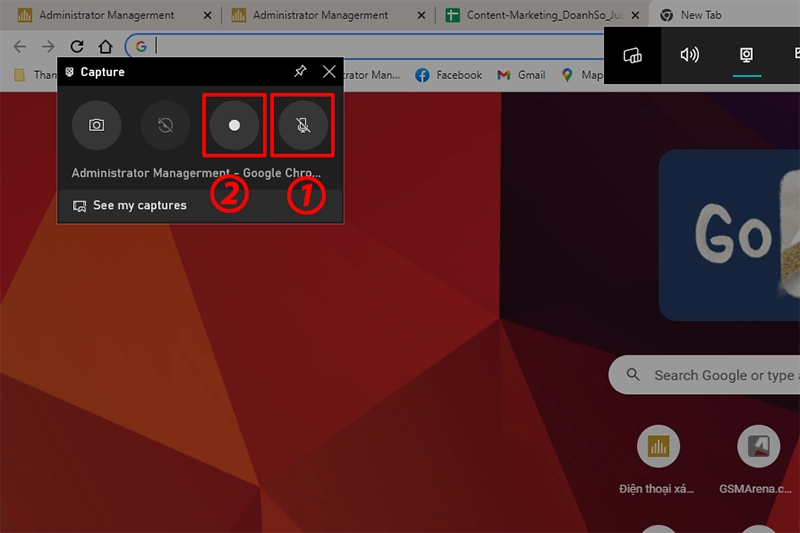
Bước 3: Để ghi màn hình, bạn nhấn vào icon dấy chấm (2) trên thanh công cụ Capture.
Để dừng lại bạn chỉ cần nhấn đồng thời các phím Windows + ALT + G.
Cách quay màn hình máy tính Win 10
Chúng ta có thể dùng nhiều phần mềm để quay màn hình máy tính, nhưng nhiều khi người dùng sẽ an tâm hơn khi sử dụng chính tính năng trên Win 10. Sau đây là cách quay màn hình máy tính Win 10 bằng Game Bar
Bước 1: Cũng gần như tương tự cách quay màn hình trên Win 11, bạn nhấn tổ hợp phím Windows + G để mở công cụ Game Bar. Bạn tùy chỉnh công cụ bằng cách chọn biểu tượng Cài đặt (1). Nếu cần tùy chỉnh nhiều hơn bạn nhấn Edit more preferences in Windows Settings (3) để tùy chọn thêm. Tiếp đó bạn nhấn vào mục Shortcuts (2) để chuyển sang cửa số từ chọn khác (hình dưới).

Bước 2: Sau khi chọn vào mục Shortcuts (1) > Tại mục CONTROLLER bạn tích vào ô vuông bên cạnh (2) (hình dưới)
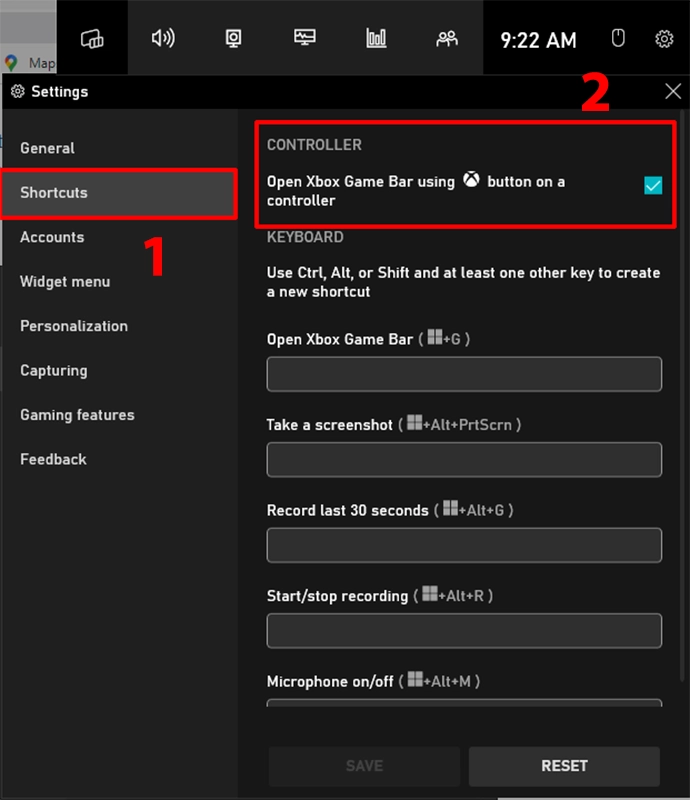
Bước 3: Nhấn đồng thời các phím Windows + Alt + R để quay màn hình. Khi đã quay đủ yêu cầu bạn nhấn đồng thời các phím Windows + Alt + R để dừng quay và mặc định video được lưu tại thư mục Videos trên máy tính. Trong khi đang quay bạn cần chụp ảnh màn hình thì chỉ cần nhấn đồng thời Windows + Alt + Prtscn. Video được lưu tại thư mục Videos trên máy tính.
Cách quay video màn hình Win 7
Hiện tại Microsoft đã dừng hỗ trợ đối với phiên bản phần mềm Win 7 nhưng vẫn có nhiều người dùng còn sử dụng vì nhiều lý do, nhưng quan trọng hơn cả vẫn là sự ổn định của nó. Và sau đây là cách quay video màn hình Win 7 bằng Steps Recorder chi tiết nhất.
Bước 1: Bạn vào Start, tại thanh tìm kiếm bạn gõ Problem Steps Recorder để kích hoạt tính năng.
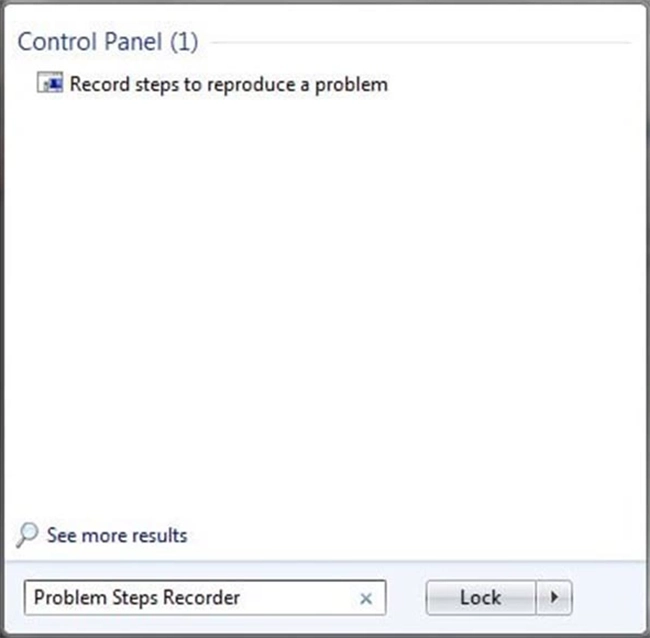
Bước 2: Tại đây, bạn nhấn nút Start Record để quay màn hình.

Nếu muốn dừng quay bạn chỉ cần nhận vào Stop Record.

Bước 3: Cửa số Highlight Problem and Comment cho phép bạn ghi chú lại những vấn đề cần note. Sau khi ghi chú nội dung của mình bạn hãy nhấn vào Add Comment rồi nhấn OK để lưu lại.

Bước 4: Bạn kết thúc quá trình quay nếu đã đủ và chọn nơi lưu trữ cho file (file lưu lại sau khi hoàn thành việc quay màn hình có dạng Zip), sau khi giải nén file sẽ định dạng là ".MHT".
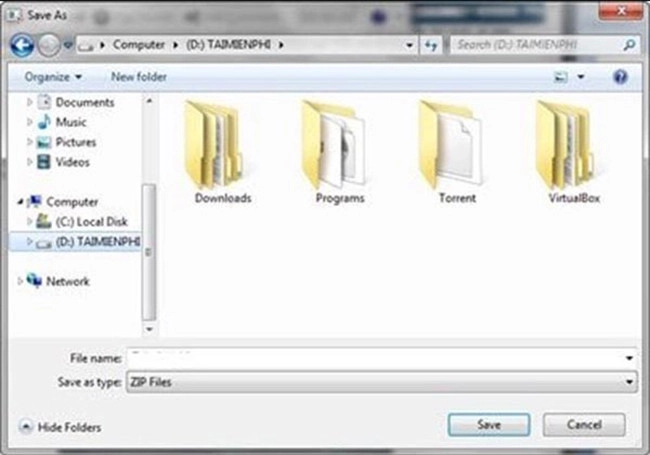
Chúng ta đã cùng nhau tìm hiểu xong cách quay màn hình máy tính trên win 7 không cần dùng cài đặt bất cứ phần mền nào. Trông thật đơn giản phải không?
Phần mềm quay màn hình máy tính Windows
Ngoài những tính năng tích hợp sẵn để quay màn hình trên mỗi bản Windows, bạn còn có thể dùng các phần mềm khác để quay màn hình phù hợp với tất cả các phiên bản phần mềm từ Win 7 đến Win 11.
Powerpoint
Đã sử dụng máy tính bất kể là hệ điều hành gì đều không thể thiếu Microsoft Office. Trong bộ sưu tập của phần mềm văn phòng này đã có sẵn PowerPoint. Cách quay màn hình với phần mềm này ra sao? Hãy cùng MobileCity tìm hiểu ngay sau đây nhé!
Bước 1: Mở phần mềm PowerPoint > Vào giao diện chính của PowerPoint > Insert (1) > Screen Recording (2).
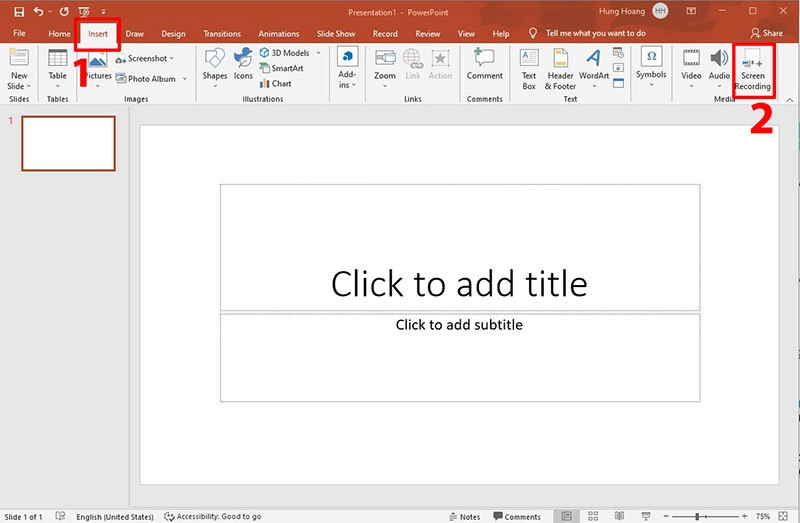
Bước 2: Tại đây, bạn sẽ trông thấy công cụ điều chỉnh quay màn hình với PowerPoint bao gồm các nút Record, Stop, Select Area, Audio và Record Pointer. Bạn cần nhấn chọn nút Select Area (1) và quét lấy khu vực cần quay. sau khi chịn khu vực quay, bạn chọn nút Record (2) để quay.
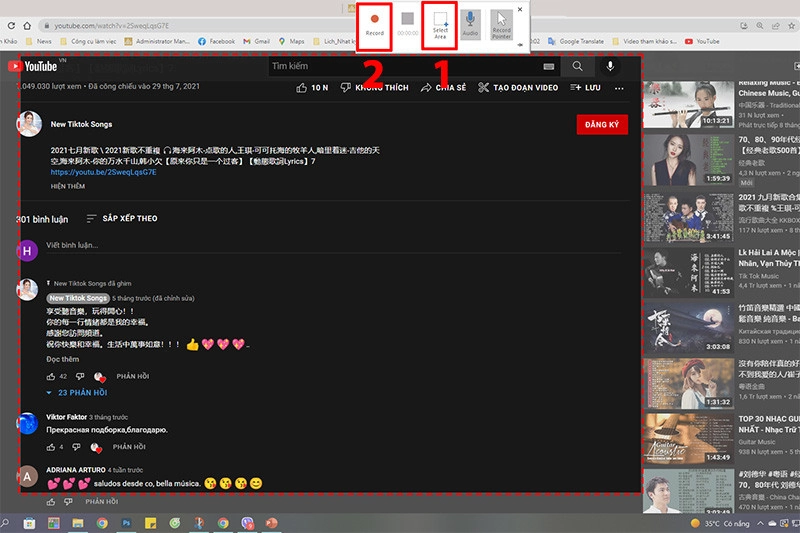
Lưu ý: Khi chọn Audio bạn sẽ thu âm thanh bên ngoài và Record Pointer thu cả thao tác của trỏ chuột.
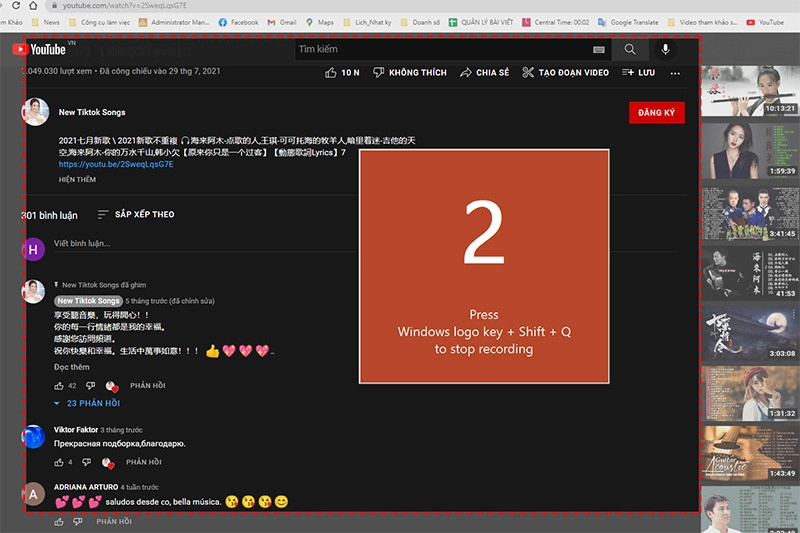
Khi đang quay nếu muốn tạm dùng bạn nhận vào nút Pause (chính là nút Record ban đầu). Và khi đã quay xong, bạn nhấn nút Stop (ô vuông) để kết thúc.
Bước 3: Video quay màn hình vừa xong sẽ hiển thị ngay tại giao diện PowerPoint để bạn có thể xem luôn. Tiếp theo bạn nhấn chuột phải vào khung video trên giao diện PowerPoint và chọn Save Media as để lưu video vào máy tính. Video được lưu dưới định dạng mp4 giúp bạn có thể dễ dàng xem lại.
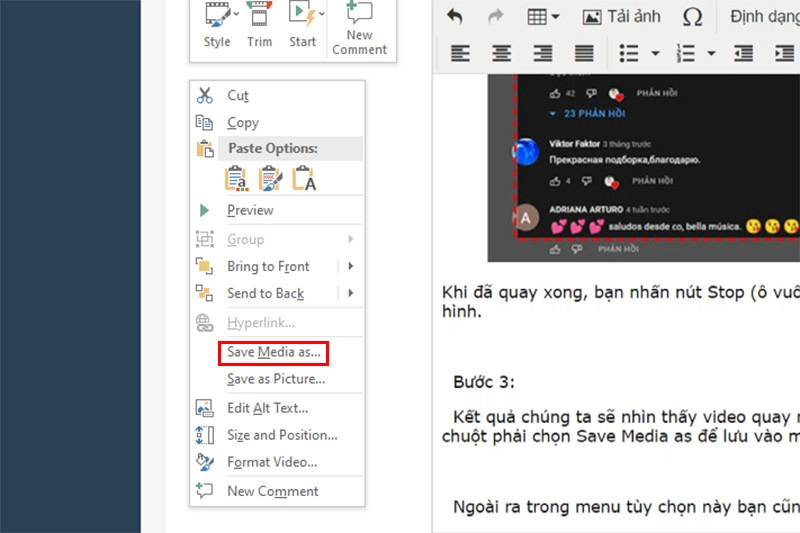
OBS Studio
OBS Studio là phần mềm hoàn toàn miễn phí có thể LiveStream và quay video màn hình máy tính từ nhiều loại nguồn khác nhau. OBS Studio cho phép bạn có thể LiveStream trên các nền tảng mạng xã hội như Twitch, YouTube, Facebook...
Khả năng tương thích: Phần mềm có thể sử dụng tốt với Windows 10, Win 11 và macOS.
Cách quay màn hình máy tính bằng phần mềm OBS Studio:
Bước 1: Bạn mở lên phần mềm OBS trên máy tính của mình, tại mục Sources > nhấn vào biểu tượng dấu (+).
Phần mềm có các tùy chọn sau:
- Image Slide Show: LiveStream slideshow lên Facebook.
- Game Capture: LiveStream màn hình game.
- Video Capture Device: LiveStream kèm webcam.
- Windows Capture: LiveStream một cửa sổ ứng dụng, áp dụng khi muốn LiveStream video, phim hoặc các thao tác trên một cửa sổ nhất định.
- Display Capture: Quay màn hình thiết bị.
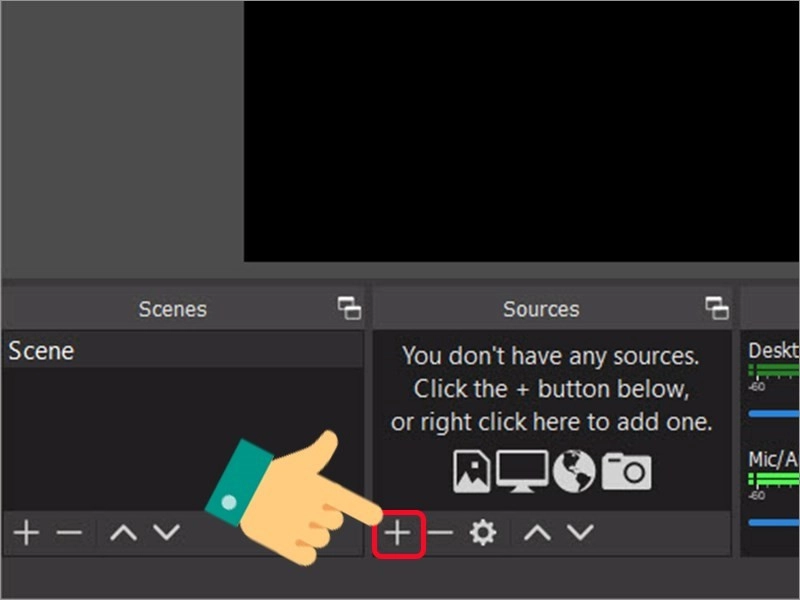
Bước 2: Chọn vào Display Capture.
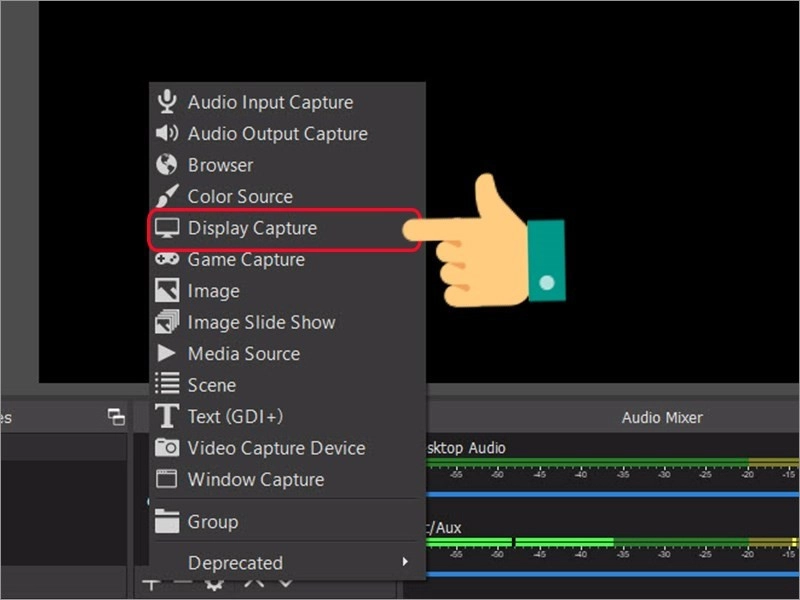
Bước 3: Tại đây, bạn nhấn chọn mục Create new (1) để nhập tên file theo ý muốn > chọn OK.
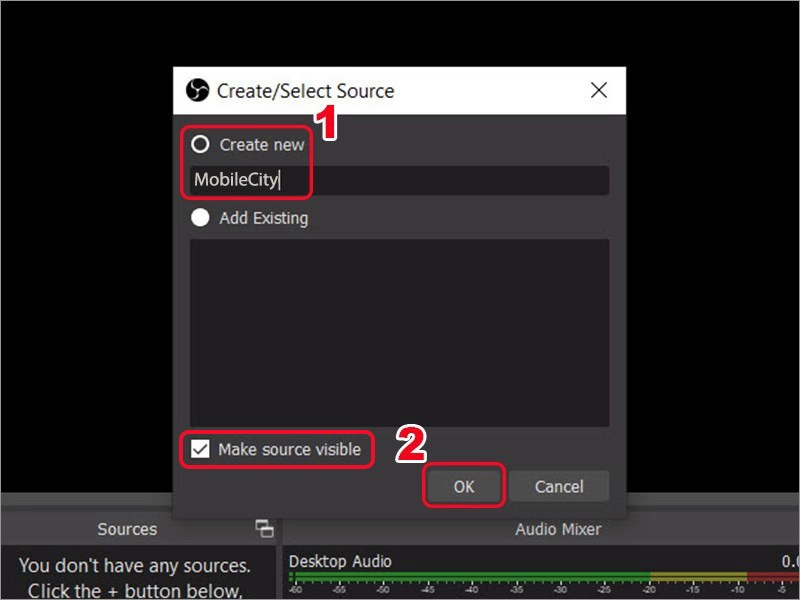
Lưu ý: Để có thế xem trước màn hình từ nguồn được chọn, bạn nhấn chọn thêm mục Make source visible (2).
Bước 4: Tiếp theo trên giao diện của OBS Studio, bạn nhấn OK. Nếu muốn ghi lại cả quá trình di chuyển con trỏ chuột bạn sẽ tích vào mục Capture Cursor.
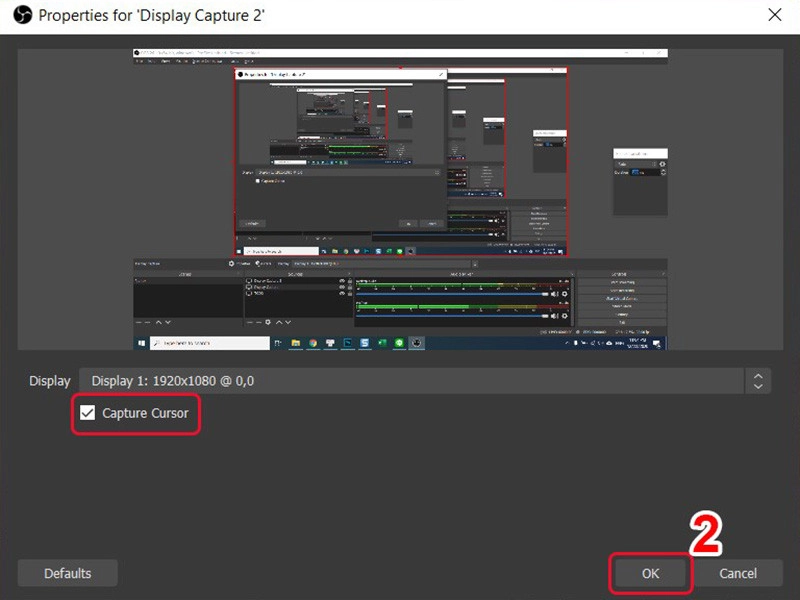
Bước 5: Tiếp đến bạn chọn Settings để tùy chọn các thông số quay màn hình và cả nơi lưu trữ file video.
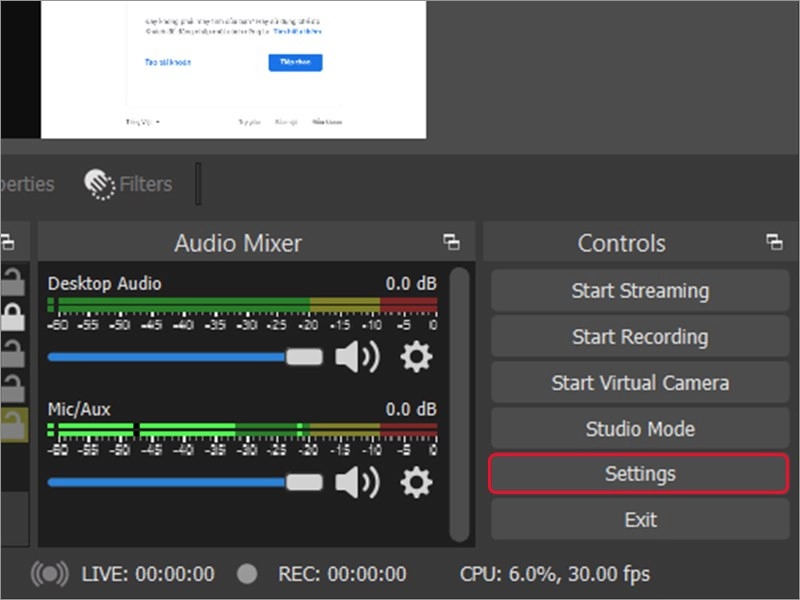
Bước 6: Chọn Ouput và cần chọn/xem lại đường dẫn lưu file video và định dạng video bạn để là mkv.
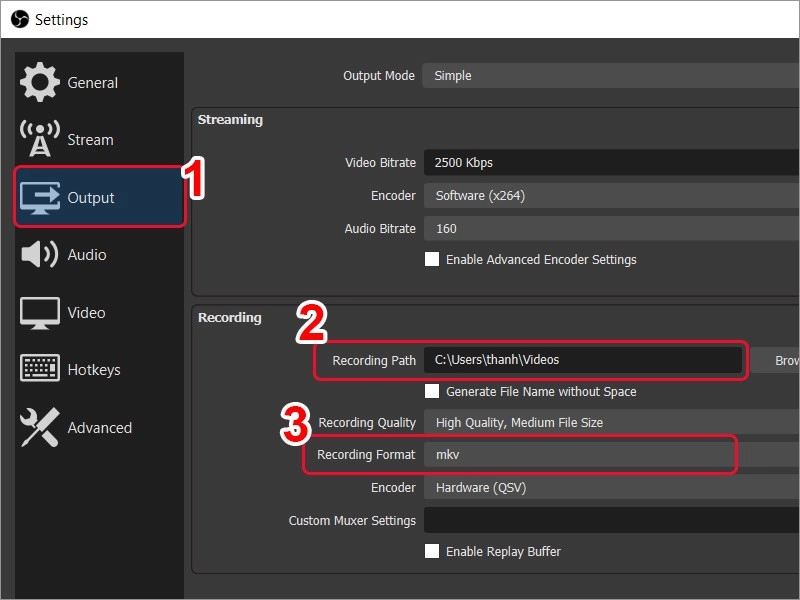
Bước 7: Tiếp đến bạn chọn Start Rrecording tại giao diện chính để bắt đầu quay màn hình.
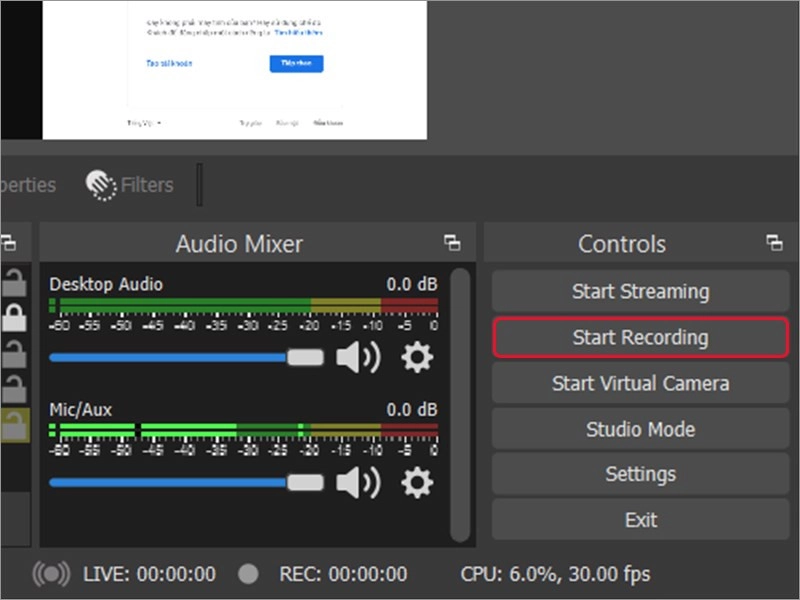
Bước 8: Nhấn vào mục Stop Recording để dừng quá trình quay.
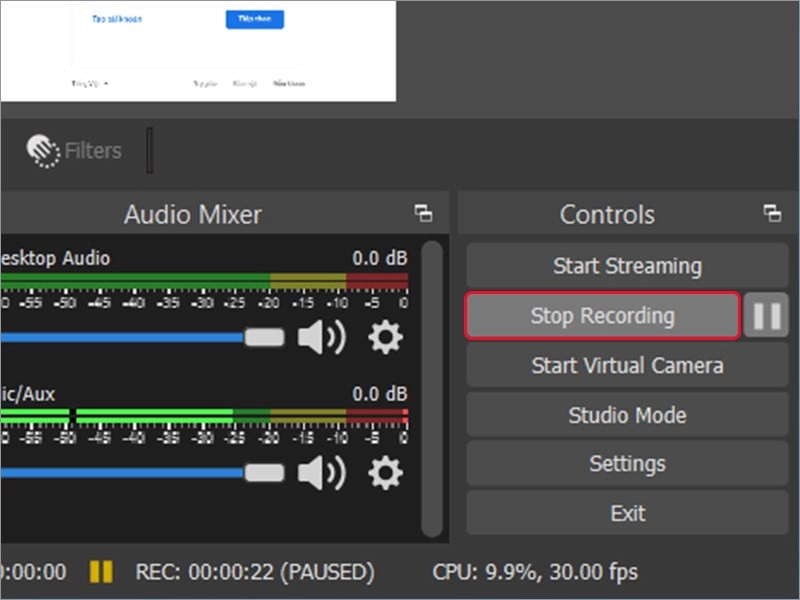
Như vậy khi hoàn thành tất cả thao tác trên, bạn muốn xem lại video hãy vào đường dẫn ban đầu đã lưu.
Bandicam
Bandicam có chất lượng quay video rất tốt, với nhiều tính năng. Tuy nhiên, để sử dụng đầy đủ mọi chức năng bạn cần phải mua bản Pro. Khi sử dụng miễn phí, trên video quay màn hình của bị gắn watermark của Bandicam trông không được chuyên nghiệp.
Để quay màn hình máy tính với phần mềm Bandicam, bạn chỉ cần thực hiện theo các bước đơn giản sau:
Bước 1: Bạn mở phẩn mềm Bandicam lên tại màn hình nền desktop của mình.
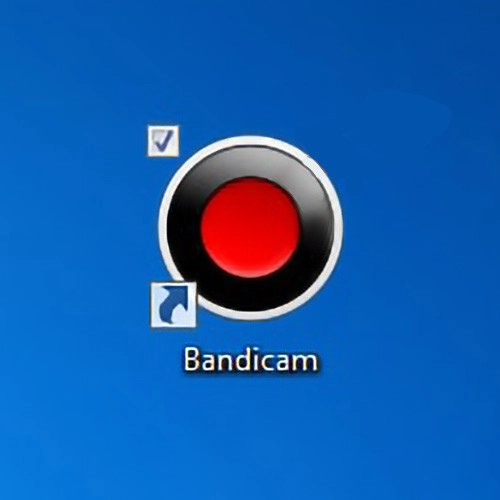
Bước 2: Tại giao diện chính của phần mềm bạn thay đổi đường dẫn thư mục chứa file video để tiện tìm khi xem lại ở tab General và thay đổi tại Output folder.
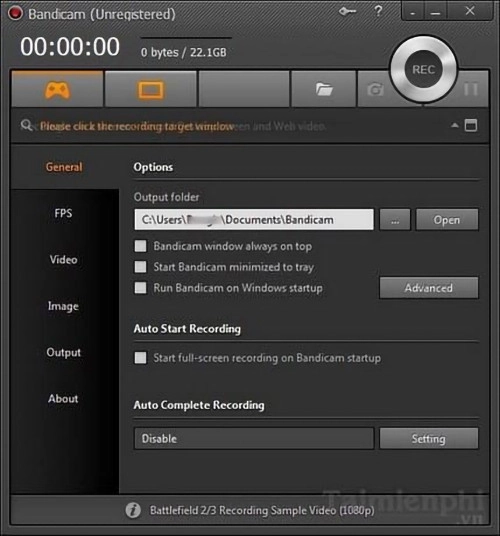
Bước 3: Tại tab Video bạn thiêt lập các phím tắt khi sử dụng chương trình sao cho tiện lợi với bạn nhất và thiết lập định dạng Video ở mục Settings.
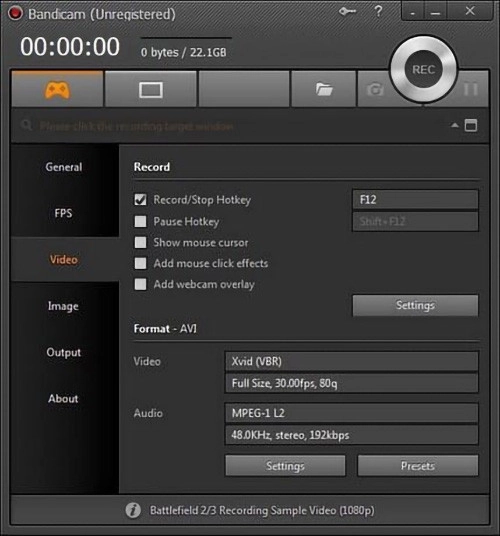
Bước 4: Bạn tùy chỉnh thông số và lựa chọn định dạng video tại đây.
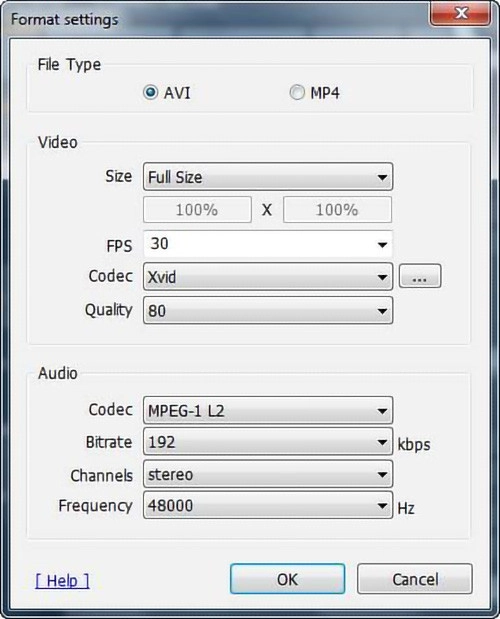
Bước 5: Ở Output là nơi lưu trữ video của bạn sau khi đã quay xong.
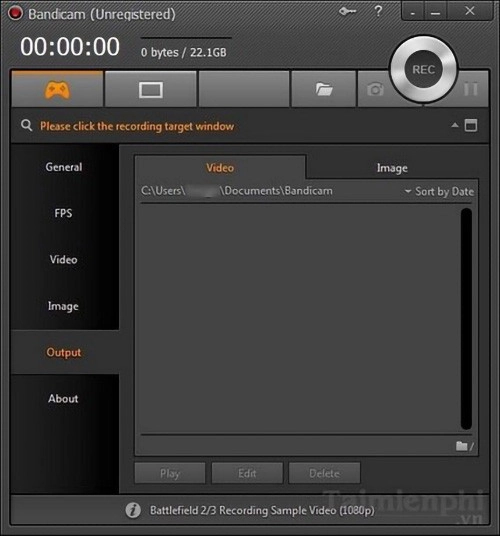
Bước 6: Sau khi hoàn tất việc thiết lập, bạn nhấn vào hình chữ nhất vàng (khoanh đỏ) để chọn vùng quay (hình dưới).
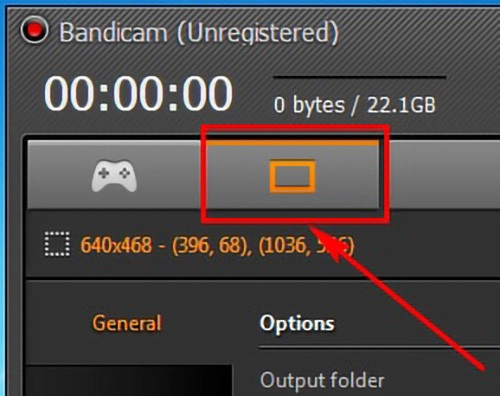
Bước 7: Tùy theo nhu cầu mà bạn có thể chọn dạng màn hình quay như Full Screen (Ctrl + Enter) hoặc chọn các kích thước bên dưới từ Ctrl +1 đến 9 và 0. Tiếp đến nhấn nút REC để quay video.

Trong quá trình quay video bạn có thể sử dụng chức năng Drawing mode (biểu tượng hình cây bút) để vẽ lại, hoặc đánh dấu...
Sau khi quay xong, bạn nhấn Stop để dừng quá trình quay.
2. Quay video màn hình Macbook
Đối vớ hệ điều hành macOS chúng ta sẽ có 2 cách sau để quay màn hình máy tính:
Cách 1: Sử dụng Shift-Command-5 trong macOS Mojave
Trên Macbook bạn dùng tổ hợp phím Shift + Command + 5 để kích hoạt các tính năng ghi lại video áp dụng với hệ điều hành macOS Mojave.
Quay video toàn màn hình
Bước 1: nhấn chọn vào biểu tượng toàn màn hình trên các nút chức năng quay video (hình dưới).
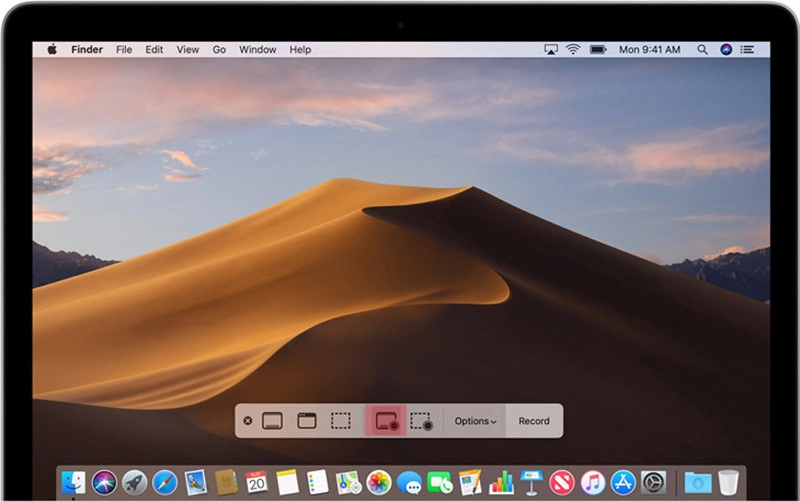
Bước 2: Chọn Record trên thanh tính năng được hiện ra trên màn hình máy tính, hoặc nhấn vào bất vị trí nào trên màn hình để ghi lại video màn hình.
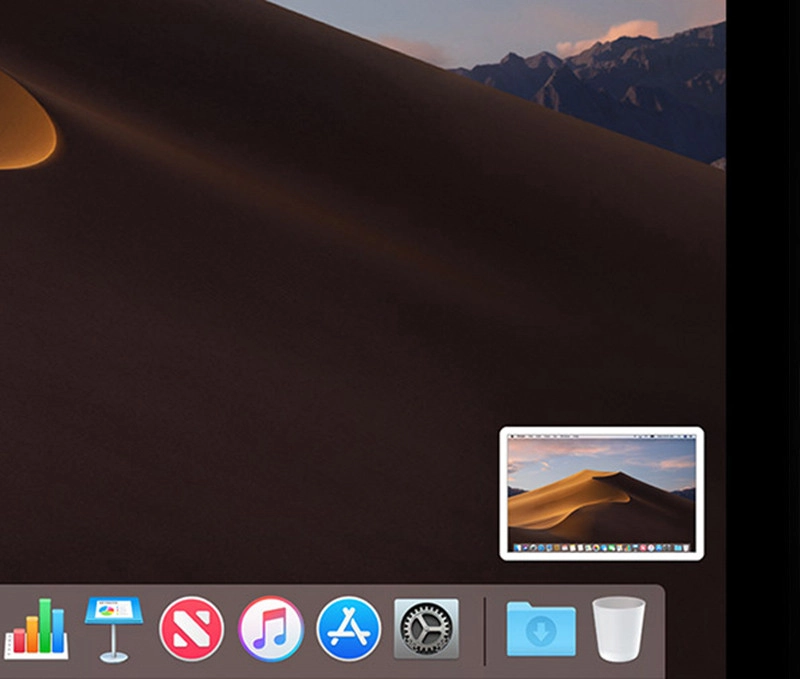
Quá trình quay Video đã xong thì một hình nhỏ của video (thumnail) được hiện lên bên góc phải màn hình (hình dưới) và video sẽ được tự động lưu lại. Để xem lại ngay lúc đó bạn chỉ cần nhấn thumnail đó để mở video.
Quay video một phần màn hình
Bước 1: Trên bảng điều khiển hiện trên màn hình bạn nhấn chọn Record Portion. Sau đó, ta sẽ giữ và kéo chuột chọn một vùng bất kỳ theo ý muốn trên màn hình để quay lại.

Bước 2: Nhấn vào Record trên thanh điều khiển trên màn hình để quay vùng màn hình đã chọn. Chọn nút Stop Recording trên thanh menu nếu bạn đã muốn dừng quay. Để nhanh chóng hơn bạn dùng tổ hợp phím Command + Control + Esc.
Ngoài ra, trên nút Options của bảng điều khiển còn cho phép chúng ta lựa chọn các tính năng riêng biệt như sau:
- Save to: Cho phép bạn chọn nơi muốn video được lưu tự động.
- Timer: Thiết lập thời gian bắt đầu quay video.
- Microphone: ghi âm giọng nói bên ngoài của bạn vào cùng với video.
- Show Floating Thumbnail: Cài đặt có ẩn/hiện thumnail của video sau khi quay xong.
- Show Mouse Clicks: Kích hoạt phần viền tròn màu đen khi click chuột trong quá trình ghi lại video.
Cách 2: Sử dụng QuickTime Player
Với QuickTime Player, bạn có thể thực hệ với bất cứ hệ điều hành nào mà không cần phải là macOS Mojave.
Bước 1: Bạn mở QuickTime Player trong Applications. Tiếp đến, bạn chọn File > New Screen Recording

Bước 2: Bạn cần thiết lập một số tùy chọn trước khi quay màn hình. Chọn icon chữ (V) cạnh nút Record:
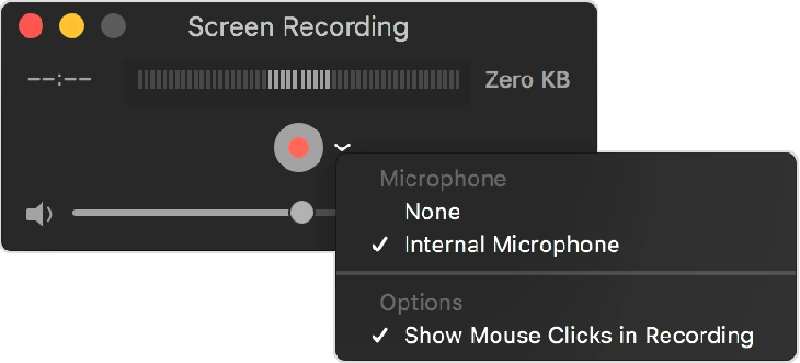
- Tại Microphone, nếu chọn Internal Microphone, sẽ cho phép giọng nói hay mọi âm thanh môi trường bên ngoài được thu vào trong video.
- Tại Options, chọn Show Mouse Clicks in Recording cho phép xuất hiện hiệu ứng viền mờ hình tròn màu đen bao quanh con trỏ chuột.
Bước 3: Tiếp theo, bạn nhận nút Record trên thanh điều khiển để quay video.
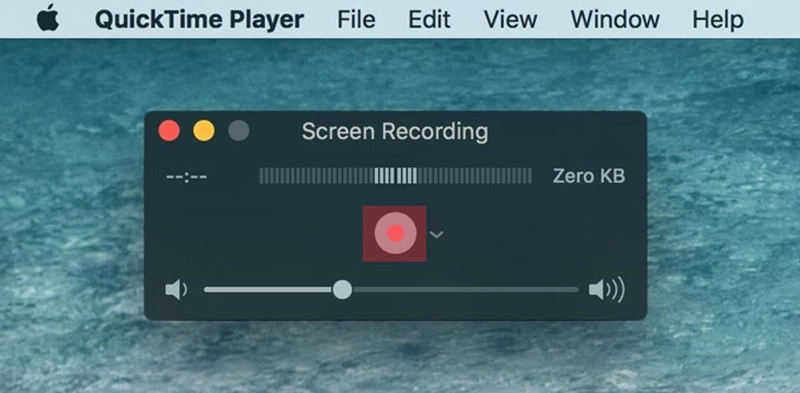
Lưu ý:
- Muốn quay toàn bộ màn hình, bạn click chuột vào vị trí bất kỳ trên vào màn hình.
- Bạn giữ và kéo chuột để chọn vùng màn hình cần quay video, tiếp đến chọn "Start Recording within that area".
Chọn tổ hợp phím Command + Control + Esc hoặc chọn nút Stop đêu dừng quay nếu bạn cần. Video sẽ tự động được lưu lại.
Bước 4: Rất tiện lời là QuickTime Player sẽ tự động mở lại video vừa mới quay xong lên để bạn kiểm tra và xem lại.
Trên đây là các cách quay màn hình máy tính trên cả hai hệ điều hành Windows và macOS phổ biến nhất hiện nay. Qua đây, hy vọng bạn đã có thể chọn lựa cho mình cách quay màn hình thuận tiện, phù hợp với nhu cầu sử dụng.
Chúc bạn thành công!






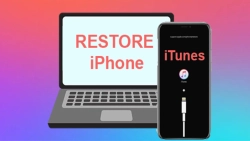










Hỏi đáp & đánh giá Cách quay màn hình máy tính Windows, Macbook
0 đánh giá và hỏi đáp
Bạn có vấn đề cần tư vấn?
Gửi câu hỏi