Mọi điều bạn cần biết về cách làm mục lục trong Word 2023
Nguyễn Thị Kim Ngân - 15:56 22/11/2023
Góc kỹ thuậtMục lục là một phần cực kỳ quan trọng trong một tài liệu văn bản, tuy nhiên, không phải ai cũng nắm được cách làm mục lục trong Word chính xác và hiệu quả nhất. Đây cũng là yếu tố cần thiết giúp tài liệu của bạn trở nên chuyên nghiệp và dễ dàng tiếp cận hơn. Cùng theo dõi bài viết dưới đây, MobileCity sẽ chia sẻ cho bạn các cách làm mục lục trong Word đơn giản và nhanh chóng nhất nhé.
Lợi ích của việc làm mục lục trong Word
Việc tạo mục lục trong file Word là điều cực kỳ hữu ích, đặc biệt là trong quá trình tra cứu khi làm việc hoặc sử dụng để học tập. Cụ thể một số lợi ích của mục lục như sau:
- Tạo mục lục trong Word sẽ giúp bạn dễ dàng tìm kiếm thông tin. Thay vì phải duyệt qua toàn bộ tài liệu, bạn chỉ cần nhảy đến các mục trong mục lục để tìm kiếm nhanh chóng những phần liên quan đến mình.
- Sử dụng mục lục trong Word còn giúp bạn tổ chức lại tài liệu một cách dễ dàng. Bạn có thể di chuyển các mục, thay đổi cấp độ đánh số, thêm hoặc xóa các mục một cách linh hoạt, mà không làm ảnh hưởng đến cấu trúc tổng thể của tài liệu. Điều này rất hữu ích khi bạn cần chỉnh sửa hoặc cập nhật tài liệu sau này.
- Mục lục trong Word cũng hỗ trợ việc tạo hyperlink. Bạn có thể tạo liên kết từ mục lục đến các phần tương ứng trong tài liệu, giúp người đọc dễ dàng điều hướng và chuyển đến các phần quan trọng một cách thuận tiện.
- Tạo mục lục trong Word giúp bạn tiết kiệm thời gian và công sức. Thay vì phải tự đánh số và tổ chức các mục, Word sẽ tự động tạo và cập nhật mục lục cho bạn, giúp bạn tiết kiệm thời gian và đảm bảo tính chính xác của mục lục.
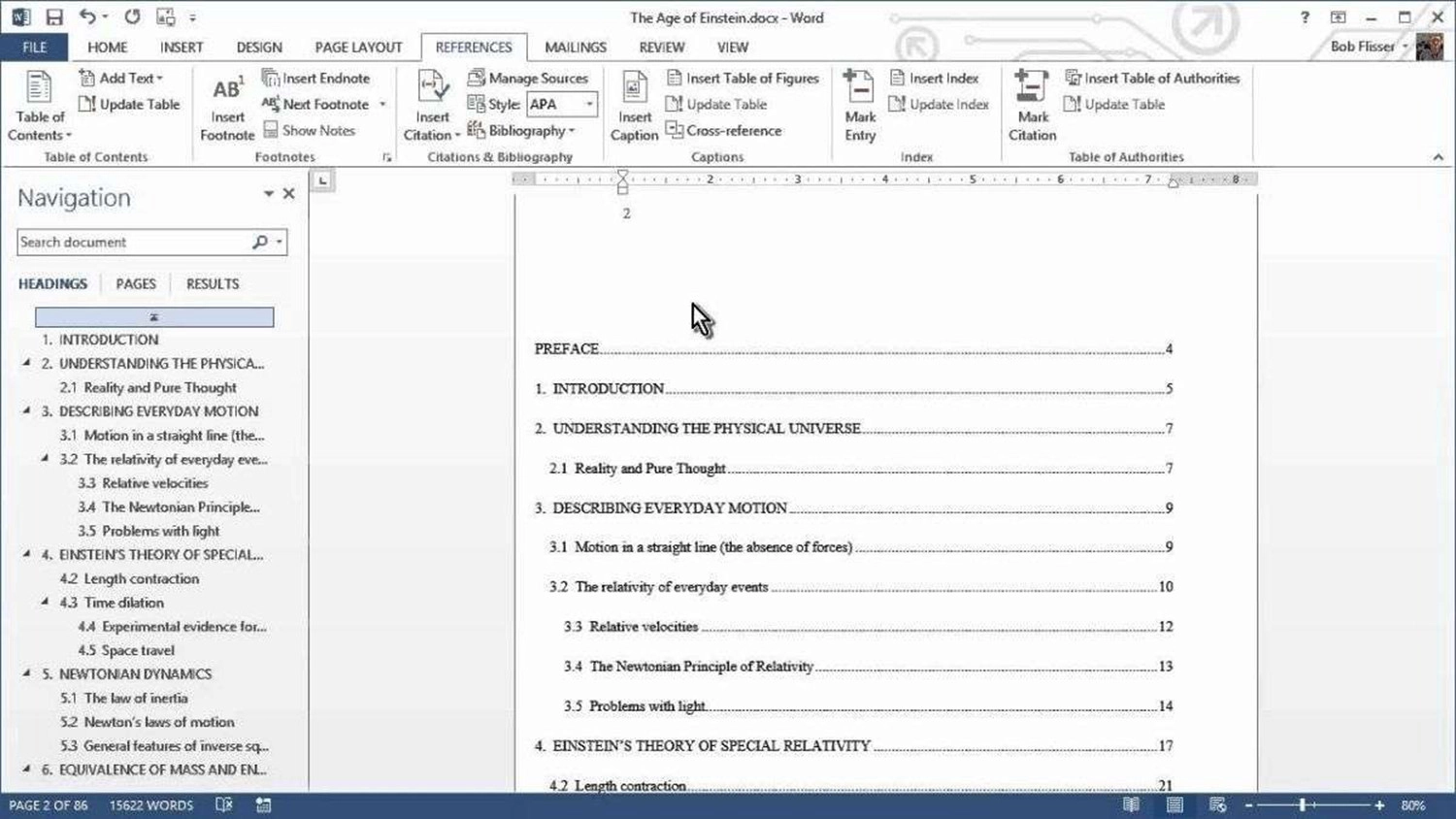
Tạo mục tục trong Word mang đến nhiều lợi ích cho người dùng
Các cách làm mục lục trong Word
Với Microsoft Word, người dùng sẽ có 2 cách để làm mục lục bằng cách tạo mục lục tự động hoặc tạo mục lục tùy chỉnh theo mong muốn của mình. Cụ thể, trong phần dưới đây, MobileCity sẽ hướng dẫn cho mọi người chi các bước thực hiện chi tiết nhất.
Tạo mục lục tự động
Thực tế, công cụ Word có chức năng tự động tạo mục lục cho tài liệu một cách nhanh chóng và dễ dàng. Để thực hiện, các bạn hãy tiến hành theo các bước sau đây:
Bước 1: Đầu tiên, mọi người cần phần cấp cho các phần lớn và phần con trong tài liệu văn bản tương ứng với các kiểu tiêu đề khác nhau bằng cách bôi đen phần nội dung mà bạn cần làm mục lục >> Chọn tab References trên thanh công cụ >> Nhấn vào Add Text.
Tại đây, các bạn hãy chọn Heading 1 (Level 1) cho tiêu để của phần lớn nhất, Heading 2 (Level 2) cho các tiểu mục nhỏ hơn và Heading 3 (Level 3) cho chủ đề con trong đó.
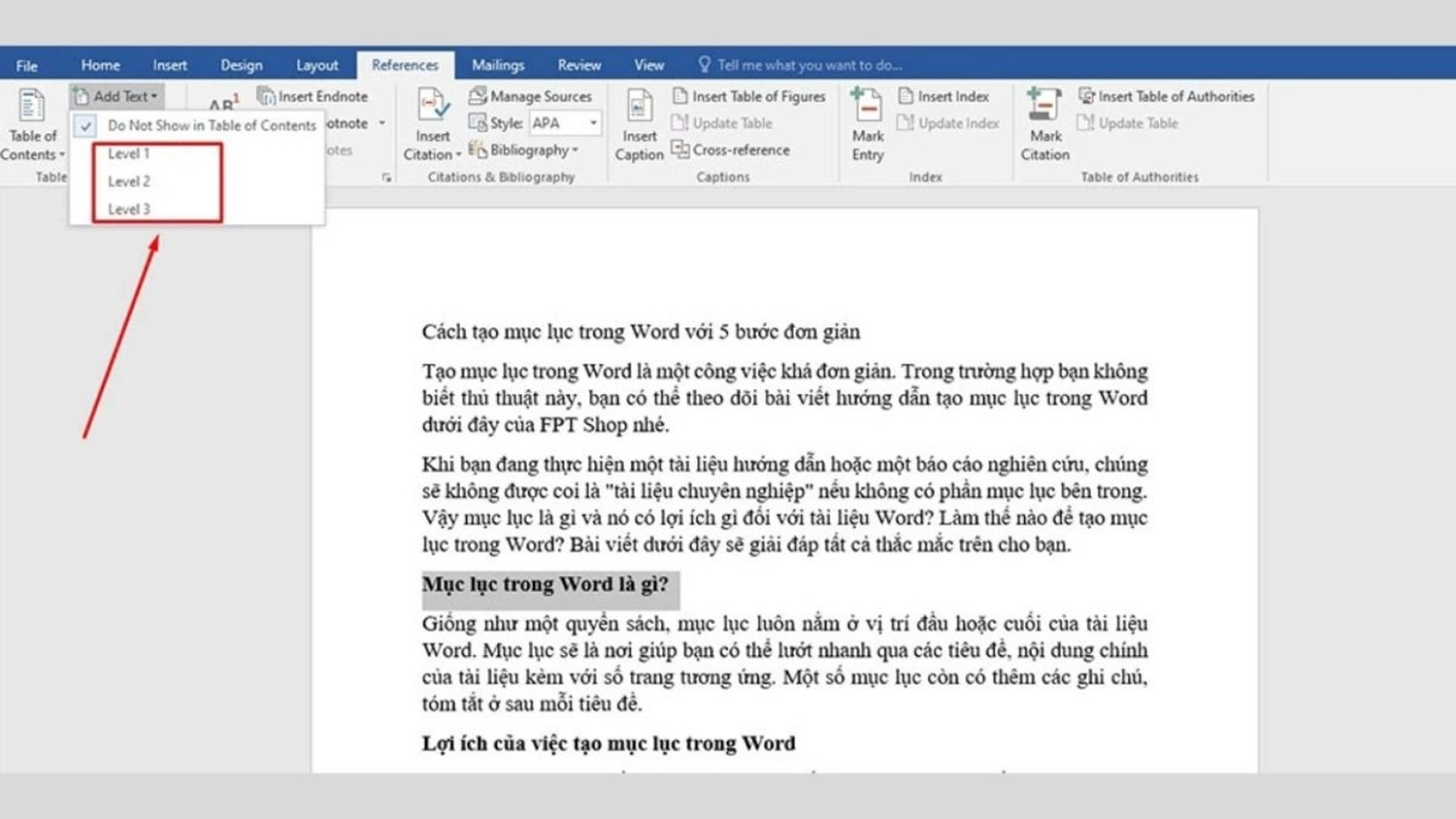
Bước 2: Tiếp theo, các bạn di chuyển con trỏ chuột tới vị trí mà bạn cần đặt mục lục. Thông thường, mục lục sẽ được đặt ở đầu hoặc cuối file tài liệu.
Bước 3: Tại thẻ References, mọi người chọn mục Table of Contents >> Chọn một kiểu mục lục có sẵn trong Word mà bạn muốn.
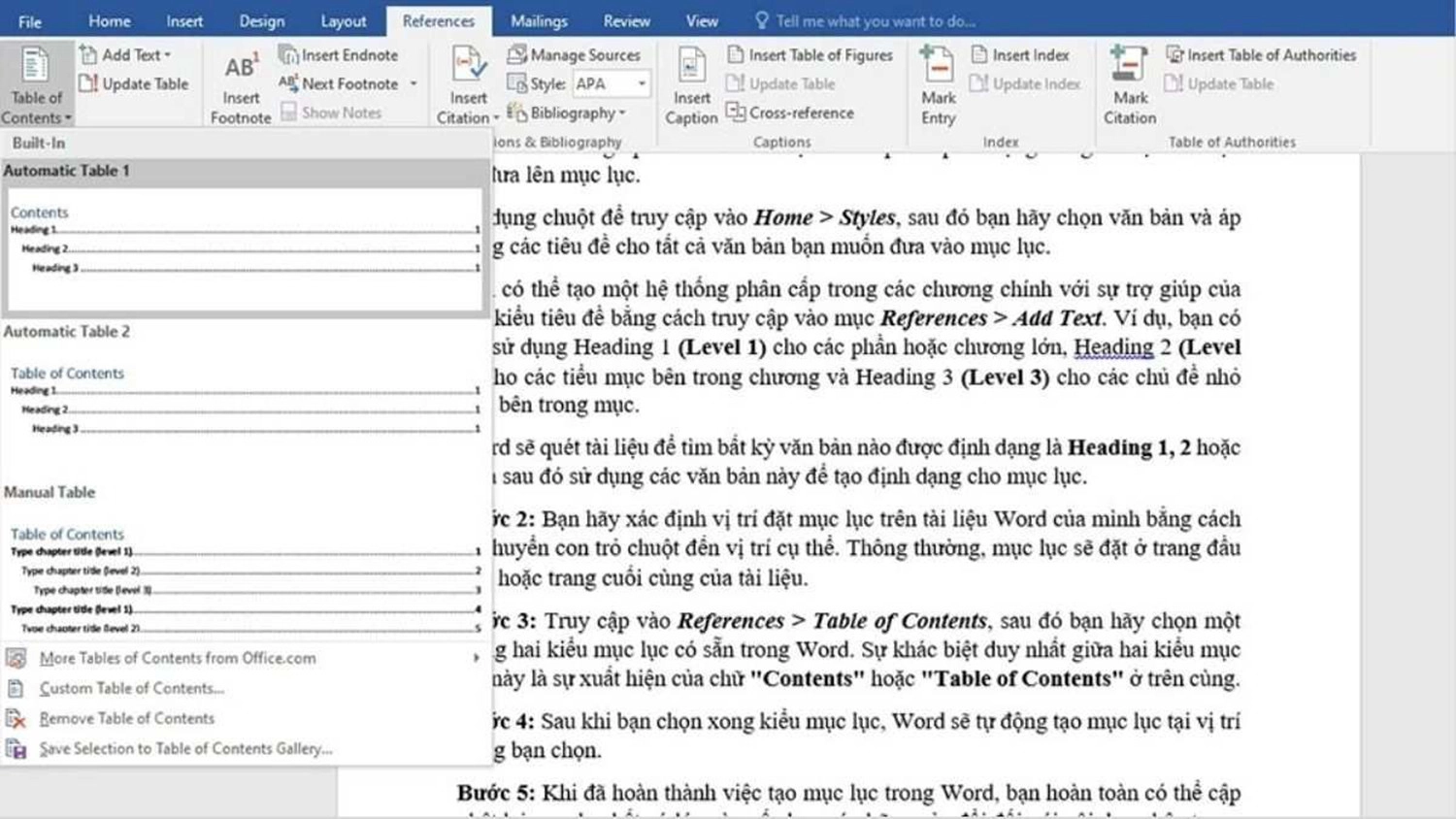
Bước 4: Sau đó, Word sẽ tự động tạo mục lục hoàn chỉnh tại vị trí mà mọi người chọn.
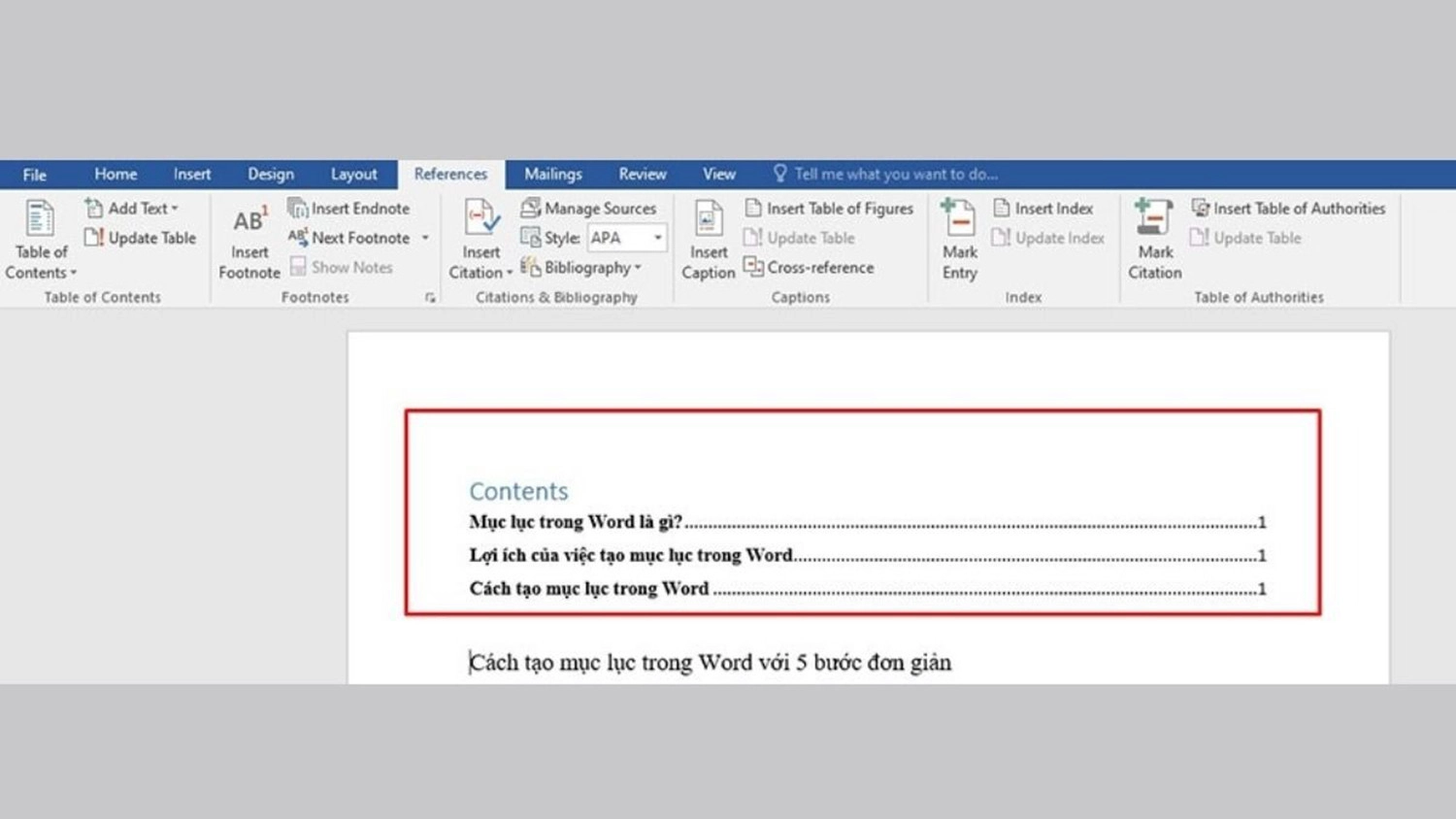
Ngoài ra, bạn cũng có thể cập nhật lại mục lúc bất kỳ lúc nào mà bạn thực hiện thay đổi bằng cách chọn References >> Ấn Update Table of Contents.
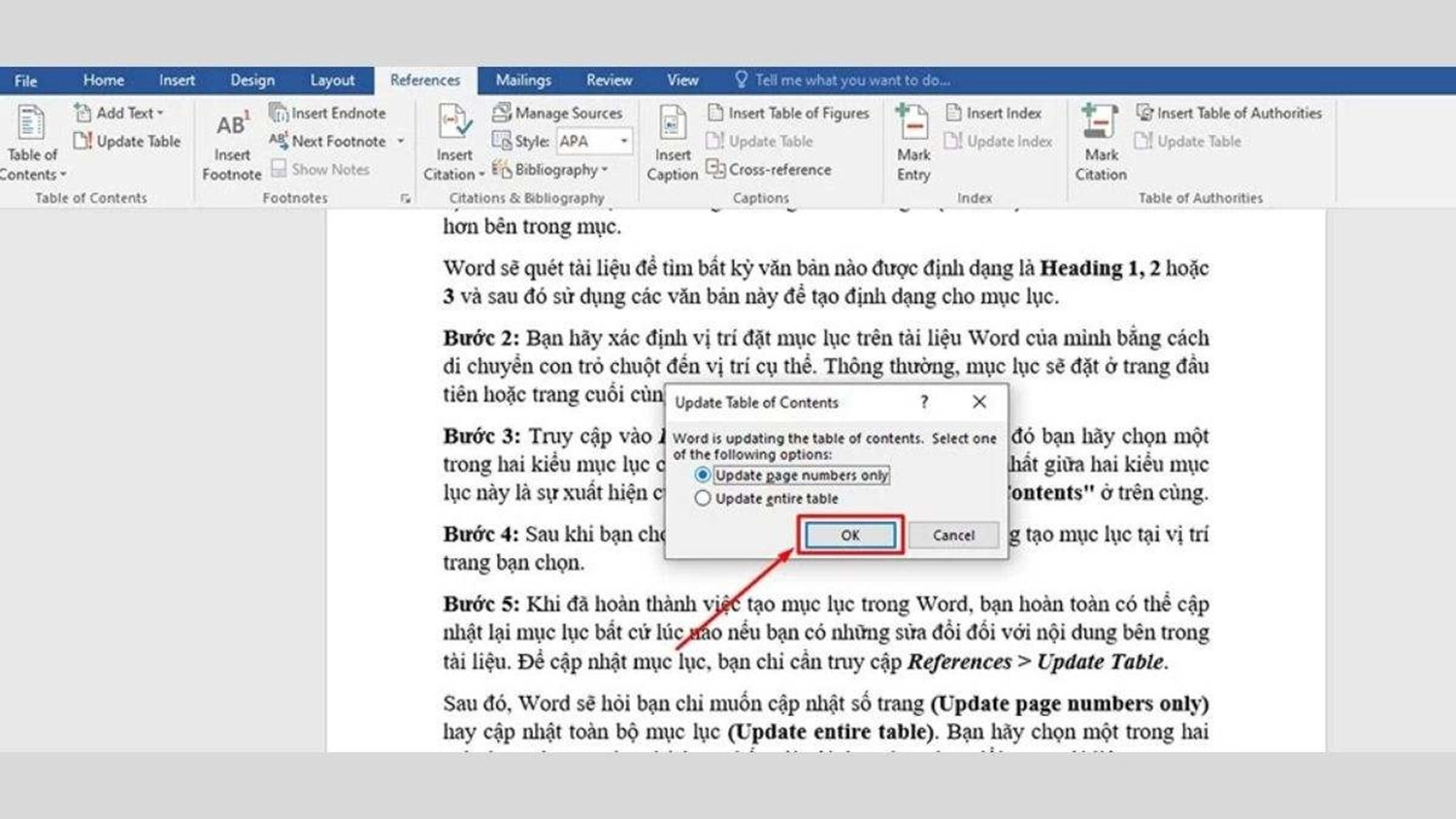
Tạo mục lục tùy chỉnh
Trong trường hợp file Word của bạn có một vài cấu trúc đặc biệt và khó để tạo mục lục tự động, hãy sử dụng phương pháp tạo bảng mục lục tùy chỉnh. Các bước thực hiện như sau:
Bước 1: Mở file tài liệu mà bạn cần tạo mục lục trong Word >> Bấm vào tab References trên thanh công cụ >> Chọn mục Table of Contents >> Tiếp tục chọn Manual Table.
Lưu ý: Với cách này, mọi người cần thực hiện thủ công toàn bộ các chỉnh sửa bao gồm việc thiết lập số trang bởi bảng mục lục này không có tính năng tự động cập nhật.
Bước 2: Để tiến hành tạo mục lục tùy chỉnh theo ý muốn, mọi người ấn vào bảng mục lục đã tạo, sau đó nhấn chọn Custom Table of Contents trong phần Table of Contents.

Cách kiểm tra và chỉnh sửa mục lục trong Word
Sau khi đã tạo mục lục trong Word thành công, mọi người cần kiểm tra lại để đảm bảo mục lục bạn vừa tạo không bị sai sót. Dưới đây là một số cách kiểm tra mục lục mà các bạn có thể tham khảo và thực hiện.
Cập nhật mục lục
Mục lục trong Word không có tính năng tự động cập nhật liên tục khi các bạn thực hiện thay đổi hoặc chỉnh sửa cấu trúc của tài liệu. Do đó, khi sửa đổi bất kỳ phần nào liên quan đến cấu trúc văn bản, mọi người cần tự cập nhật lại mục lục bằng cách:
Bước 1: Nhấn phím F9 hoặc chọn phần Update Table of Contents trong hộp điều khiển nội dung của mục lục.
Bước 2: Chọn Update page number only nếu cấu trúc số trang bị thay đổi hoặc chọn Update entire table để cập nhật toàn bộ các nội dung đã bị thay đổi một cách chính xác nhất.

Kiểm tra liên kết đến nội dung
Để kiểm tra phần liên kết đến nội dung trong tài liệu, các bạn hãy thao tác theo các bước sau:
Bước 1: Di chuyển chuột đến phần mục lục trong tài liệu văn bản của mọi người.
Bước 2: Nhấn đúp chuột để chọn toàn bộ hoặc kéo chuột để bôi đen phần mục lục mà bạn muốn kiểm tra.
Bước 3: Nhấp chuột phải ở phần bạn vừa chọn và ấn vào Edit Hyperlink.
Bước 4: Cuối cùng, bạn có thể xem và chỉnh sửa đường liên kết đến nội dung hoặc số trang tương ứng.
Kiểm tra số trang
Khi cần kiểm tra lại số trang trong mục lục, các bạn có thể thực hiện như sau:
Bước 1: Di chuyển chuột đến phần mục lục trong file tài liệu.
Bước 2: Nhấn đúp chuột để chọn toàn bộ hoặc kéo chuột để bôi đen phần mục lục mà bạn muốn kiểm tra.
Bước 3: Bấm chuột phải >> Chọn phần Edit Field.

Bước 4: Tại phần Field codes, các bạn tiến hành kiểm tra và chỉnh sửa nếu cần thiết.
Chỉnh sửa kiểu và định dạng
Mọi người cũng có thể điều chỉnh lại kiểu hoặc định dạng của mục lục trong Word bằng cách:
Bước 1: Chọn thẻ References trên thanh công cụ.
Bước 2: Chọn mục Table of Contents để tiến hành chọn kiểu mục lục khác để thay đổi cách hiển thị hoặc tùy chỉnh định dạng theo ý muốn của bạn.
Lưu ý: Sau khi kiểm tra và chỉnh sửa, mọi người cần nhớ lưu lại tài liệu để áp dụng các thay đổi.
Tổng kết
Tóm lại, việc tạo mục lục trong Word mang lại nhiều lợi ích quan trọng như giúp bạn hiểu và theo dõi tổng thể tài liệu, tạo ấn tượng chuyên nghiệp, dễ dàng tìm kiếm thông tin, sắp xếp lại tài liệu một cách linh hoạt, hỗ trợ liên kết và tiết kiệm thời gian.
Trên đây là các cách làm mục lục trong Word đơn giản và hiệu quả nhất. Đừng quên theo dõi MobileCity để bỏ túi thêm nhiều thủ thuật hữu ích hơn nhé.

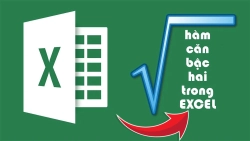
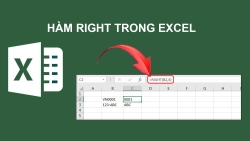

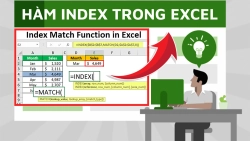
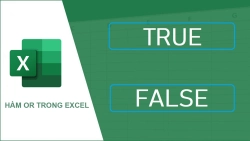
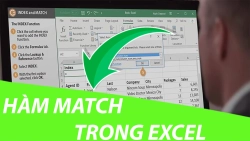










Hỏi đáp & đánh giá Mọi điều bạn cần biết về cách làm mục lục trong Word 2023
0 đánh giá và hỏi đáp
Bạn có vấn đề cần tư vấn?
Gửi câu hỏi