Cách chèn ảnh động vào PowerPoint siêu dễ: Bạn đã biết chưa?
Nguyễn Thị Kim Ngân - 09:06 29/11/2023
Góc kỹ thuậtCách chèn ảnh động vào PowerPoint là một thủ thuật cực kỳ hữu ích, giúp bài diễn thuyết của mọi người trở nên hoàn hảo, thú vị và sinh động hơn. Tuy nhiên, hiện nay vẫn còn rất nhiều người dùng vẫn chưa biết cách áp dụng thực hiện hiệu quả và chính xác để không bị phân tán nội dung trình bày. Do đó, trong bài viết này, MobileCity sẽ bật mí cho bạn cách chèn ảnh động vào PowerPoint nhanh nhất nhé.
Tại sao nên chèn ảnh động GIF vào PowerPoint?
Ảnh động GIF (Graphical Interchange Format) là một định dạng hình ảnh chuyển động phổ biến hỗ trợ tối đa 8 bit trên mỗi pixel, thường được sử dụng để tạo các hình ảnh hài hước, biểu đạt cảm xúc, hoặc hiển thị một phần nào đó của một hành động hoặc quá trình. Việc hèn ảnh động GIF vào PowerPoint giúp bản trình chiếu của bạn trở nên hấp dẫn, sống động và thu hút sự chú ý của khán giả.
Dưới đây là một số lợi ích của việc sử dụng ảnh động GIF trong PowerPoint:
- Kích thước nhỏ và tải nhanh: GIF có kích thước tệp nhỏ hơn so với video, giúp tránh vấn đề tải chậm khi trình chiếu. Điều này đảm bảo rằng bài thuyết trình của bạn sẽ chạy mượt mà và không làm mất đi sự tập trung của khán giả.
- Tạo hoạt hình từ logo: Bạn có thể biến các logo thành hoạt hình GIF để làm nổi bật thương hiệu hoặc tăng tính tương tác trong bài thuyết trình. Sự chuyển động của logo sẽ thu hút ánh nhìn và giúp nó tỏa sáng trên màn hình.
- Biến chữ thành hoạt hình: Ảnh động GIF cho phép bạn biến các chữ tượng hình trong PowerPoint thành hoạt hình. Điều này có thể giúp làm nổi bật các từ và thông điệp quan trọng, tạo hiệu ứng động đẹp mắt và tăng tính tương tác với khán giả.
- Minh họa cho xu hướng, dữ liệu, quy trình: Sử dụng ảnh động GIF trong PowerPoint là một cách tuyệt vời để minh họa và giải thích các xu hướng, dữ liệu hoặc quy trình phức tạp. Bằng cách sử dụng chuyển động và hoạt hình, bạn có thể truyền đạt thông tin một cách dễ dàng và sinh động hơn.
Tuy nhiên, khi sử dụng ảnh động GIF, cần lưu ý chọn và sử dụng một cách khôn ngoan để không làm phân tán nội dung bài thuyết trình. Dưới đây sẽ là hướng dẫn chi tiết cách tạo ảnh GIF trong PowerPoint.
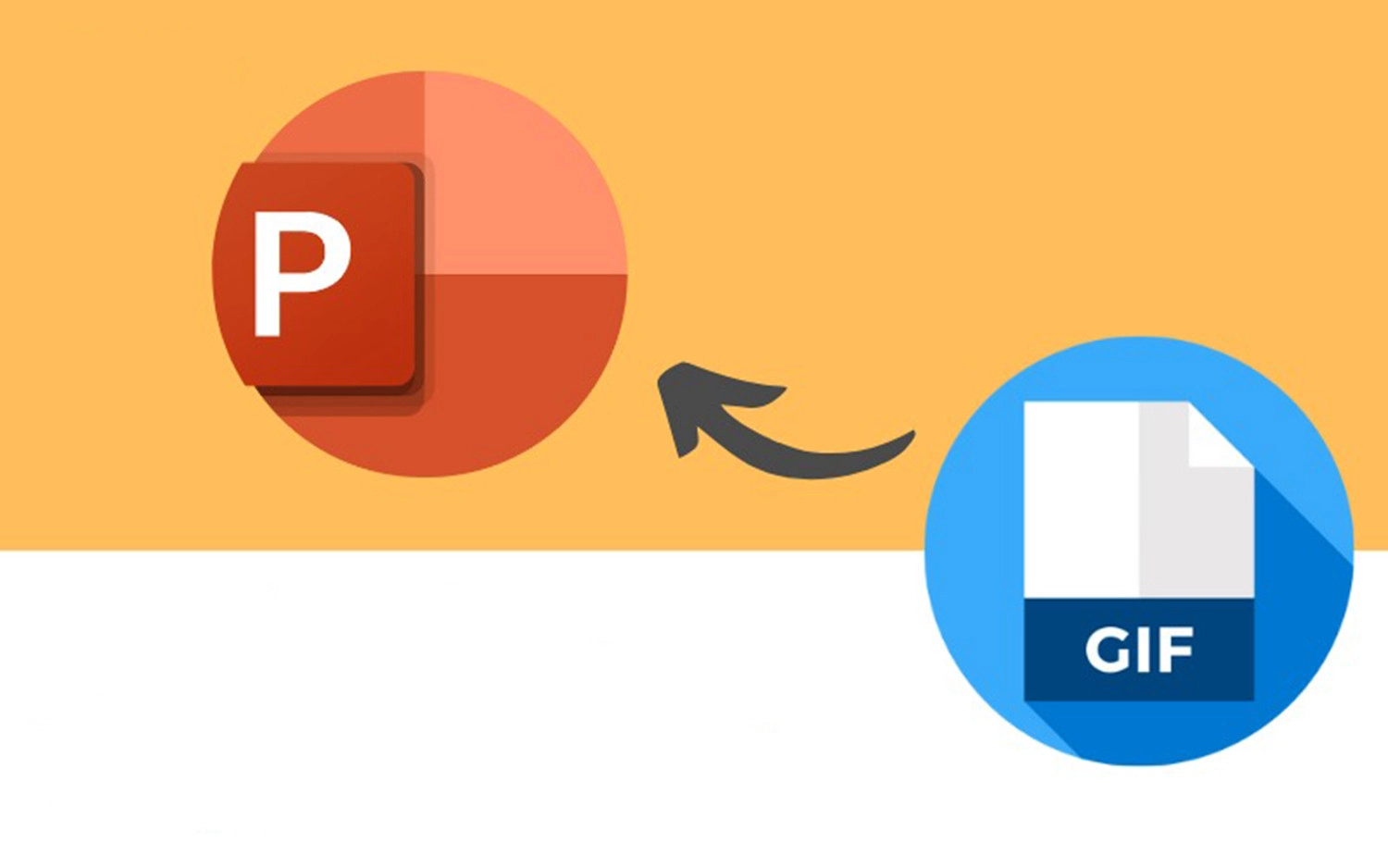
Cách chèn ảnh động vào PowerPoint trực tiếp
Để chèn ảnh động vào PowerPoint, các bạn có thể tham khảo và thực hiện theo các cách sau đây:
Chèn ảnh động có sẵn trên máy tính
Hướng dẫn nhanh: Mở file PowerPoint và slide cần chèn ảnh động >> Ấn vào tab Insert >> Chọn mục Picture >> Chọn This Device >> Chọn ảnh động bạn muốn chèn >> Bấm Insert.
Hướng dẫn chi tiết:
Bước 1: Truy cập vào file PowerPoint >> Mở slide mà bạn muốn chèn ảnh động >> Nhấn chọn tab Insert trên thanh công cụ.
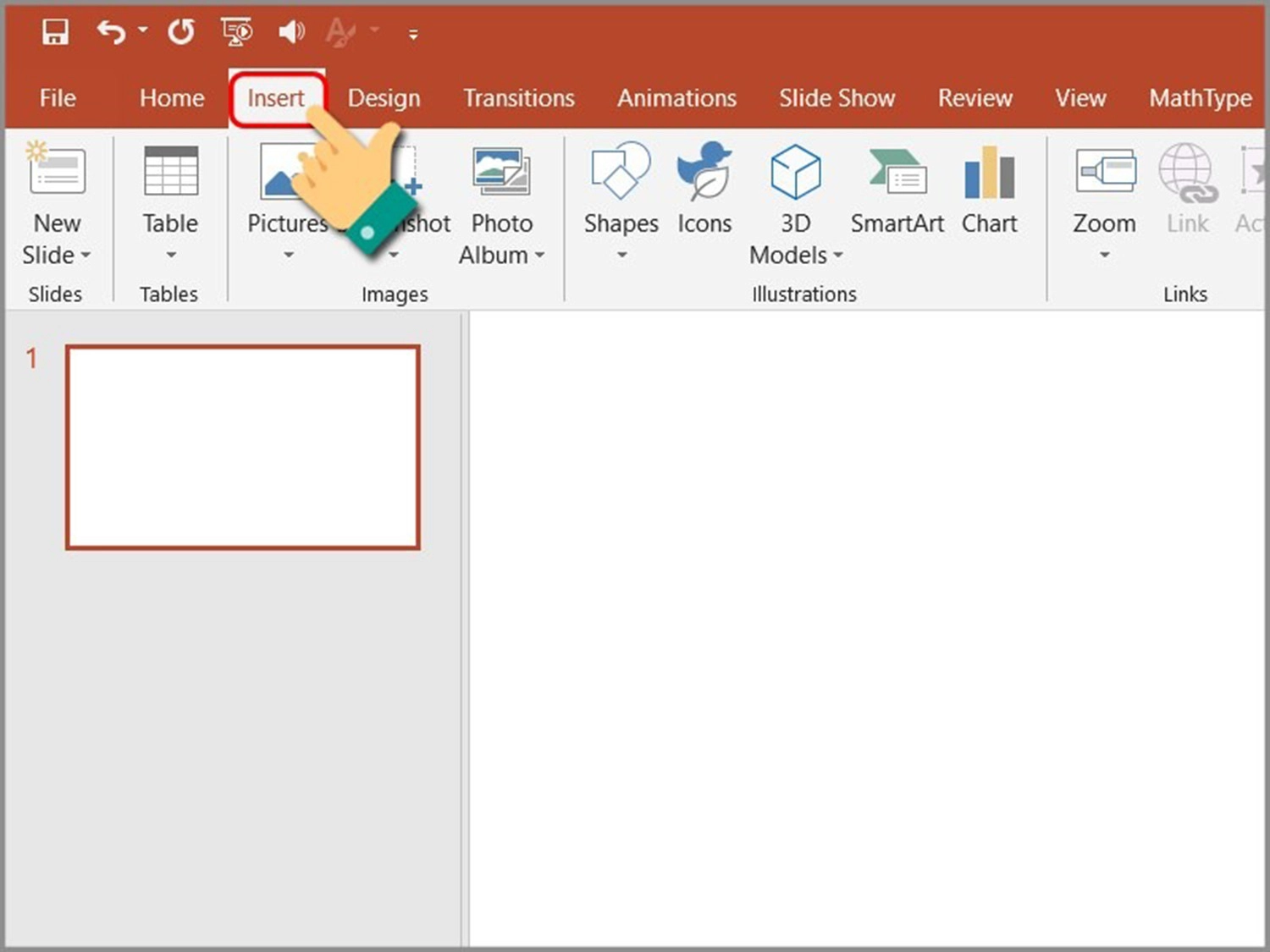
Bước 2: Chọn mục Picture >> Ấn chọn This Device.
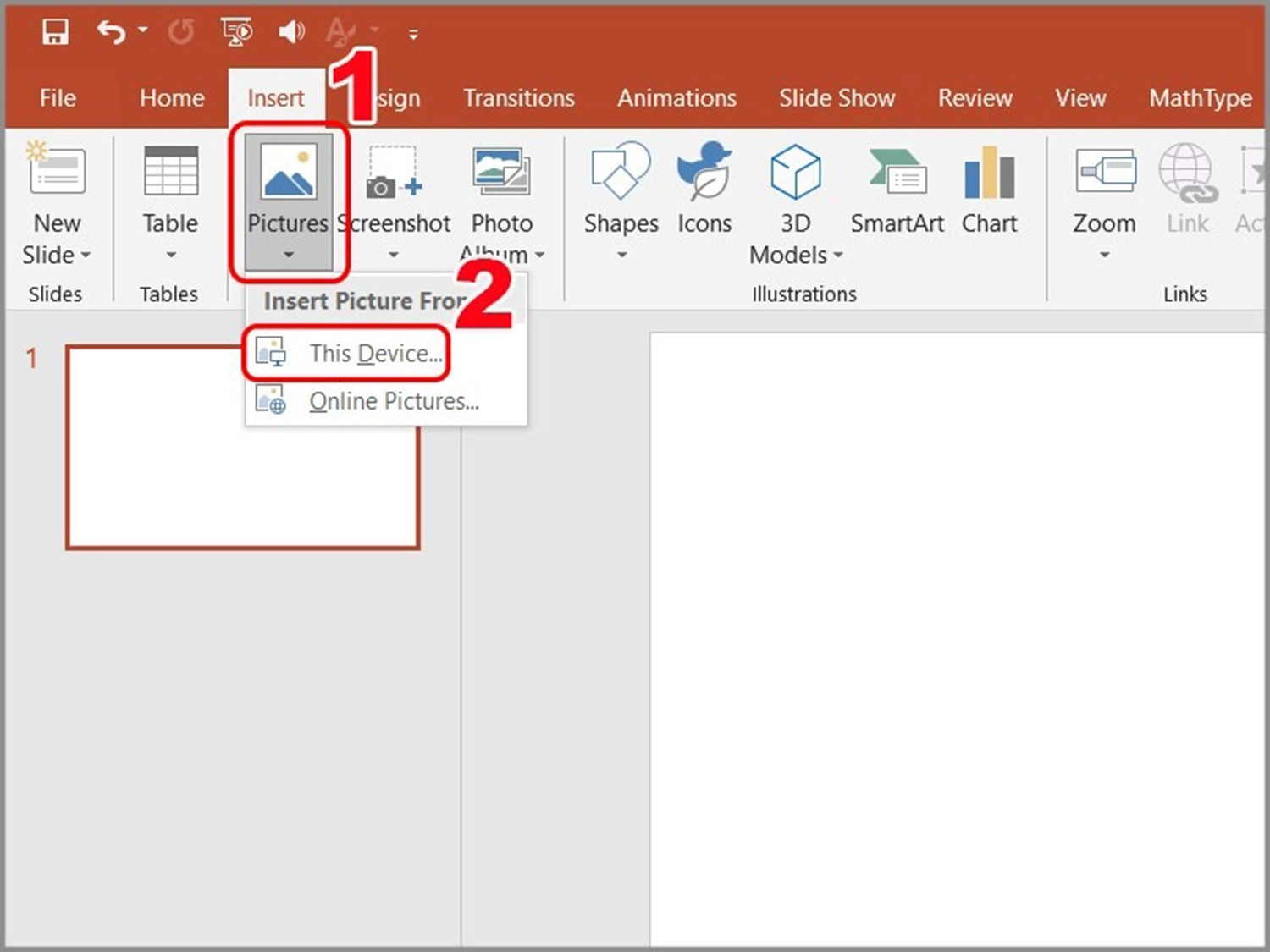
Bước 3: Chọn ảnh động trên thiết bị của bạn >> Bấm Insert.
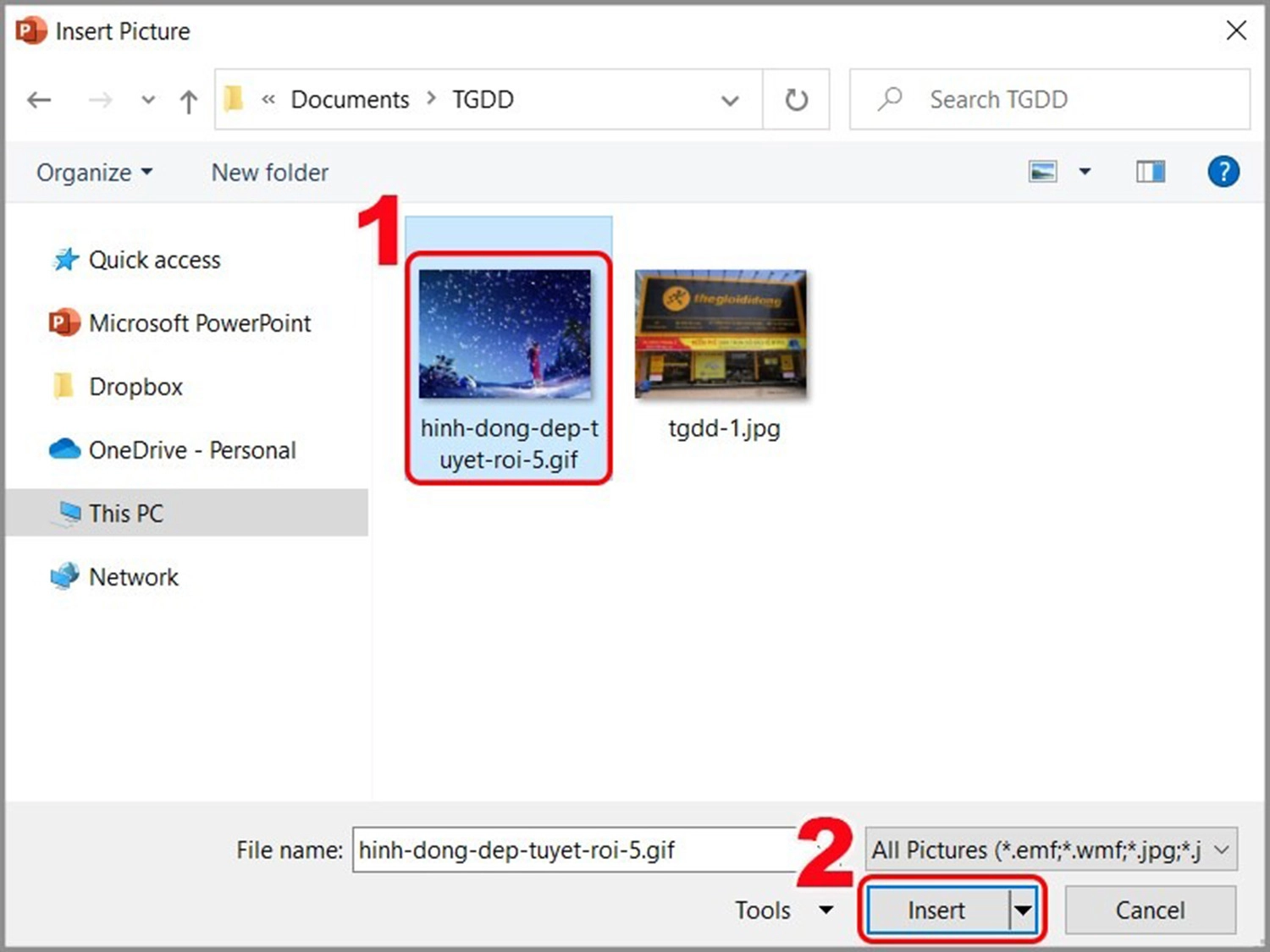
Bước 4: Sau khi chèn ảnh động thành công, các bạn có thể tùy chỉnh kích thước và vị trí của ảnh GIF trong slide theo ý muốn là hoàn tất.

Chèn ảnh động trên trang web
Hướng dẫn nhanh: Mở slide cần chèn ảnh động >> Chọn tab Insert >> Chọn mục Picture >> Bấm vào Online Pictures >> Nhập và tìm kiếm ảnh động >> Chọn ảnh động >> Ấn Insert.
Hướng dẫn chi tiết:
Bước 1: Mở trang slide trong file PowerPoint cần chèn ảnh động >> Bấm chọn tab Insert trên thanh công cụ.
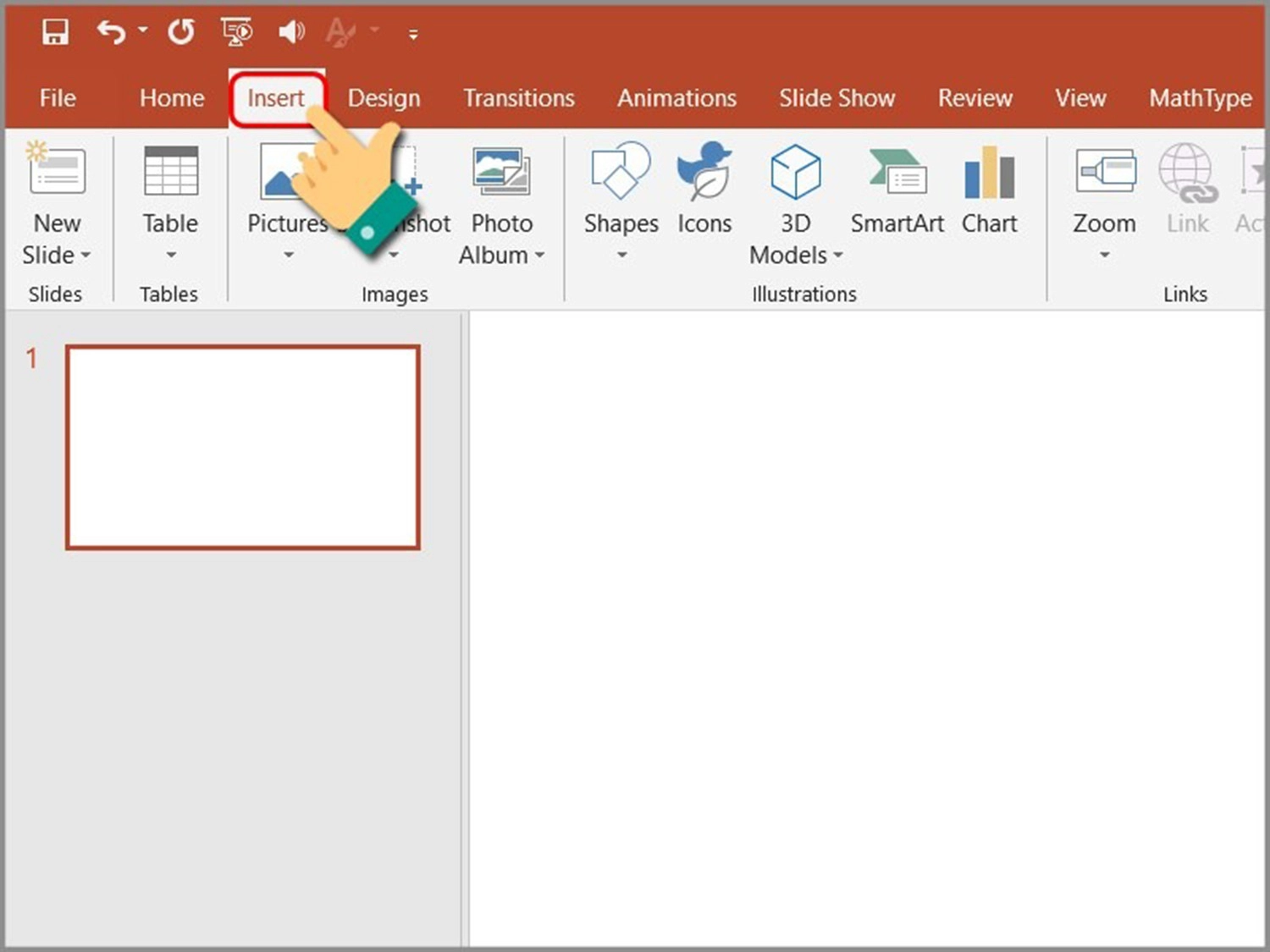
Bước 2: Ấn chọn Picture >> Chọn Online Pictures.
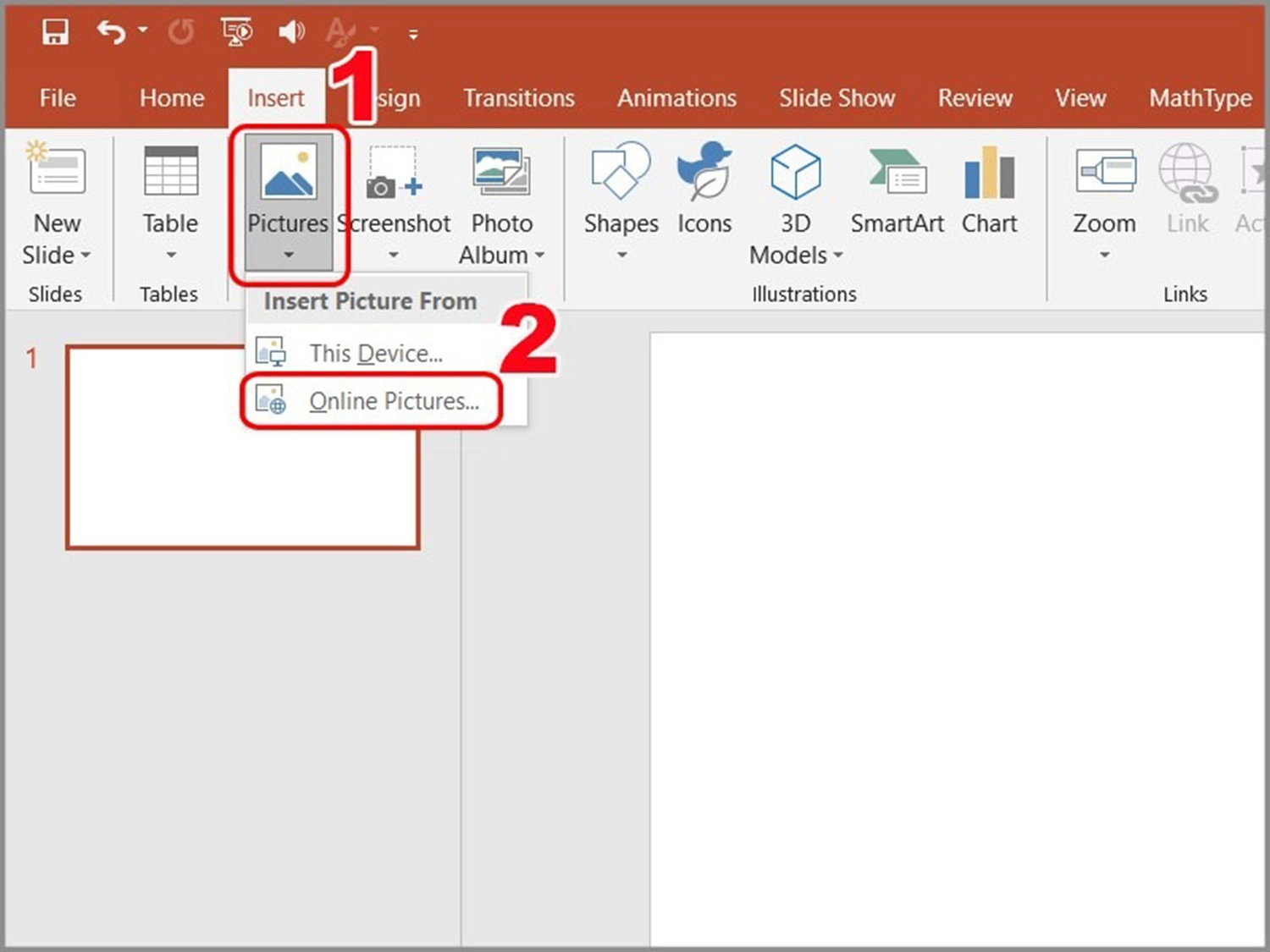
Bước 3: Nhập từ khóa GIF trên thanh tìm kiếm >> Chọn ảnh động mà bạn mong muốn >> Nhấn nút Insert.
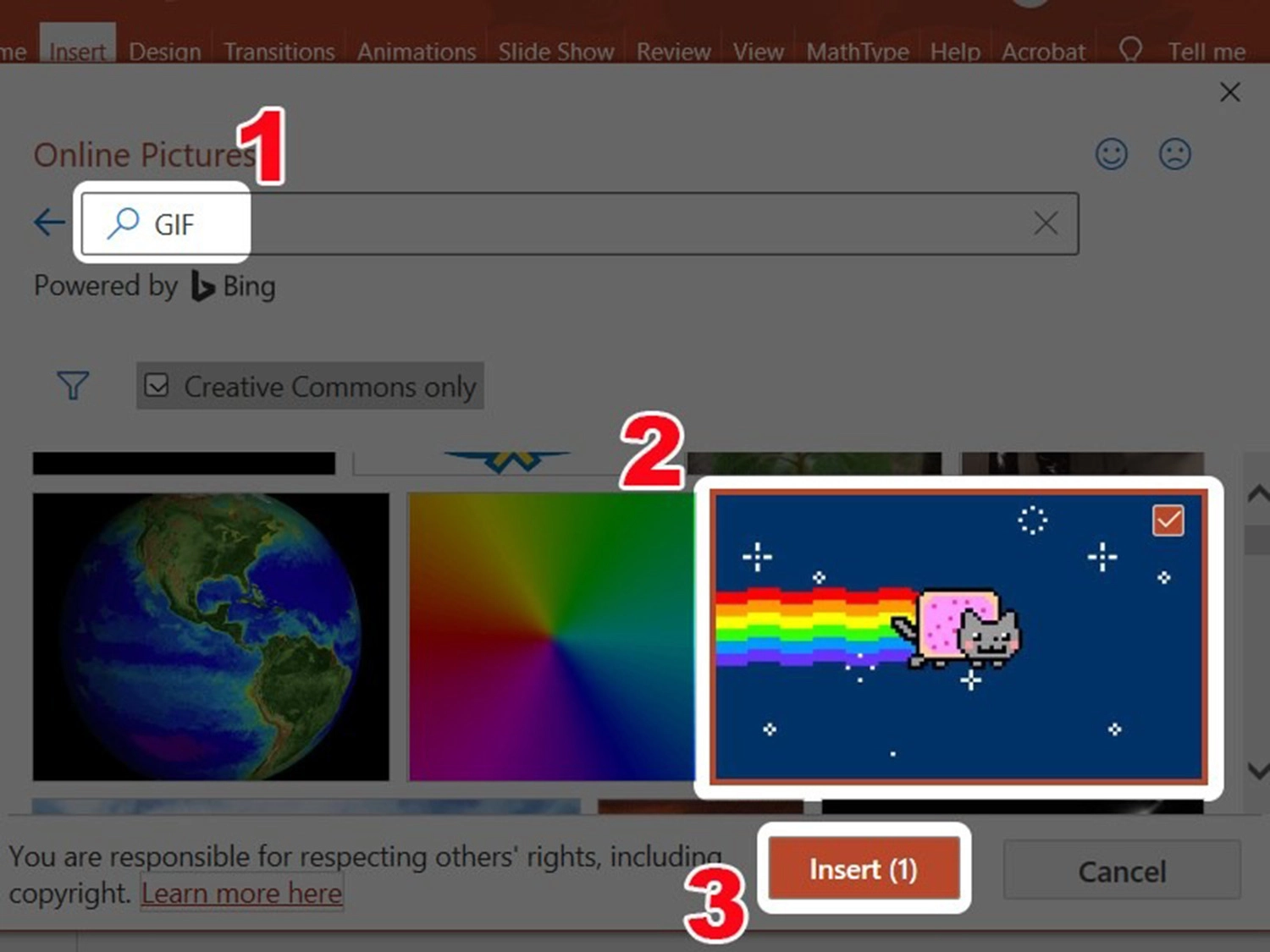
Bước 4: Cuối cùng, mọi người có thể tiến hành điều chỉnh kích thước và vị trí ảnh động trong slide là hoàn thành.
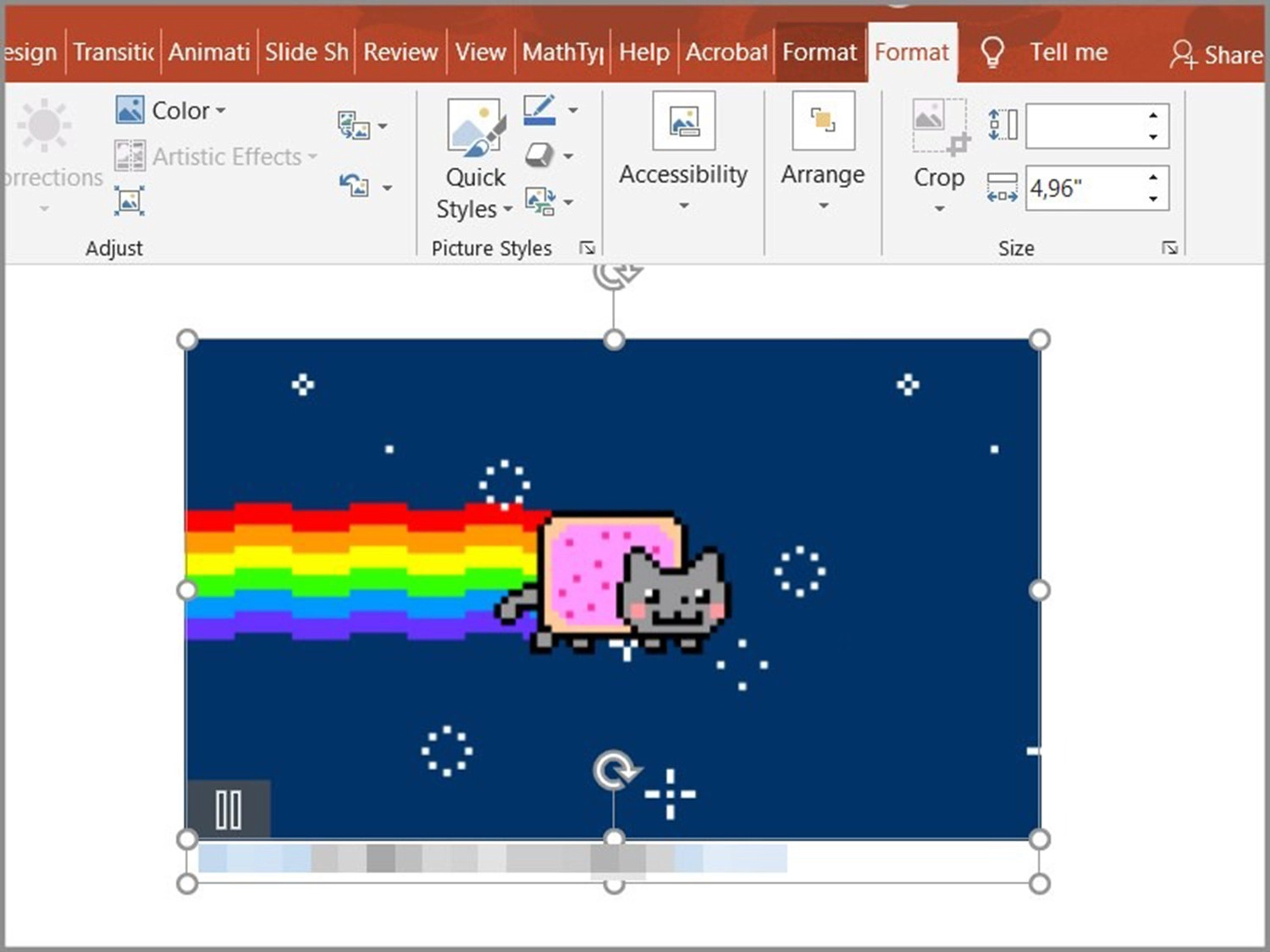
Cách chèn ảnh động vào PowerPoint bằng trang web Online
Mọi người cùng có thể chèn ảnh động vào PowerPoint bằng trang web Online với các bước hướng dẫn dưới đây:
Chèn ảnh động có sẵn trên máy tính
Bước 1: Truy cập vào trang web PowerPoint Microsoft >> Tiến hành đăng nhập vào tài khoản của bạn.
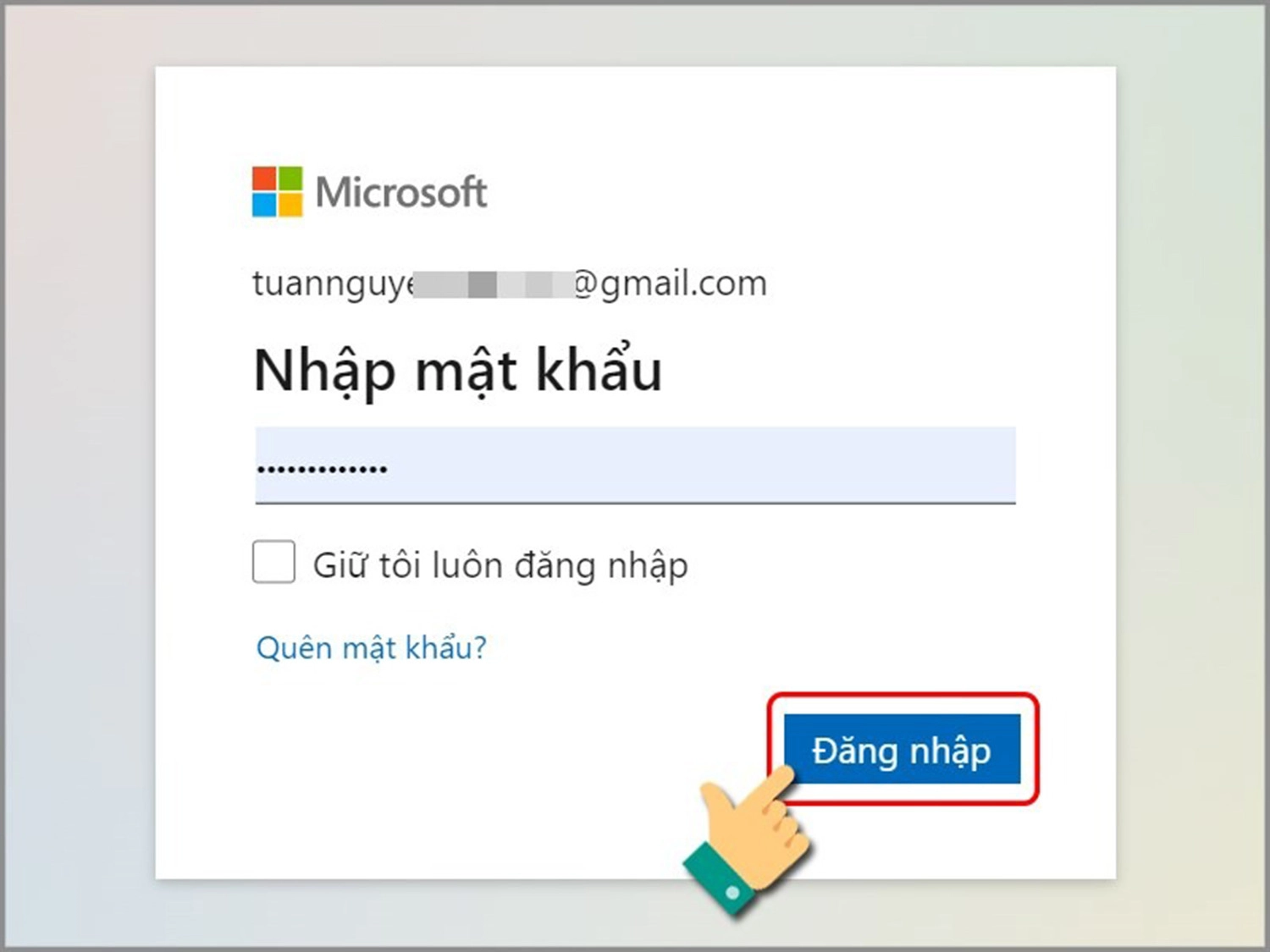
Bước 2: Ấn chọn PowerPoint.
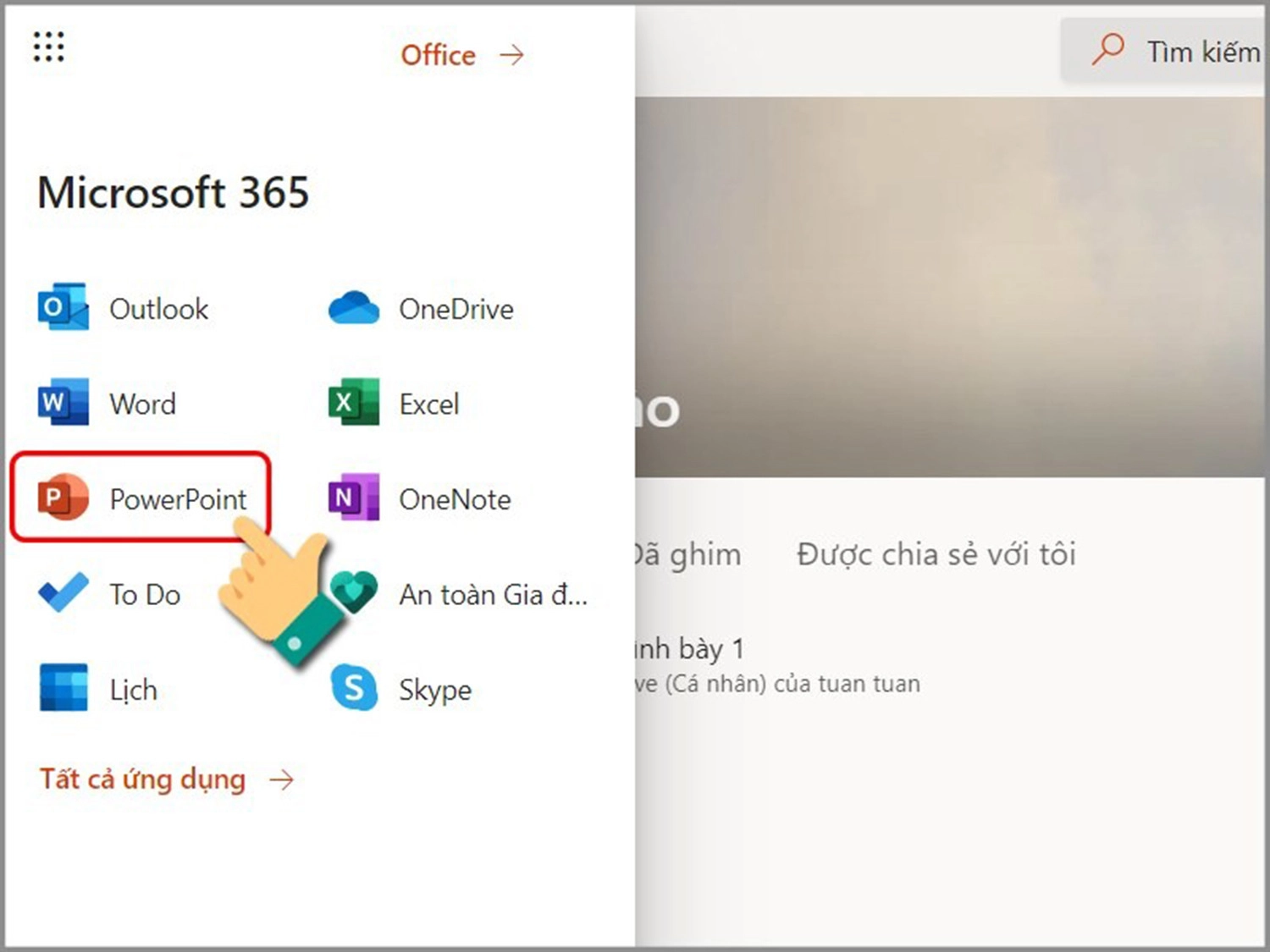
Bước 3: Mở trang slide bạn muốn chèn ảnh động >> Bấm vào Chèn.
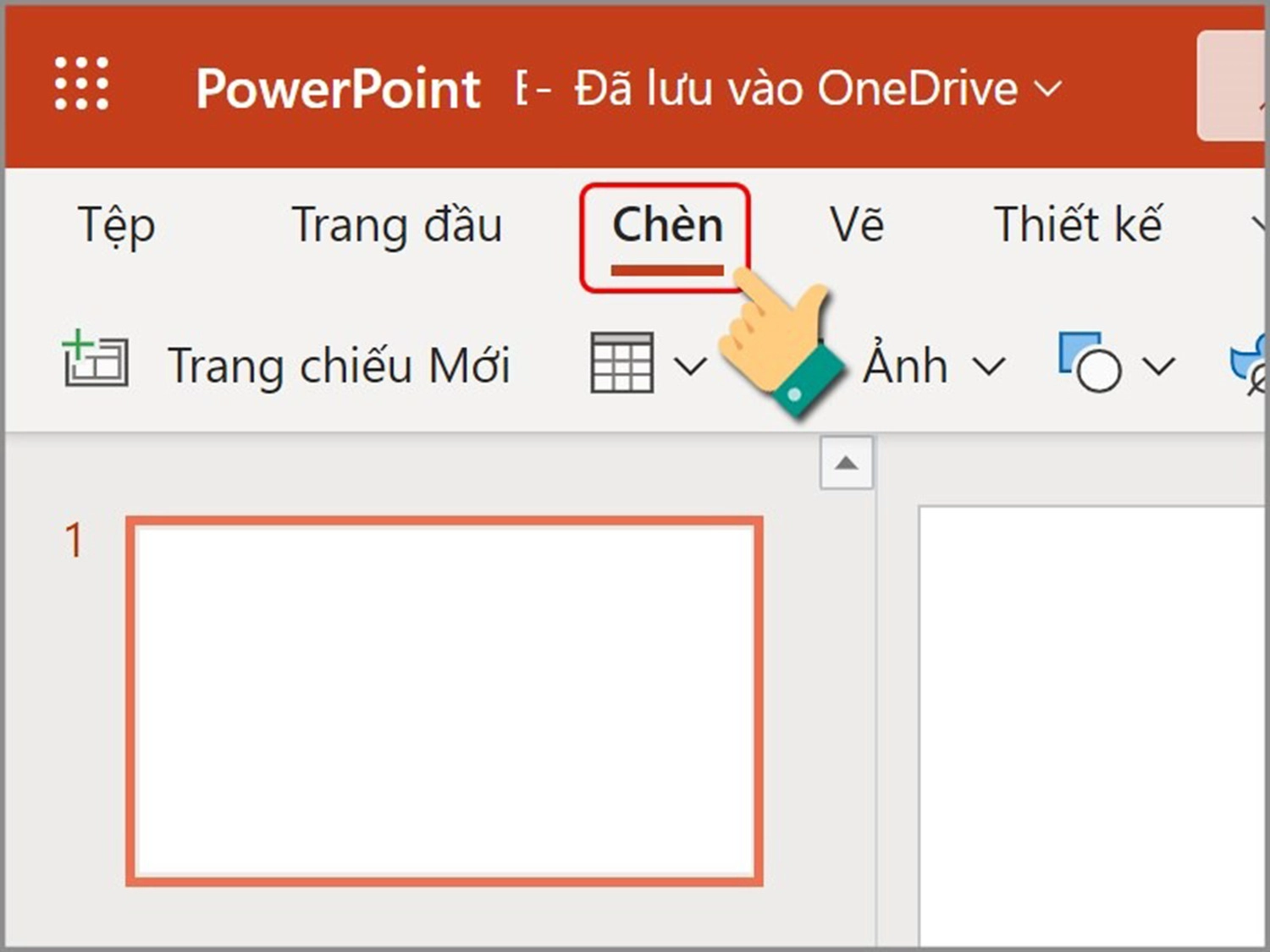
Bước 4: Tiếp tục chọn mục Ảnh >> Nhấn chọn Thiết bị này.
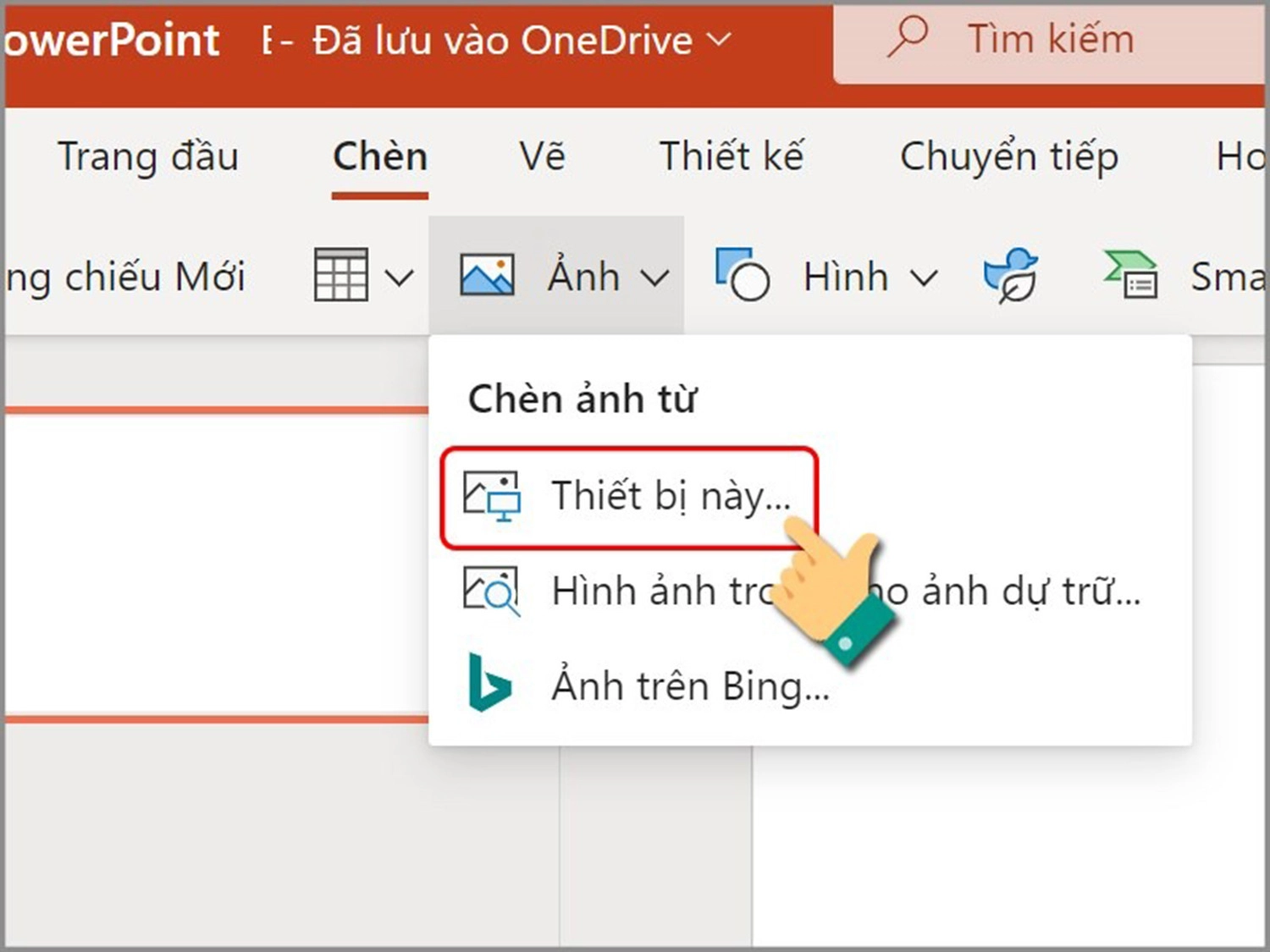
Bước 5: Nhấp vào Chọn tệp.
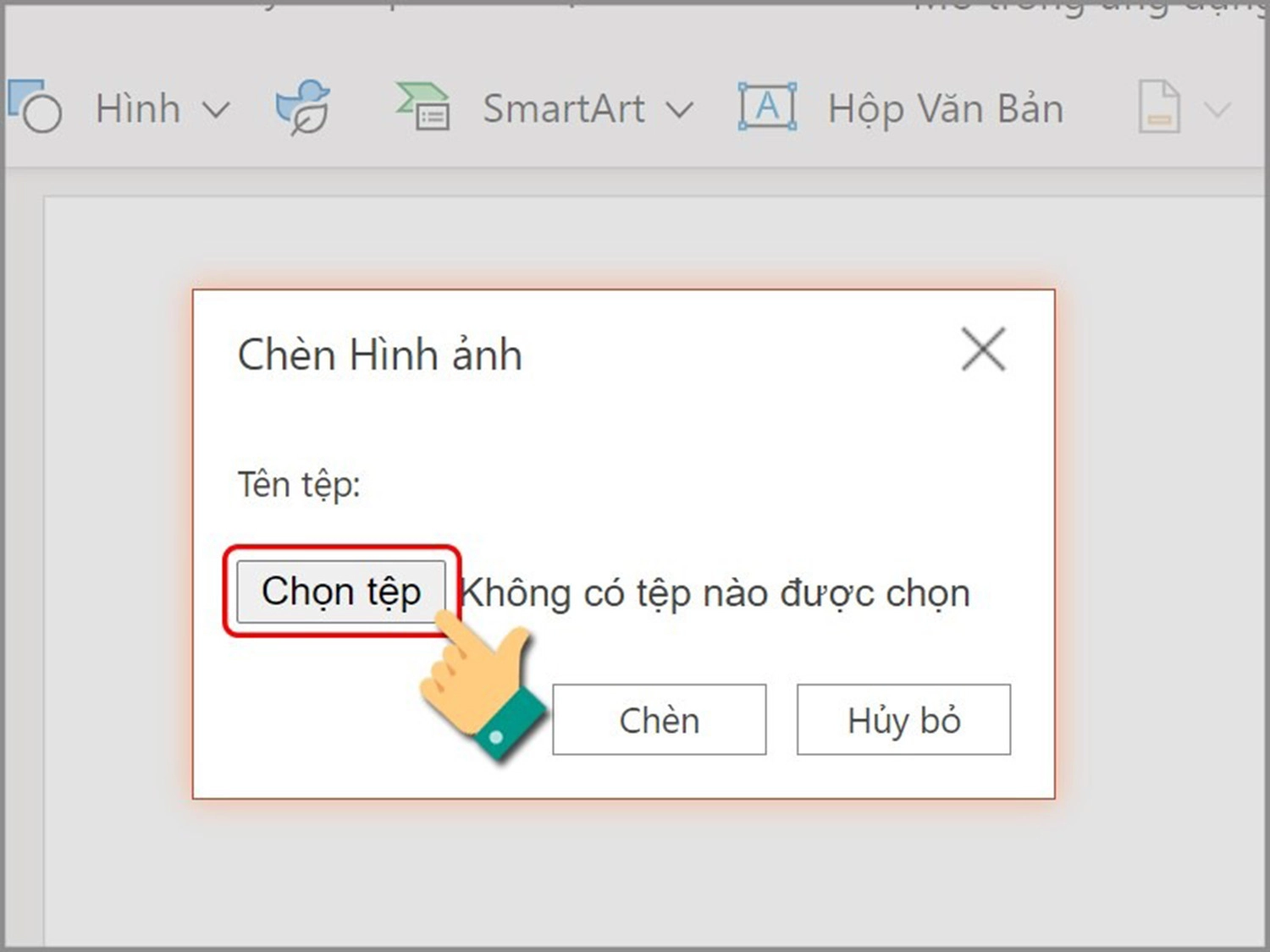
Bước 6: Chọn ảnh động mà bạn muốn thêm vào slide >> Ấn Open.
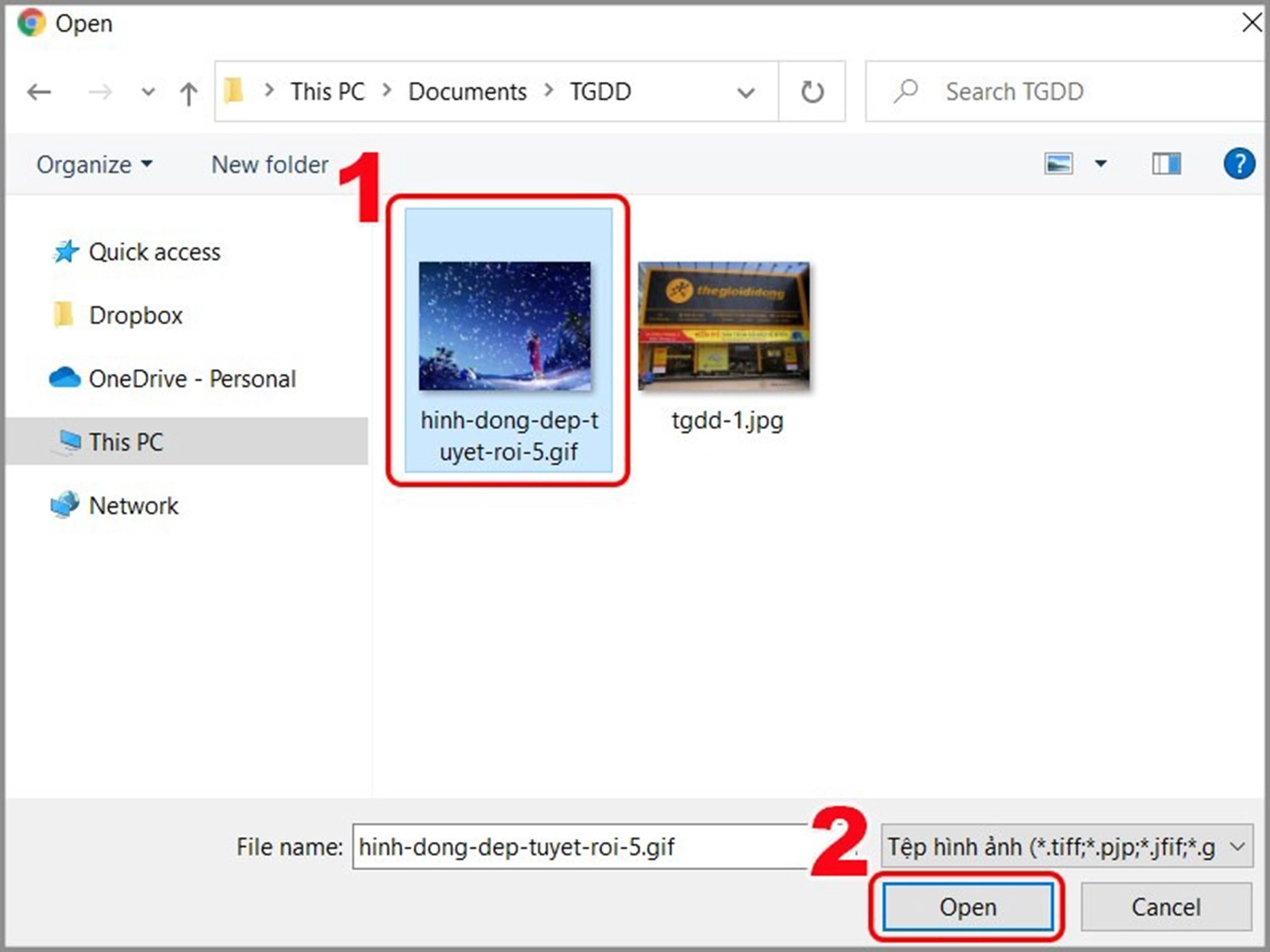
Bước 7: Nhấn nút Chèn.
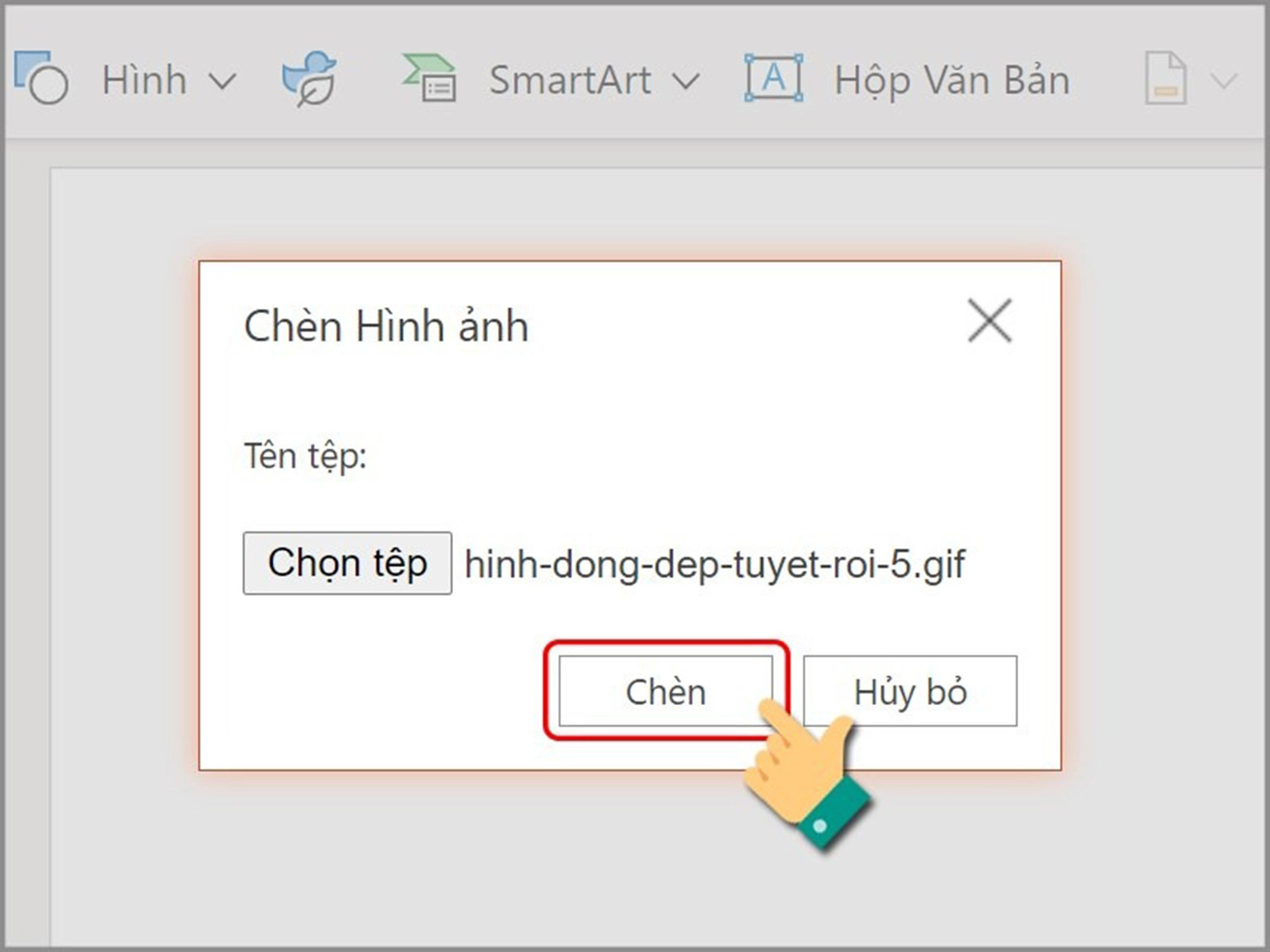
Bước 8: Cuối cùng, các bạn thực hiện điều chỉnh kích thước và vị trí của ảnh động trong slide theo ý muốn là hoàn tất.
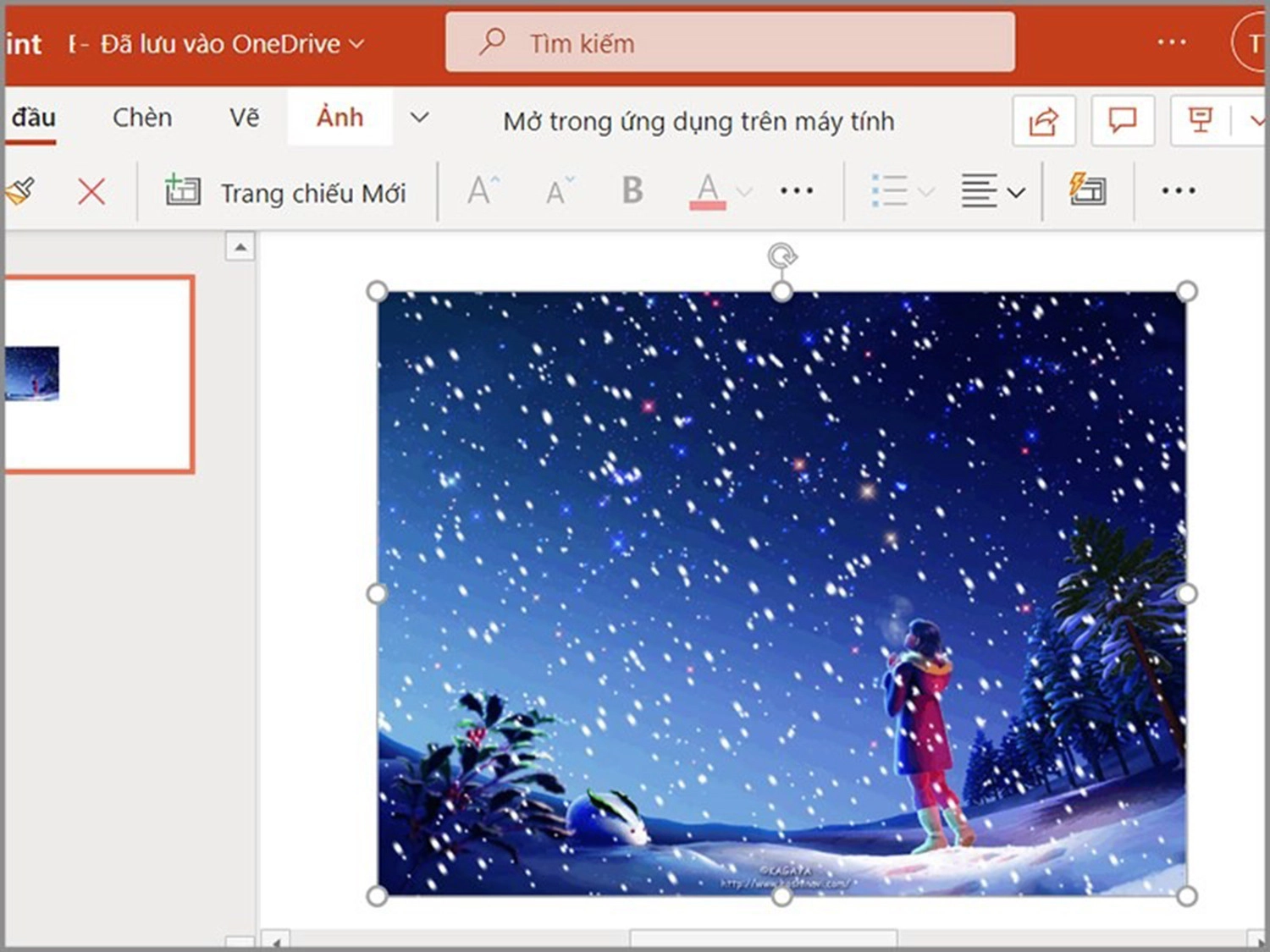
Chèn ảnh động trên trang web
Bước 1: Vào trang web PowerPoint Microsoft >> Tiến hành đăng nhập vào tài khoản của bạn.
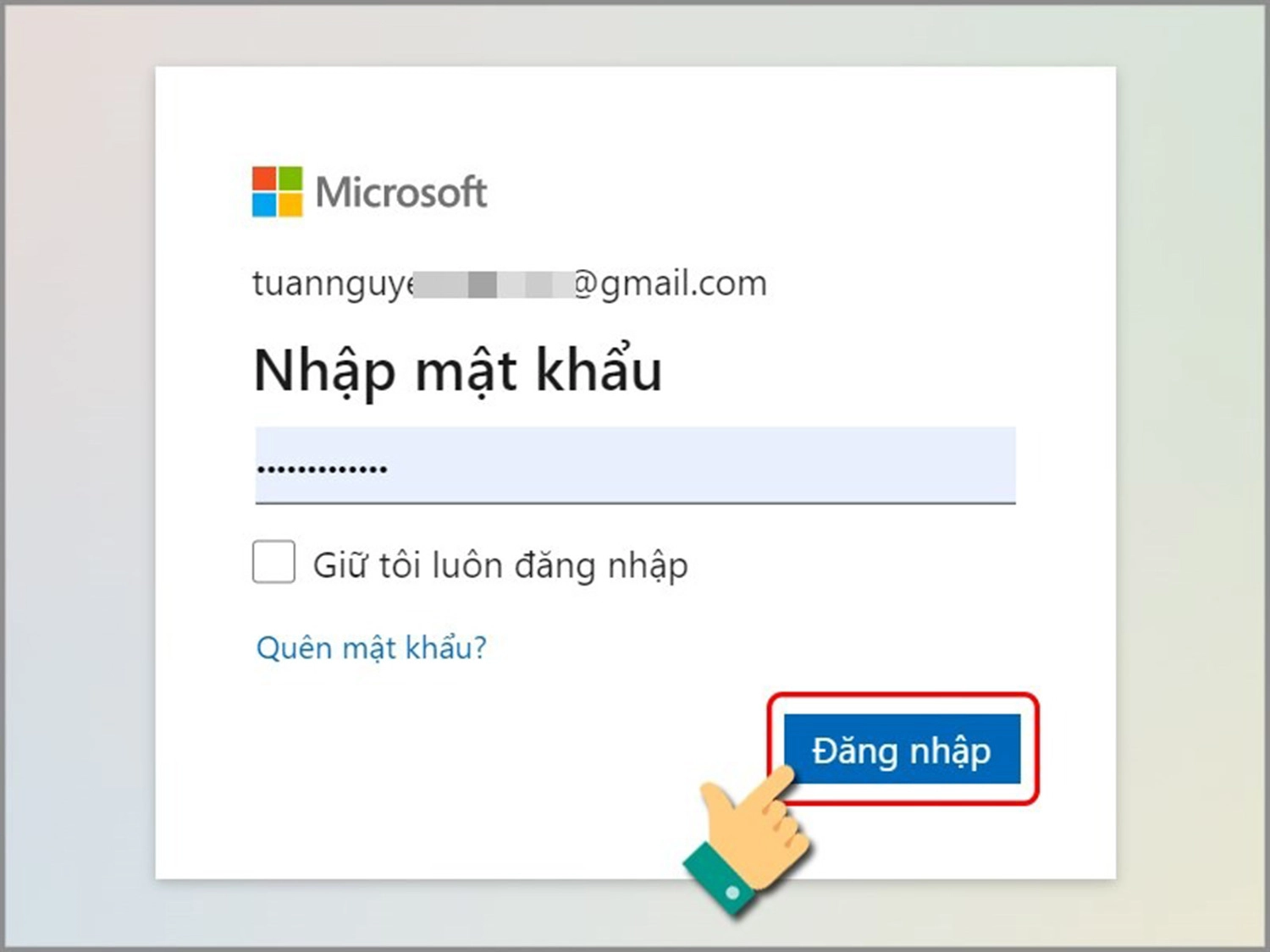
Bước 2: Chọn công cụ PowerPoint.
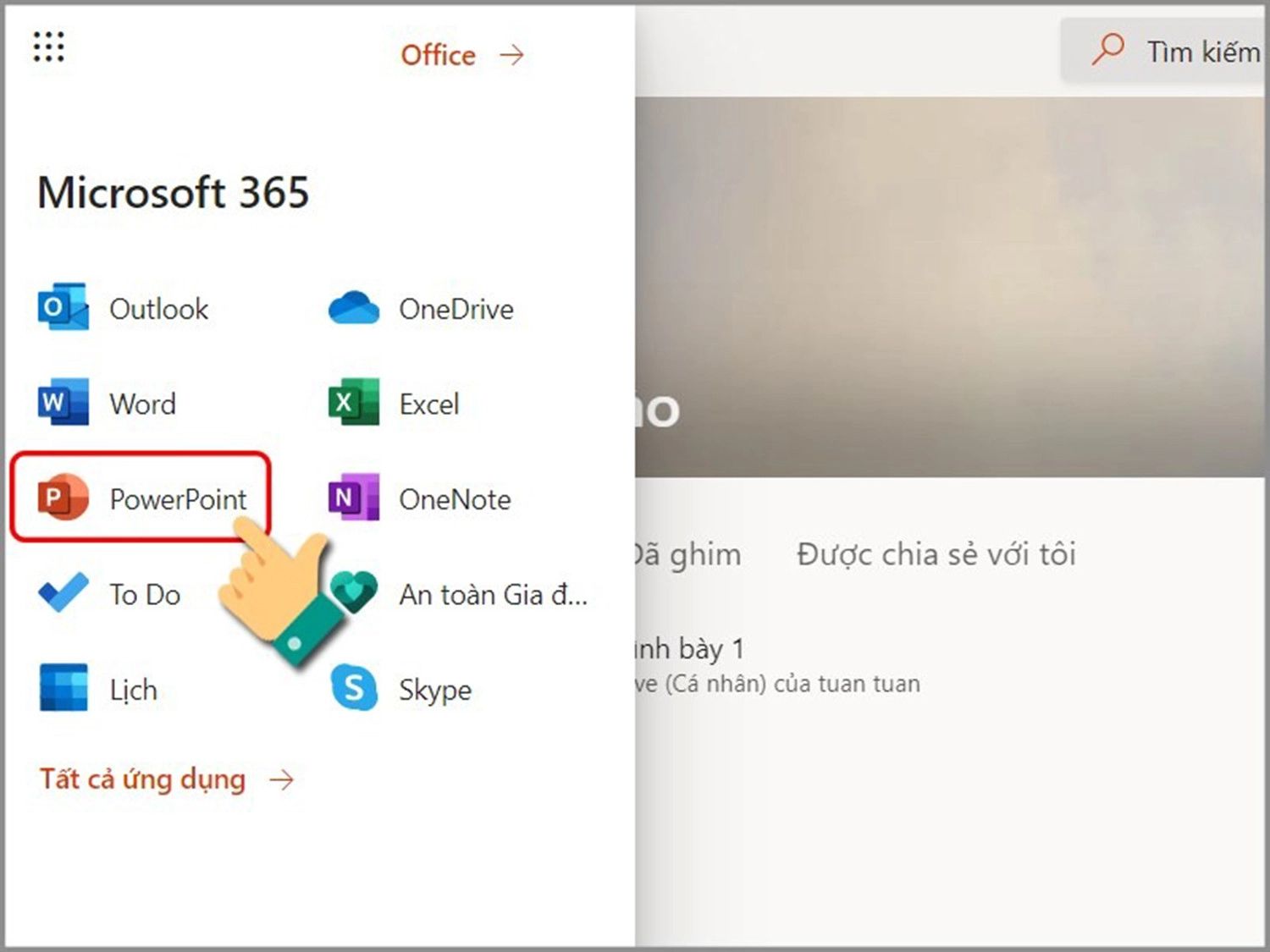
Bước 3: Chọn trang slide cần thêm ảnh động >> Ấn chọn Chèn.
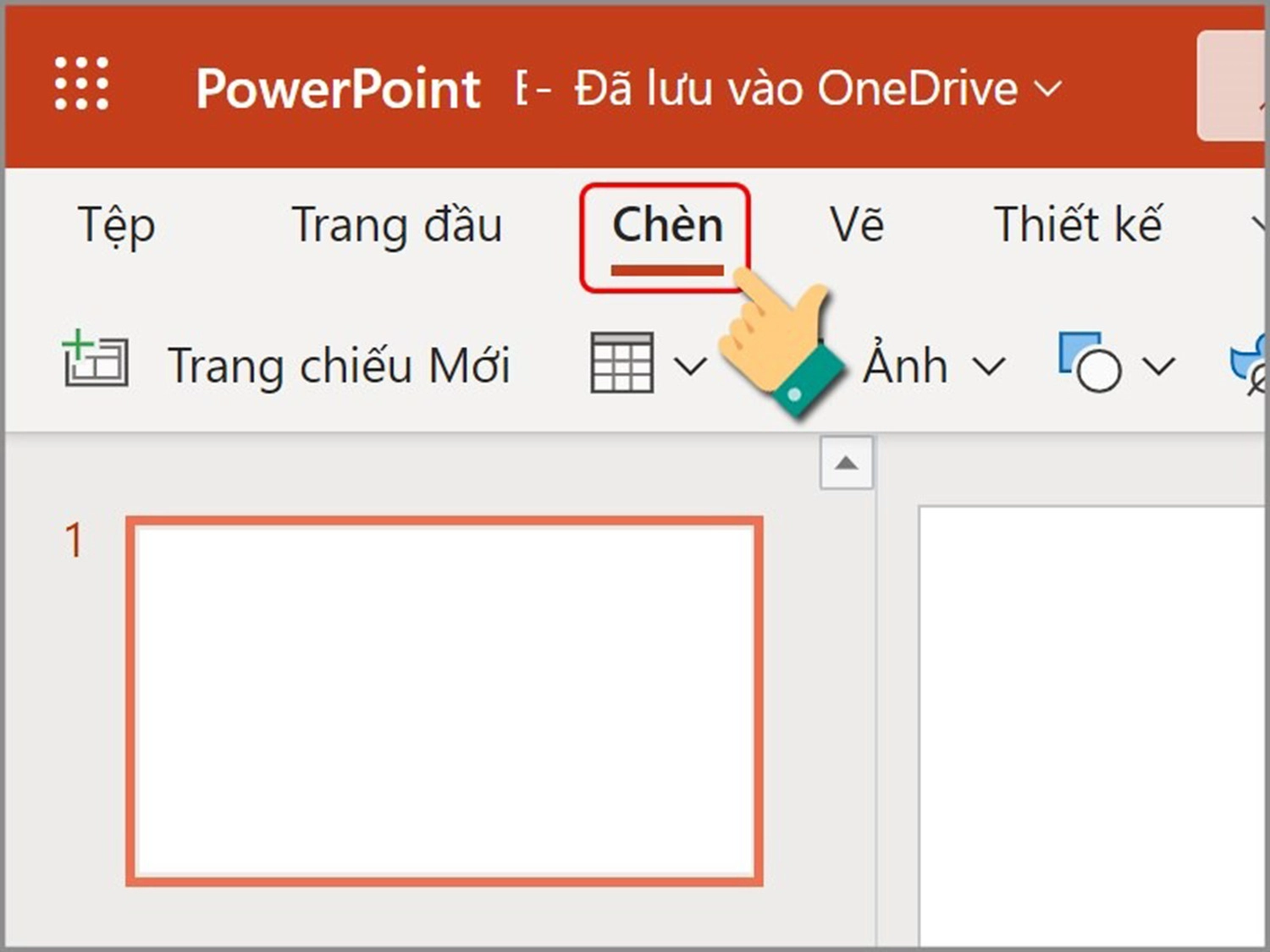
Bước 4: Chọn mục Ảnh >> Nhấn vào Ảnh trên Bing.
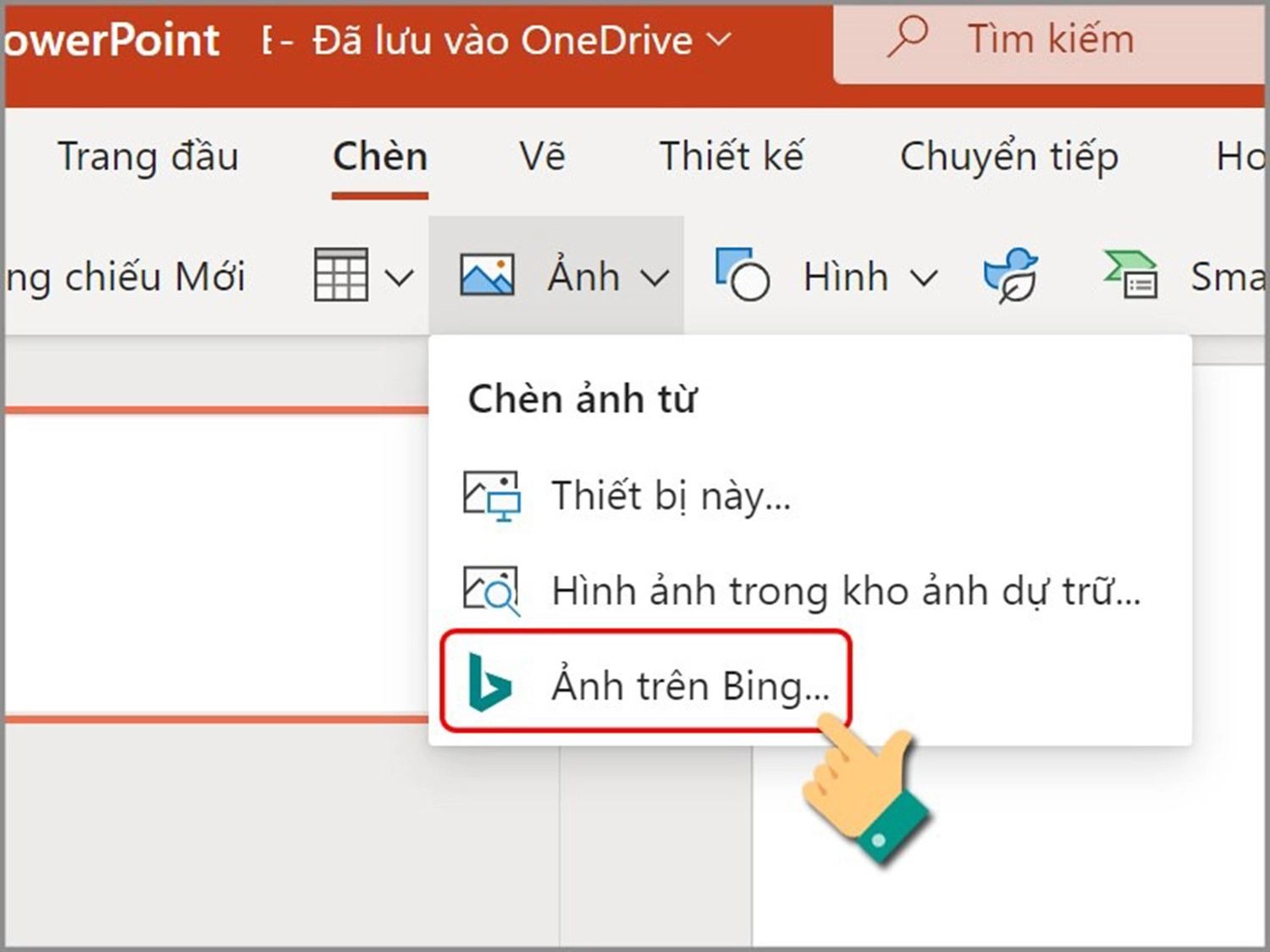
Bước 5: Tìm kiếm và chọn ảnh động mà bạn muốn >> Bấm nút Chèn.
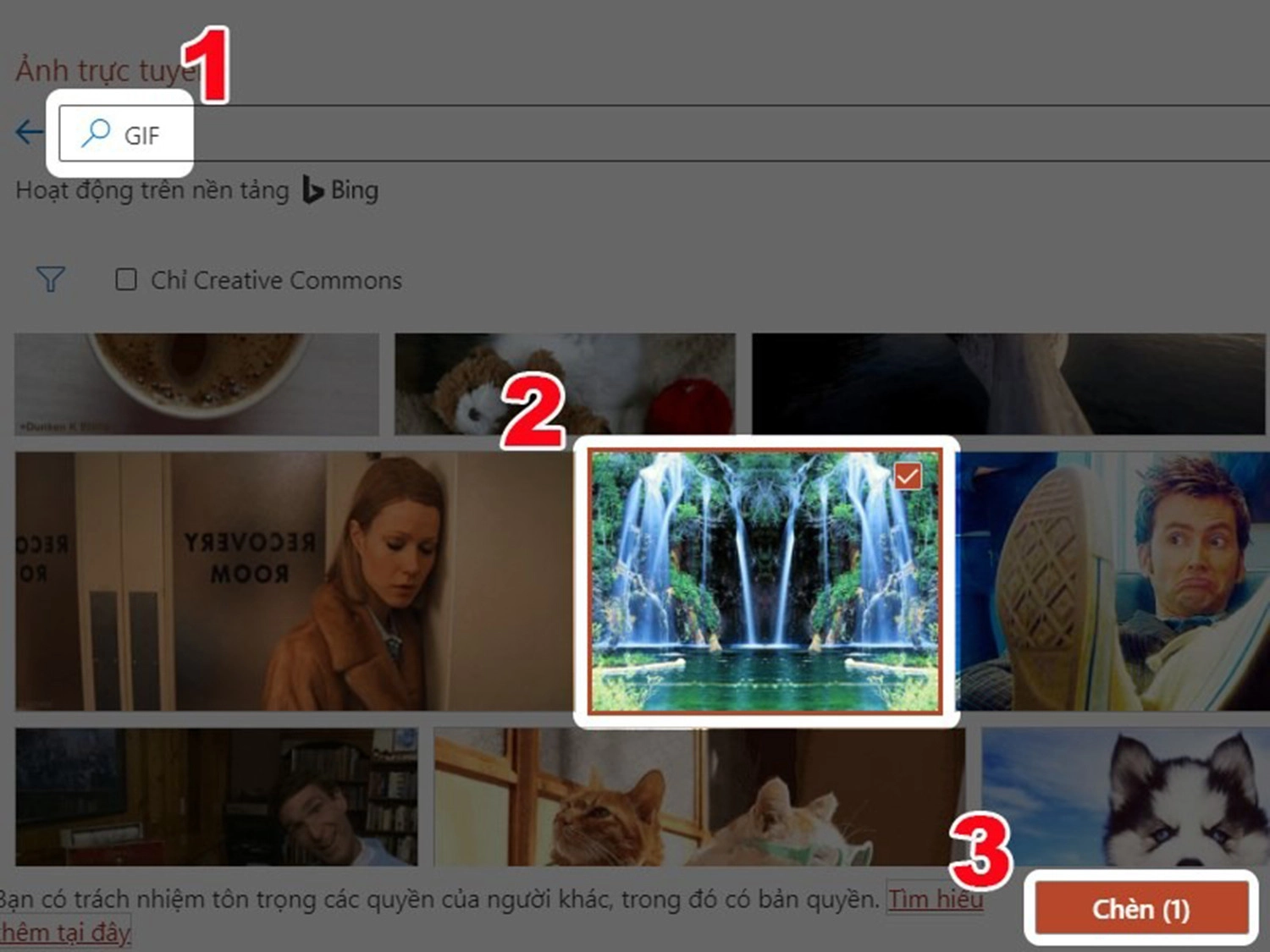
Bước 6: Sau đó, các bạn tiến hành tùy chỉnh kích thước và vị trí của ảnh động trong slide theo ý muốn là thành công.
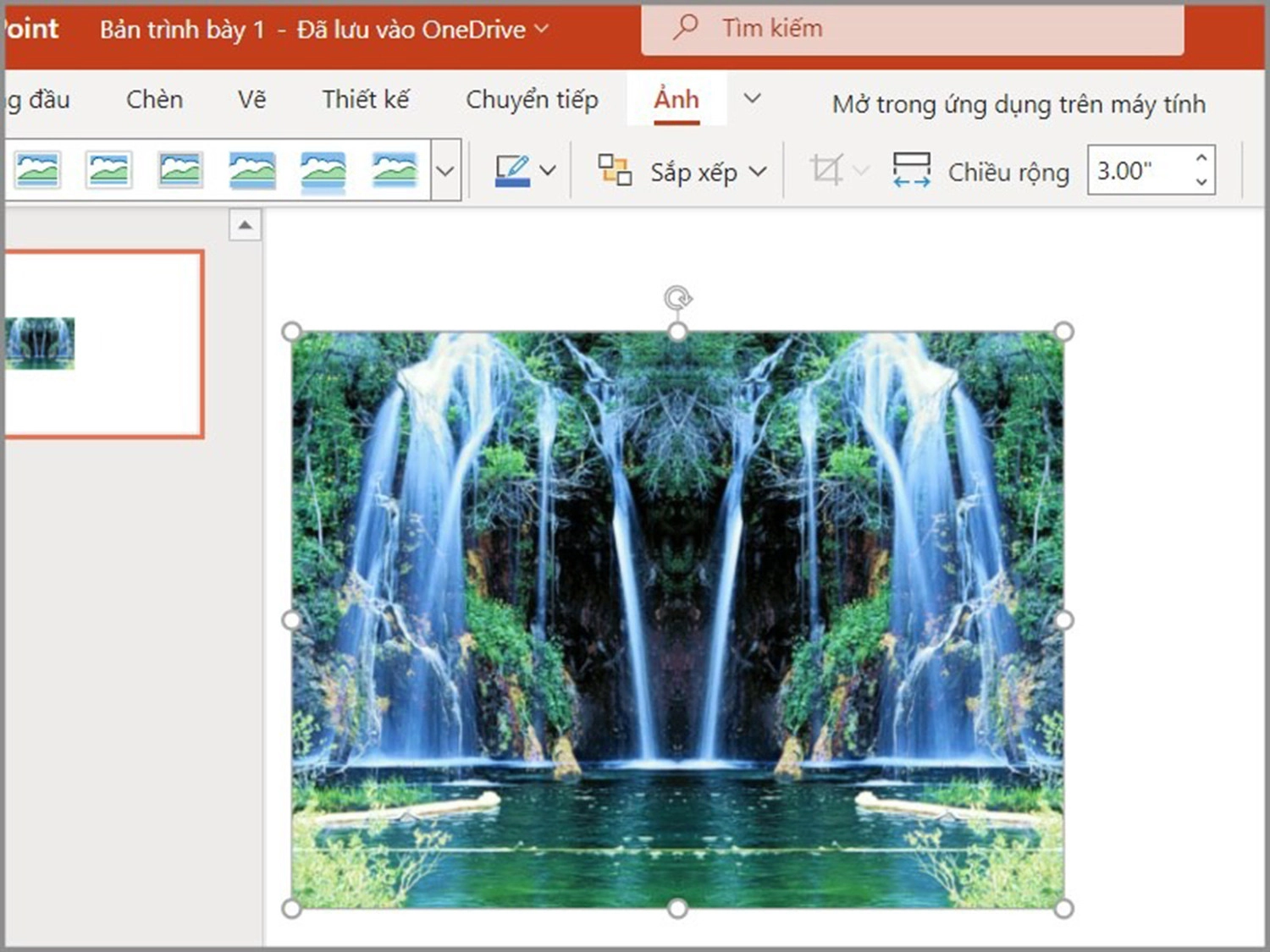
Một số lưu ý khi chèn ảnh động vào PowerPoint
Khi chèn ảnh động vào PowerPoint, có một số lưu ý quan trọng để bạn cần nhớ để đảm bảo rằng ảnh động được sử dụng một cách hiệu quả và không gây phân tán khỏi nội dung chính của bài thuyết trình. Dưới đây là một số lưu ý khi chèn ảnh động vào PowerPoint:
- Sử dụng ảnh động một cách hợp lý: Hãy sử dụng ảnh động chỉ khi nó thực sự cần thiết và có ý nghĩa trong bài thuyết trình của bạn. Tránh việc chèn ảnh động mà không có mục đích cụ thể hoặc chỉ để tạo hiệu ứng hài hước mà không liên quan đến nội dung.
- Đảm bảo tính tương thích: Khi tạo và chèn ảnh động vào PowerPoint, hãy đảm bảo rằng nó tương thích với phiên bản PowerPoint bạn đang sử dụng và môi trường trình chiếu. Kiểm tra xem ảnh động có chạy mượt mà và hiển thị chính xác trên các thiết bị và máy tính khác nhau.
- Giới hạn số lượng ảnh động: Tránh sử dụng quá nhiều ảnh động trong một slide hoặc trong cả bài thuyết trình. Sử dụng chúng một cách thận trọng và chỉ khi thực sự cần thiết để tránh làm mất tập trung của khán giả hoặc làm cho bài thuyết trình trở nên quá phức tạp.
- Đặt thời gian chuyển đổi phù hợp: Nếu bạn sử dụng ảnh động có thời gian chuyển đổi giữa các khung hình, hãy chắc chắn đặt thời gian phù hợp. Thời gian chuyển đổi quá nhanh có thể làm khán giả không kịp nhìn và hiểu nội dung, trong khi thời gian quá lâu có thể làm mất đi tính mạnh mẽ và sự chuyên nghiệp của bài thuyết trình.
- Xem trước và kiểm tra: Trước khi thuyết trình, hãy xem trước bài thuyết trình và kiểm tra xem ảnh động có hoạt động đúng như mong đợi không. Đảm bảo rằng chúng chạy mượt mà, không bị lỗi hoặc không tương thích với PowerPoint.
- Lưu ý dung lượng tệp: Khi sử dụng ảnh động GIF, hãy chú ý đến dung lượng tệp. Kích thước tệp quá lớn có thể làm tăng thời gian tải và gây khó khăn khi chia sẻ hoặc truyền bài thuyết trình đến người khác. Tìm hiểu cách tối ưu hóa kích thước và chất lượng ảnh động để đảm bảo tính linh hoạt và tiện lợi.
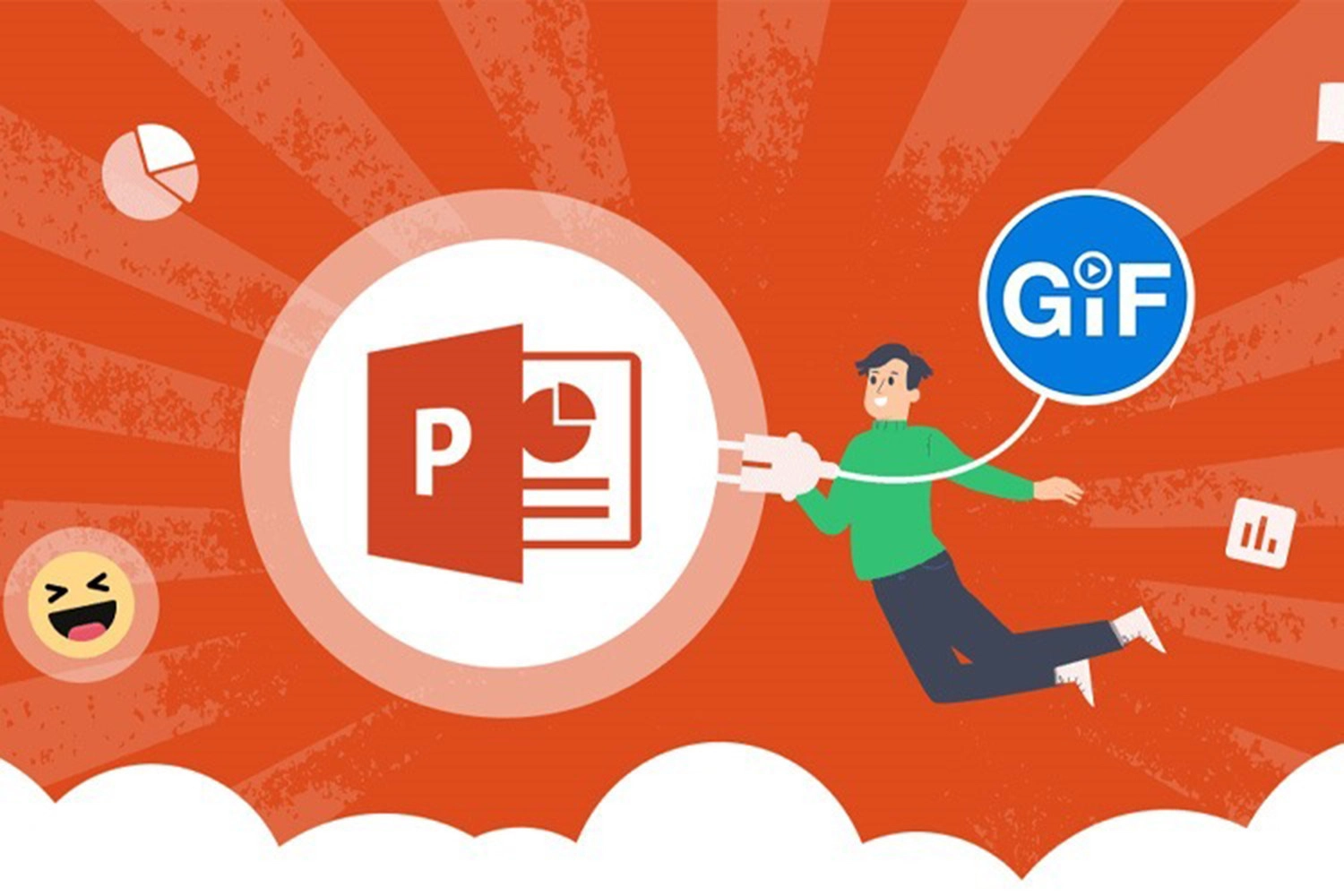
Những lưu ý cần biết khi chèn ảnh động vào PowerPoint
Tổng kết
Trên đây là các cách chèn ảnh động vào PowerPoint đơn giản và hiệu quả nhất. Cảm ơn các bạn đã quan tâm theo dõi bài viết của chúng tôi.

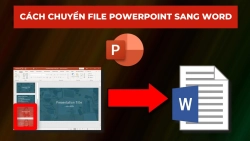
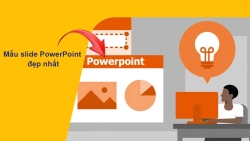
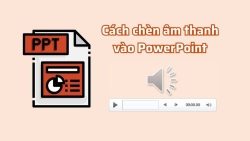
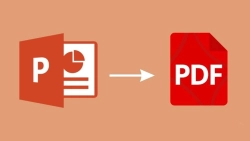
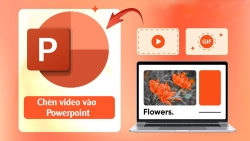











Hỏi đáp & đánh giá Cách chèn ảnh động vào PowerPoint siêu dễ: Bạn đã biết chưa?
0 đánh giá và hỏi đáp
Bạn có vấn đề cần tư vấn?
Gửi câu hỏi