[Mới] Cách ẩn ứng dụng trên điện thoại Android đơn giản
Hoàng Văn Hùng - 17:01 12/05/2022
Góc kỹ thuậtHướng dẫn ẩn ứng dụng trên điện thoại Android đơn giản nhanh chóng. Cách ẩn ứng dụng trên điện thoại Samsung và Android mà người dùng không thể bỏ qua.
Trong quá trình sử dụng điện thoại, nhiều khi bạn muốn ẩn đi các ứng dụng để không ai biết mình đang sử dụng nó và cũng để tăng tính bảo mật cho dữ liệu, thông tin của bạn. Vậy làm thế nào để ẩn một ứng dụng? Hôm nay, MobileCity sẽ cùng bạn đọc đi tìm hiểu về cách ẩn ứng dụng trên điện thoại Android một cách đơn giản nhất.
Hiện tại có rất nhiều hãng smartphone chạy Android và đa số họ đều không trang bị sẵn tính năng này trên thiết bị. Để sử dụng được tính năng đó, bạn cần cài đặt một ứng dụng có tên là Microsoft Launcher để đổi giao diện thoại của mình sang giao diện Microsoft Launcher.

Đặc biệt, các sản phẩm điện thoại, máy tính bảng Samsung sẽ không cần cài đặt Microsoft Launcher mà vẫn có thể thực hiện ẩn ứng dụng. Hãy cùng bắt đầu nào!
1. Cách ẩn ứng dụng bằng Microsoft Launcher
Trước tiên, chúng ta cần cài đặt Microsoft Launcher. Ở đây mình thực hiện trên điện thoại Samsung. Với các thiết bị hãng khác bạn làm tương tự nhé!
Cài đặt Microsoft Launcher
Bước 1: Bạn vào CH Play (Google PlayStore) tìm và tải về ứng Microsoft Launcher về máy. Sau khi tải xong, bạn Mở ứng dụng Microsoft Launcher để tiến hành thiết lập các bước ban đầu.
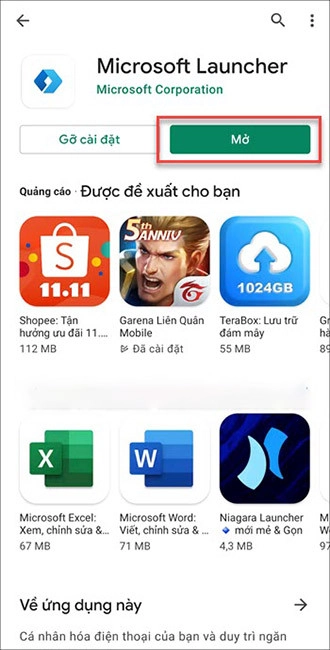
Bước 2: Khi mở ứng dụng, máy sẽ yêu cầu bạn cho phép Microsoft Launcher truy cập vào vị trí > bạn đồng ý > nhấn vào "Lên đường thôi".
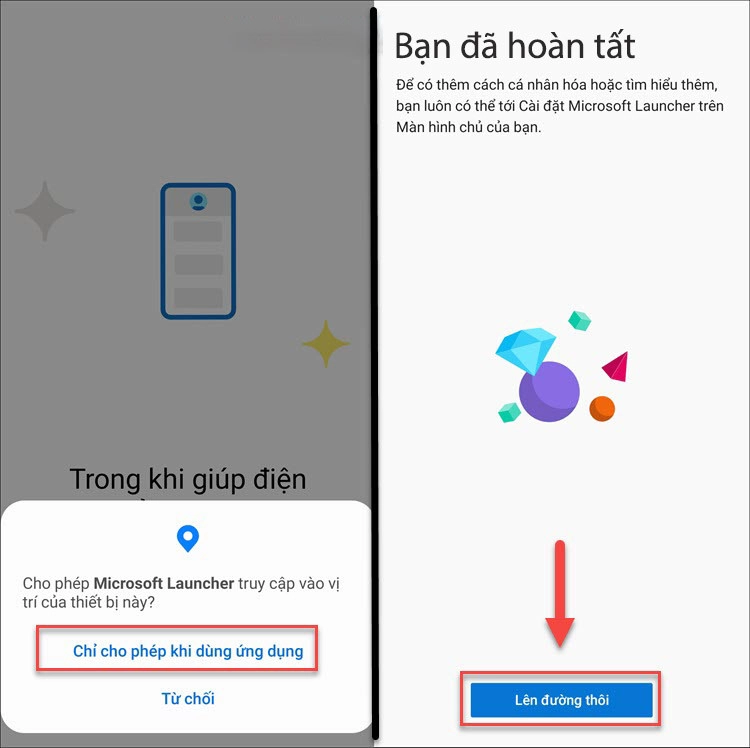
Bước 3: Bạn chọn ô "Đặt làm mặc định" (1) > Ở cửa sổ "Chọn ứng dụng Home", bạn nhấn vào Microsoft Launcher (2) > Luôn chọn (3).
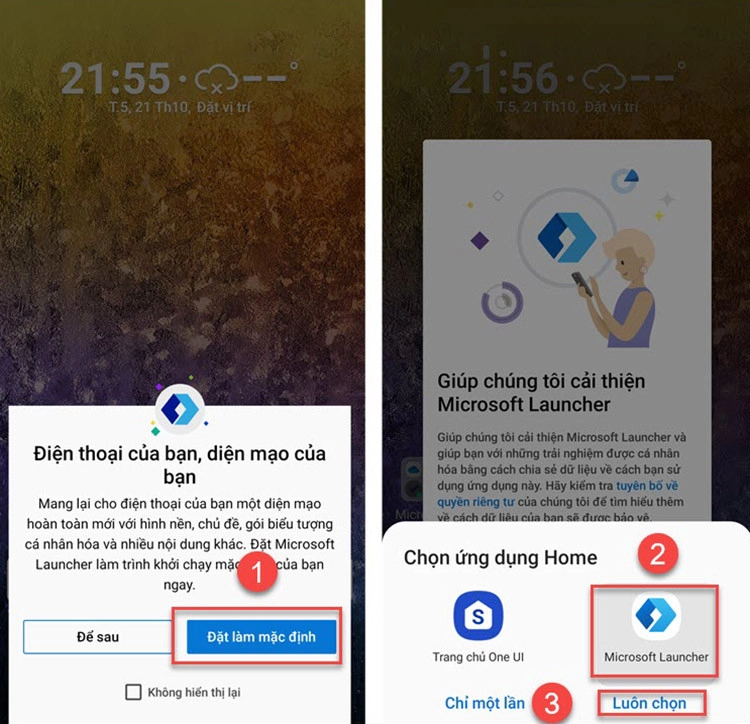
Như vậy, ta đã cài đặt xong giao diện Microsoft Launcher. Tiếp theo chúng ta sẽ đến phần quan trọng.
Cách ẩn ứng dụng
Bước 4: Giao diện Android của bạn giờ đây đã được thay đổi, bạn có thể tùy chỉnh sau. Trước tiên, hãy bấm vào "Cài đặt Trình khởi chạy" xuất hiện trên màn hình Home.
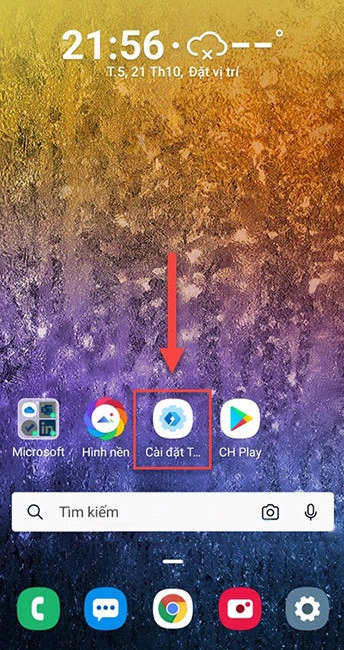
Bước 5: Trong cài đặt, chọn "Màn hình chính" > "Ứng dụng được ẩn".
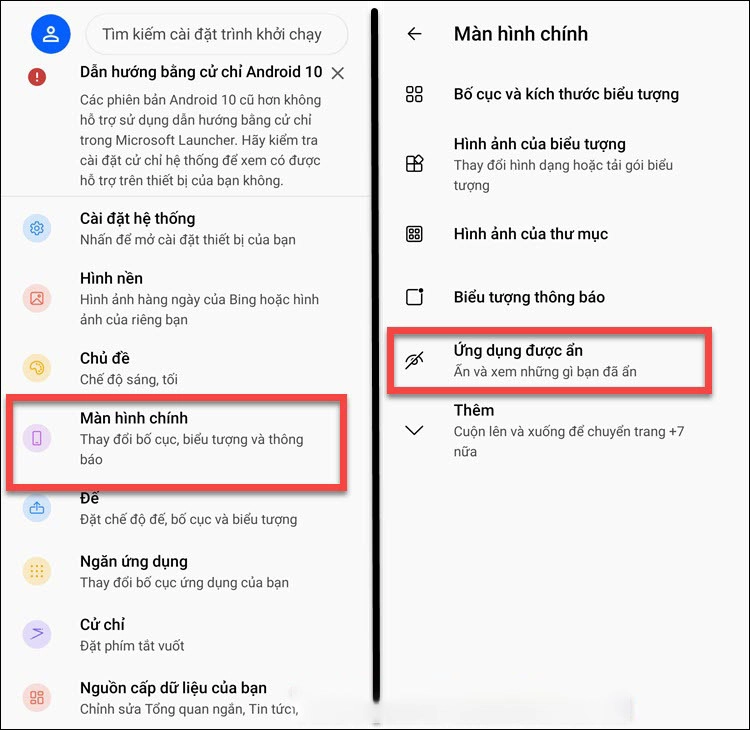
Bước 6: Bấm nút "Ẩn ứng dụng" (khoanh đỏ ở hình). Khi cửa số khác hiện ra, bạn chọn các ứng dụng muốn ẩn, rồi bấm "Đã xong" ở góc trên cùng bên phải.
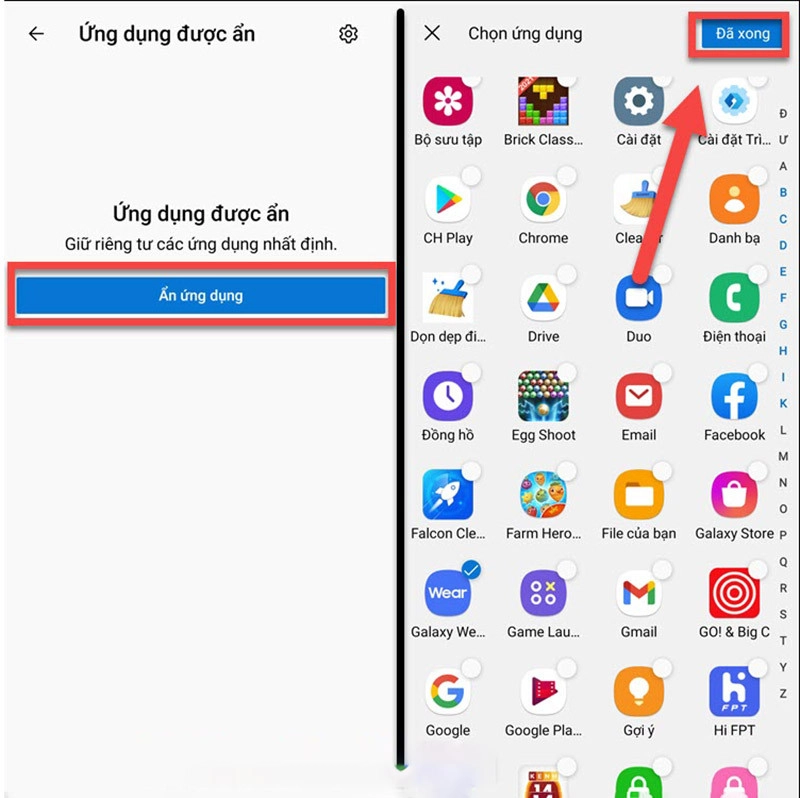
Vậy là chúng ta đã yên tâm sử dụng điện thoại mà không lo lắng người khác truy cập vào các ứng dụng bí mật rồi.
2. Cách ẩn ứng dụng trên điện thoại Samsung
Trên giao diện người dùng OneUI của điện thoại Samsung, hãng đã trang bị sẵn tính năng tính năng ẩn ứng dụng khỏi màn hình. Sau đây là quá trình thực hiện:
Bước 1: Nhấn và giữ vào một vùng trống trên màn hình chính > "Cài đặt màn hình chờ".
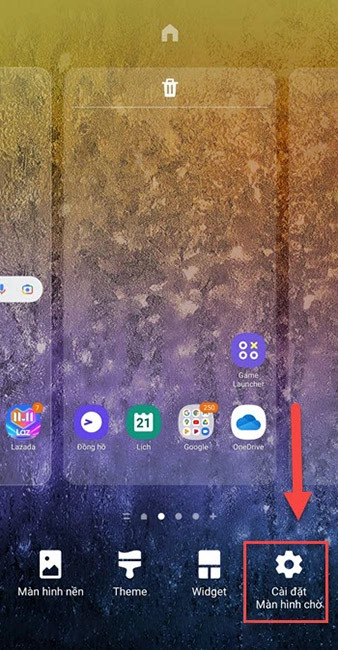
Bước 2: Tại đây, bạn cuộn tìm và chọn mục "Ẩn ứng dụng" > tiếp tục bấm nút "Ẩn ứng dụng" (màu xanh hình bên phải).
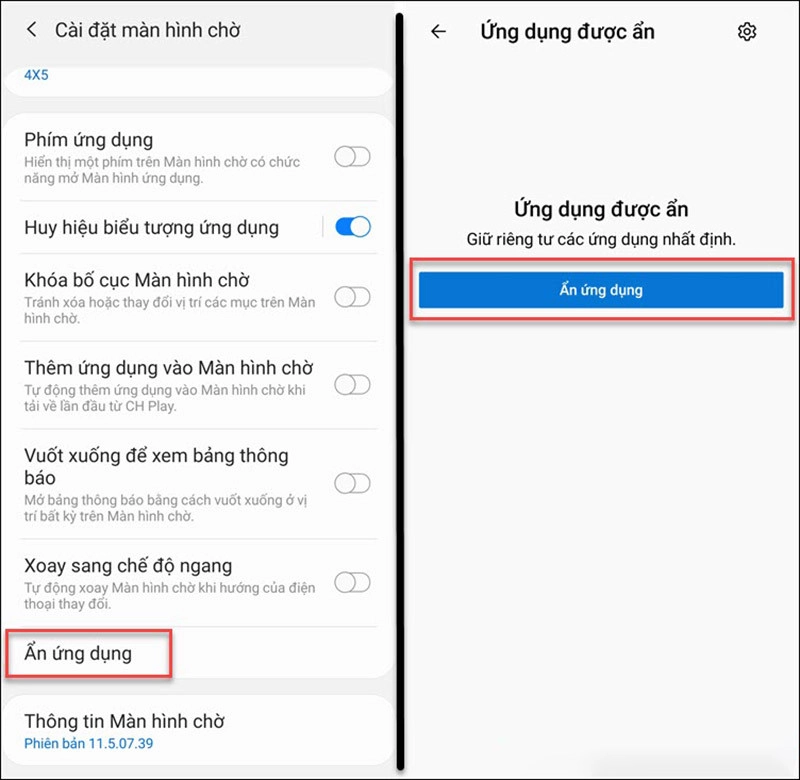
Bước 3: Bạn chọn các ứng dụng muốn ẩn, sau đó bấm "Hoàn tất" ở dưới cùng màn hình.
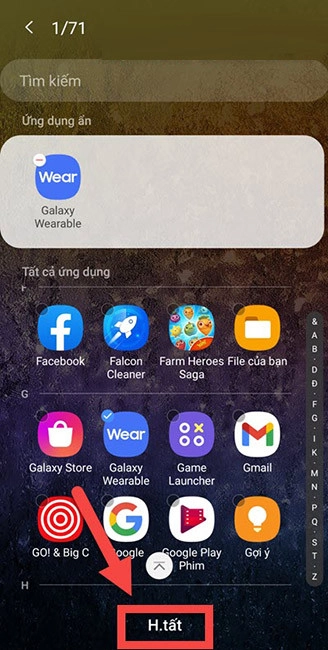
3. Cách gọi các ứng dụng đã ẩn
Sau bật tính năng ẩn ứng dụng, bạn quay trở lại màn hình chính và danh sách ứng dụng, sẽ không còn thấy ứng dụng bị ẩn xuất hiện nữa. Để gọi ra bạn chỉ cần nhập tên nó vào thanh tìm kiếm ở trên giao diện OneUI và Microsoft Launcher.
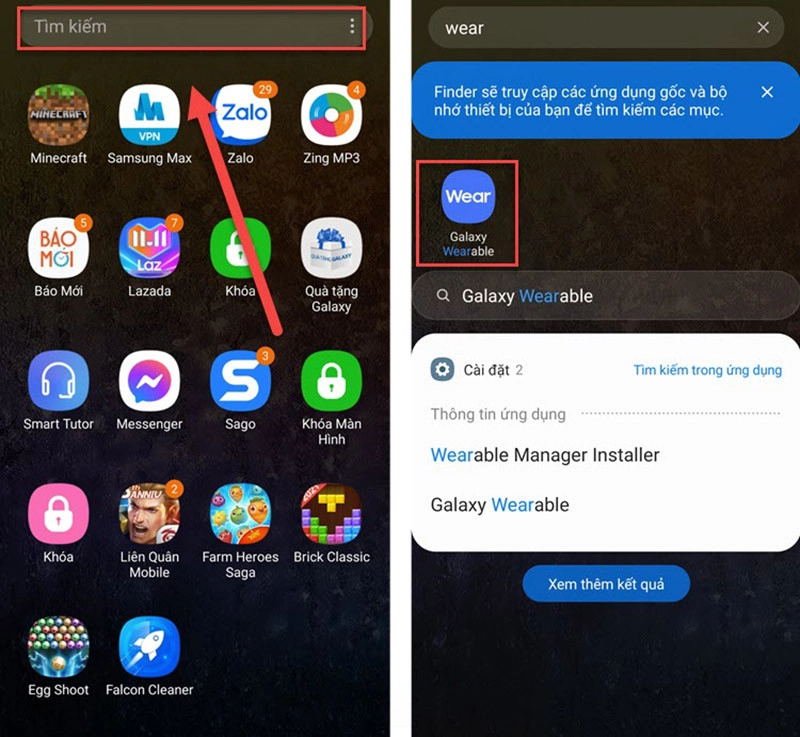
Chúng ta đã cùng nhau tìm hiểu về một mẹo vặt thú vị, giúp bạn bảo mật thông tin của mình tốt hơn.
Chúc bạn thành công!





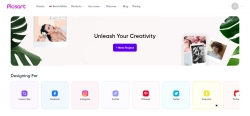










Hỏi đáp & đánh giá [Mới] Cách ẩn ứng dụng trên điện thoại Android đơn giản
0 đánh giá và hỏi đáp
Bạn có vấn đề cần tư vấn?
Gửi câu hỏi