Top 9 cách khóa màn hình máy tính cực kỳ nhanh chóng và hiệu quả
Nguyễn Thị Kim Ngân - 16:31 24/10/2023
Góc kỹ thuậtKhóa màn hình máy tính khi không sử dụng là việc làm cần thiết để bảo vệ thông tin và dữ liệu cá nhân, nhưng không phải ai cũng biết cách khóa màn hình máy tính nhanh chóng và hiệu quả nhất. Thực tế, có rất nhiều cách để khóa màn hình cho các thiết bị máy tính mà ai cũng có thể thực hiện được. Trong bài viết dưới đây, MobileCity sẽ chia sẻ những cách khóa màn hình máy tính cực đơn giản mà bạn có thể áp dụng.
- Top 9 cách khóa màn hình máy tính hiệu quả nhất
- Top 9: Sử dụng phím tắt
- Top 8: Sử dụng menu Start
- Top 7: Sử dụng lệnh khóa màn hình trong Command Prompt
- Top 6: Tạo Shortcut desktop
- Top 5: Sử dụng tính năng bảo vệ màn hình trên Windows 10
- Top 4: Tạo màn hình khóa Screen Saver
- Top 3: Sử dụng cài đặt hệ thống Windows 8/8.1
- Top 2: Sử dụng tính năng Dynamic Lock
- Top 1: Sử dụng phần mềm Smart PC Locker Pro
- Kết luận
Top 9 cách khóa màn hình máy tính hiệu quả nhất
Để khóa màn hình máy tính nhanh chóng và hiệu quả, các bạn có thể áp dụng thực hiện theo các phương pháp mà chúng tôi chia sẻ dưới đây:
Top 9: Sử dụng phím tắt
Để thực hiện khóa màn hình máy tính, mọi người có thể sử dụng phím tắt để thực hiện lệnh khóa màn hình. Thao tác này giúp bạn bảo vệ an toàn thông tin và dữ liệu khi cần rời máy tính trong khoảng thời gian ngắn. Với phương pháp này, các bạn hãy làm theo 1 trong 2 cách dưới đây:
Cách 1: Bấm tổ hợp phím Windows + L, sau đó, màn hình sẽ khóa ngay lập tức.
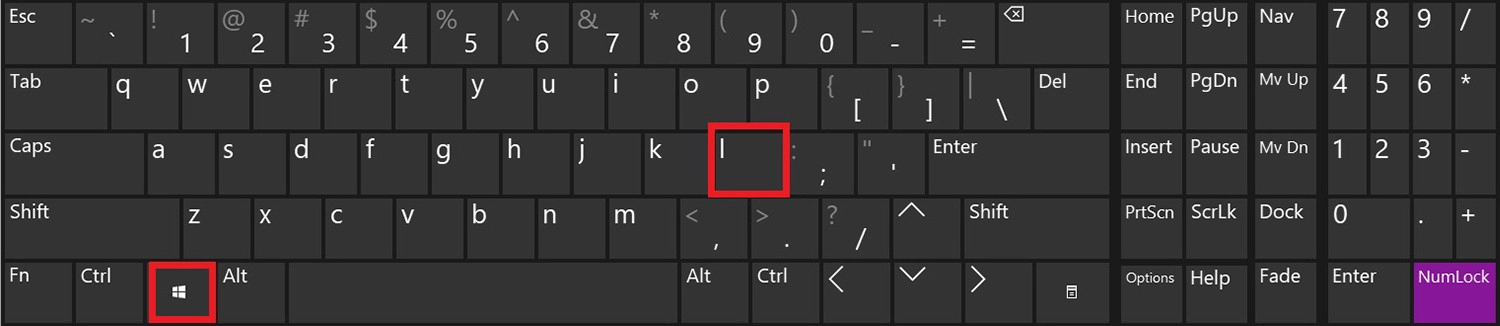
Cách 2: Nhấn tổ hợp phím Ctrl + Alt + Del >> Ấn chọn Lock là khóa màn hình thành công.
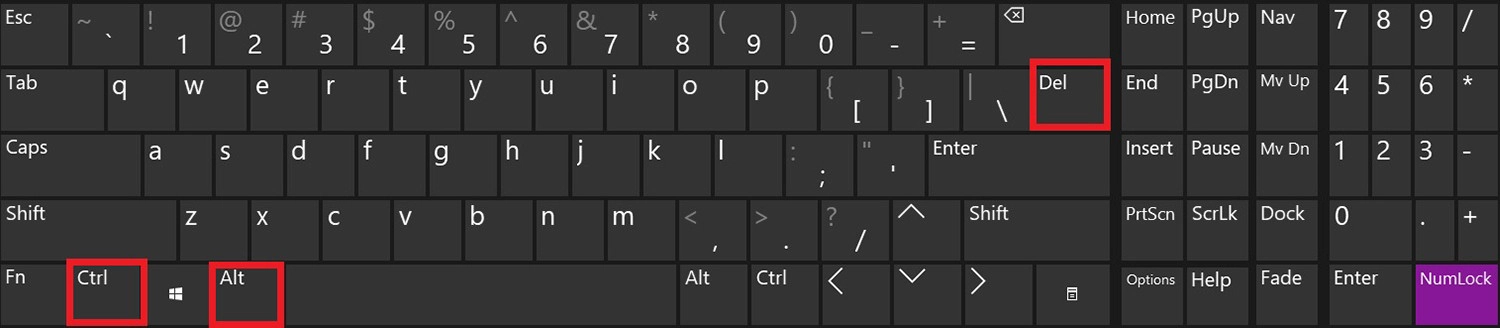
Top 8: Sử dụng menu Start
Một cách làm đơn giản khác để khóa màn hình là sử dụng menu Start ngay trên màn hình hiển thị bằng cách:
Bước 1: Ấn vào biểu tượng Windows trên thanh công cụ phía dưới màn hình.
Bước 2: Chọn tên tài khoản máy tính >> Nhấn vào Lock để khóa màn hình.
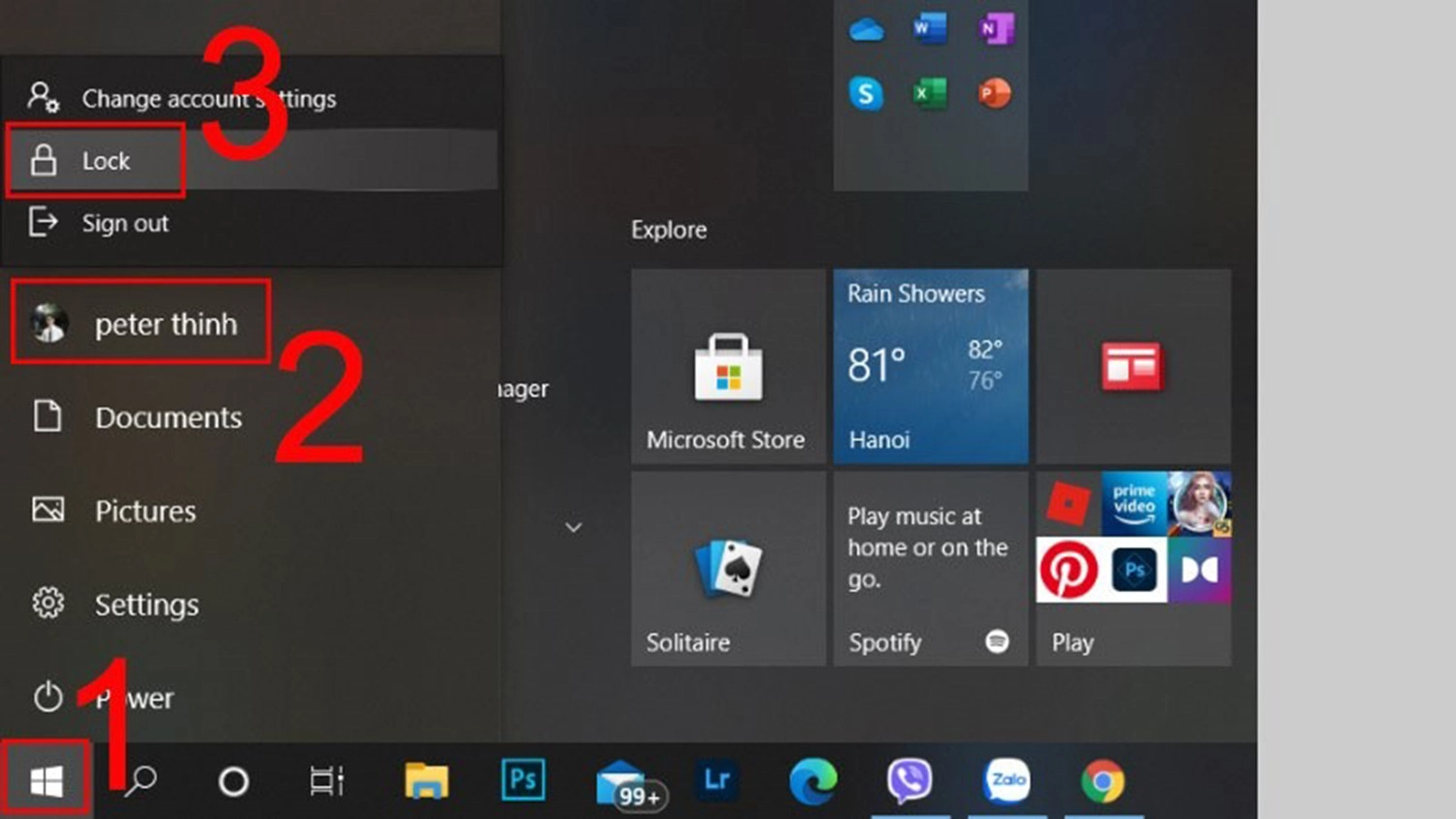
Top 7: Sử dụng lệnh khóa màn hình trong Command Prompt
Bên cạnh đó, các bạn cũng có thể khóa màn hình máy tính bằng cách sử dụng lệnh trong Command Prompt. Cách thực hiện như sau:
Bước 1: Bấm phím Windows trên bàn phím hoặc biểu tượng Windows trên màn hình để mở menu Start >> Nhập cmd hoặc Command Prompt vào ô tìm kiếm >> Ấn chọn Command Prompt trong danh sách kết quả hiển thị.
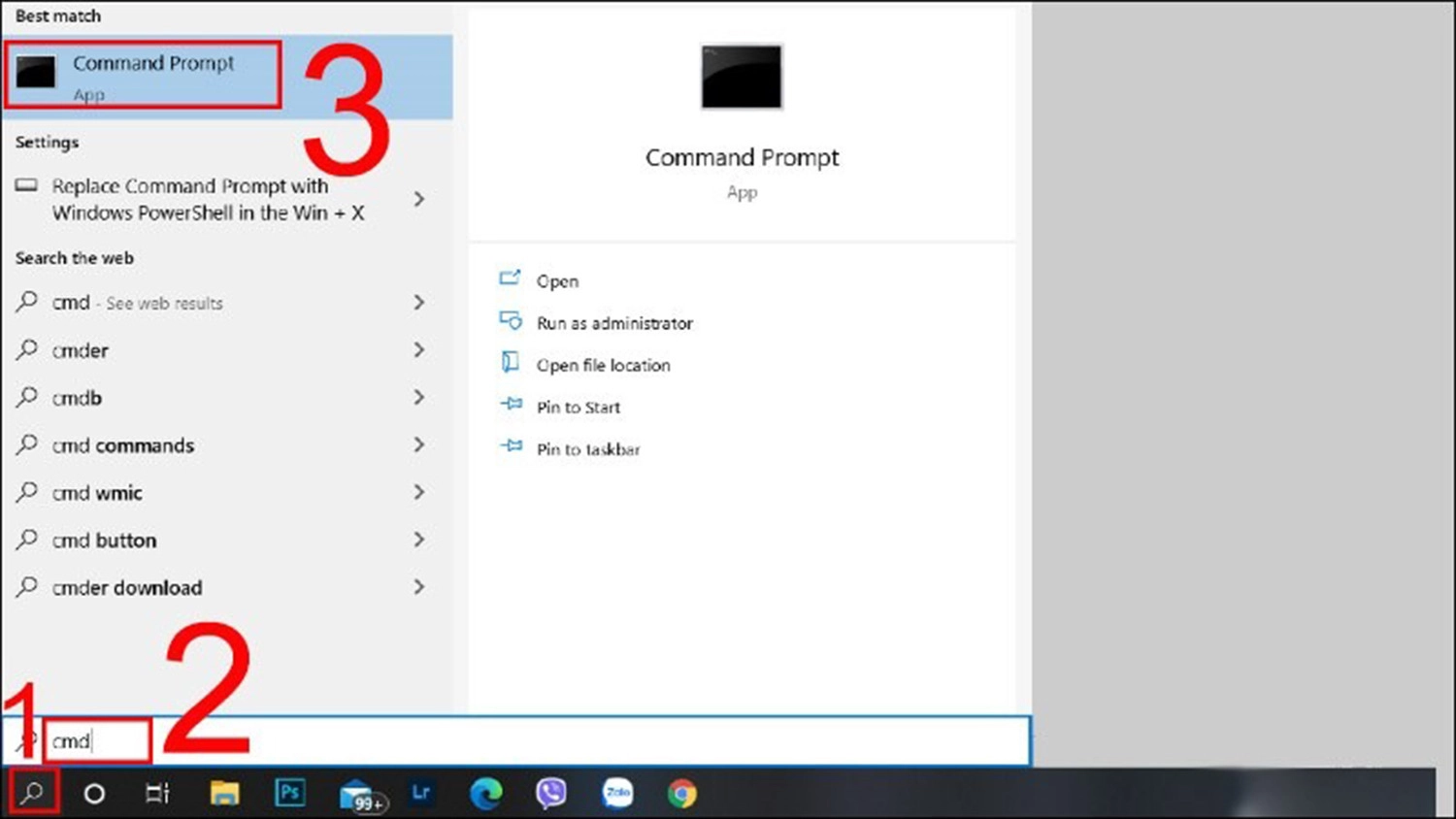
Bước 2: Tại cửa sổ Command Prompt, các bạn hãy gõ lệnh Rundll32.exe user32.dll,LockWorkStation >> Bấm nút Enter.
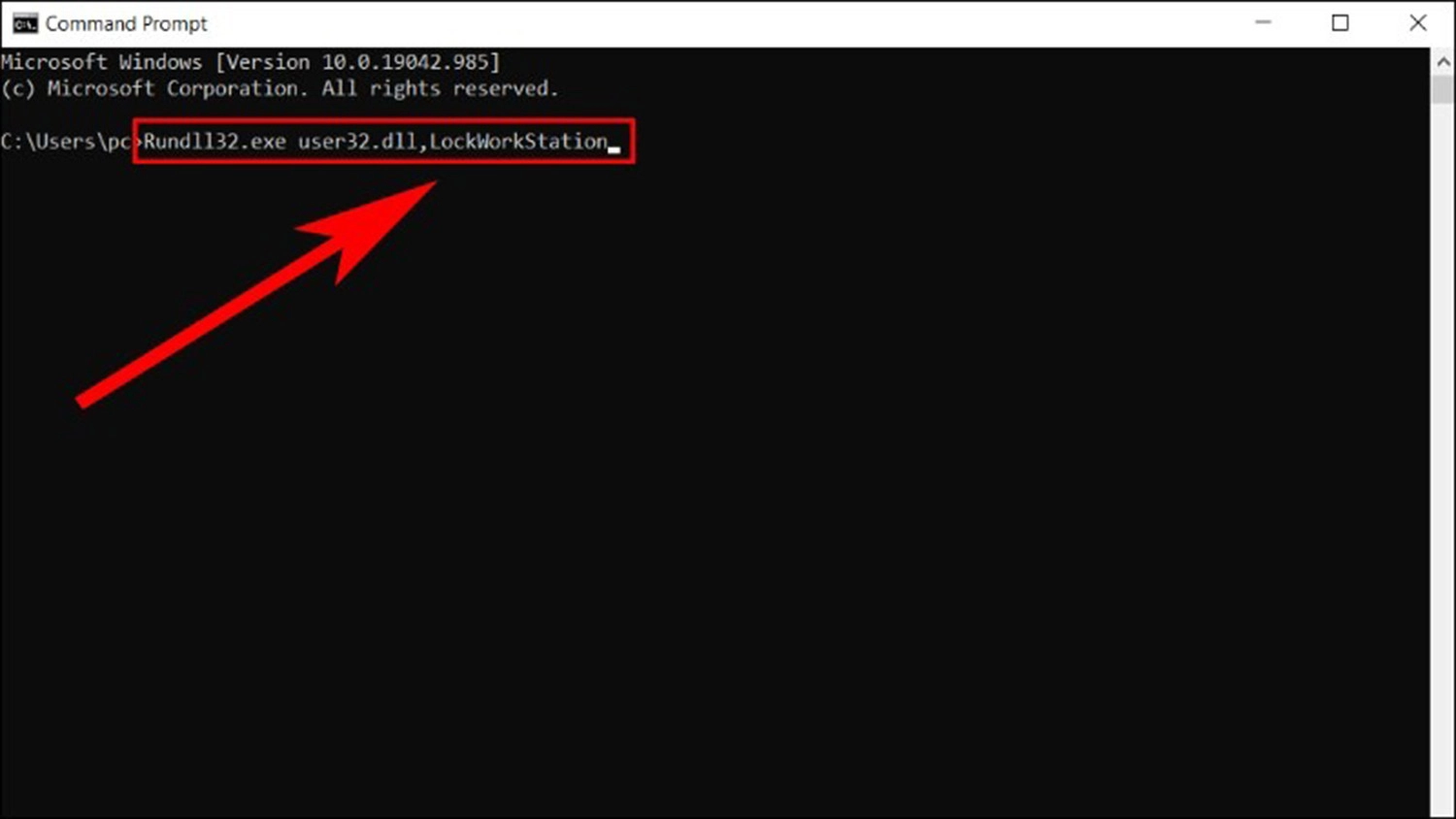
Khi đó, màn hình máy tính sẽ được khóa ngay lập tức và mọi người chỉ cần nhập lại mật khẩu để mở khóa màn hình khi cần sử dụng là xong.
Top 6: Tạo Shortcut desktop
Việc tạo Shortcut desktop cũng là một cách hữu ích để khóa màn hình máy tính nhanh chóng. Để thực hiện, mọi người có thể tham khảo các bước tiến hành trong hướng dẫn dưới đây:
Bước 1: Đầu tiên, các bạn click chuột phải vào màn hình Desktop >> Ấn chọn New >> Tiếp tục chọn mục Shortcut.
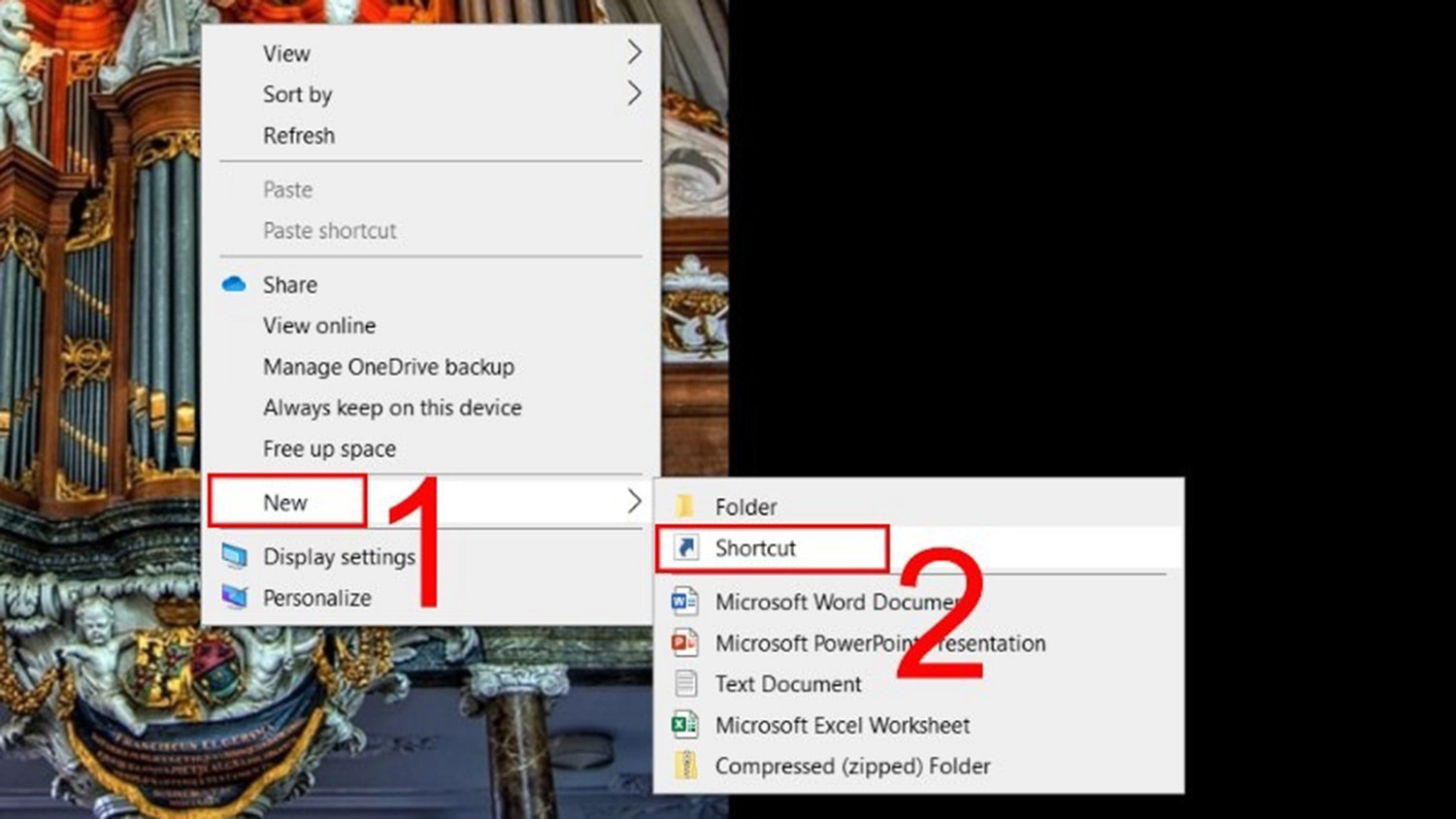
Bước 2: Sau đó, màn hình sẽ xuất hiện cửa sổ Create Shortcut, mọi người nhập theo lệnh Rundll32.exe user32.dll,LockWorkStation vào ô trống >> Bấm chọn Next.
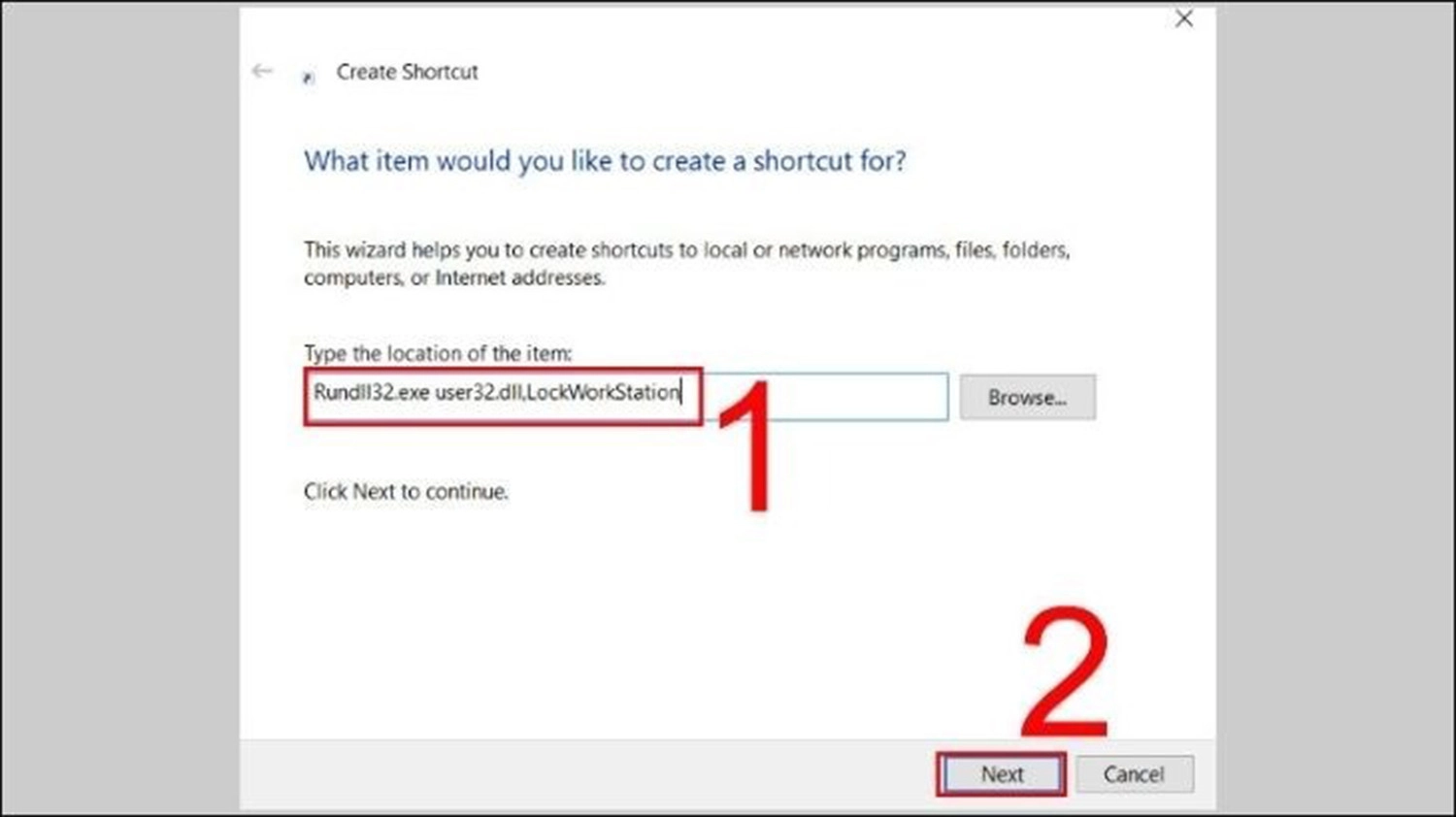
Bước 3: Lúc này, các bạn có thể đổi tên cho Shortcut vừa được tạo theo ý muốn >> Nhấn vào Finish để kết thúc.
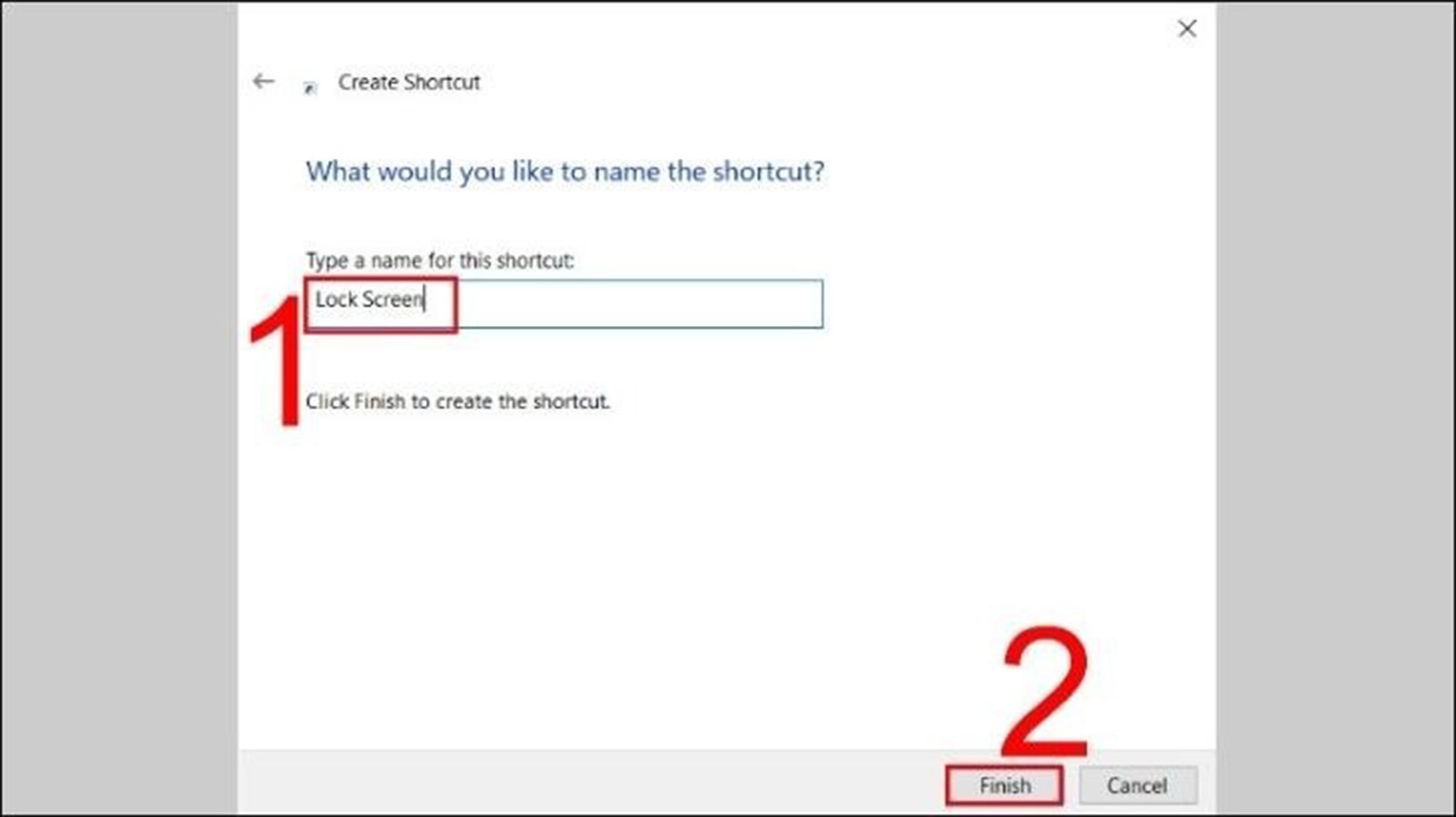
Top 5: Sử dụng tính năng bảo vệ màn hình trên Windows 10
Đối với các thiết bị máy tính có hệ điều hành Windows 10, mọi người hoàn toàn có thể khóa màn hình bằng tính năng bảo vệ màn hình máy tính với các thao tác thực hiện như sau:
Bước 1: Trước tiên, các bạn hãy nhấn tổ hợp phím Windows + R trên bàn phím để mở hộp thoại Run.
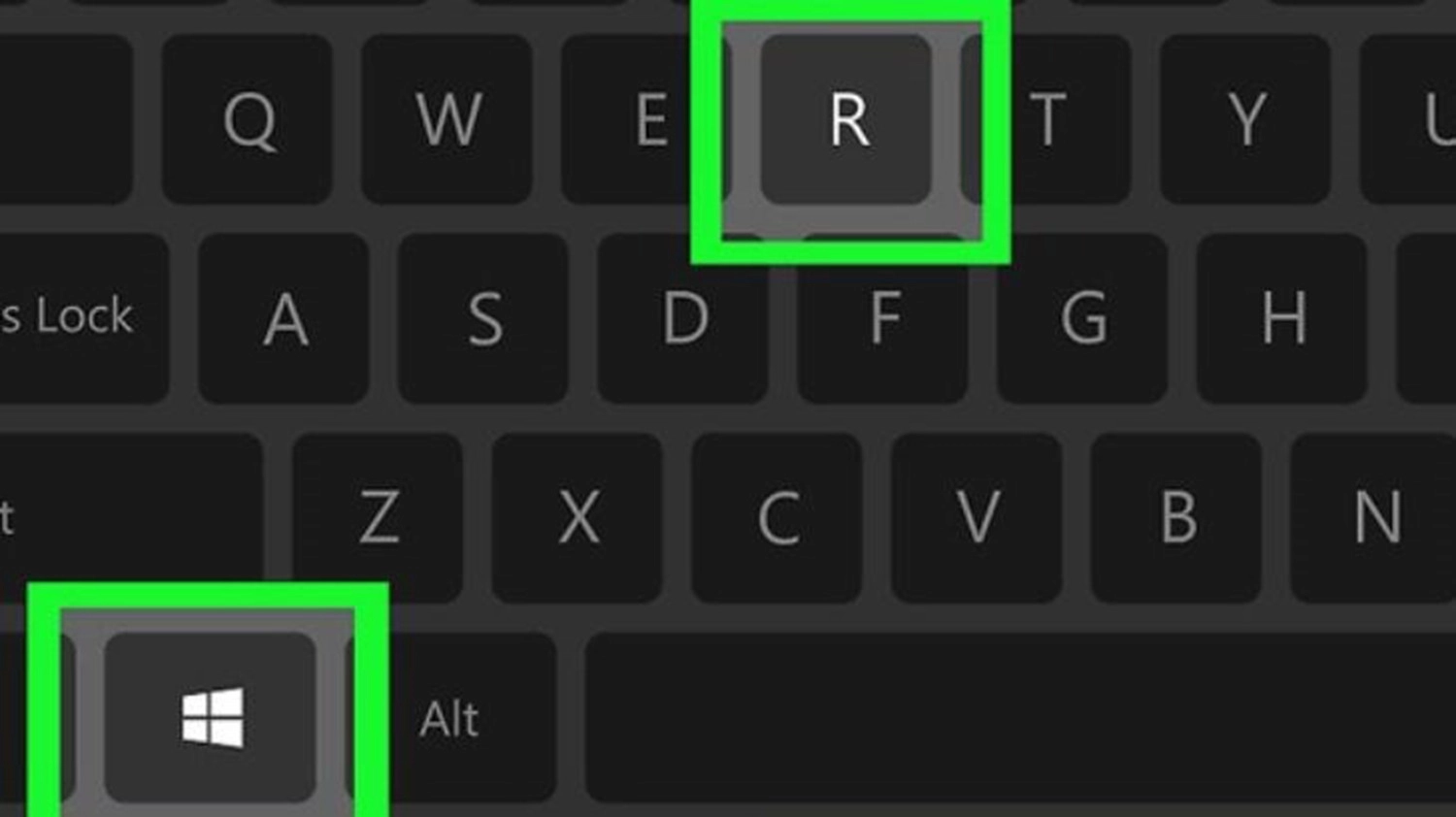
Bước 2: Tiếp theo, tiến hành nhập lệnh control desk.cpl,,@screensaver vào ô trống của mục Open >> Ấn nút OK.
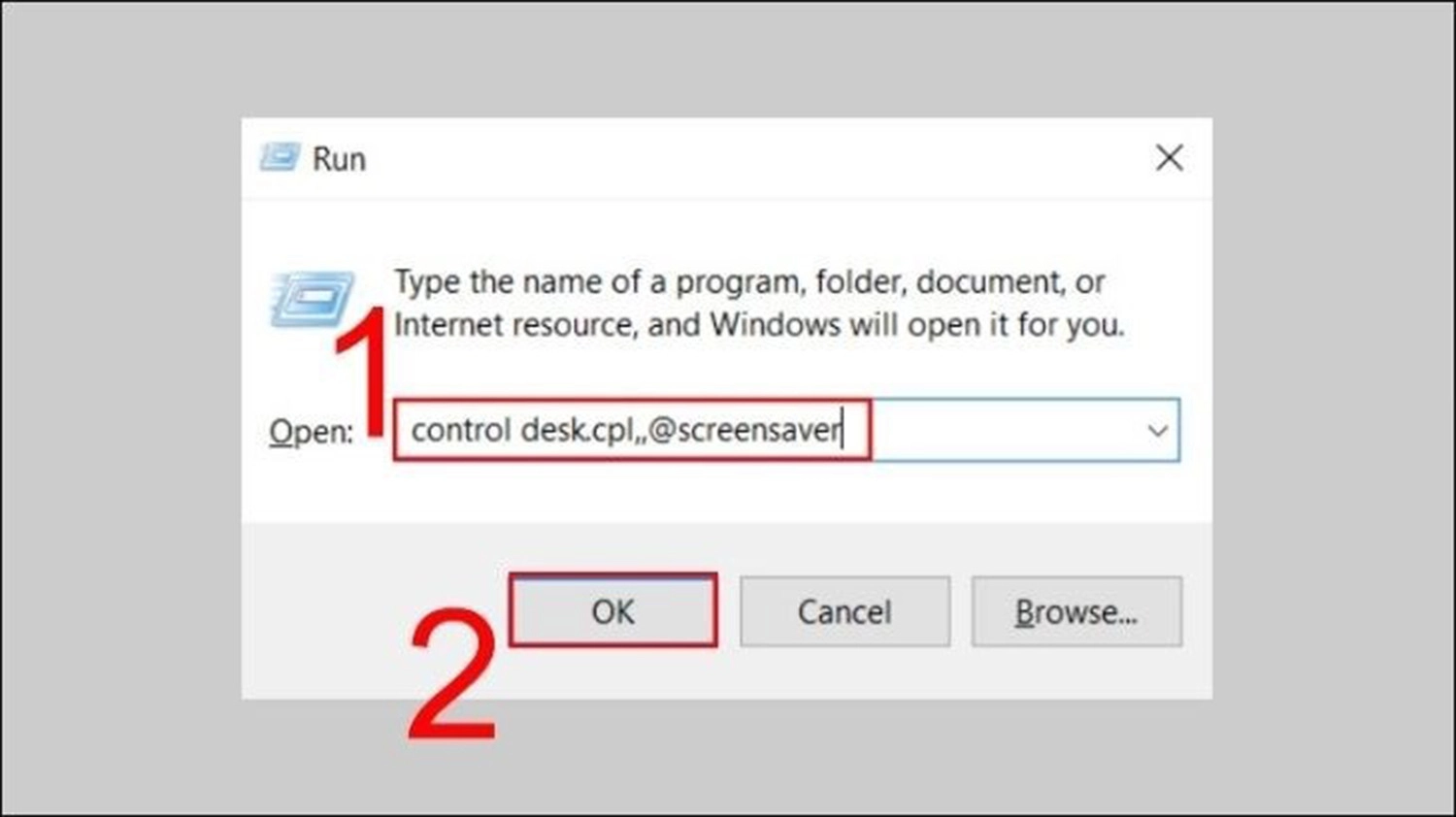
Bước 3: Cuối cùng, bạn chỉ cần tick vào ô On resume, display logon screen >> Bấm chọn OK là hoàn tất.
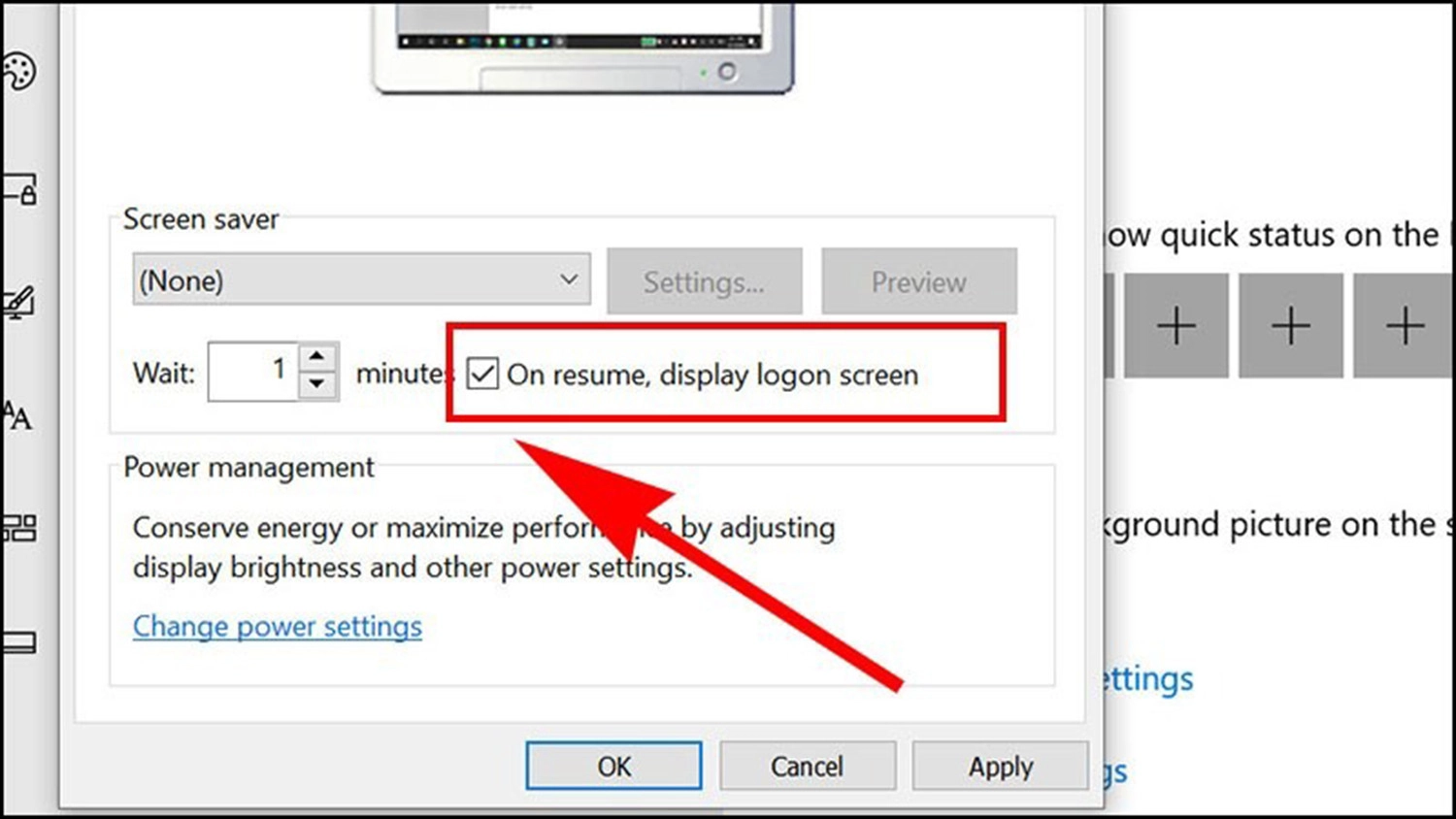
Top 4: Tạo màn hình khóa Screen Saver
Không chỉ vậy, các bạn cũng có thể tạo màn hình khóa Screen Saver để khóa màn hình máy tính Windows 7 và Windows 10 theo hướng dẫn dưới đây:
Đối với máy tính Windows 7
Bước 1: Đầu tiên, mọi người nhấp chuột phải vào màn hình Desktop >> Nhấn vào mục Personalize.
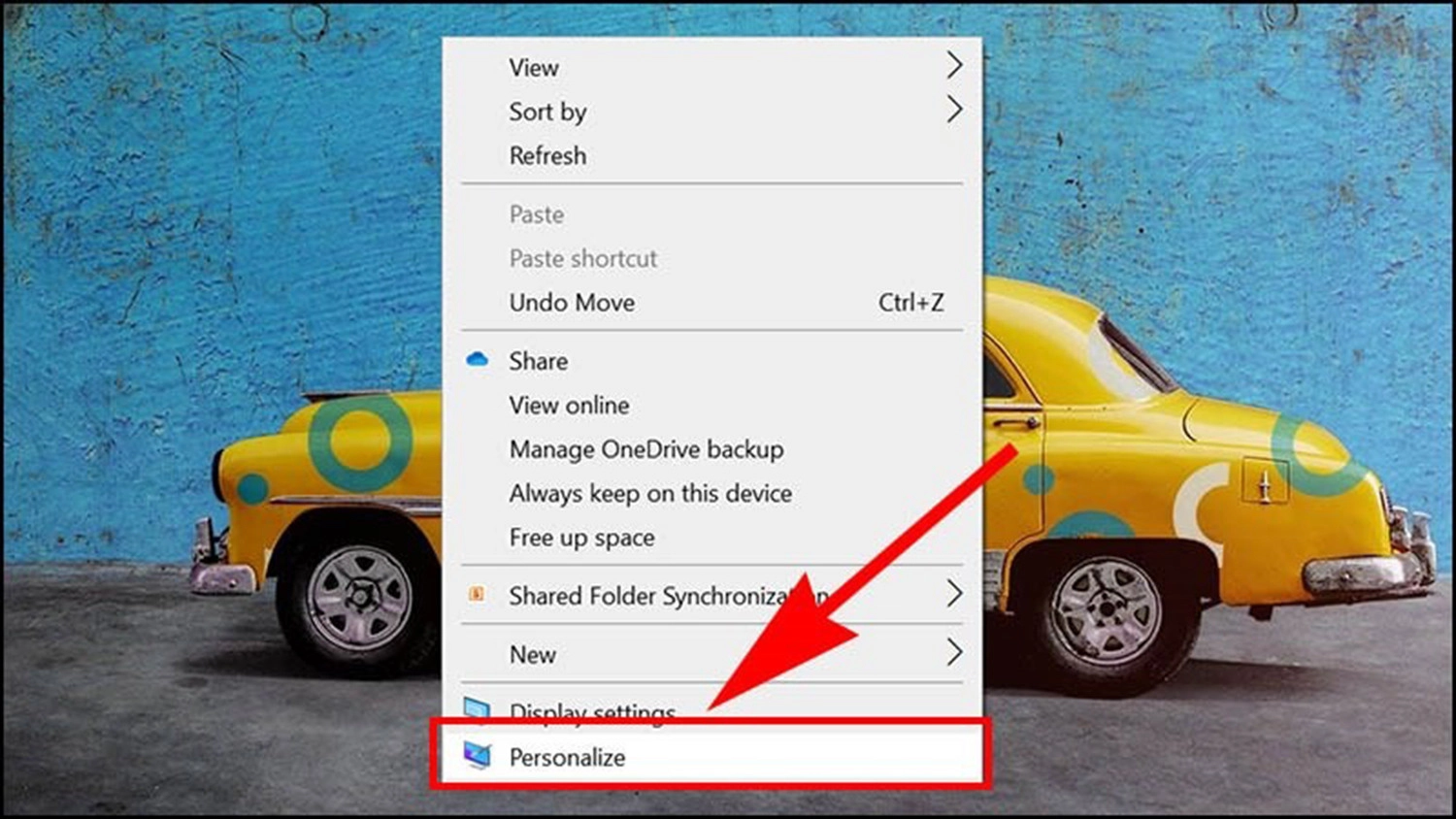
Bước 2: Tại cửa sổ này, các bạn chọn Screen Saver.
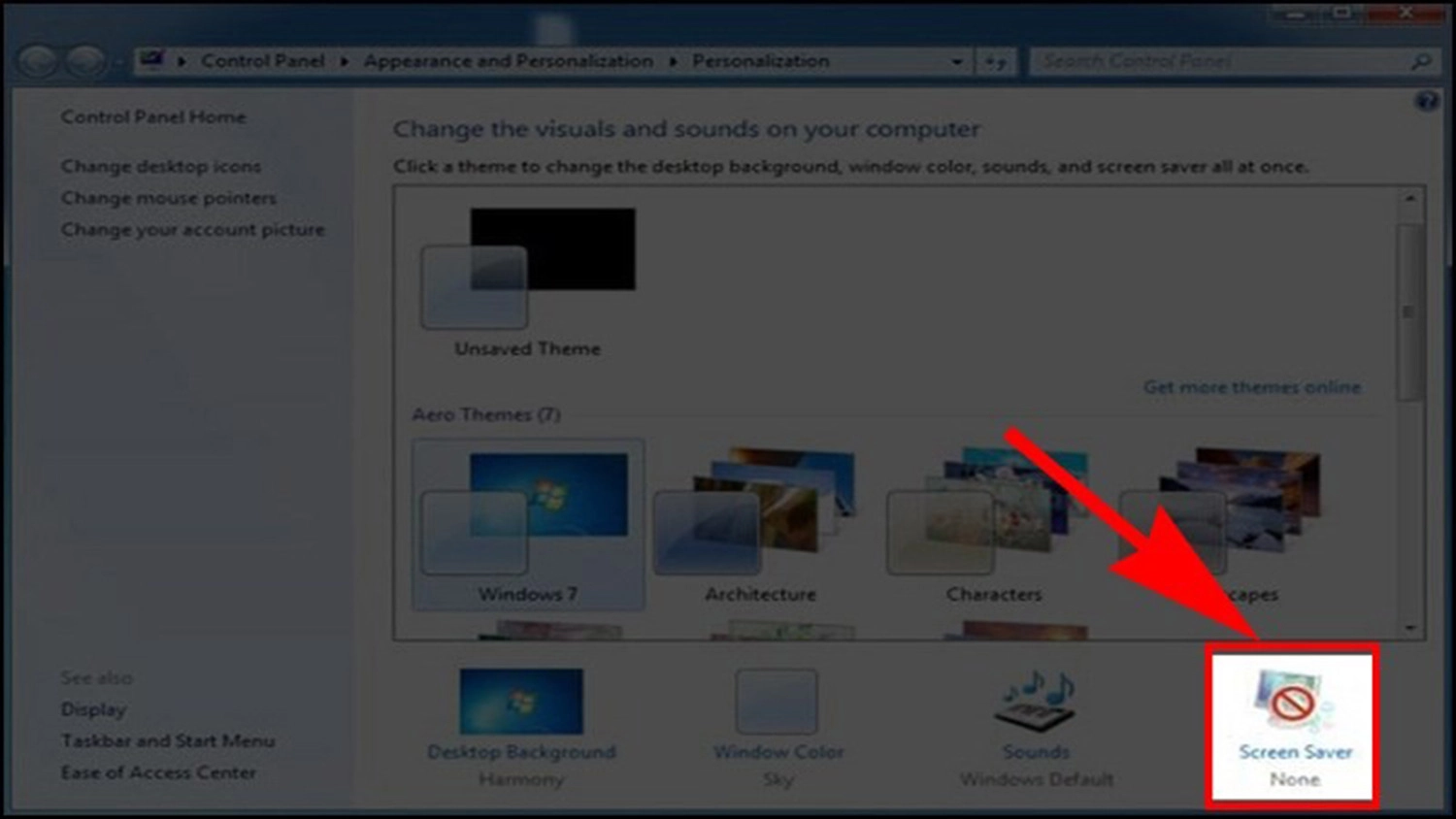
Bước 3: Tiếp theo đó, các bạn tiến hành thiết lập thời gian khóa màn hình trong mục Wait.
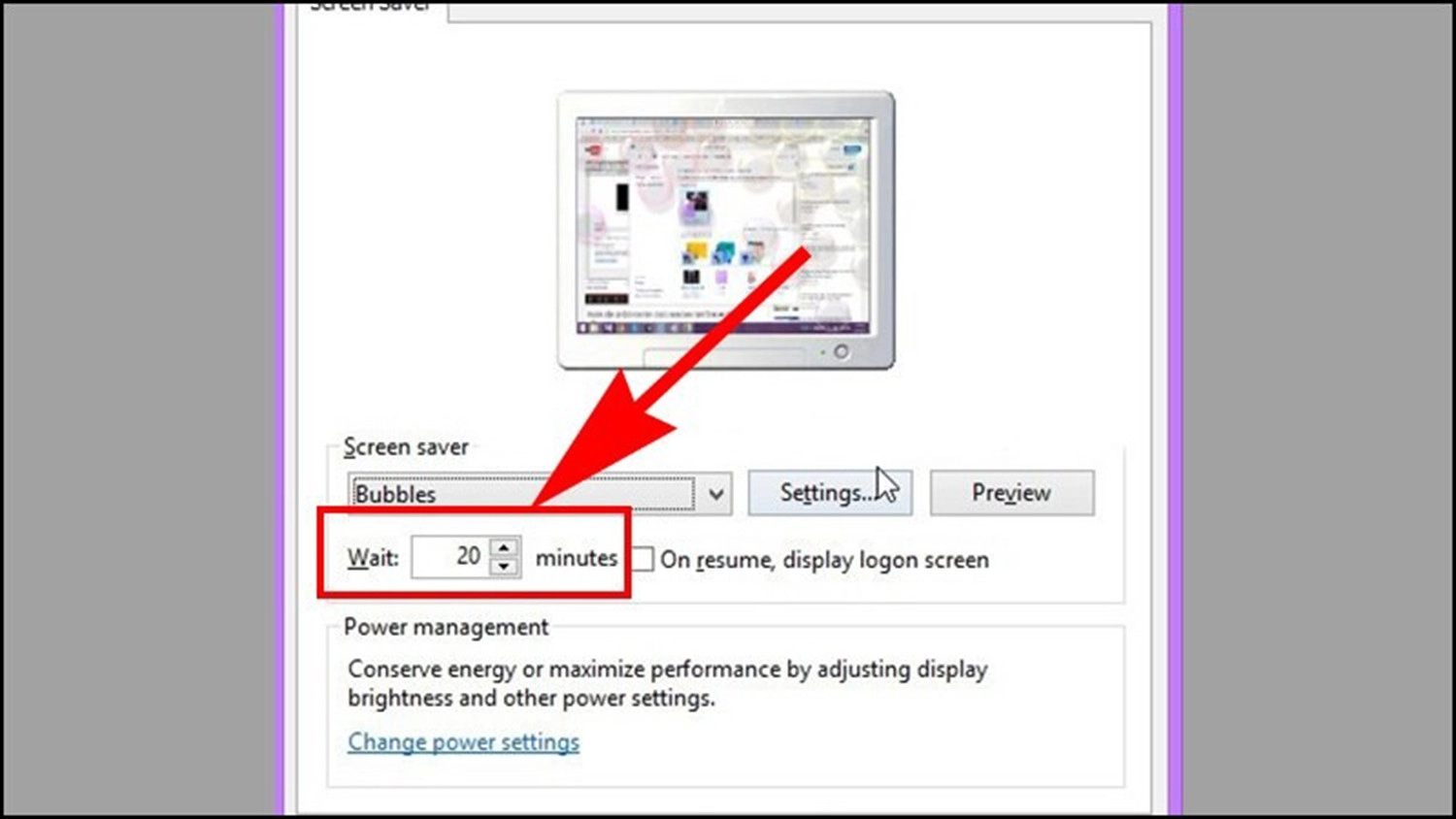
Bước 4: Cuối cùng, mọi người tick vào ô On resume, display logon screen >> Bấm nút Enter là hoàn thành.

Đối với máy tính Windows 10
Bước 1: Trước tiên, các bạn truy cập vào cửa sổ Personalize tương tự như thiết bị Windows 7 hoặc chọn Personalization trong mục Settings trên máy tính.
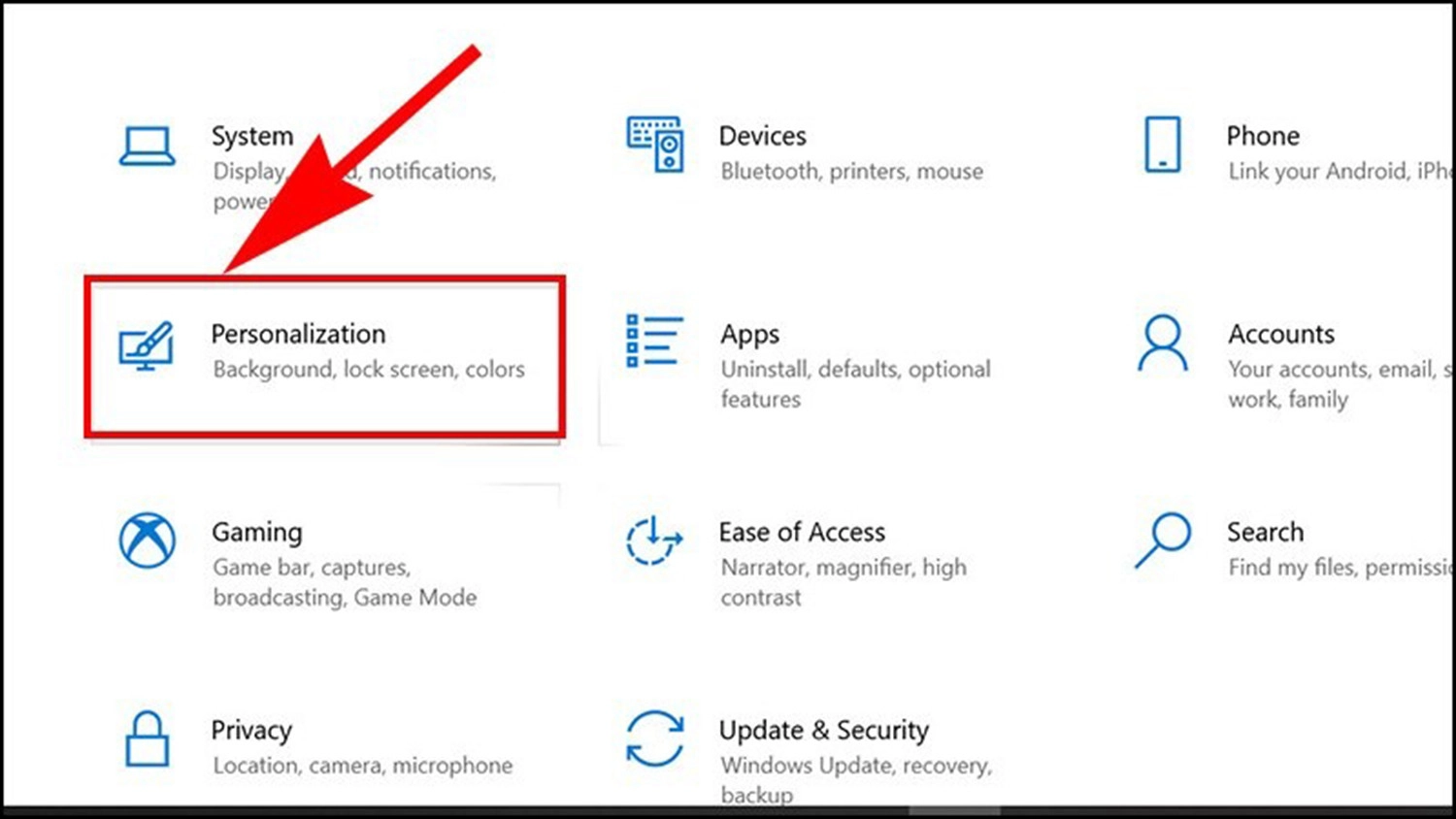
Bước 2: Tại mục Lock screen, các bạn ấn vào phần Screen saver settings.
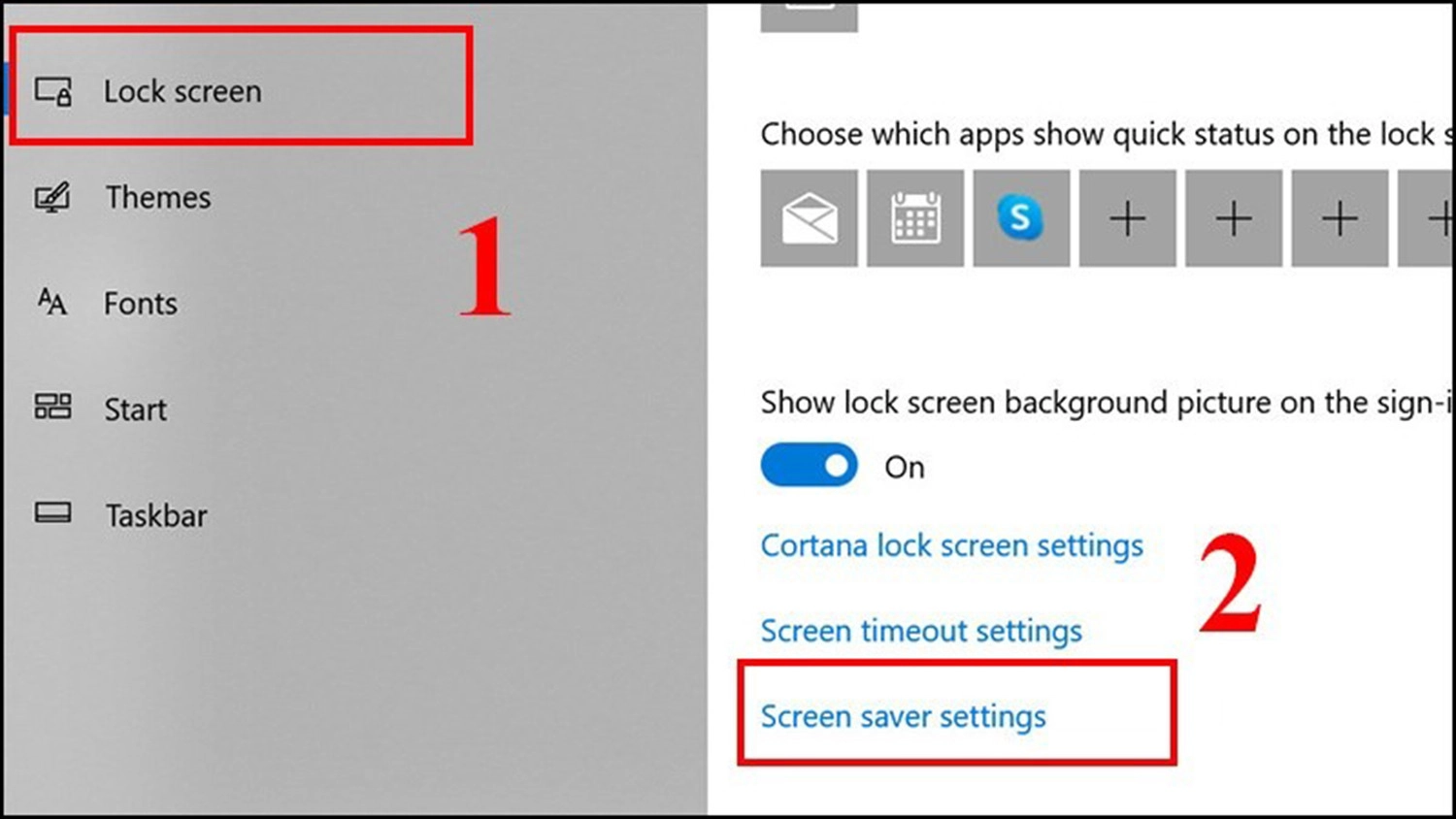
Bước 3: Sau đó, chọn thời gian khóa màn hình trong ô Wait >> Tick chọn On resume, display logon screen >> Ấn OK là thành công.
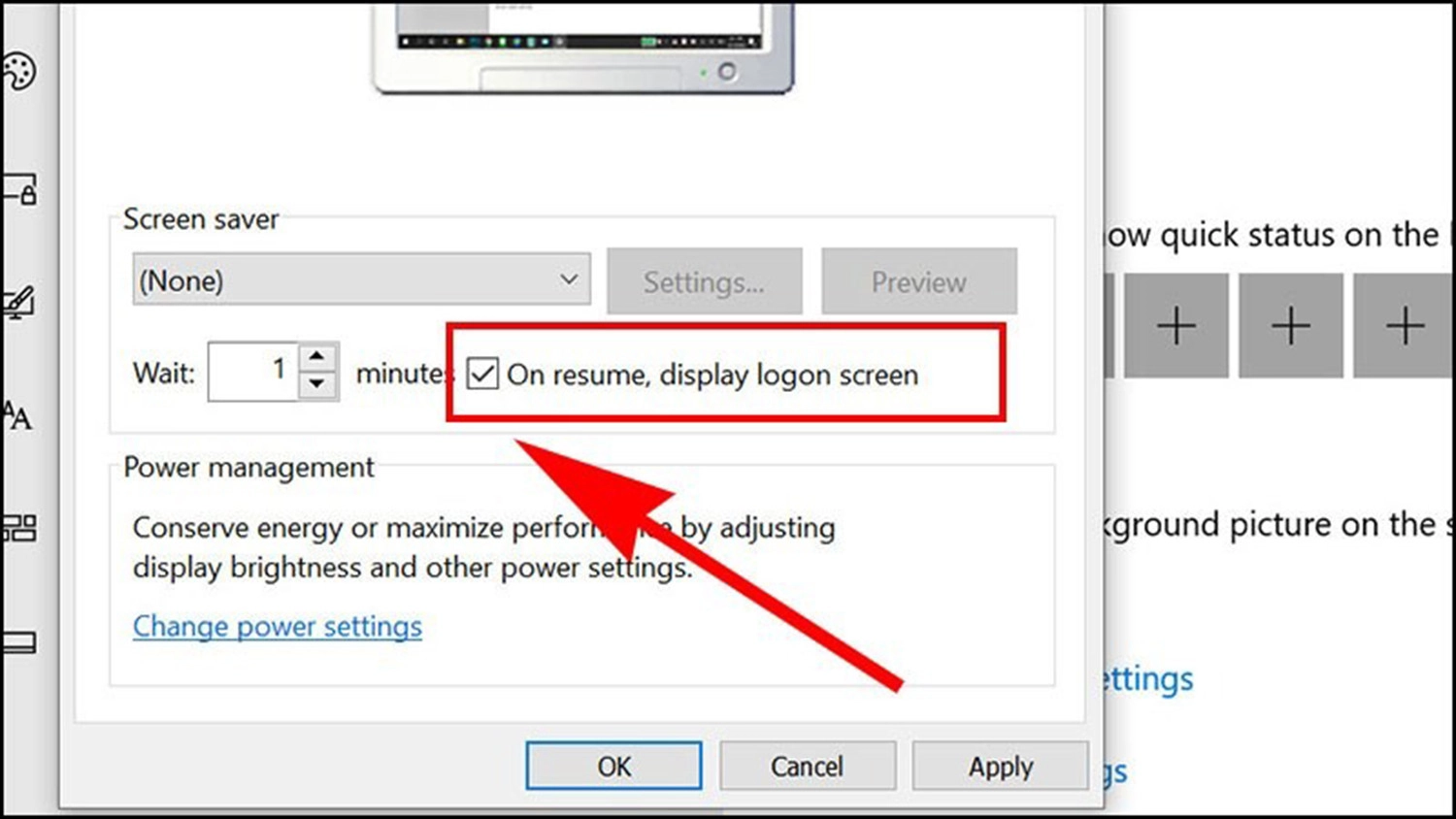
Top 3: Sử dụng cài đặt hệ thống Windows 8/8.1
Với những ai đang sử dụng máy tính chạy Windows 8 hoặc Windows 8.1, mọi người có thể áp dụng các cách sau để khóa màn hình máy tính một cách nhanh chóng:
Bước 1: Nhấn vào biểu tượng Windows trên màn hình máy tính hoặc ấn phím Windows trên bàn phím >> Gõ System vào ô tìm kiếm >> Chọn Settings để mở phần cài đặt hệ thống.
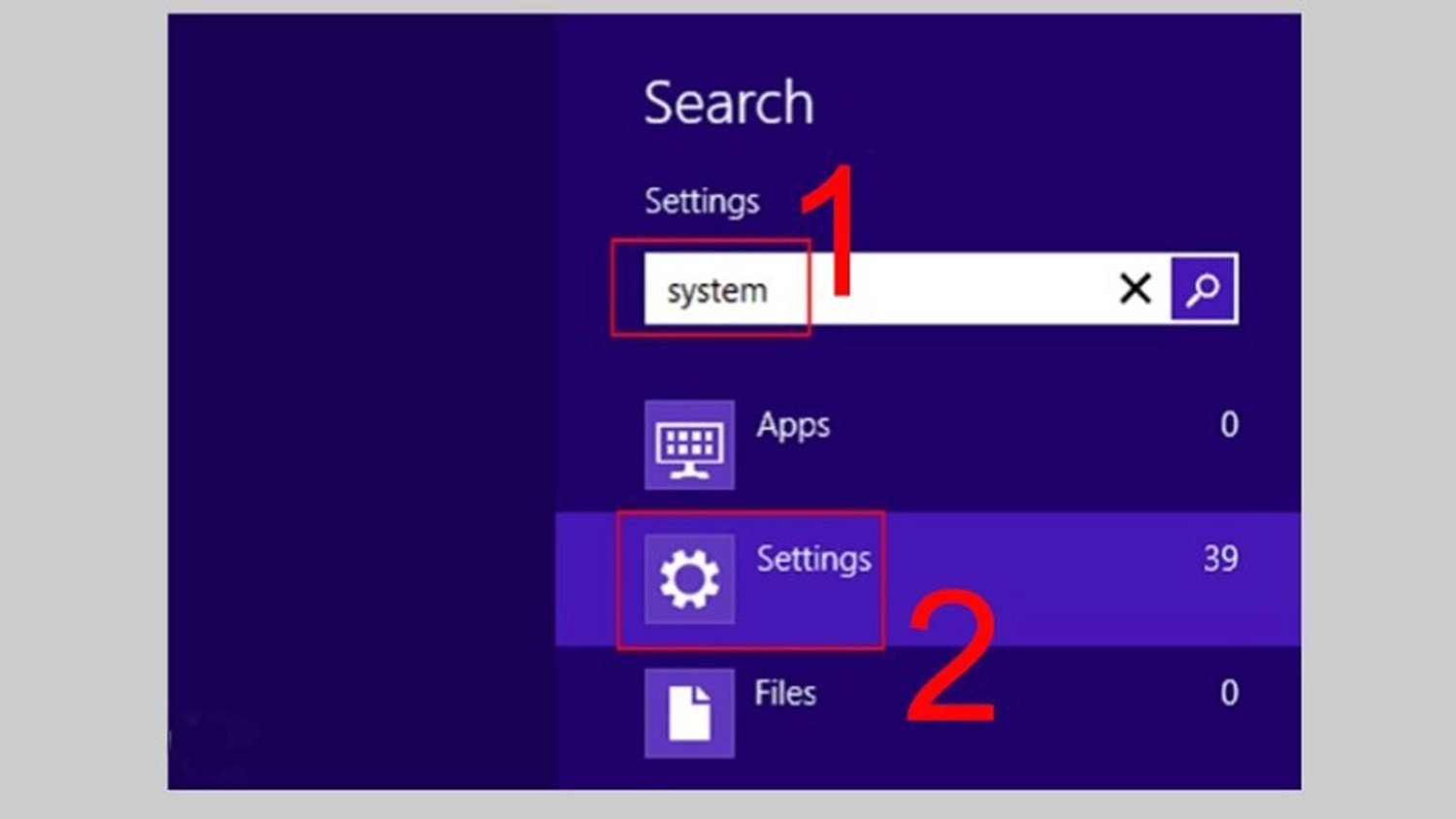
Bước 2: Bấm vào mục Lock the computer when I leave it alone for a period of time để khóa máy tính trong một khoảng thời gian khi không sử dụng.
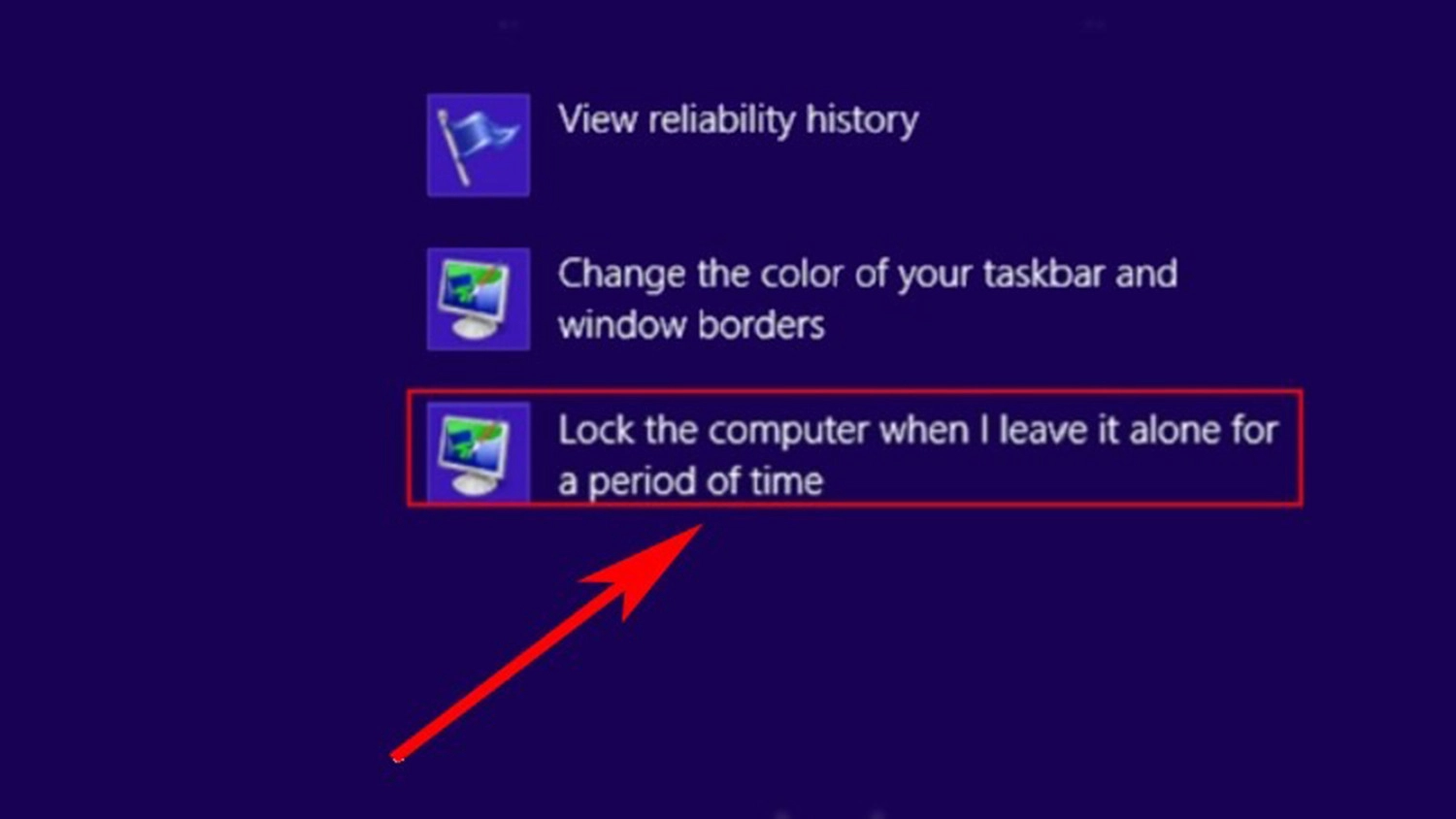
Bước 3: Ở mục Screen saver, các bạn chọn trình bảo vệ màn hình máy tính >> Ấn vào OK là hoàn thành các bước thiết lập.

Top 2: Sử dụng tính năng Dynamic Lock
Dynamic Lock là một tính năng cực kỳ thông minh có sẵn trên các phiên bản máy tính Windows 10 trở lên. Với tính năng này, máy tính của bạn có thể tự động khóa màn hình sau khi cảm nhận được người dùng đã rời khỏi máy tính mà không cần thực hiện bất kỳ thao tác thủ công nào. Để kích hoạt Dynamic Lock, các bạn hãy tiến hành theo các bước sau đây:
Bước 1: Truy cập vào phần Settings hoặc ấn tổ hợp phím Windows + I để mở Cài đặt.
Bước 2: Tiếp đó, các bạn chọn mục Account để mở Tài khoản >> Tiếp tục chọn Sign-in Options.
Bước 3: Tại phần Dynamic Lock, mọi người hãy tick vào ô trống Allow Windows to automatically lock your device when you're away để cho phép Windows tự động khóa thiết bị của bạn khi bạn rời khỏi.
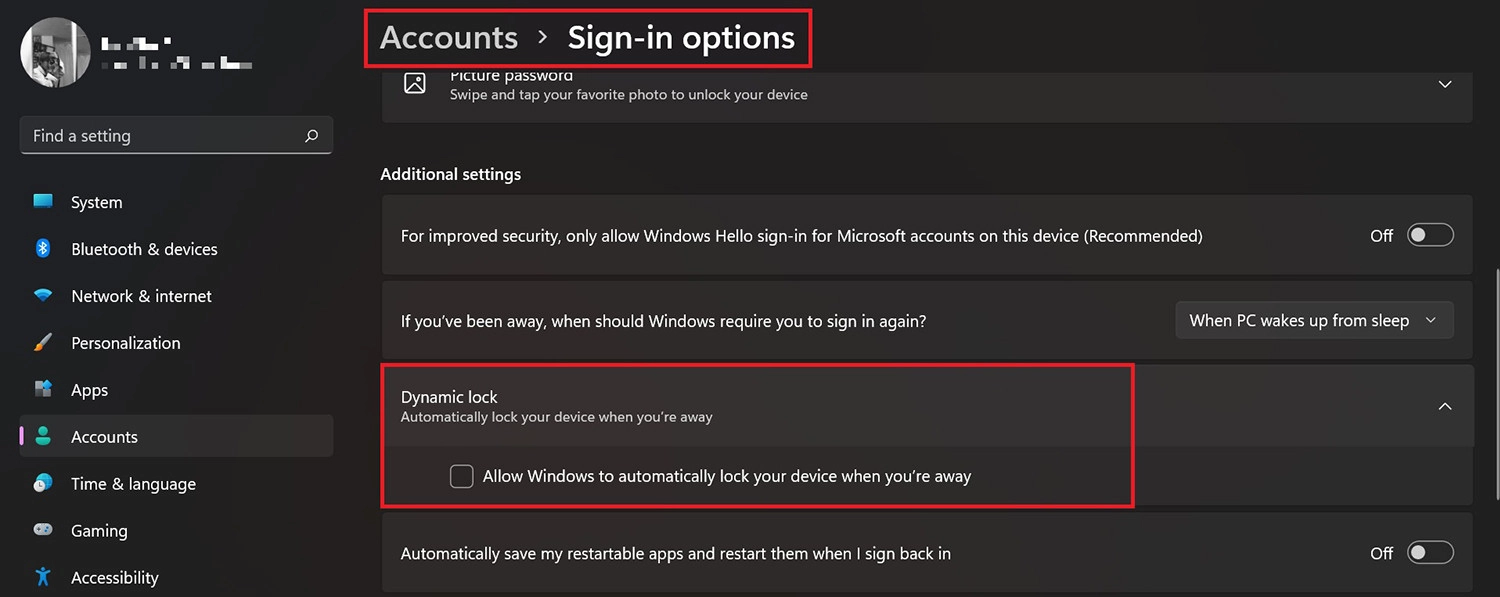
Top 1: Sử dụng phần mềm Smart PC Locker Pro
Ngoài những cách trên, người dùng có thể sử dụng phần mềm Smart PC Locker Pro để khóa màn hình máy tính của mình. Các bước thiết lập với phần mềm như sau:
Bước 1: Tải và cài đặt phần mềm Smart PC Locker Pro về máy tính của bạn.
Bước 2: Thiết lập mật khẩu trong ô password >> Nhấn vào Save để lưu lại.
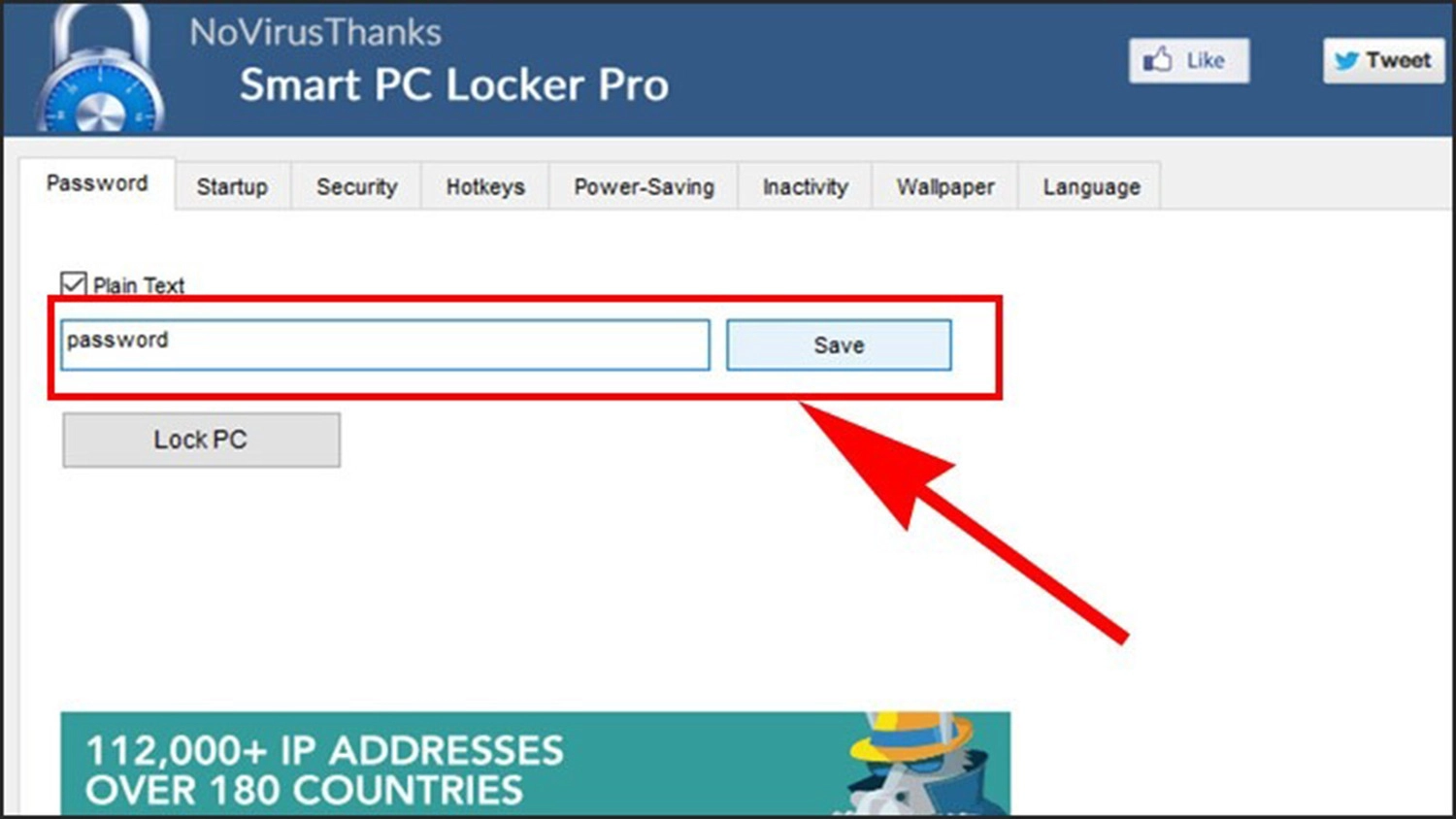
Bước 3: Mở tab Start up >> Tick vào ô Start with Windows and lock system để khi khởi động máy tính lên thì màn hình sẽ được khóa.
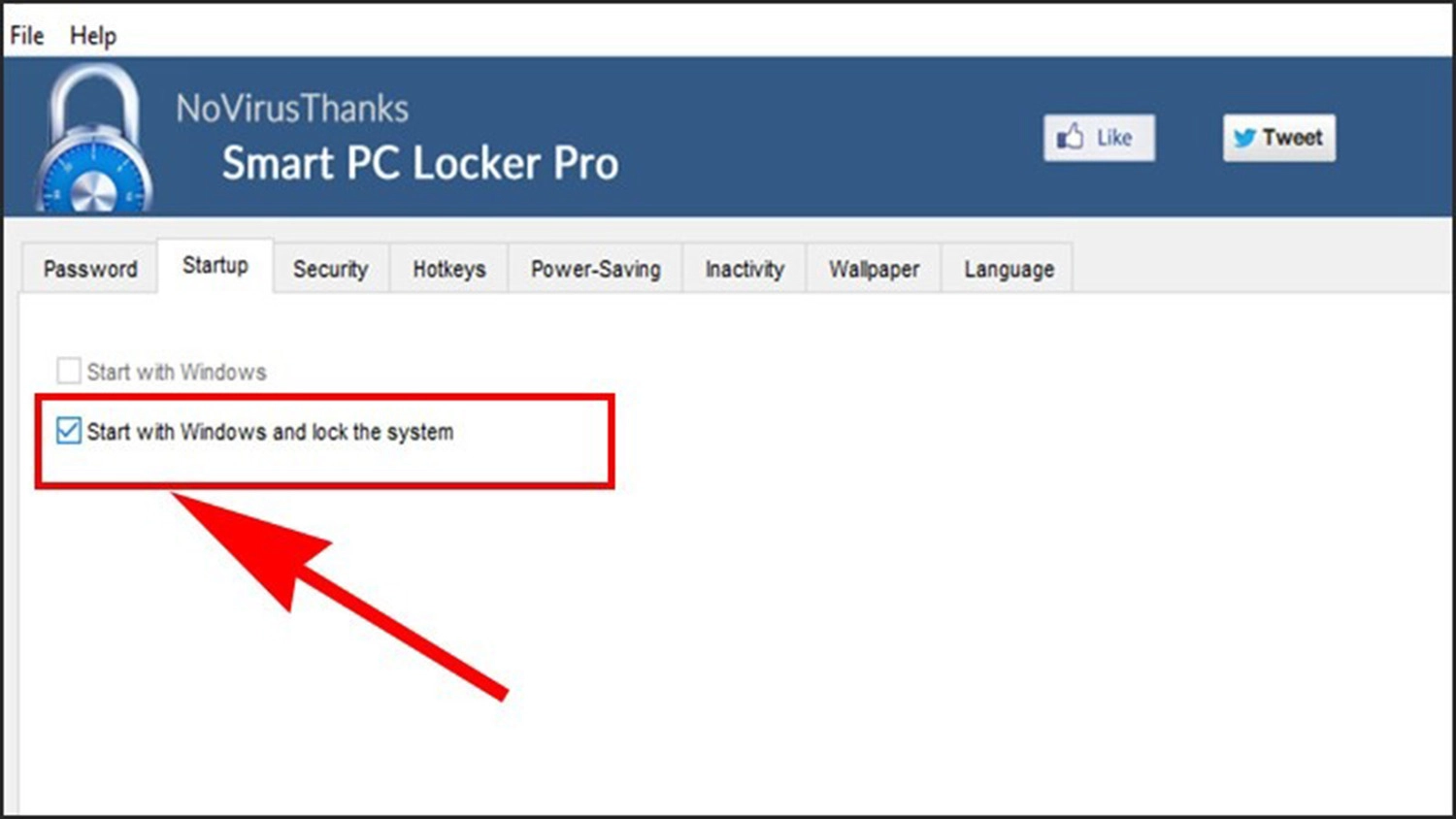
Bước 4: Mở tab Security >> Chọn các tùy chọn bảo mật nâng cao.

Bước 5: Mở tab Hotkeys >> Cài đặt phím tắt để khóa màn hình nhanh nhất.
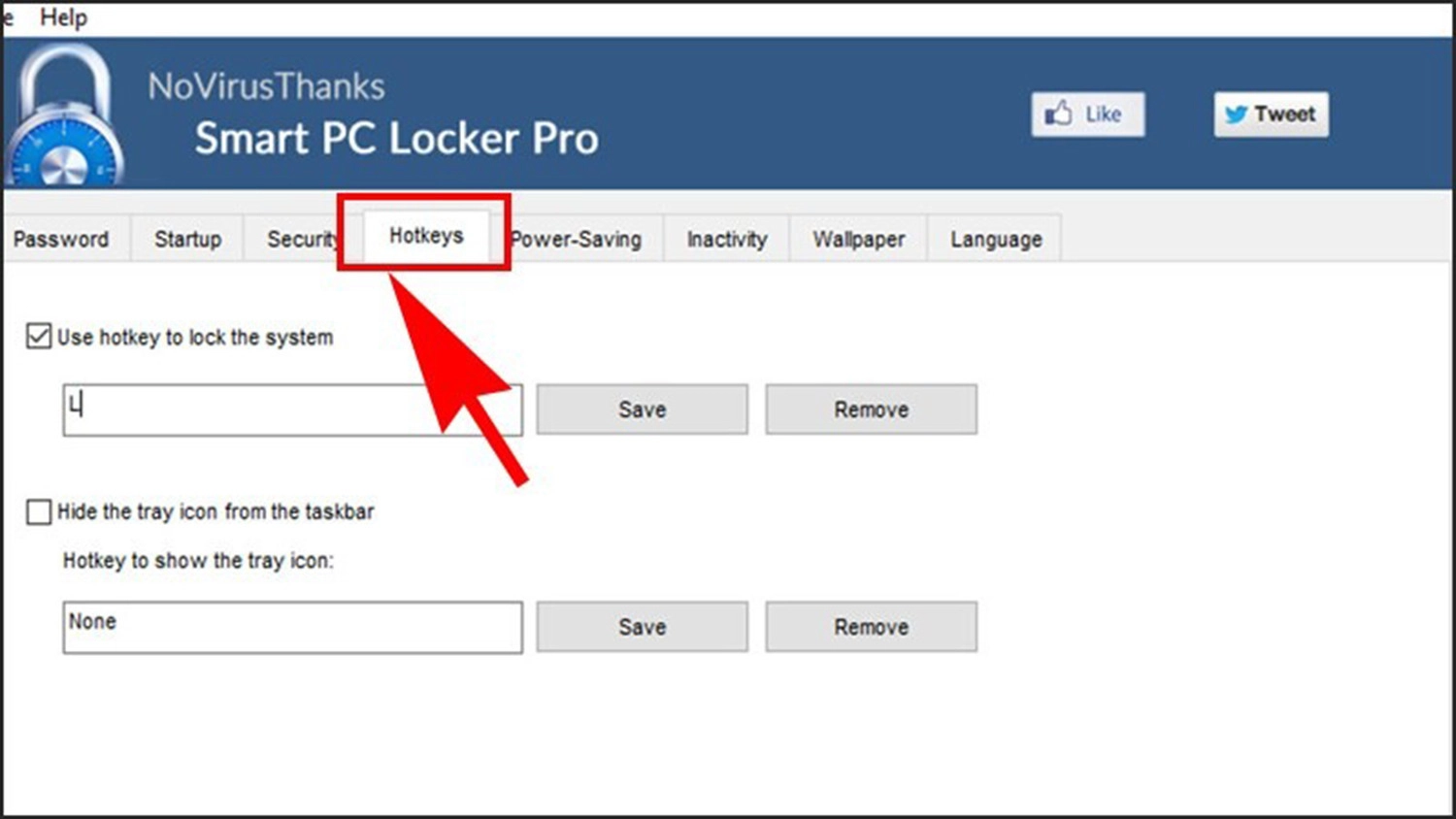
Bước 6: Mở tab Inactivity >> Kích hoạt thời gian khóa màn hình máy tính khi không hoạt động và không khóa màn hình khi có ứng dụng đang chạy.
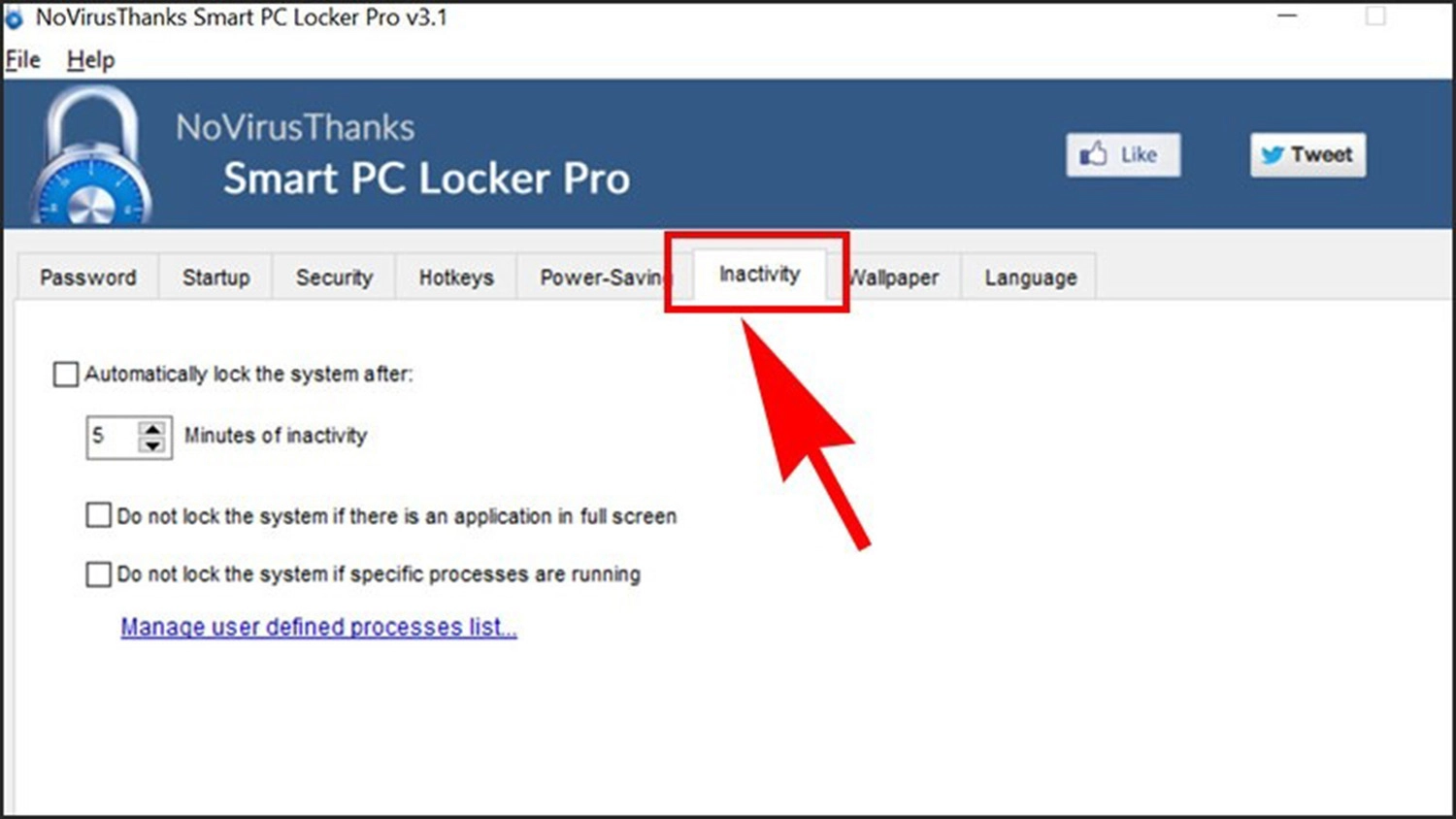
Bước 7: Mở tab Language >> Chọn ngôn ngữ phù hợp để dễ dàng sử dụng.
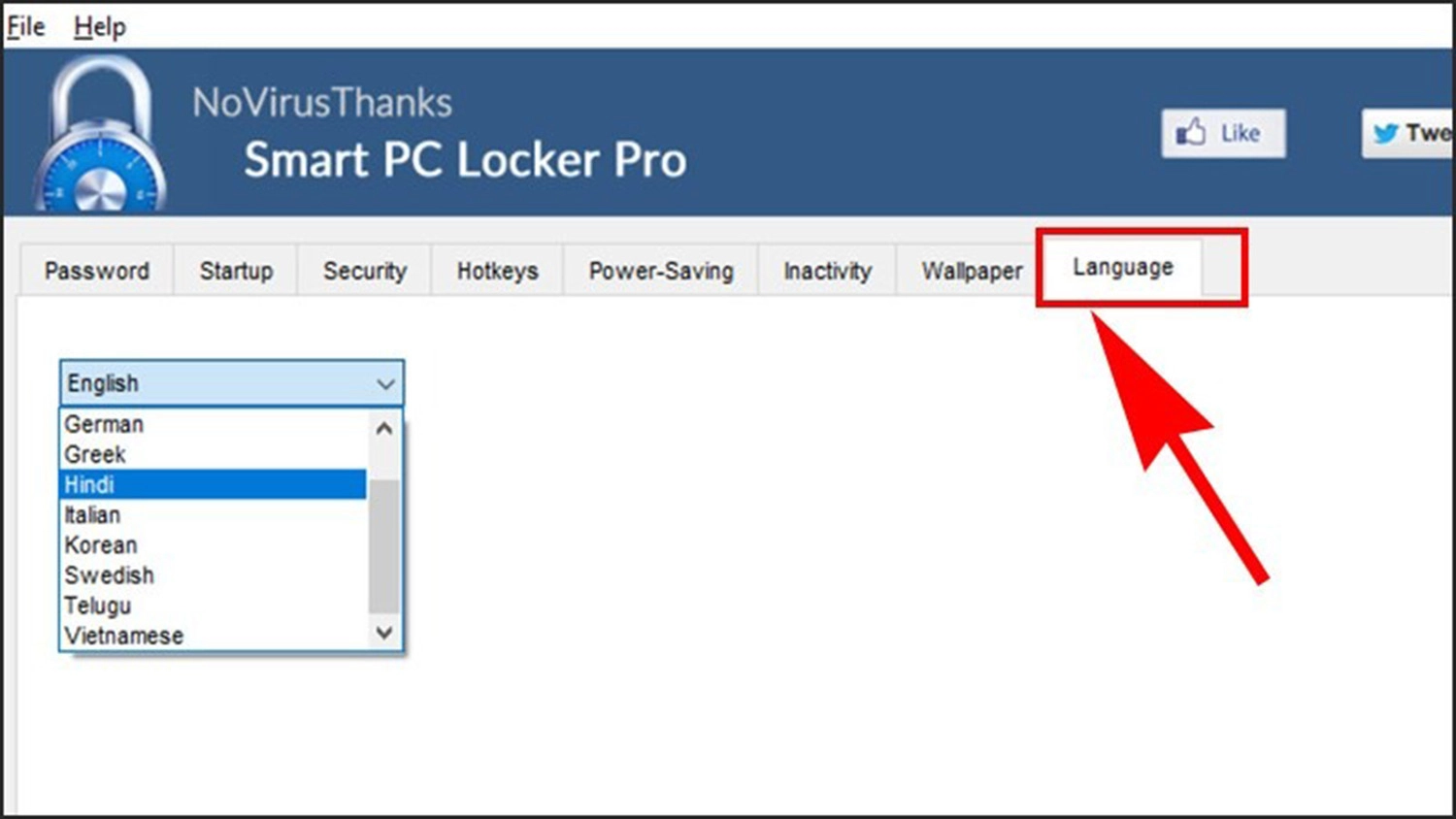
Bước 8: Sau khi hoàn tất các bước cài đặt trên, mọi người nhấn vào Lock PC để khóa màn hình. Nếu bạn muốn sử dụng lại, hãy điền mật khẩu mà bạn vừa tạo là có thể mở máy tính.
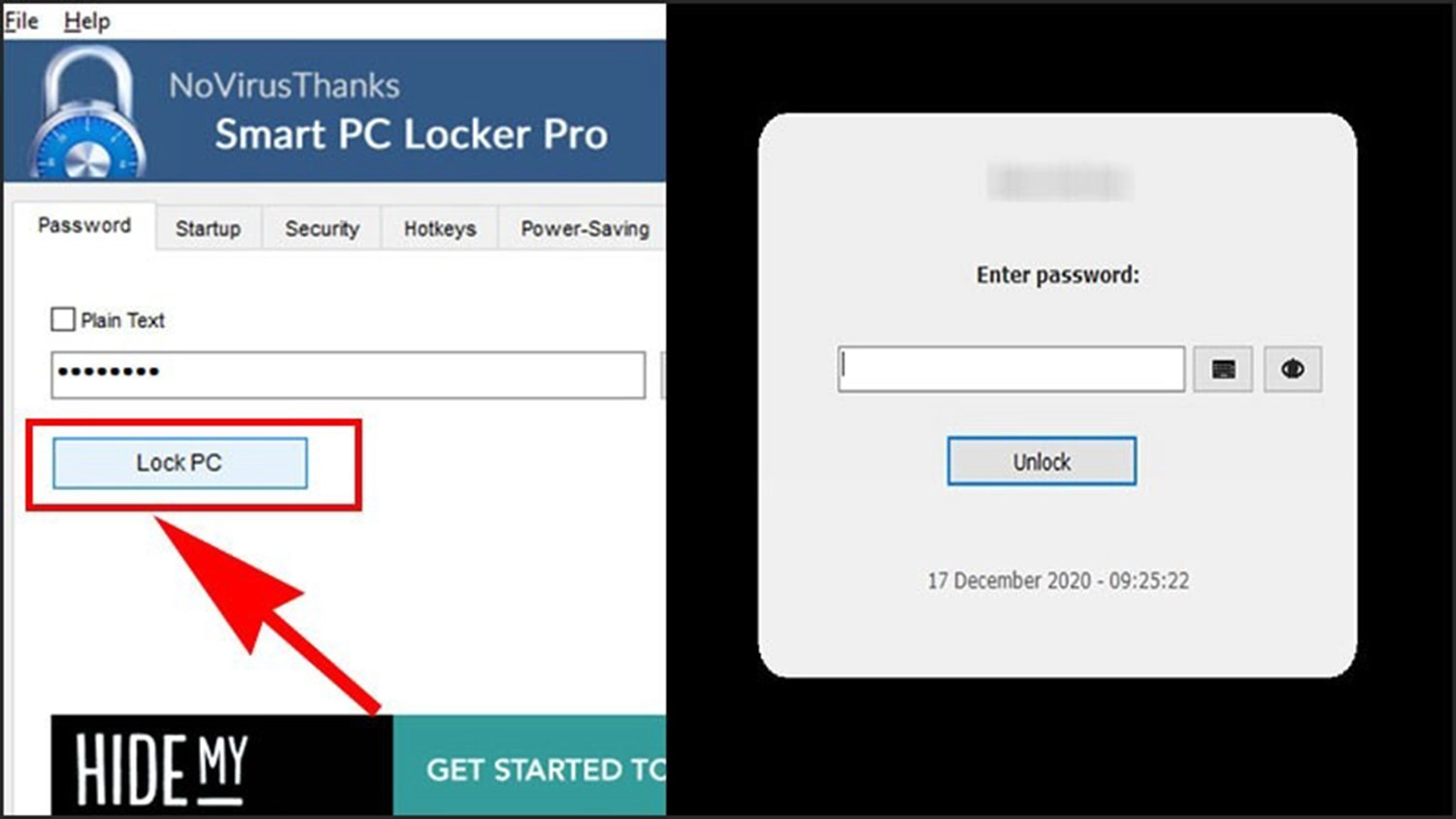
Kết luận
Trên đây là toàn bộ các cách khóa màn hình máy tính đơn giản và nhanh chóng nhất. Cảm ơn mọi người đã theo dõi bài viết của chúng tôi. Chúc các bạn thực hiện thành công.






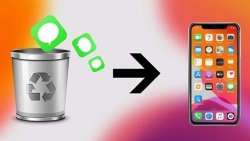










Hỏi đáp & đánh giá Top 9 cách khóa màn hình máy tính cực kỳ nhanh chóng và hiệu quả
0 đánh giá và hỏi đáp
Bạn có vấn đề cần tư vấn?
Gửi câu hỏi