Top 6 cách chuyển ảnh từ iPhone sang MacBook cực kì nhanh và dễ
Đỗ Phương Quỳnh - 17:50 23/10/2023
Góc kỹ thuậtBài viết thủ thuật ngày hôm nay sẽ đem đến cho các bạn top 6 cách chuyển ảnh từ iPhone sang MacBook cực kì nhanh chóng và đơn giản. Chỉ cần mọi người chú ý quan sát và làm theo đúng các bước hướng dẫn dưới đây của MobileCity chúng tôi thì tỉ lệ thành công chắc chắn sẽ là 100% đấy.
Trong thời đại kỹ thuật số hiện nay, chúng ta thường chụp ảnh bằng điện thoại di động và sau đó muốn chuyển những bức ảnh đó sang máy tính để chỉnh sửa, lưu trữ hoặc chia sẻ. Trong bài viết này, MobileCity sẽ hướng dẫn bạn một số phương pháp đơn giản để biết cách chuyển ảnh từ iPhone sang MacBook sao cho nhanh chóng nhất, dễ hiểu nhất.
Và không để mọi người phải chờ đợi lâu hơn nữa, chúng ta hãy cùng bắt tay đi vào tìm hiểu chủ đề ngày hôm nay ngay thôi nhé!
Top 6 cách chuyển ảnh từ iPhone sang MacBook nhanh nhất
Chuyển ảnh từ iPhone sang MacBook là một quy trình quan trọng khi chúng ta muốn sao lưu, chỉnh sửa hoặc chia sẻ những bức ảnh đáng quý mà chúng ta đã chụp bằng điện thoại di động. Trong những phần dưới đây, chúng ta sẽ khám phá 6 phương pháp đơn giản để thực hiện việc này.
Chuyển ảnh từ iPhone sang MacBook bằng AirDrop
Phương pháp đầu tiên mà chúng ta sẽ tìm hiểu là sử dụng AirDrop, một tính năng tiện ích có sẵn trên các thiết bị Apple. AirDrop cho phép chúng ta chia sẻ dữ liệu trực tiếp giữa các thiết bị trong phạm vi gần nhau. Để chuyển ảnh từ iPhone sang MacBook bằng AirDrop, chúng ta cần làm như sau:
Bước 1: Đảm bảo rằng Bluetooth đã được bật trên cả iPhone và MacBook của bạn. Để bật AirDrop trên MacBook, bạn chỉ việc bấm vào Finder, sau đó chọn mục AirDrop và chuyển nó về chế độ Everyone.
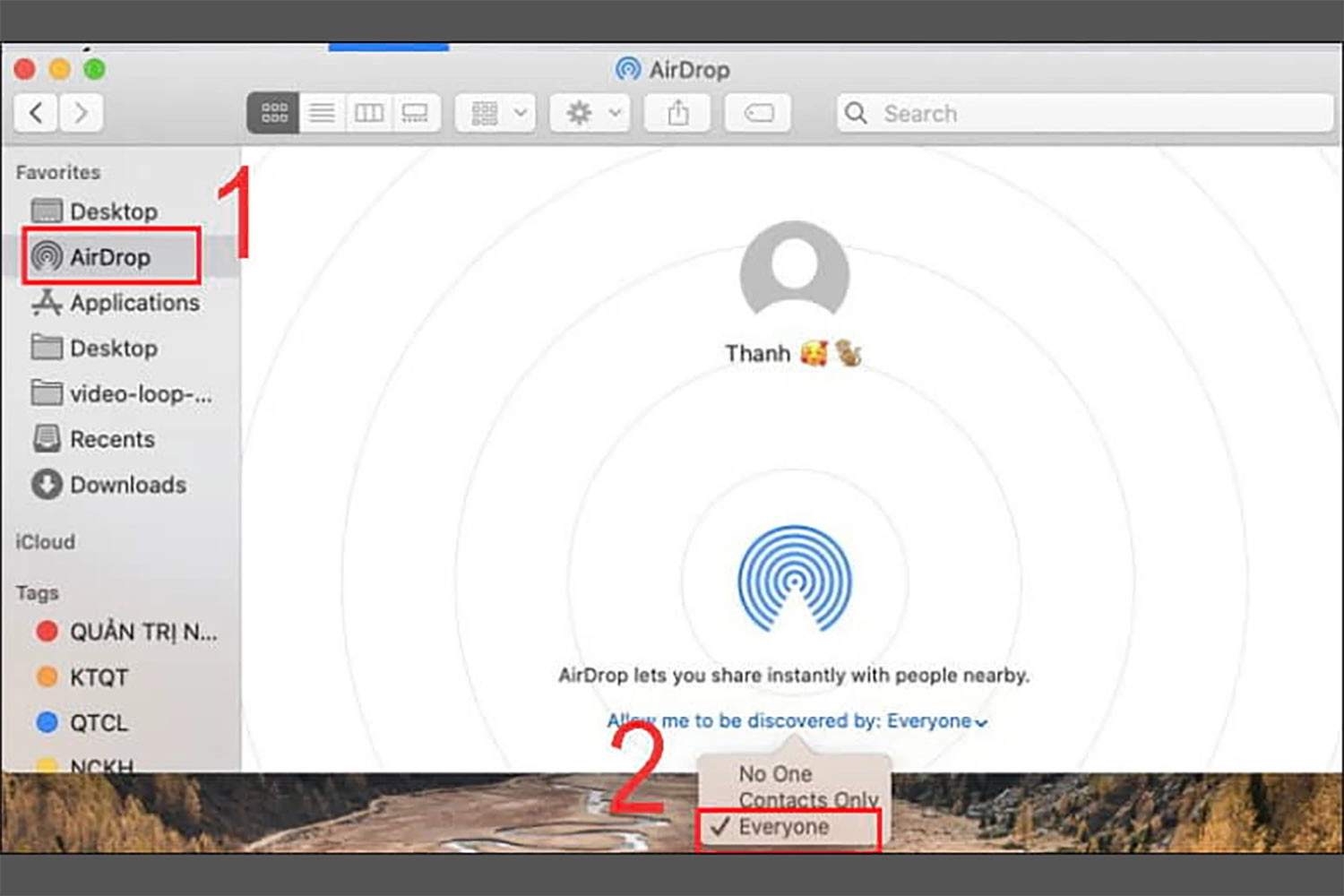
Bước 2: Để bật AirDrop trên iPhone, bạn vào app Cài đặt, sau đó chọn mục Cài đặt chung và click vào AirDrop, chuyển sang chế độ Mọi người.
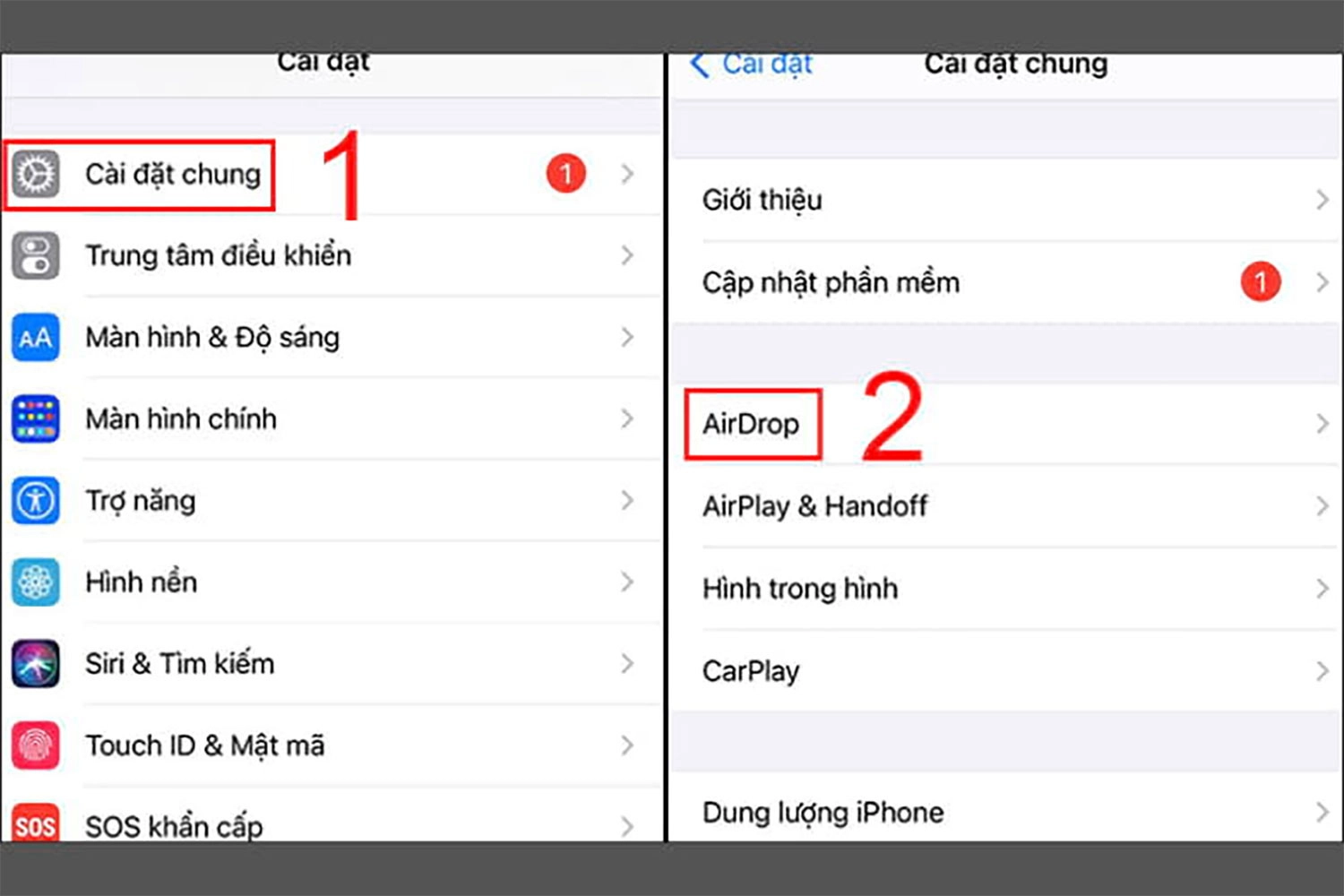
Bước 3: Trên iPhone, mở ảnh mà bạn muốn chuyển và chạm vào biểu tượng chia sẻ (một hình vuông với mũi tên lên). Lúc này, mục Airdrop sẽ hiện lên, bạn chọn vào đó và chuyển ảnh sang MacBook là được rồi.
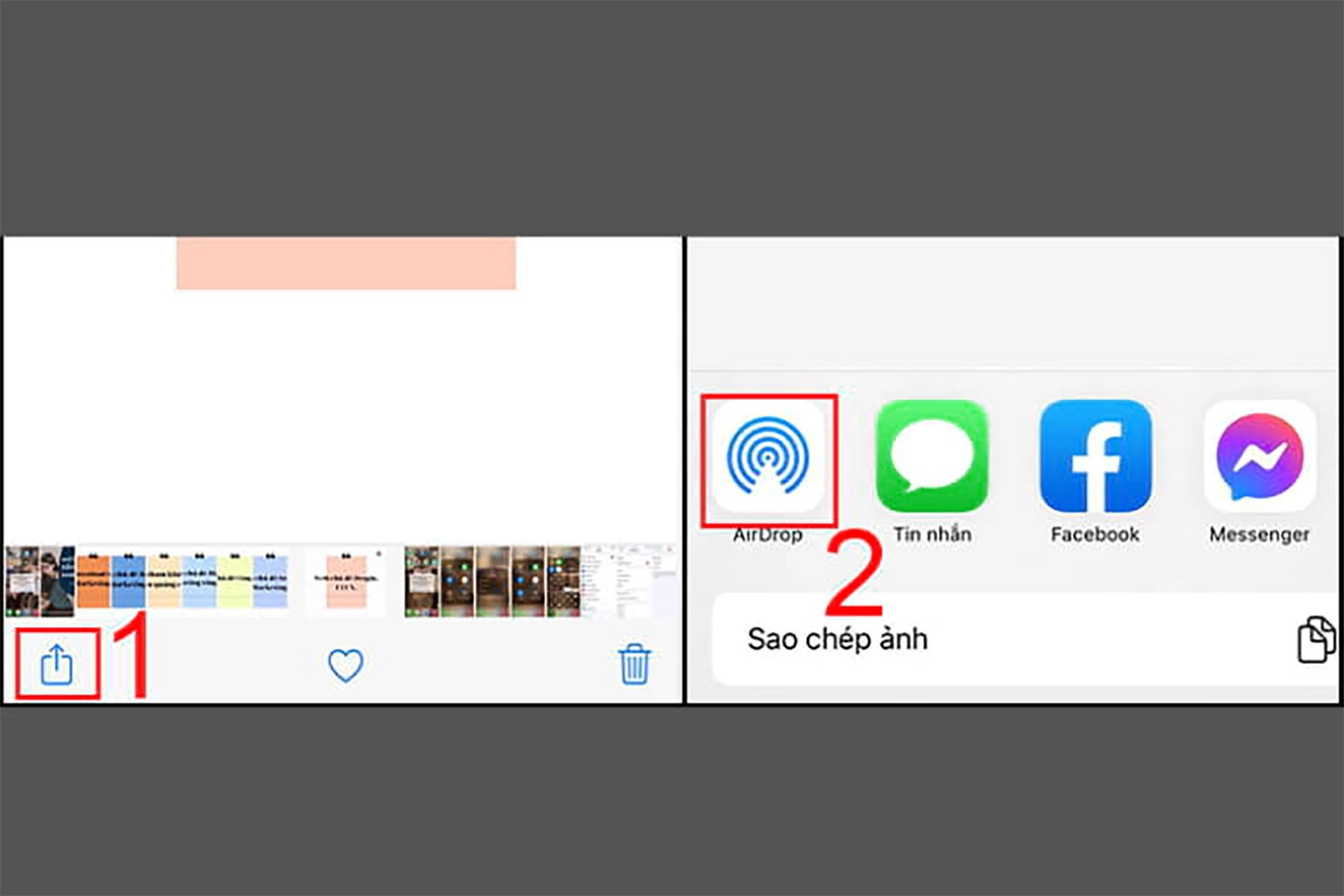
Chuyển ảnh từ iPhone sang MacBook bằng iCloud
Phương pháp thứ hai là sử dụng dịch vụ đám mây iCloud của các thiết bị iPhone và MacBook. Điều này đảm bảo rằng ảnh của bạn được lưu trữ an toàn và có thể truy cập từ bất kỳ thiết bị Apple nào có kết nối internet. Để chuyển ảnh từ iPhone sang MacBook qua dịch vụ đám mây, chúng ta cần làm như sau:
Bước 1: Trước hết, bạn cần bật iCloud trên iPhone lên. Đầu tiên, bạn vào app Cài đặt rồi chọn ID Apple ở ngay phần đầu tiên trong ứng dụng. Sau đó, bạn nhấn vào iCloud.
- Nếu máy của bạn chạy iOS 15 đổ về trước, bạn điều chỉnh mục Photos về On (Bật) và kích hoạt công tắc iCloud Photos.
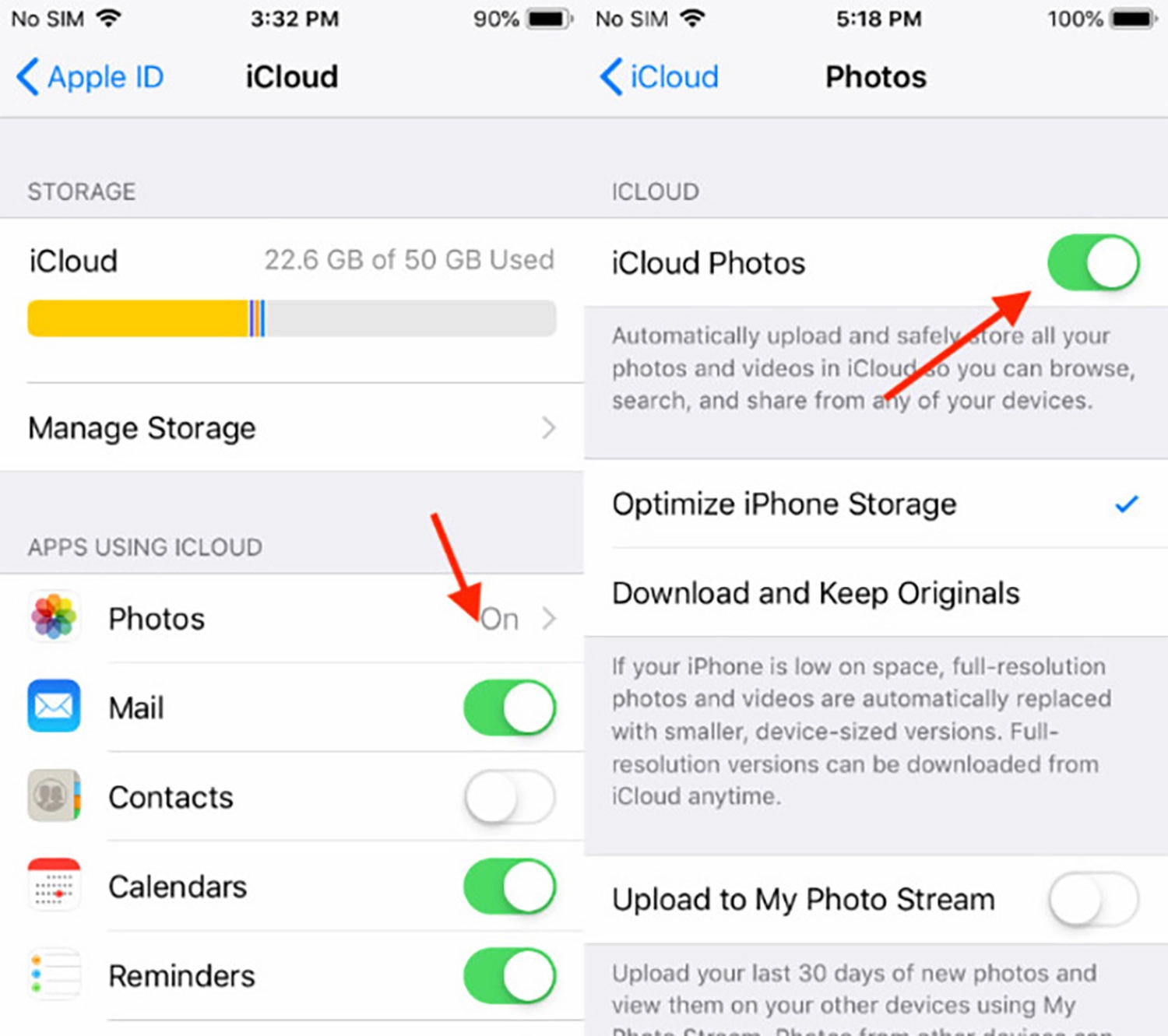
- Nếu máy của bạn chạy iOS 16 trở đi, bạn hãy kích hoạt nút Sync this iPhone (đồng bộ hóa thiết bị này).
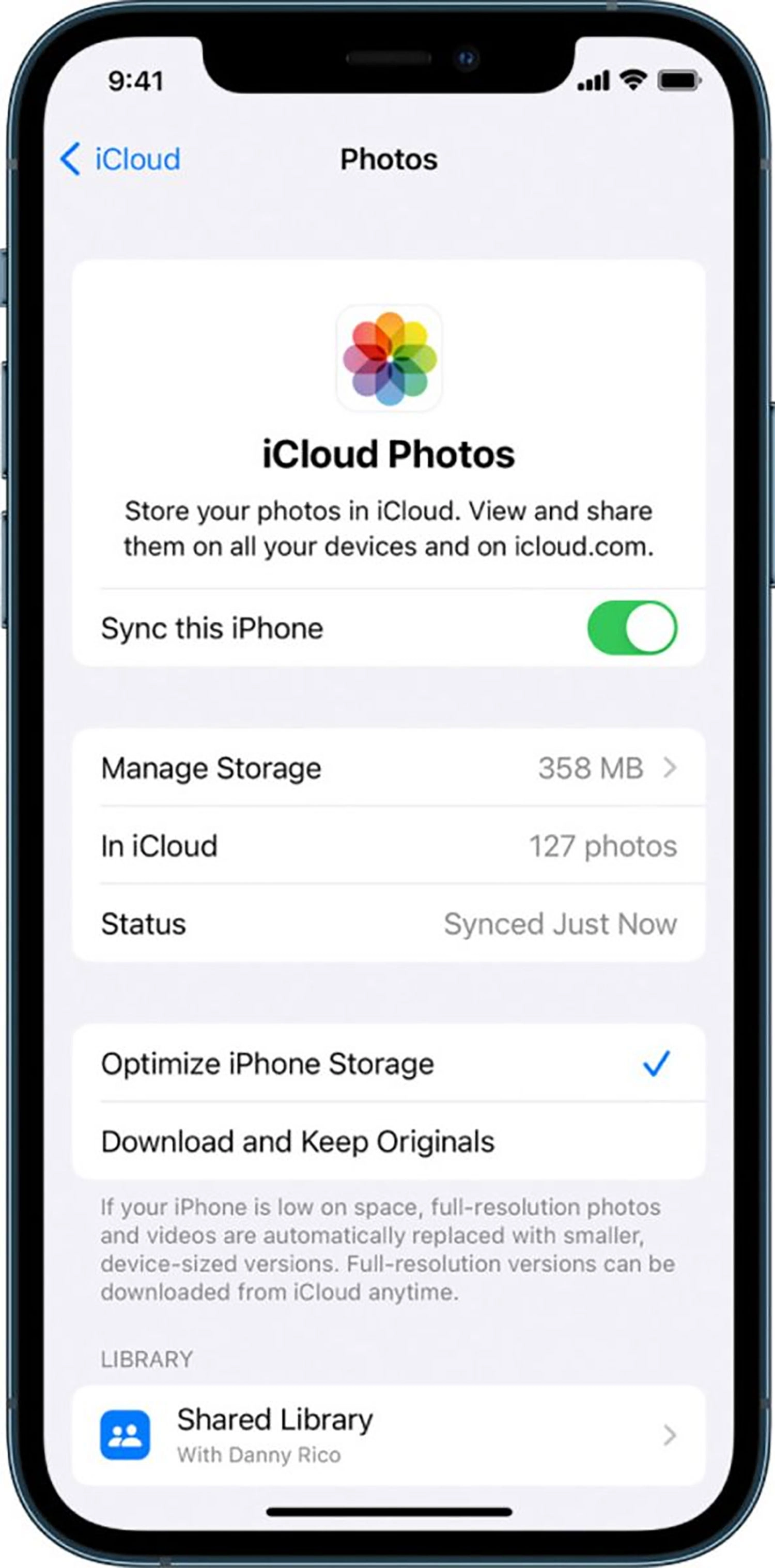
Bước 2: Tiếp theo, bạn cần bật iCloud trên máy MacBook lên.
- Đối với macOS Ventura: Bạn chọn mục Ảnh, sau đó chọn Cài đặt và tick vào ô iCloud.
- Đối với macOS 12 đổ về trước: Bạn cũng chọn mục Ảnh, sau đó nhấn Tùy chọn rồi nhấn iCloud. Tiếp đến tick vào phần Photos.
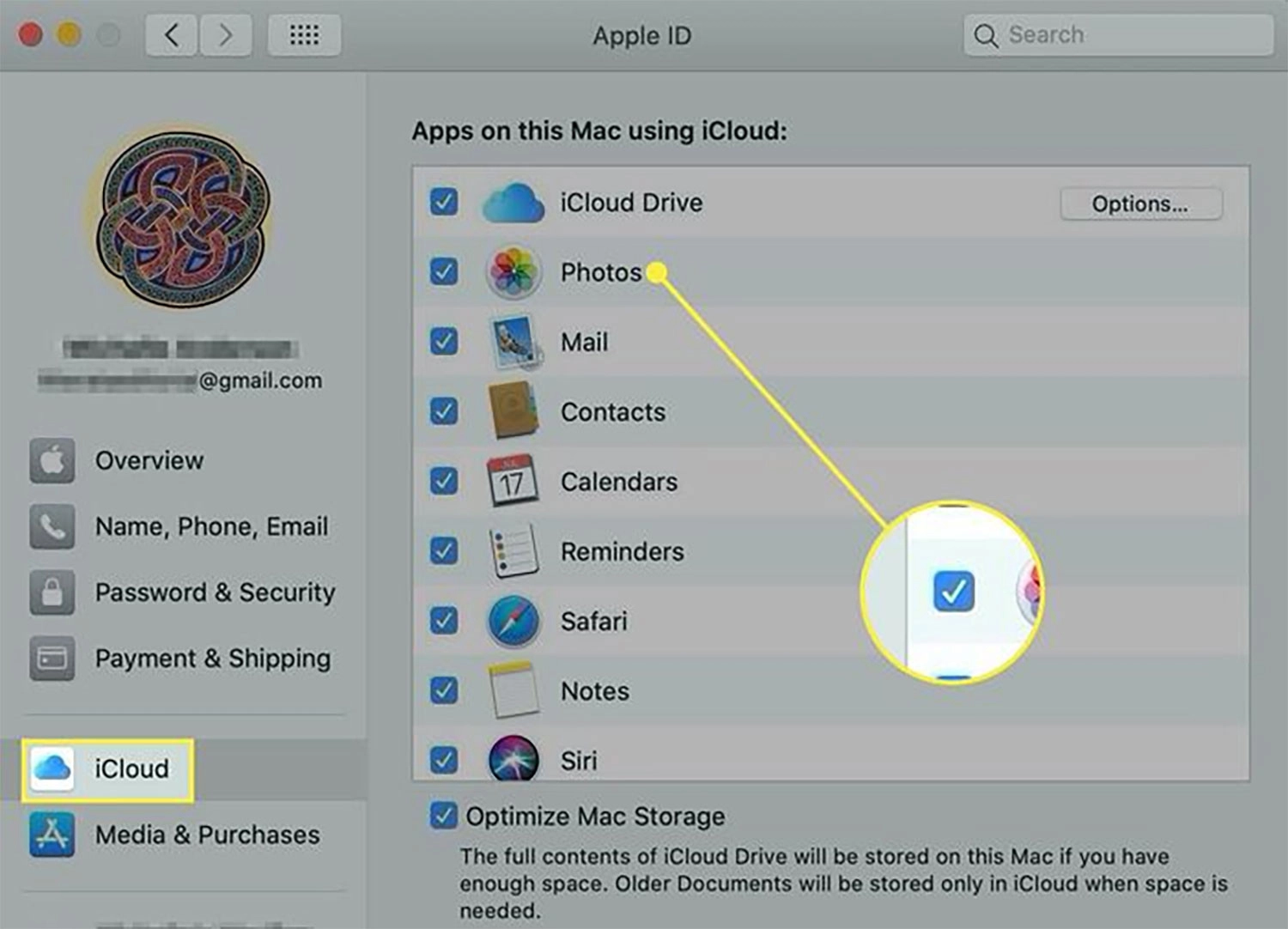
Bước 3: Chuyển ảnh từ iPhone sang MacBook.
Bước này vô cùng đơn giản. Nếu thiết bị iPhone và thiết bị MacBook của bạn dùng chung 1 iCloud thì bạn chỉ việc chờ đợi hệ thống tự update ảnh của bạn vào album ảnh trên máy Mac là được rồi.
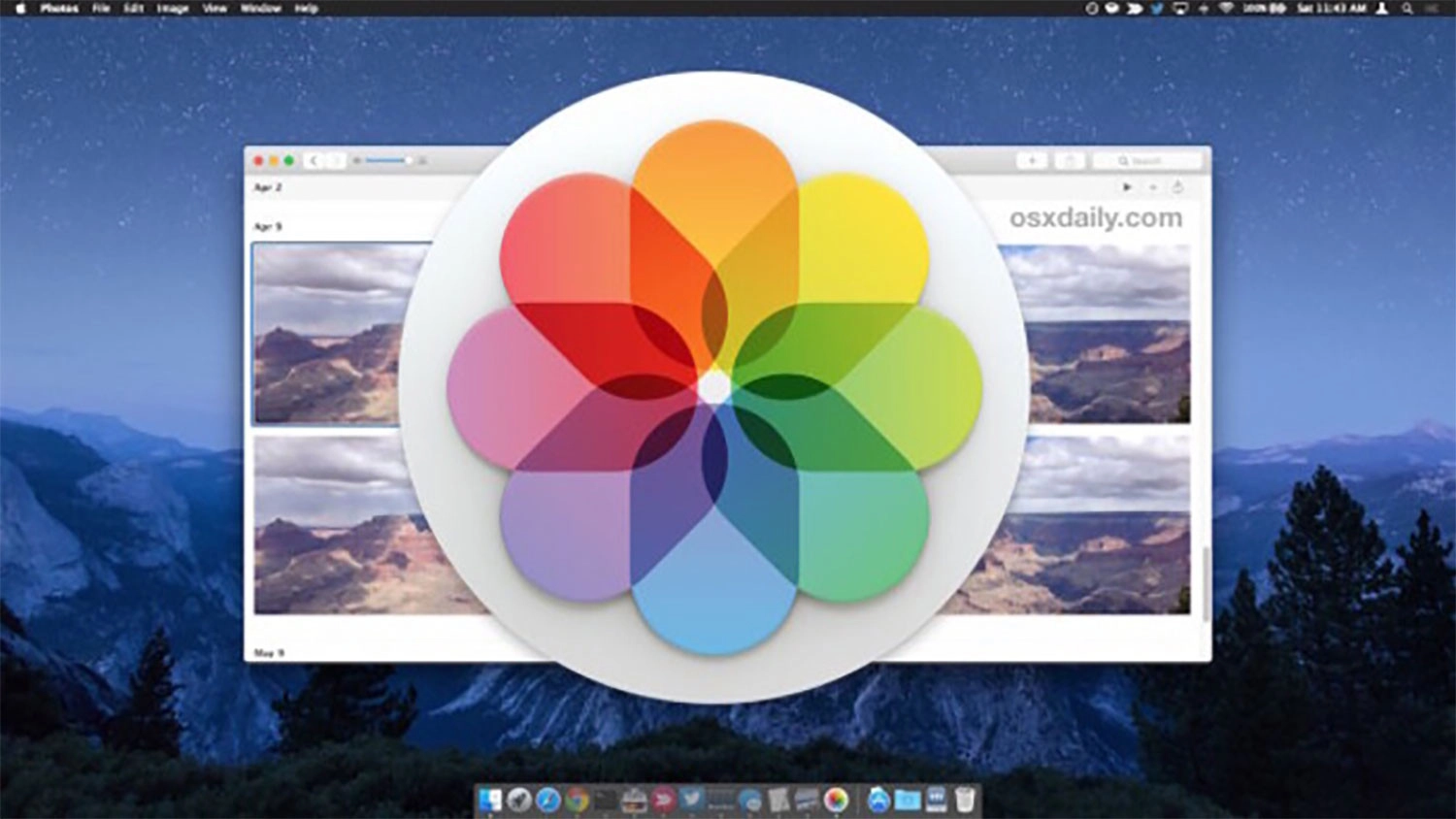
Như vậy, để xem được ảnh trên MacBook thì bạn hãy truy cập vào ứng dụng Ảnh (Photos), chọn mục Thư viện (Library) là xong rồi đó. Tất cả các ảnh vừa chuyển từ iPhone của bạn sẽ được hiện ra ở đây.
Chuyển ảnh từ iPhone sang MacBook bằng Files app
Một cách thứ 3 để có thể chuyển ảnh từ iPhone sang MacBook cực kì đơn giản mà chúng tôi muốn giới thiệu tới các bạn đó chính là sử dụng Files app. Chỉ cần máy điện thoại của bạn từ iPhone 5 Series trở lên cách làm này đều sẽ áp dụng được. Hãy thực hiện theo hướng dẫn của chúng tôi nhé!
Bước 1: Đầu tiên, bạn hãy mở ứng dụng Files (Tệp) được tích hợp sẵn trên iPhone lên. Sau đó, bạn chọn vào thư mục lớn là Browse (Duyệt) và click vào hình tròn có dấu 3 chấm.
- Kế đến, bạn chọn Edit (Sửa), sau đó bạn kích hoạt các nút công tắc trong phần Locations (Vị trí) lên.
- Tiếp theo bạn chọn Done (Xong).
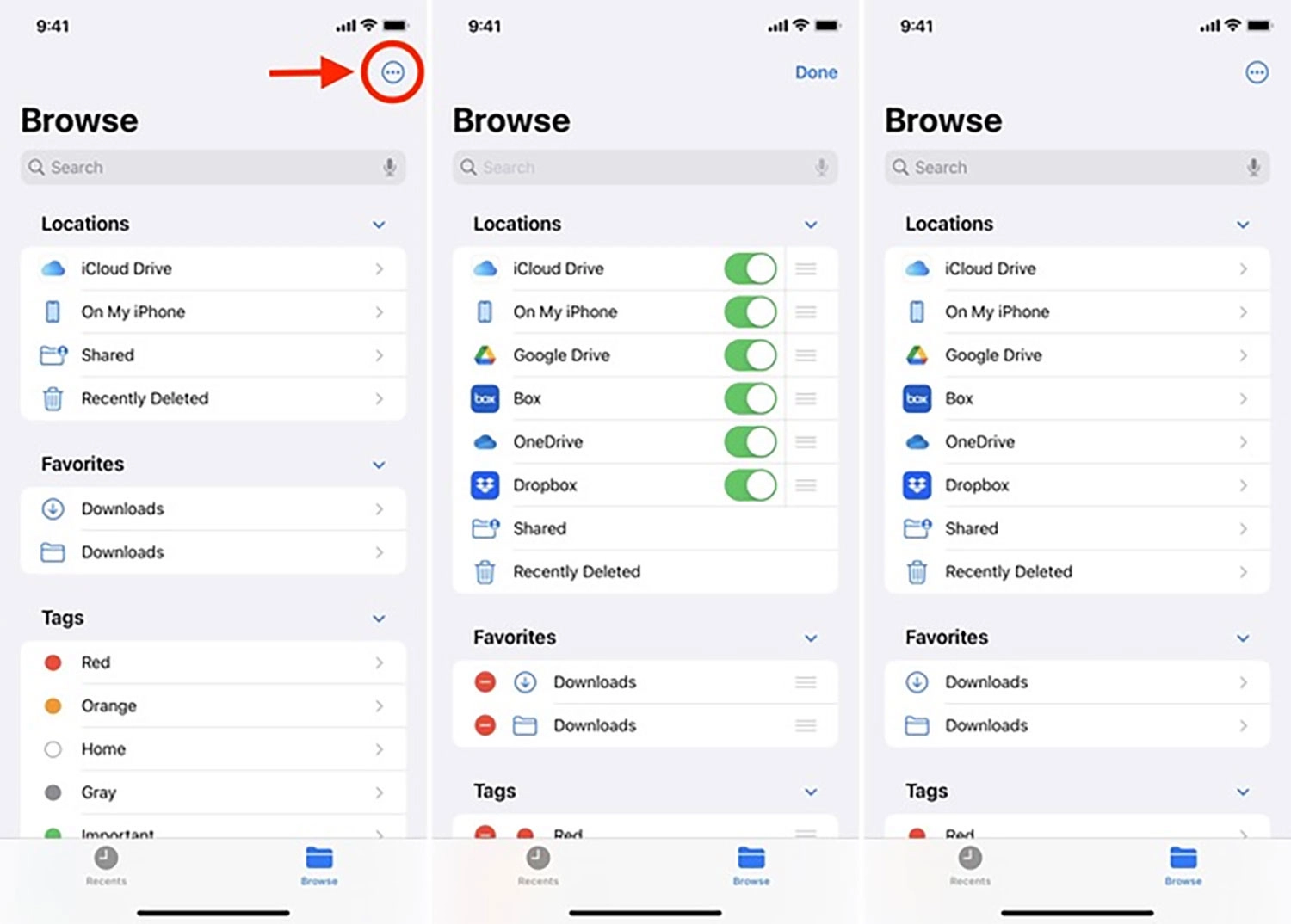
Bước 2: Bây giờ, bạn vào ứng dụng Ảnh trên iPhone rồi bạn chọn tất cả những bức ảnh cần chuyển sang MacBook. Sau đó bạn nhấn vào biểu tượng chia sẻ phía dưới màn hình và click vào mục Save to Files (Lưu vào Tệp).
Tiếp đến bạn bấm Save (Lưu) để hoàn thành.
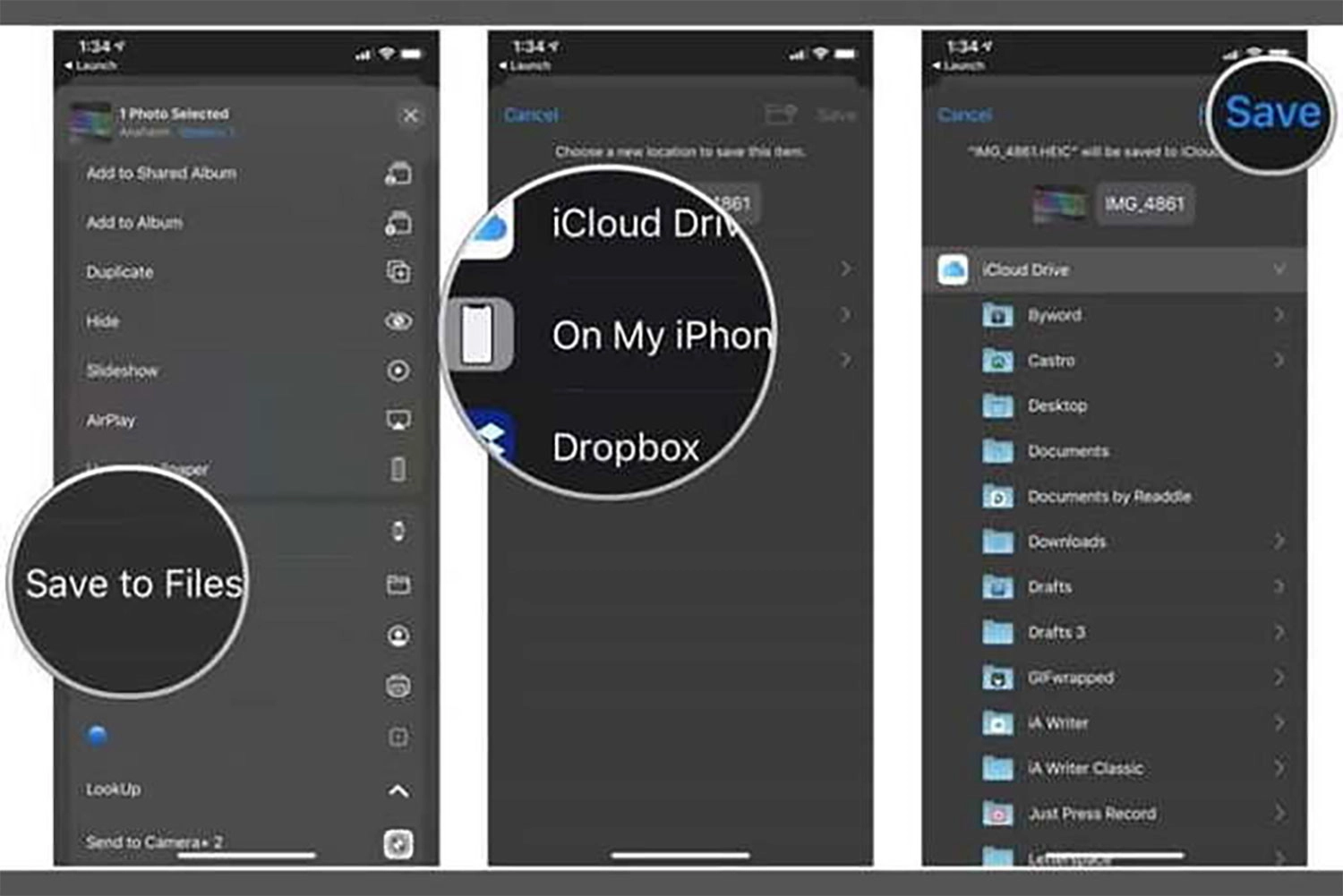
Bước 3: Cuối cùng, bạn chỉ việc mở MacBook của mình ra và xem ảnh vừa lưu là xong tất cả các bước rồi.
Chuyển ảnh từ iPhone sang MacBook bằng Photos app
Đây cũng là một trong những cách chuyển ảnh từ iPhone sang MacBook khá đơn giản mà bạn có thể làm theo. Nếu bạn không thích 3 cách mà chúng tôi đã giới thiệu ở phía trên, bạn có thể chọn cách này để thực hiện thông qua ứng dụng Photos. Tuy nhiên, thiết bị của các bạn cần đáp ứng có iTunes phiên bản 12.5.1 trở lên và bạn cũng cần phải chuẩn bị sẵn cáp USB hoặc USB-C.
Mời bạn chú ý quan sát các bước hướng dẫn dưới đây của chúng tôi:
Bước 1: Đầu tiên, bạn cần phải kết nối 2 thiết bị MacBook và iPhone thông qua cáp USB.
Bước 2: Sau đó, bạn mở chiếc máy iPhone của mình lên và click vào Trust your Mac.
Bước 3: Kế đến, ở thiết bị MacBook bạn cần mở ứng dụng Photos lên. Sau đó, bạn chọn vào Import ở ngay góc phải màn hình rồi chọn vào tất cả những bức ảnh mà bạn muốn chuyển.
Tiếp theo bạn có thể nhấn vào 1 trong 2 lựa chọn là Import Selected (nhập ảnh được chọn) hoặc Import All New Photos (nhập tất cả ảnh) để máy tự động lưu ảnh.
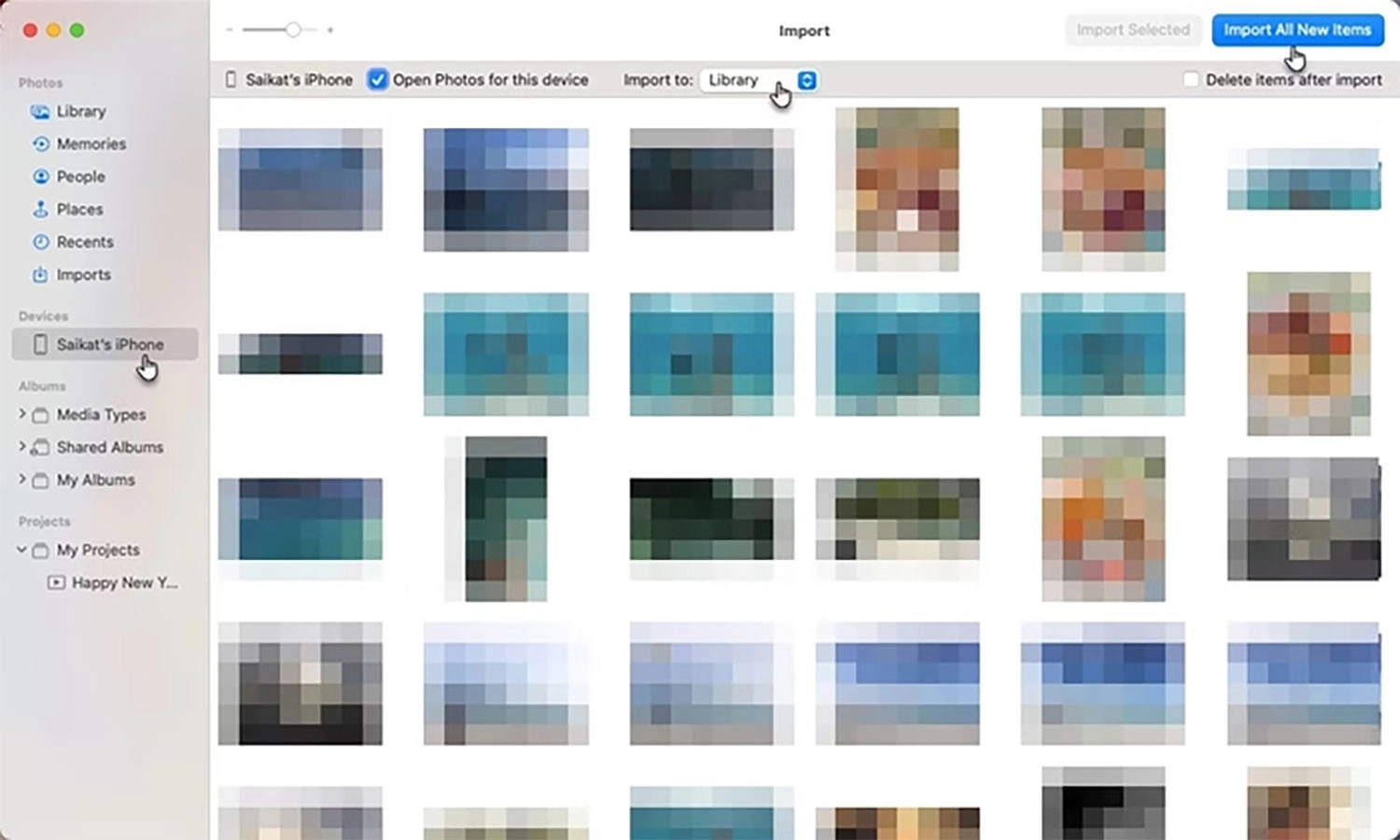
Vậy là các bước thực hiện của cách trên chỉ có tưng đây bước thôi. Vô cùng nhanh chóng và dễ hiểu đúng không nào!
Chuyển ảnh từ iPhone sang MacBook bằng Image Capture
Chuyển ảnh từ iPhone sang MacBook bằng Image Capture là cách thứ 5 mà chúng tôi muốn giới thiệu tới các bạn trong bài viết ngày hôm nay. Cách làm này cũng giống cách trên ở 1 điểm đó chính là chúng ta cần phải sử dụng đến cap USB. Lợi thế của cách này đó chính là cho phép người dùng có thể chọn được vị trí lưu trữ ảnh tùy thích ngay trên MacBook. Hãy cùng bắt tay vào thực hiện ngay theo chúng tôi nhé!
Bước 1: Trước hết bạn cũng cần kết nối iPhone và MacBook thông qua cáp USB rồi sau đó bạn nhấn mở mục Image Capture trên máy MacBook.
Bước 2: Bây giờ, ở MacBook bạn chọn vào thiết bị iPhone của bạn và bấm chọn tất cả các bức ảnh mà bạn muốn chuyển vào MacBook.
Bước 3: Tiếp theo, bạn nhấn vào phần Import to ở góc trái phía dưới cùng màn hình rồi chọn thư mục bạn muốn lưu ảnh.
Bước 4: Cuối cùng, bạn chỉ việc nhấp vào mục Import (Tải về) hoặc Import All (Tải tất cả về) là đã hoàn thành xong các bước siêu đơn giản để chuyển ảnh từ iPhone sang MacBook rồi.
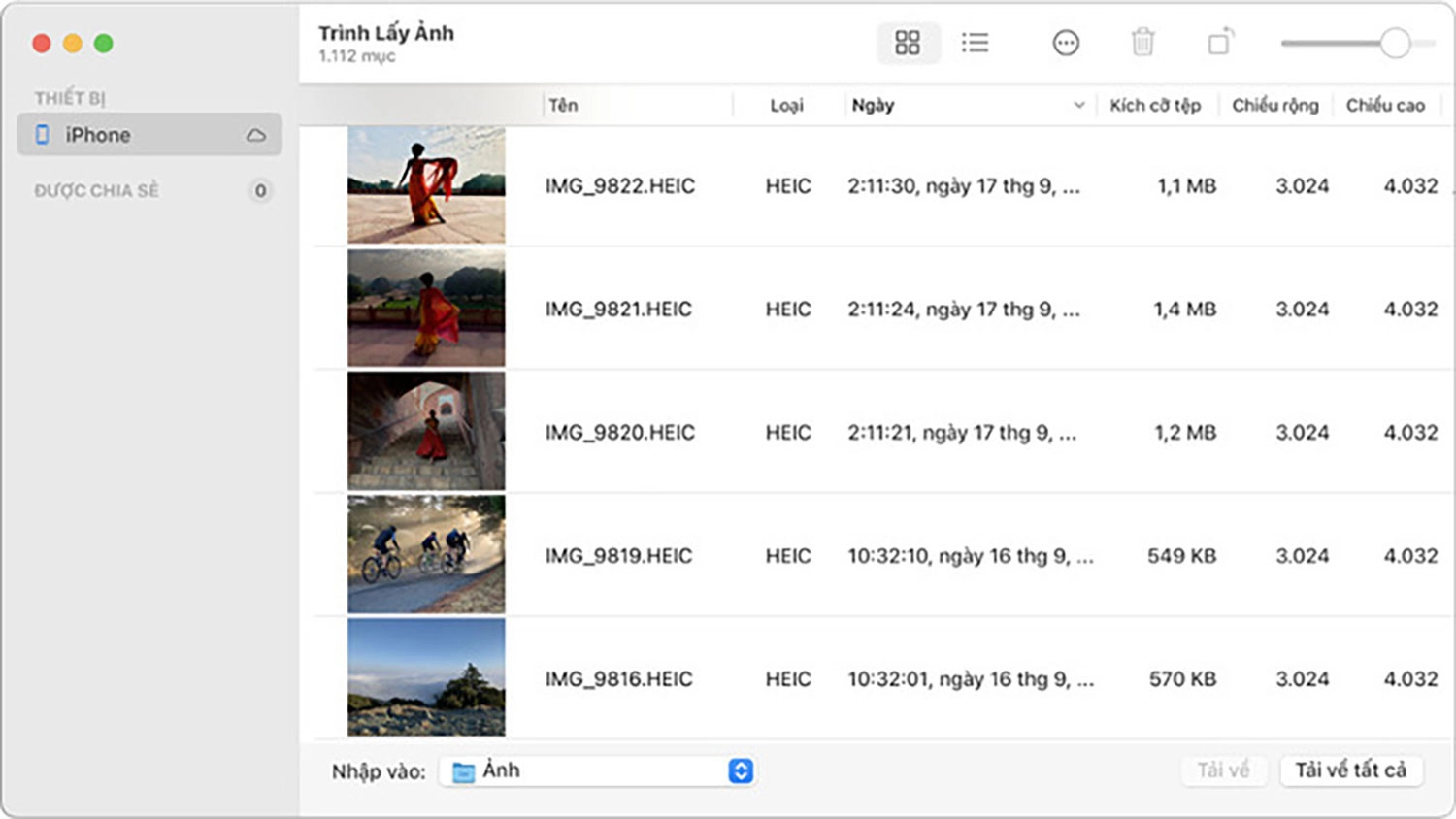 Chọn Import hoặc Import All để lưu ảnh
Chọn Import hoặc Import All để lưu ảnhChuyển ảnh từ iPhone sang MacBook bằng cáp USB
Đây là cách cuối cùng để chuyển ảnh từ iPhone sang MacBook trong bài viết ngày hôm nay. Hãy chú ý quan sát các bước hướng dẫn dưới đây nhé!
Dòng máy macOS Catalina và BigSur:
Bước 1: Dùng USB để kết nối 2 máy, sau đó bạn mở app Photos trên MacBook lên và tìm chọn thiết bị iPhone của bạn.
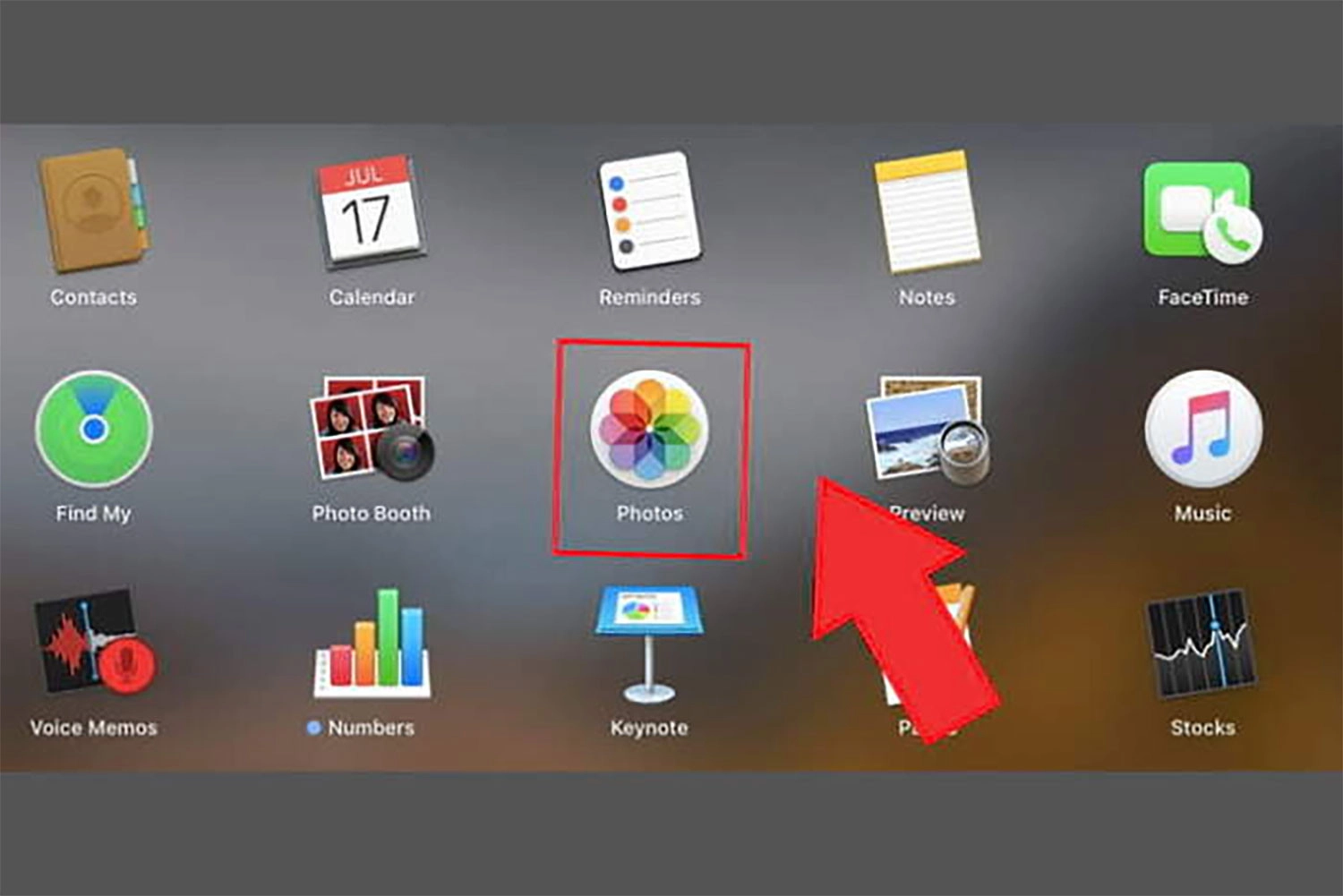
Bước 2: Kế đến, bạn chọn Open Photos for this device.
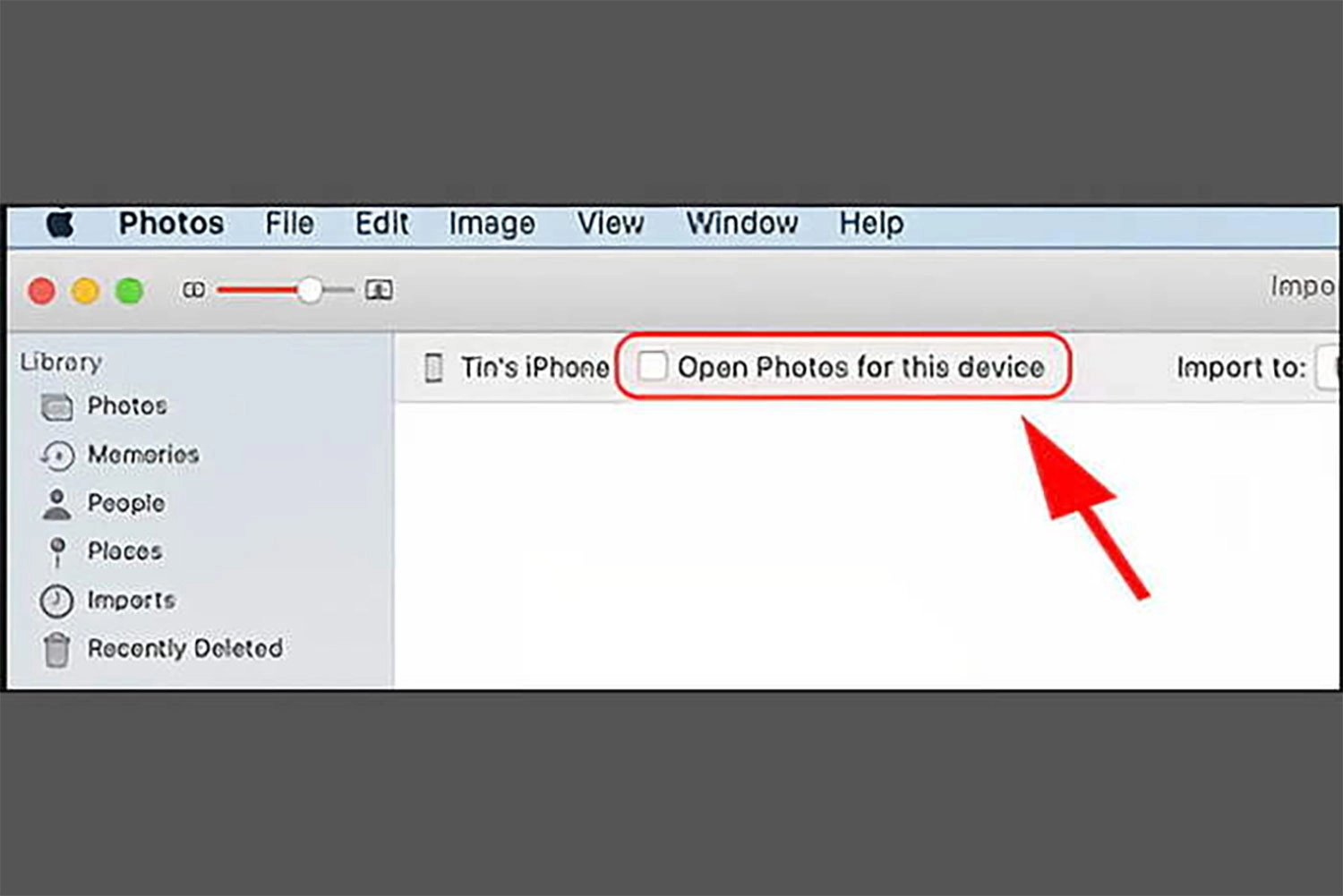
Bước 3: Giờ đây, bạn chọn tất cả ảnh muốn chuyển và nhấn vào Import để hệ thống tự động tiến hành.
Dòng máy macOS Mojave:
Bước 1: Bạn kết nối iPhone và MacBook qua cáp USB. Sau đó bạn cũng mở ứng dụng Photos lên và chọn vào mục File rồi nhấn Import.

Bước 2: Lúc này bạn chọn tất cả các ảnh muốn chuyển sang máy MacBook rồi chọn Review for Import để xem ảnh vừa chuyển là xong rồi đó!
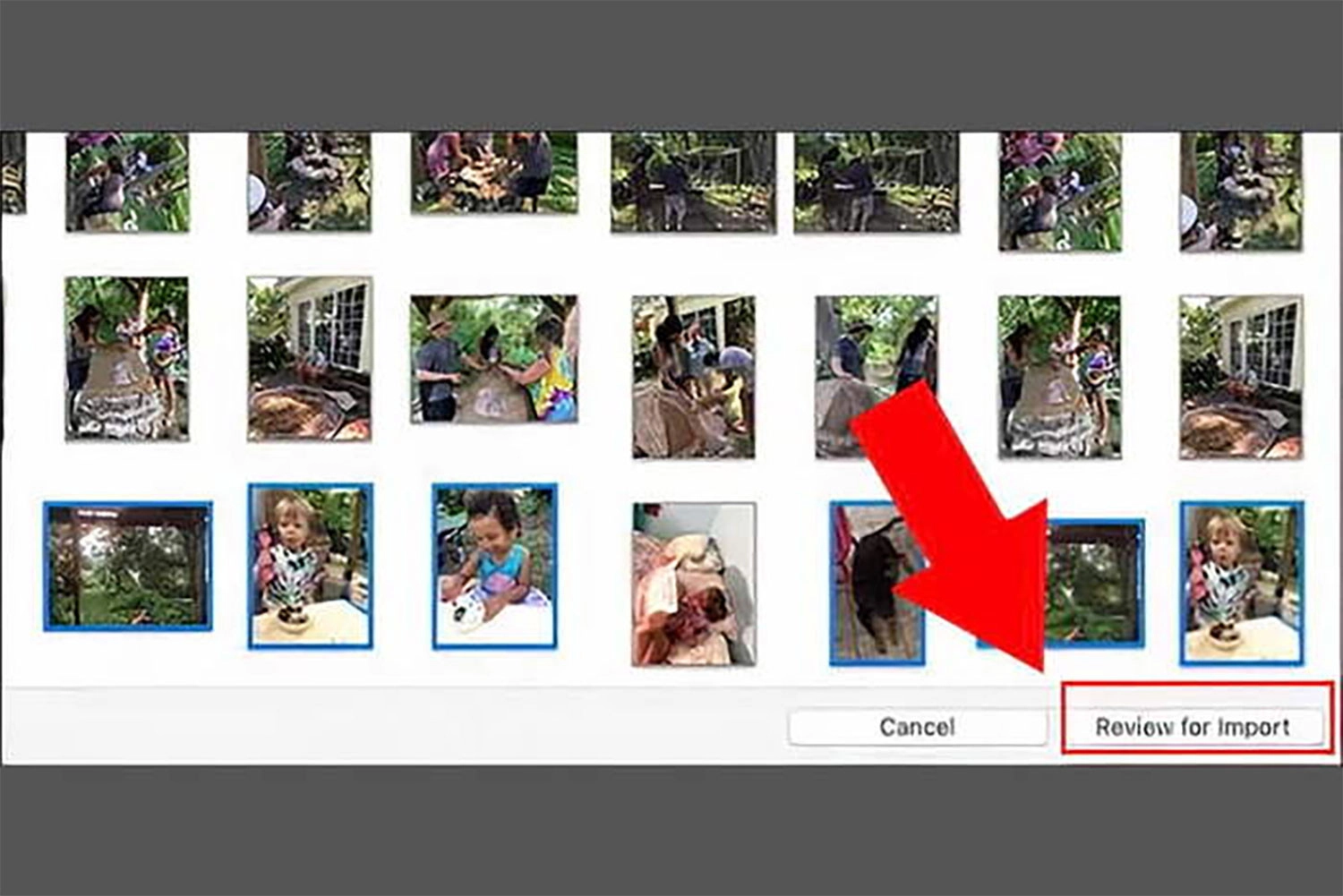
Lời tổng kết
Đó là 6 phương pháp đơn giản để chuyển ảnh từ iPhone sang MacBook. Dựa vào tình huống và sở thích cá nhân, bạn có thể chọn phương pháp phù hợp nhất cho mình.
Và bài viết về chủ đề cách chuyển ảnh từ iPhone sang MacBook hôm nay của chúng tôi đến đây là hết rồi. Hẹn gặp lại mọi người ở những bài viết tiếp theo!




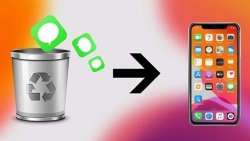












Hỏi đáp & đánh giá Top 6 cách chuyển ảnh từ iPhone sang MacBook cực kì nhanh và dễ
0 đánh giá và hỏi đáp
Bạn có vấn đề cần tư vấn?
Gửi câu hỏi