Top 5 cách chèn chữ ký vào file PDF cực dễ, nhanh chóng trong vài giây
Đỗ Phương Quỳnh - 09:56 27/02/2024
Góc kỹ thuậtBạn vẫn chưa biết cách chèn chữ ký vào file PDF? Đừng lo, bài viết này sẽ hướng dẫn cho bạn tận 5 cách để thực hiện điều đó siêu nhanh, siêu dễ, đảm bảo chắc chắn sẽ thành công ngay từ lần đầu tiên!
Việc sử dụng chữ ký điện tử trong các file tài liệu PDF ngày càng trở nên phổ biến. Tuy nhiên, không phải ai cũng biết cách chèn chữ ký vào file PDF một cách nhanh chóng và hiệu quả. Hiểu được điều đó, MobileCity sẽ chia sẻ với bạn top 5 cách chèn chữ ký vào file PDF cực dễ, nhanh chóng trong vài giây.
Tại sao cần biết cách chèn chữ ký vào file PDF?
Việc chèn chữ ký vào tài liệu PDF là một phương pháp quan trọng để xác nhận tính xác thực và bảo mật của tài liệu.
Dưới đây là một số lợi ích chính khi sử dụng chữ ký trong tài liệu PDF như:
- Tiết kiệm tiền bạc và công sức: Việc sử dụng chữ ký số trong tài liệu PDF giúp tiết kiệm thời gian và tiền bạc so với việc in và ký tay trên giấy.
- Nhanh chóng, thuận lợi: So với việc ký tên thủ công, chèn chữ ký điện tử giúp bạn tiết kiệm thời gian in ấn, scan và ký tên.
- Xác nhận tính xác thực: Chữ ký số trong file PDF cho phép người nhận xác nhận tính xác thực của tài liệu và nguồn gốc của nó. Điều này giúp ngăn chặn việc giả mạo và bảo vệ tính toàn vẹn của tài liệu.
- Nâng cao tính chuyên nghiệp: Sử dụng chữ ký điện tử thể hiện sự chuyên nghiệp và hiện đại trong cách thức làm việc của bạn.
- Thân thiện với môi trường: Giảm thiểu việc sử dụng giấy tờ, góp phần bảo vệ môi trường.
Đây là một kỹ năng cần có khi đi làm. Ngoài ra, bạn cũng có thể tham khảo thêm cách vẽ biểu đồ trong PowerPoint để câng cao skill văn phòng của mình.
Top 5 cách chèn chữ ký vào file PDF
Ngay sau đây, MobileCity sẽ chỉ cho bạn 5 cách chèn chữ ký vào file PDF vô cùng nhanh chóng, đơn giản, dễ hiểu.
Chèn chữ ký vào file PDF bằng Adobe Reader
Adobe Reader là phần mềm đọc file PDF phổ biến nhất hiện nay được phát triển bởi Adobe Systems. Nó cung cấp nhiều tính năng để làm việc với file PDF, trong đó có cả chức năng chèn chữ ký điện tử.
Quy trình chèn chữ ký vào file PDF với công cụ Adobe Reader gồm 5 bước như sau:
Bước 1: Đầu tiên, bạn cần download Adobe Reader về máy tính bằng cách chọn vào đường link này. Sau đó bạn nhấn vào ô Tải xuống ngay.
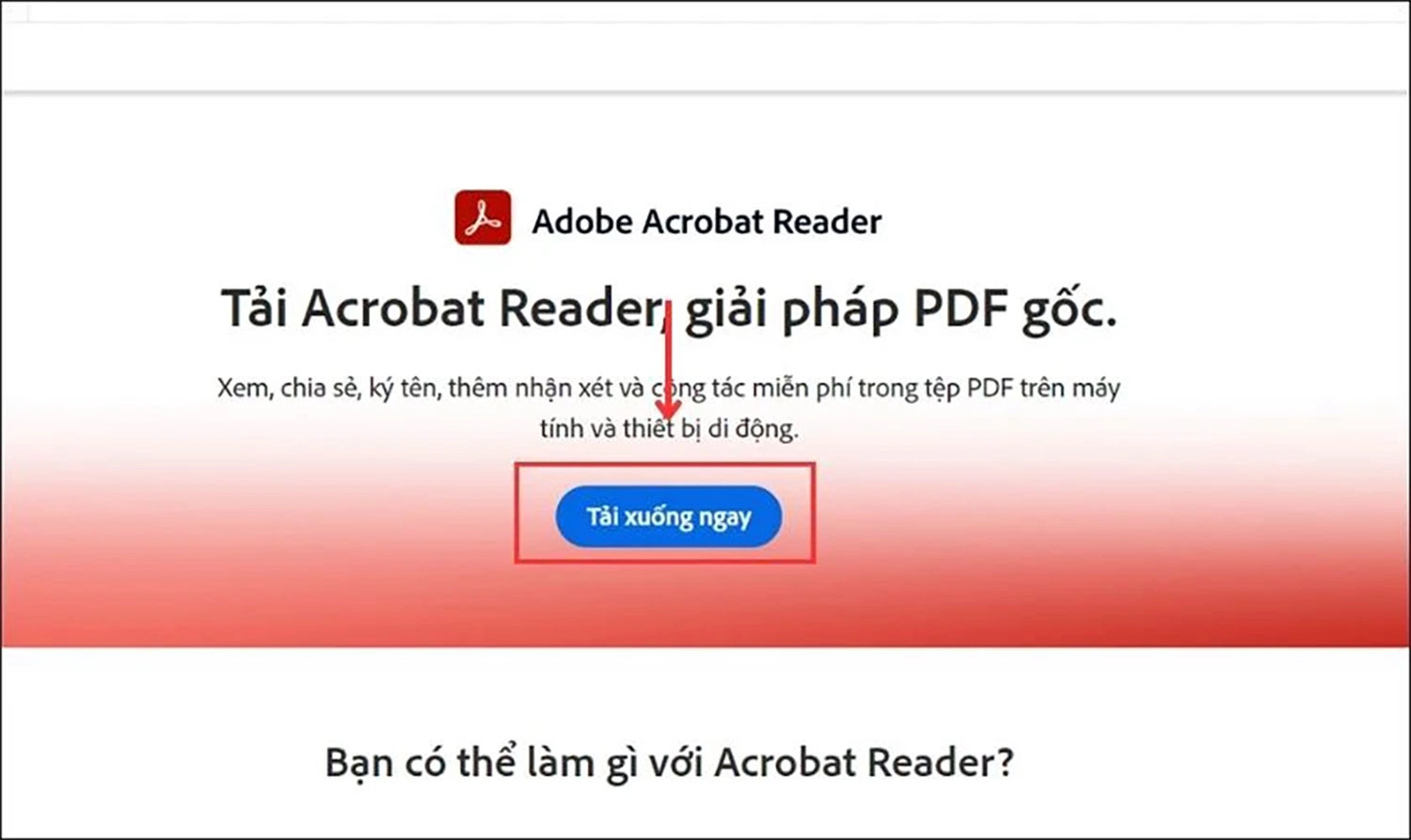
Bước 2: Sau khi tải xong, bạn mở phần mềm lên và nhấn vào thanh Menu. Tiếp đến bạn chọn Open hoặc nhấn tổ hợp phím Ctrl + O để mở file PDF cần chèn chữ ký.
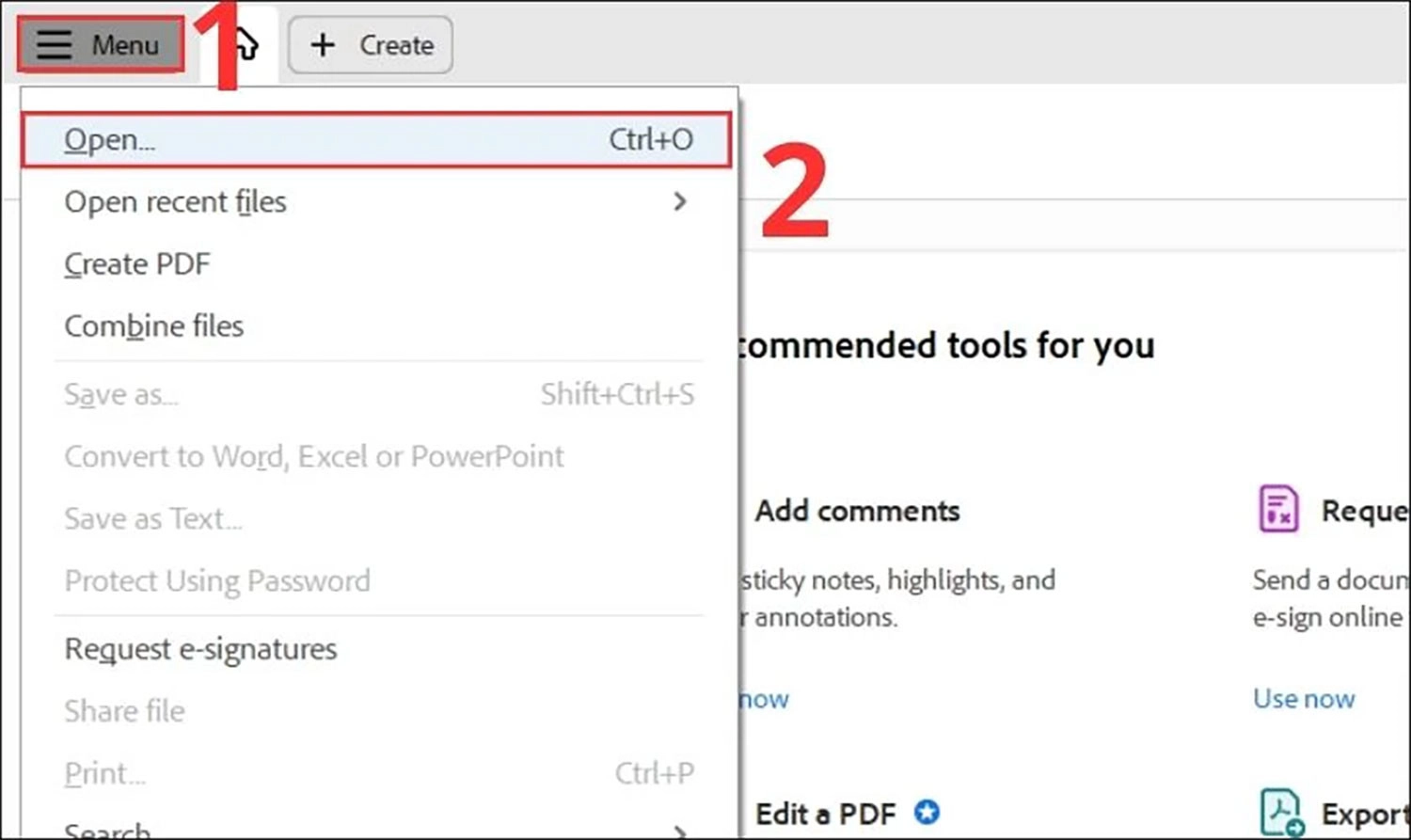
Bước 3: Kế đến bạn nhấn tổ hợp phím Shift + F4. Lúc này thanh công cụ xuất hiện, bạn click vào mục Fill & Sign.
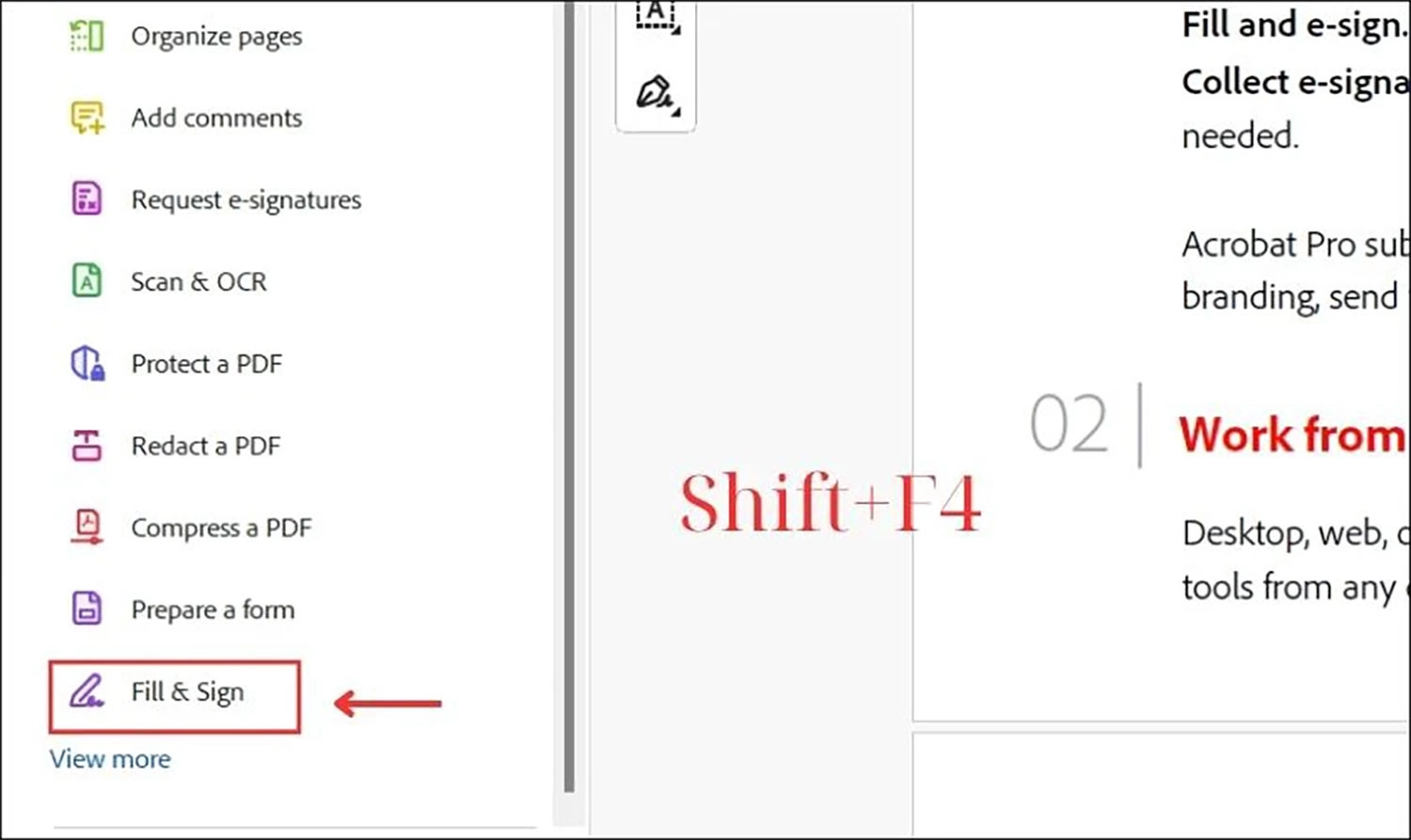
Bước 4: Sau đó bạn chọn Add signature (thêm chữ ký).
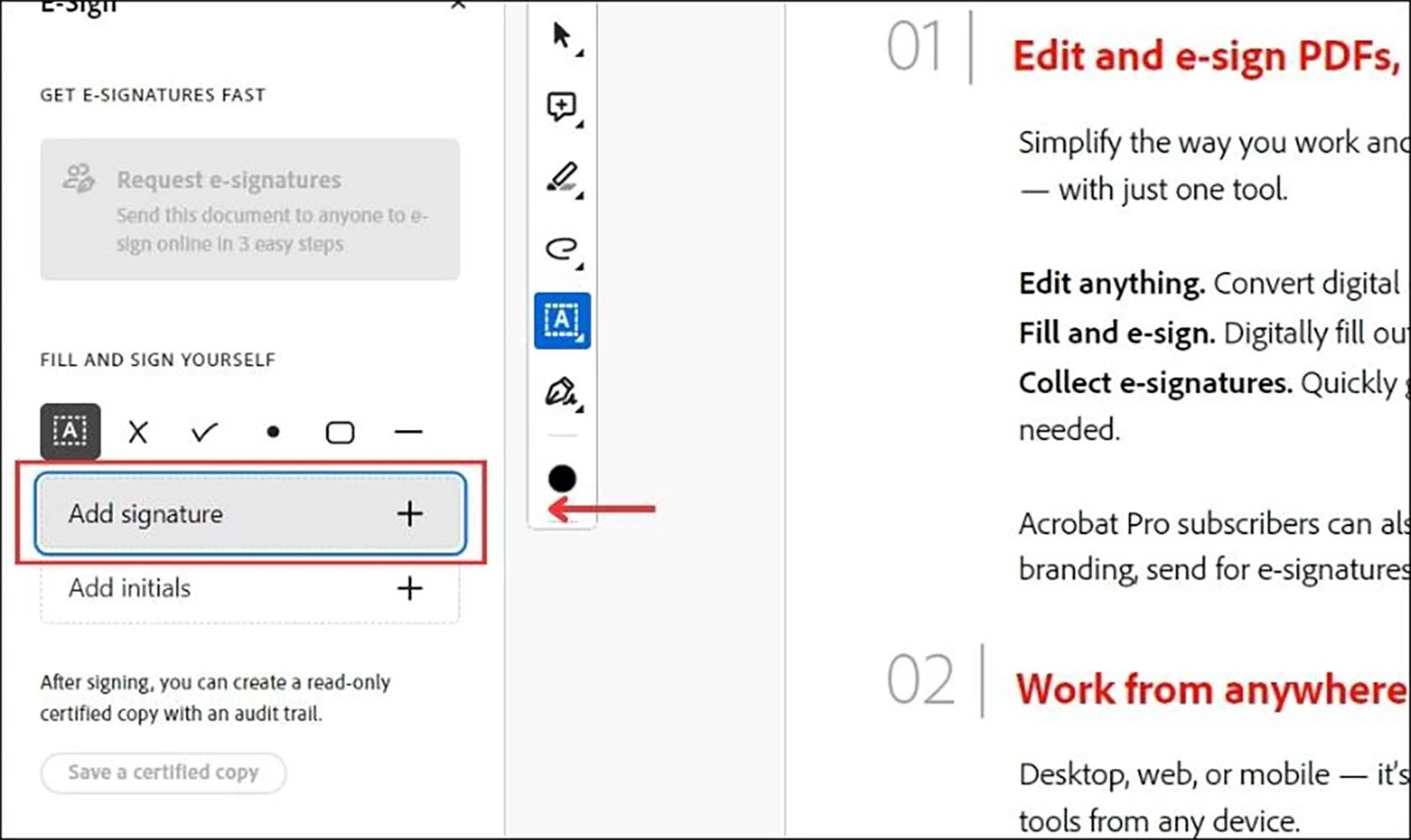
Bước 5: Lúc nàu phần mềm sẽ hiện ra 3 tùy chọn để bạn chèn chữ ký:
- Type: Ký tên bằng cách nhập văn bản.
- Draw: Vẽ chữ ký.
- Image: Tải ảnh chữ ký có sẵn của bạn.
Bạn có thể chọn 1 trong 3 phương thức trên, tùy thuộc vào ý muốn của mình. Sau khi tạo xong chữ ký, bạn nhấn Apply để hoàn thành các thao tác.
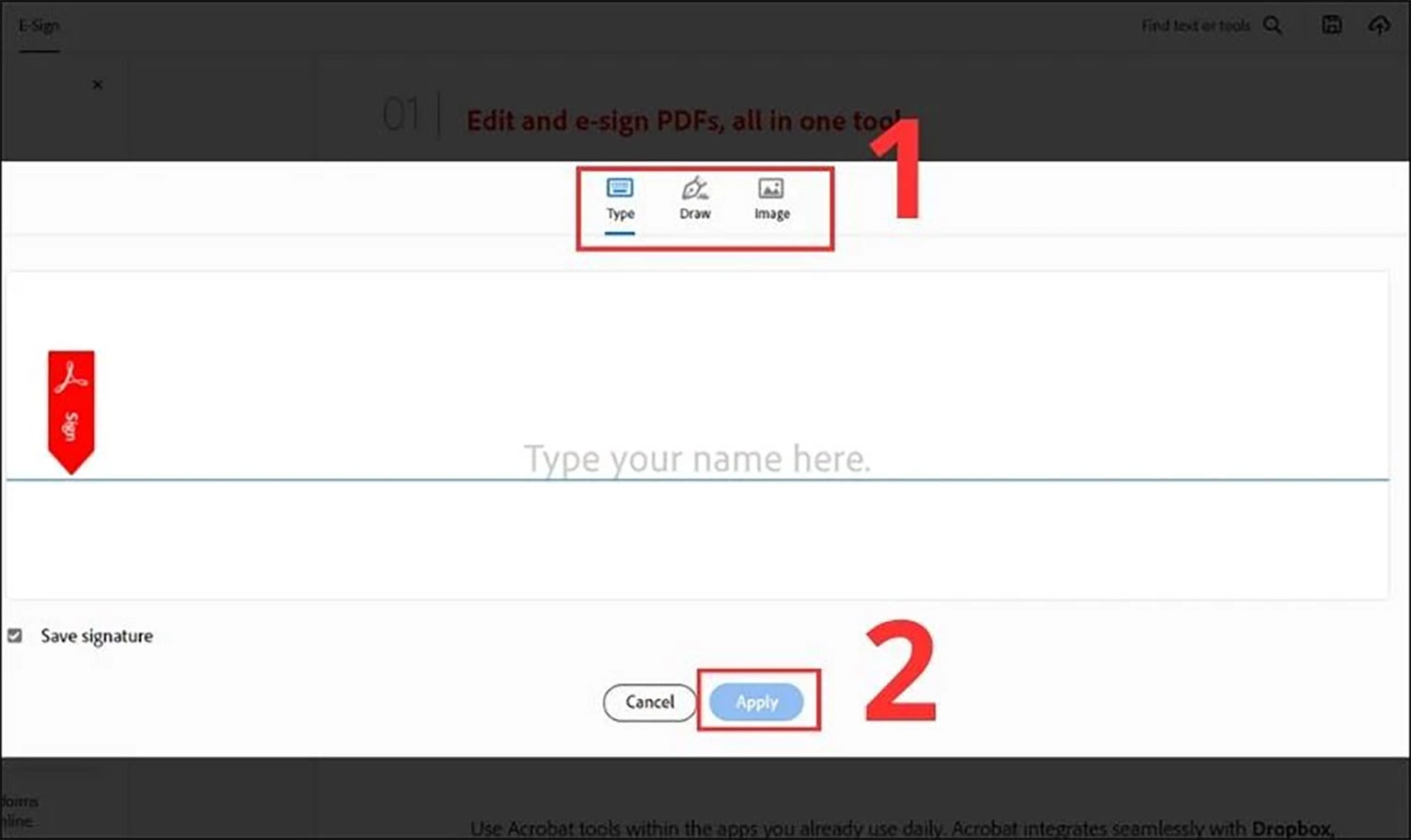
Vậy là chúng ta đã thực hiện thành công việc chèn chữ ký vào file PDF bằng công cụ Adobe Reader rồi. Nó quả thực không khó như chúng ta nghĩ đúng chứ?
Chèn chữ ký vào file PDF bằng Foxit Reader
Và cách thứ 2 mà chúng tôi muốn giới thiệu cho các bạn đó chính là chèn chữ ký bằng công cụ Foxit Reader. Đây cũng là một phần mềm chuyên làm việc với các file tài liệu và có cả chức năng chèn chữ ký mà nhiều người sử dụng.
Dưới đây là hướng dẫn chi tiết cách thực hiện, bạn hãy làm theo nhé:
Bước 1: Trước hết, bạn hãy mở file PDF cần chèn chữ ký. Tiếp đến, trên thanh công cụ bạn chọn vào mục Fill & Sign.
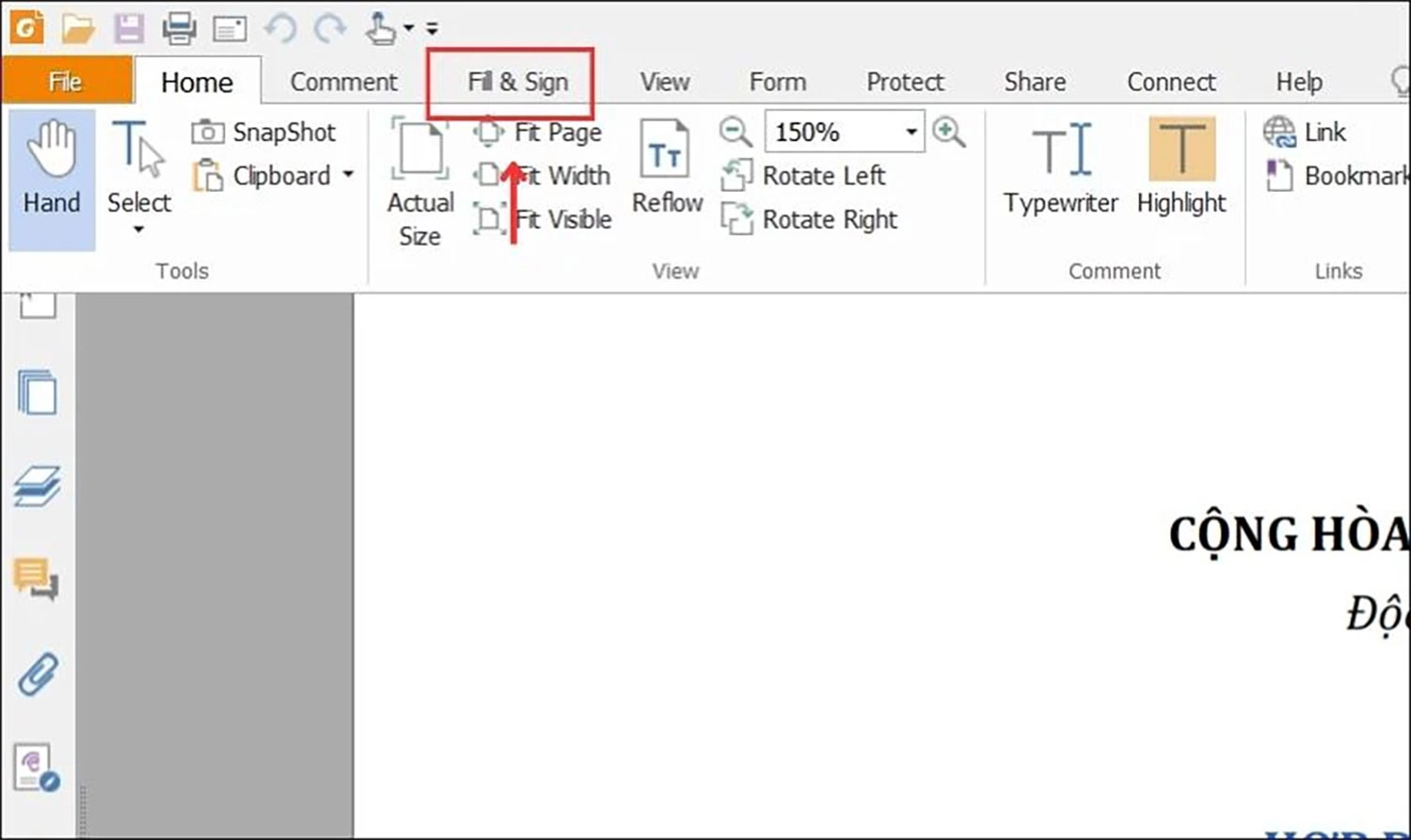
Bước 2: Tiếp theo, bạn chọn vào mục chứa dấu cộng như trong phần ảnh mô tả phía dưới.
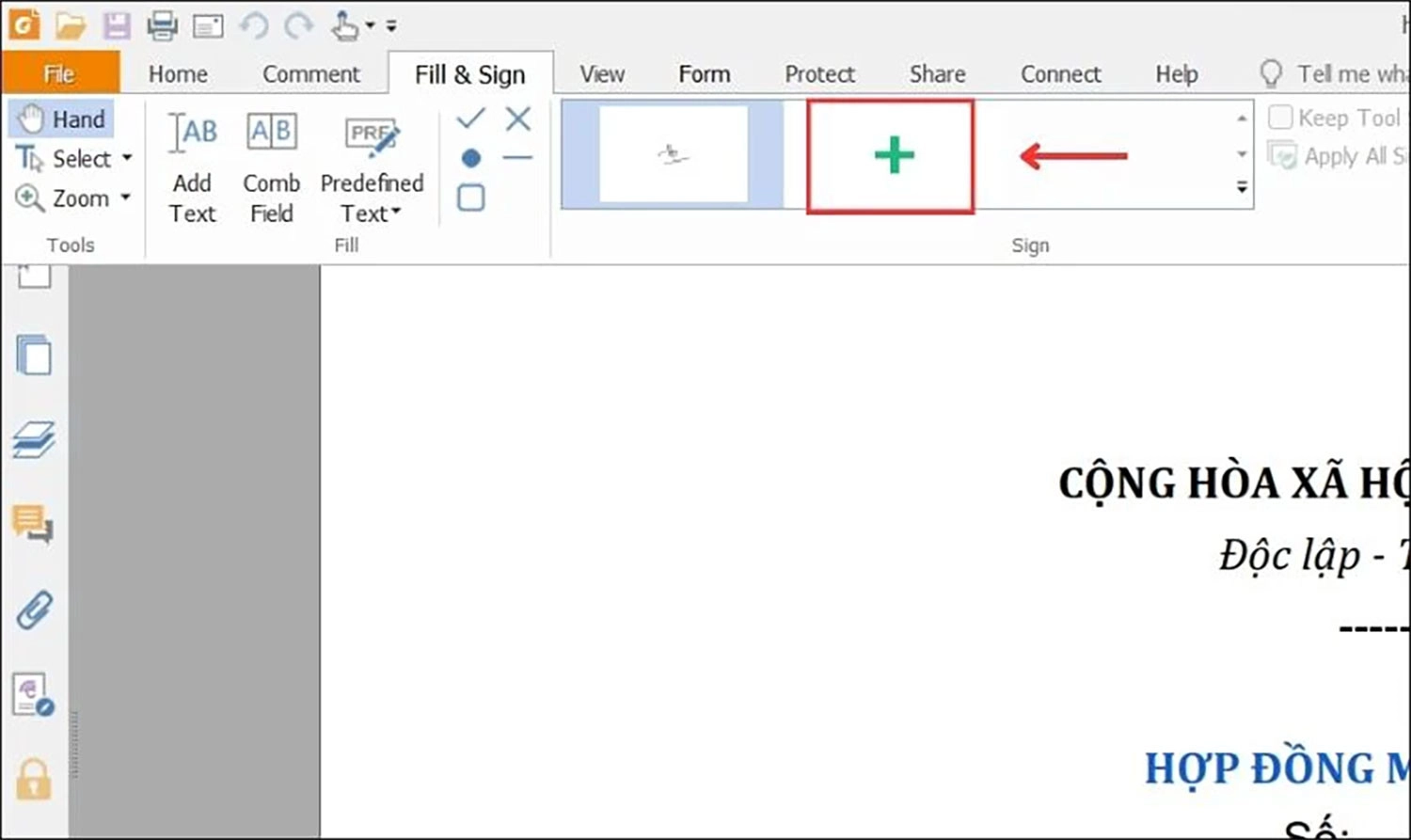
Bước 3: Lúc này, công cụ sẽ hiện ra 4 sự lựa chọn cho người dùng chèn chữ ký của mình vào file như:
- Draw Signature: Vẽ chữ ký thủ công bằng tay.
- Import File: Chèn chữ ký bằng file sẵn có trên máy tính.
- Paste from Clipboard: Dùng ảnh chụp màn hình để tạo chữ ký.
- Type Signature: Tạo chữ ký bằng cách nhập text và chọn kiểu chữ ký theo các font mẫu.
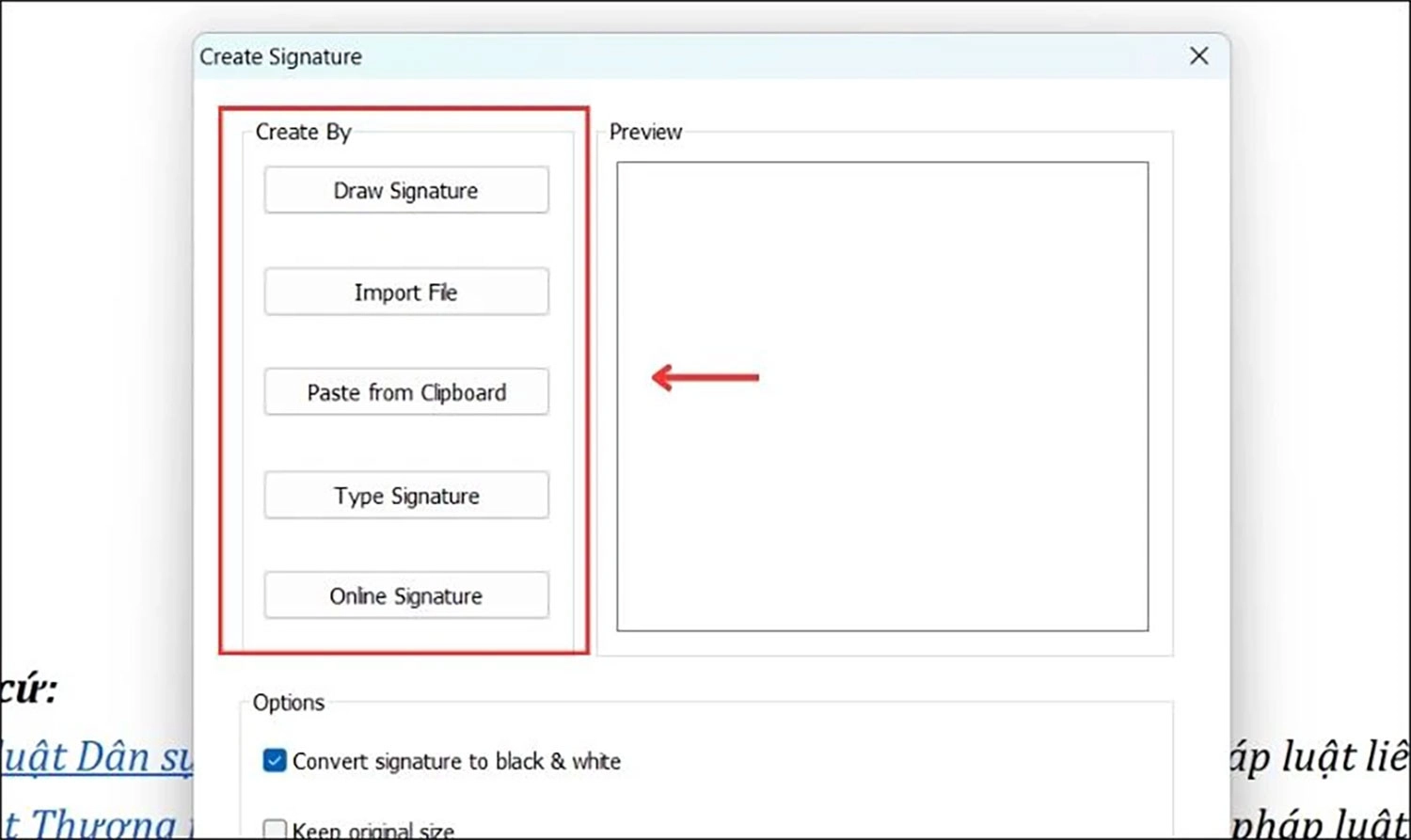
Bạn có thể chọn bất kỳ cách nào trong 4 cách trên. Ở phần này, chúng tôi sẽ chọn Draw Signature để làm ví dụ.
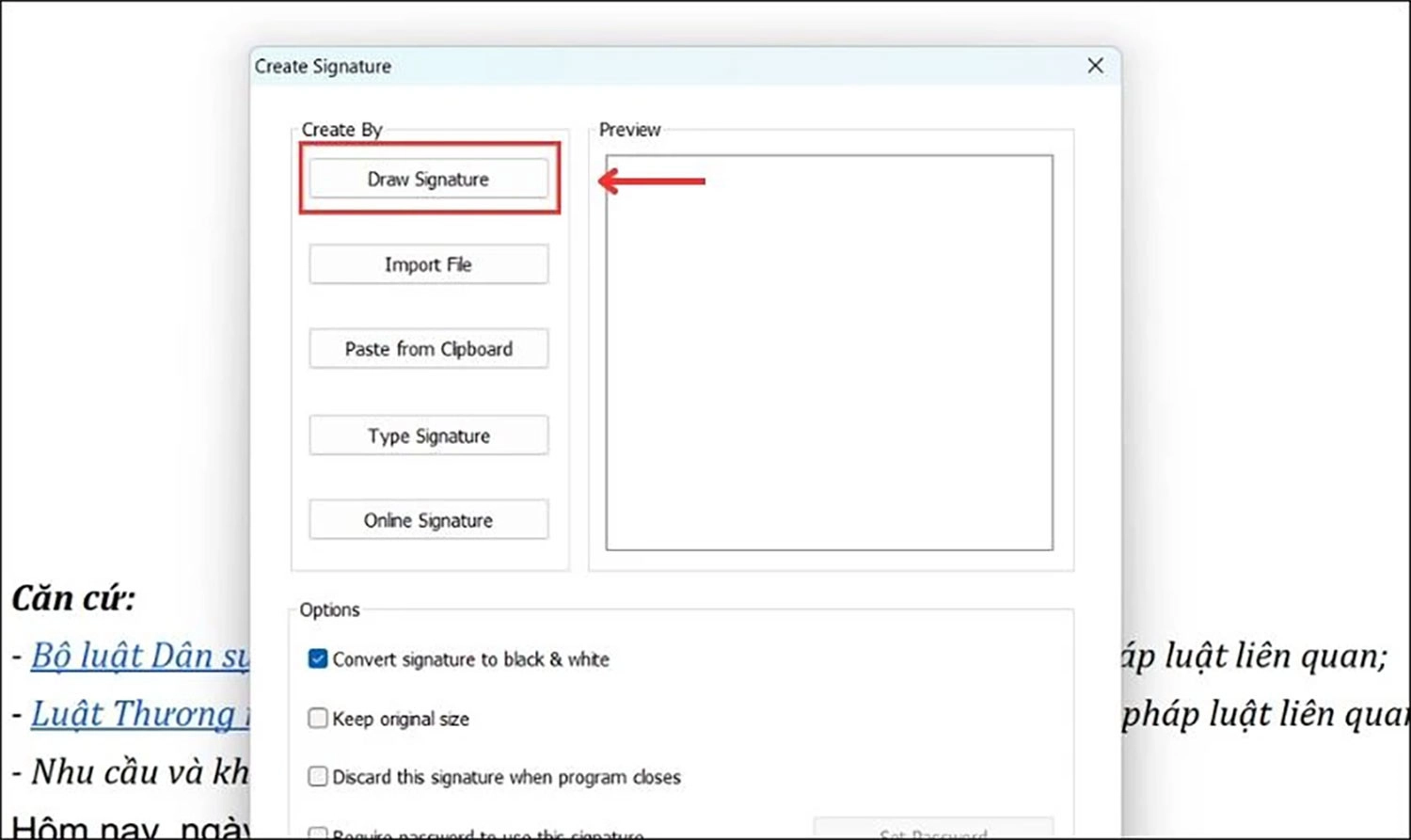
Bước 4: Sau khi bảng vẽ hiện ra, bạn chỉ việc nhấn giữ chuột trái và vẽ chữ ký của mình lên khoảng trống.
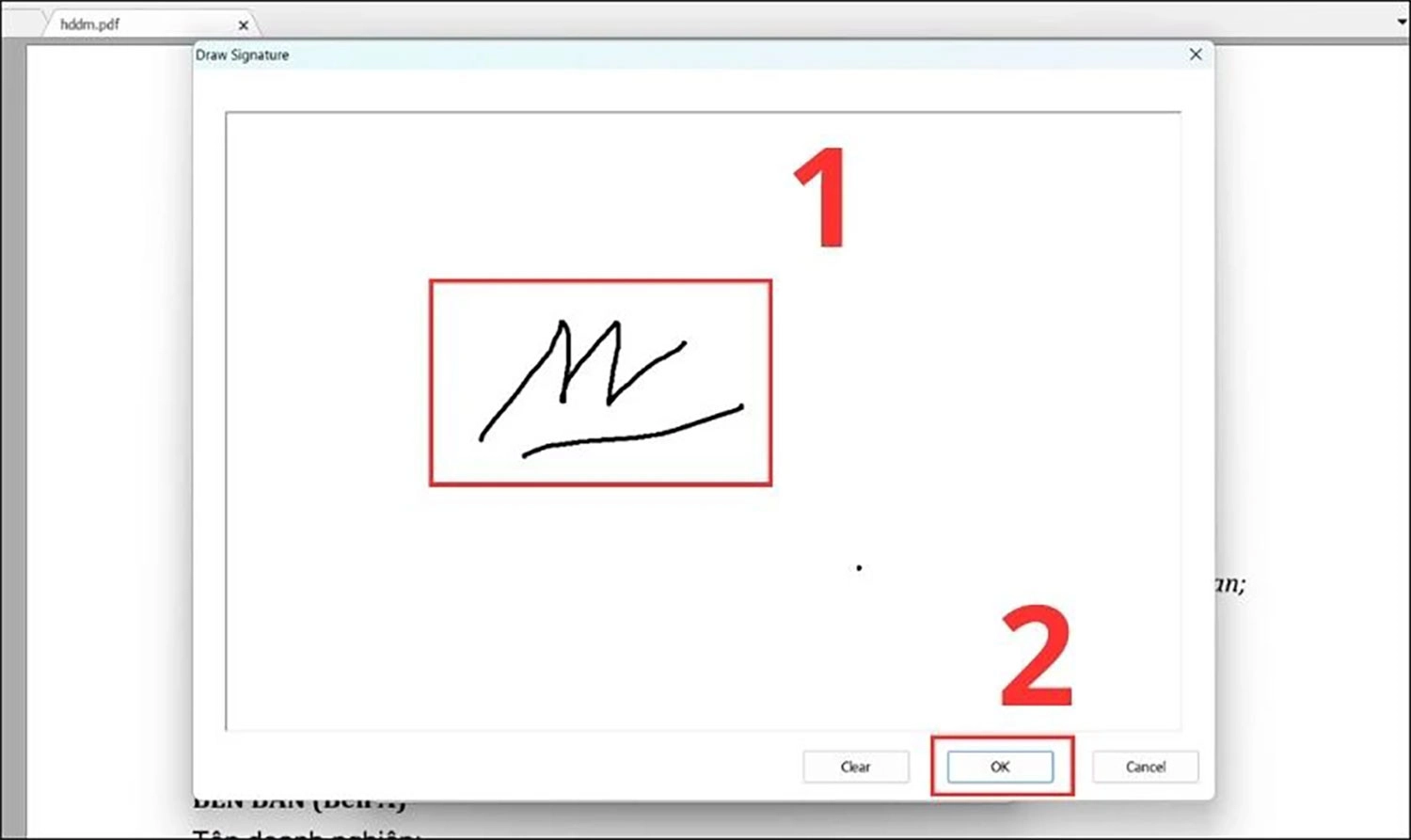
Tiếp đến bạn chọn OK để tạo chữ ký.
*Lưu ý: Bạn cũng có thể chọn vào mục Clear để xóa chữ ký vừa tạo và vẽ lại chữ ký mới nếu bạn cảm thấy chưa ưng ý.
Bước 5: Kế đến bạn chọn vào Save.
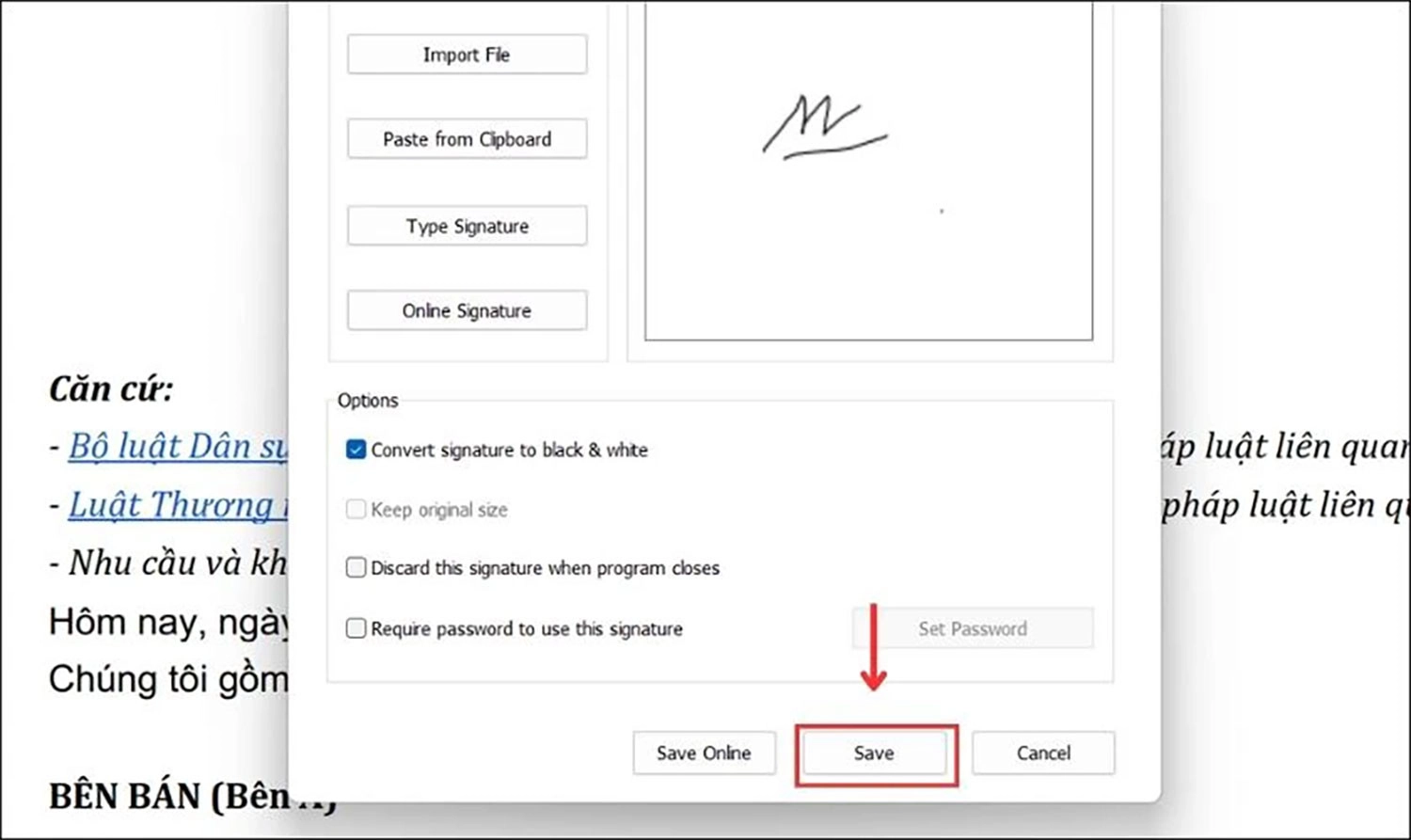
Bước 6: Lúc này, phần chữ ký đã được chèn vào file PDF. Bạn có thể dùng chuột để kéo phần chữ ký đến nơi bạn muốn chèn.
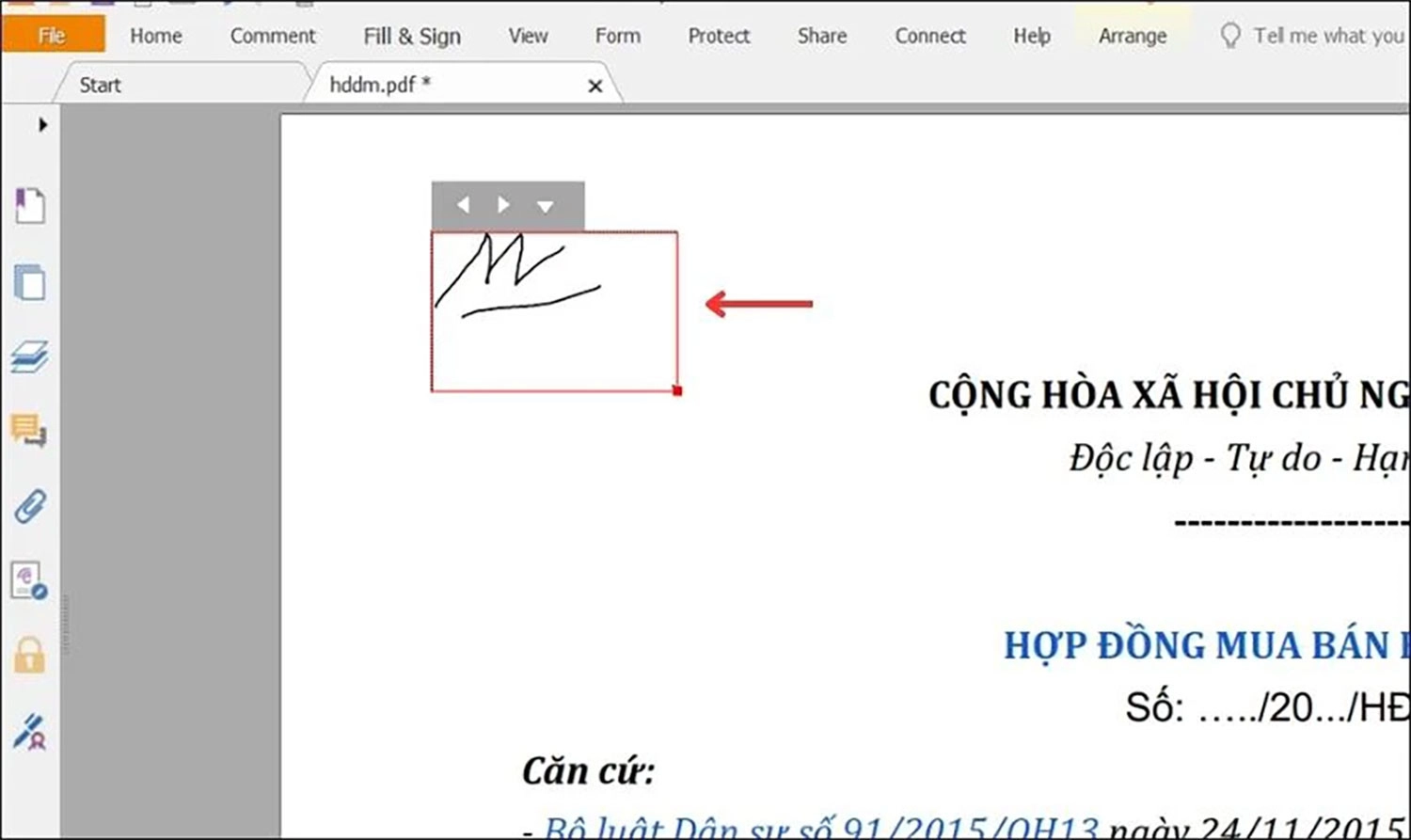
Vậy là chúng ta cũng đã hoàn thành xong các bước để chèn chữ ký vào file PDF bằng Foxit Reader rồi. Với 3 kiểu chèn chữ ký còn lại là Import File, Paste from Clipboard, Type Signature, bạn cũng làm tương tự theo hướng dẫn bên trên là thành công.
Chèn chữ ký vào file PDF bằng Small PDF
Small PDF là một công cụ trực tuyến miễn phí rất dễ sử dụng, nó cho phép bạn thực hiện nhiều thao tác với file PDF, bao gồm cả chức năng chèn chữ ký online.
Hãy làm theo các bước hướng dẫn dưới đây của chúng tôi nhé:
Bước 1: Trước hết bạn cần truy cập vào trang web của Small PDF theo đường link này.
Bước 2: Kế đến, bạn click vào mục Chọn tệp và tải flie PDF cần chèn chữ ký lên theo các nguồn như:
- Từ thiết bị.
- Từ Dropbox.
- Từ Google Drive.

Bước 3: Tiếp theo, bạm chọn vào phần Chữ ký của bạn.
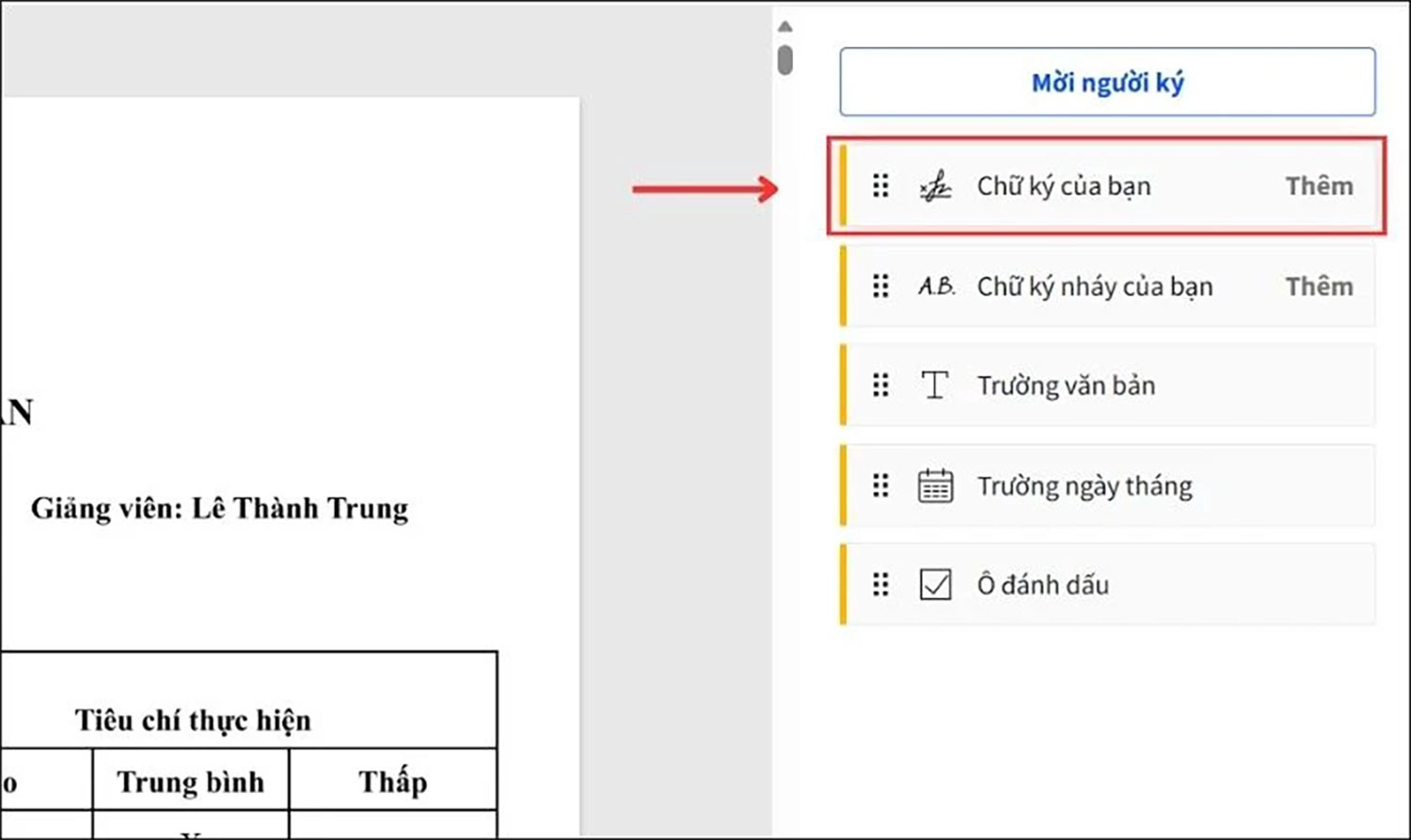
Bước 4: Lúc này, bạn sẽ chọn 1 trong 3 phương thức chèn chữ ký đó là: Vẽ, Nhập tên và Tải lên.
Sau khi tạo xong, bạn nhấn Tạo chữ ký.
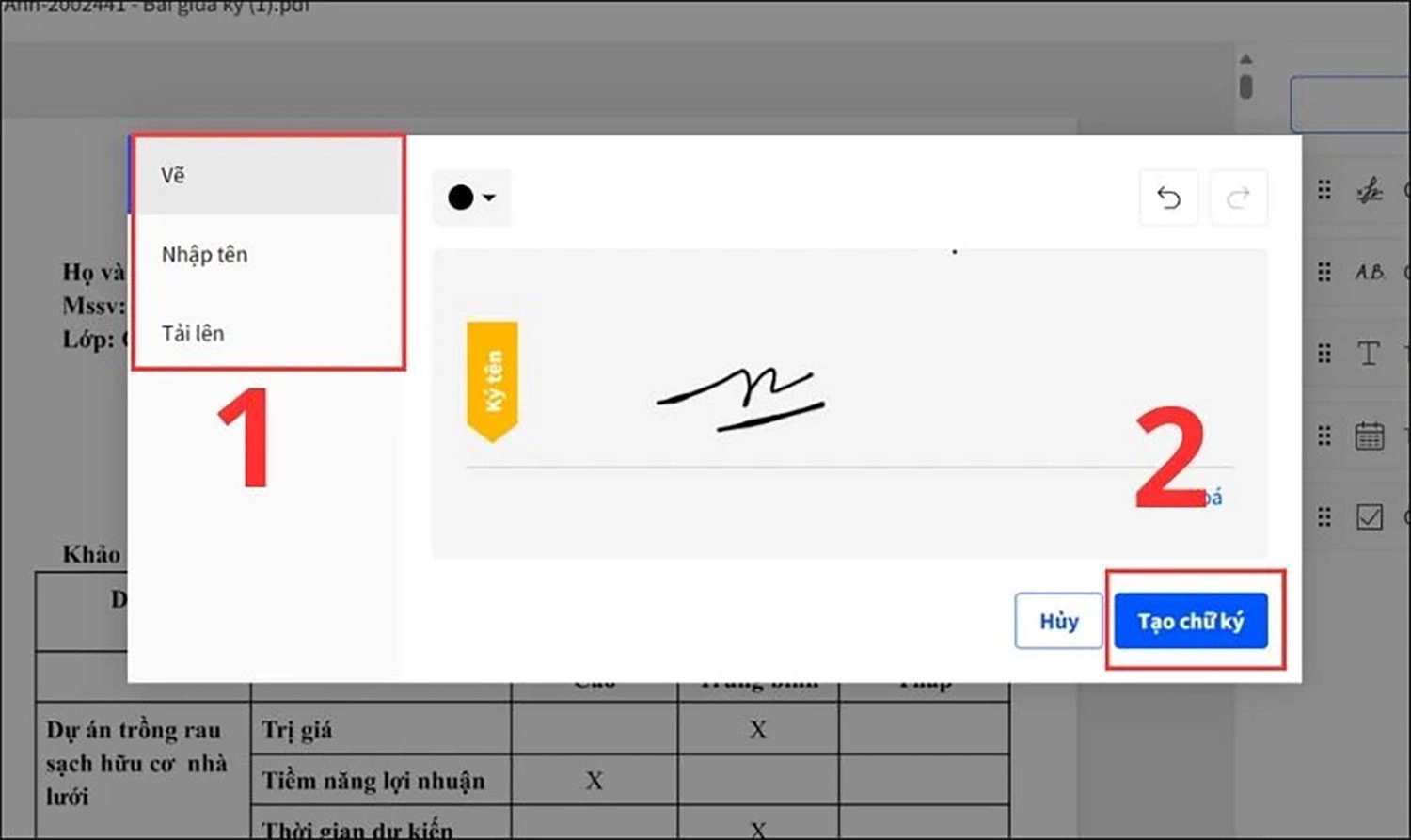
Bước 5: Giờ đây phần chữ ký đã được chèn vào trong file. Bạn hãy kéo nó đến vị trí cần chèn rồi nhấn Hoàn thành & Ký tên.
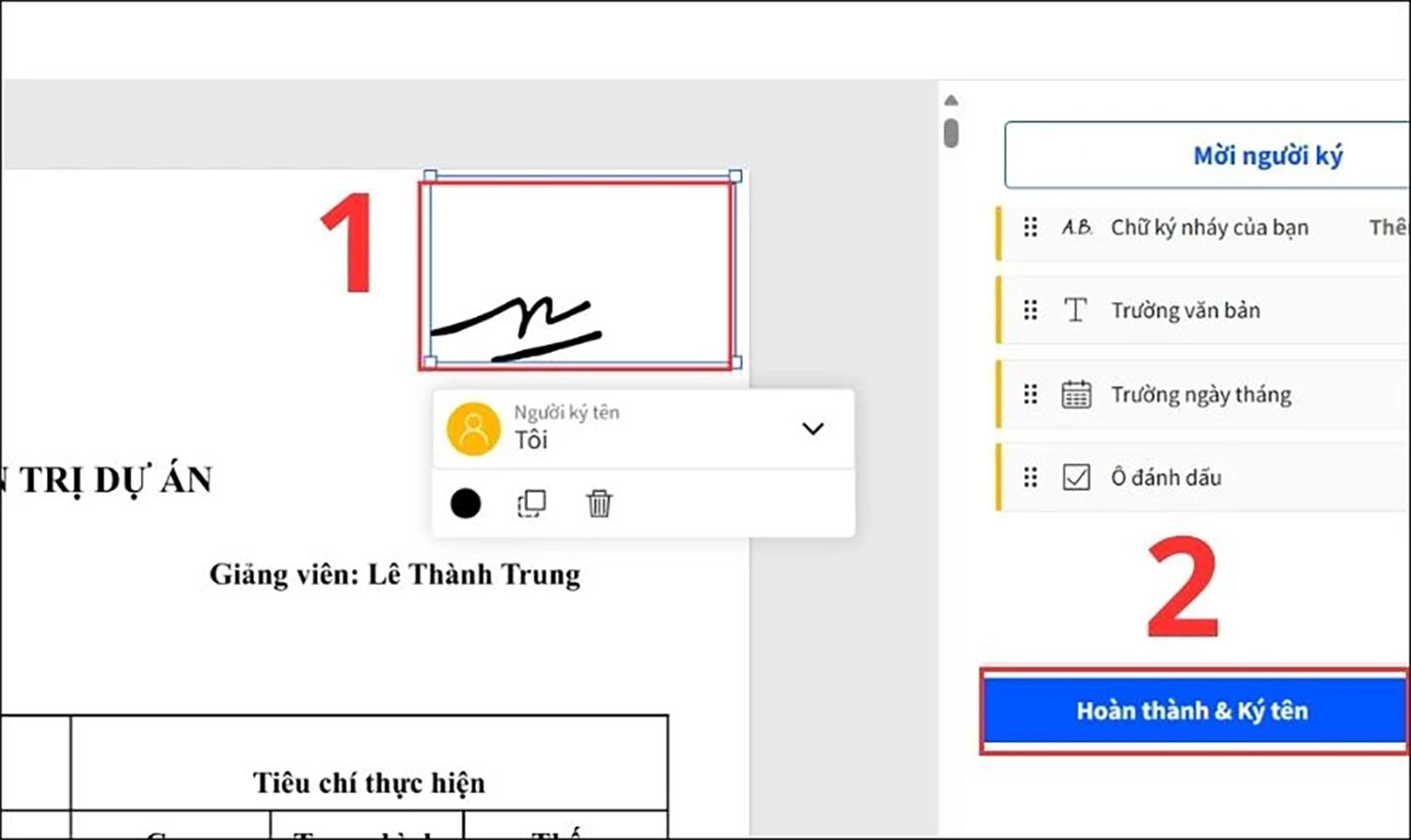
Bước 6: Cuối cùng, hãy nhấn Tải xuống để download file tài liệu vừa chèn chữ ký về máy.
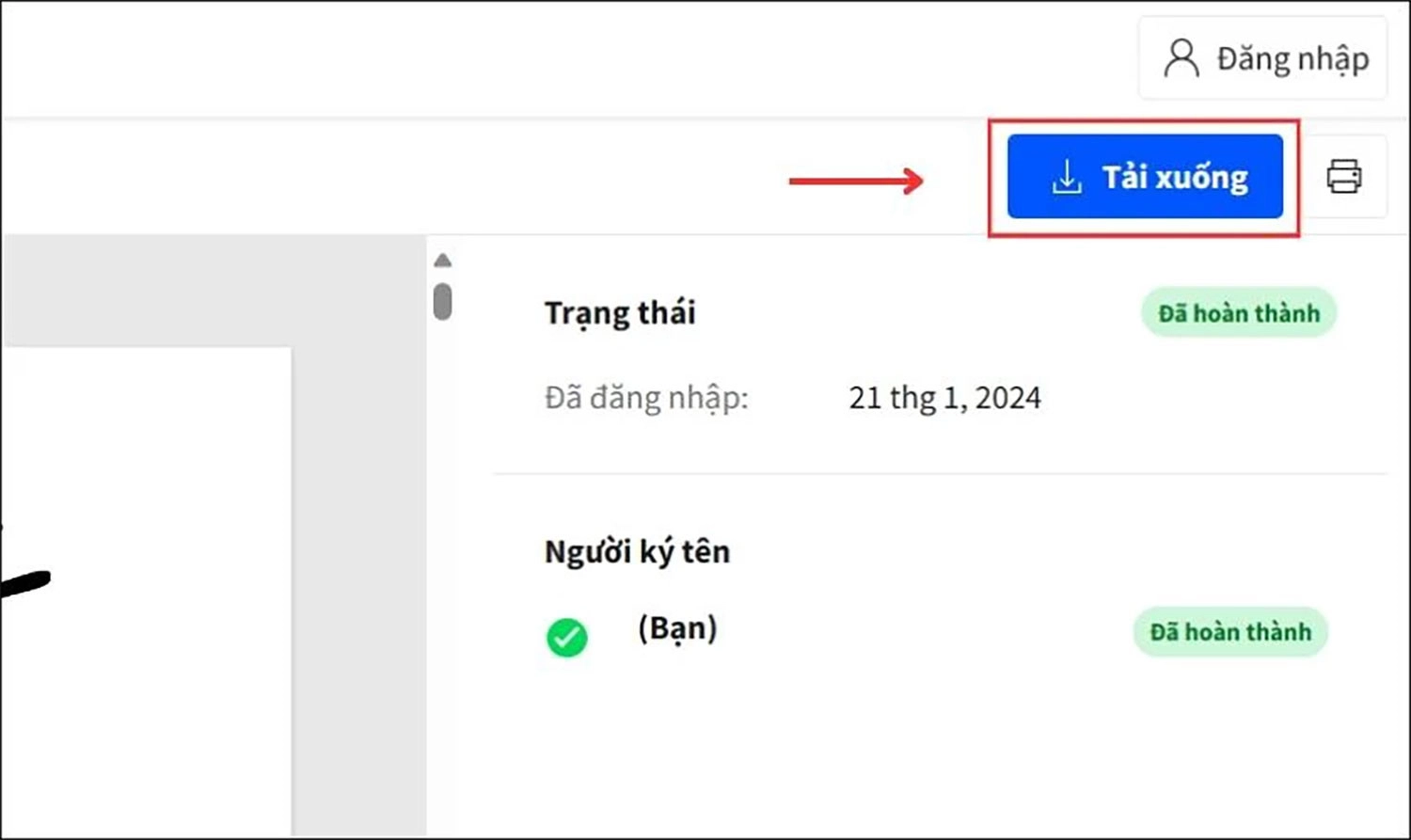
Vậy là đã xong các bước chèn chữ ký vào file PDF bằng Small PDF
Chèn chữ ký vào file PDF bằng PDF 24 Tools
PDF 24 Tools cũng là một trang web trực tuyến hỗ trợ chúng ta chèn chữ ký vào các file tài liệu. Quy trình chèn chữ ký sẽ như sau:
Bước 1: Bạn truy cập vào trang web PDF 24 Tools.
Bước 2: Kế đến bạn nhấn vào phần Chọn tệp để tải file PDF cần chèn chữ ký.
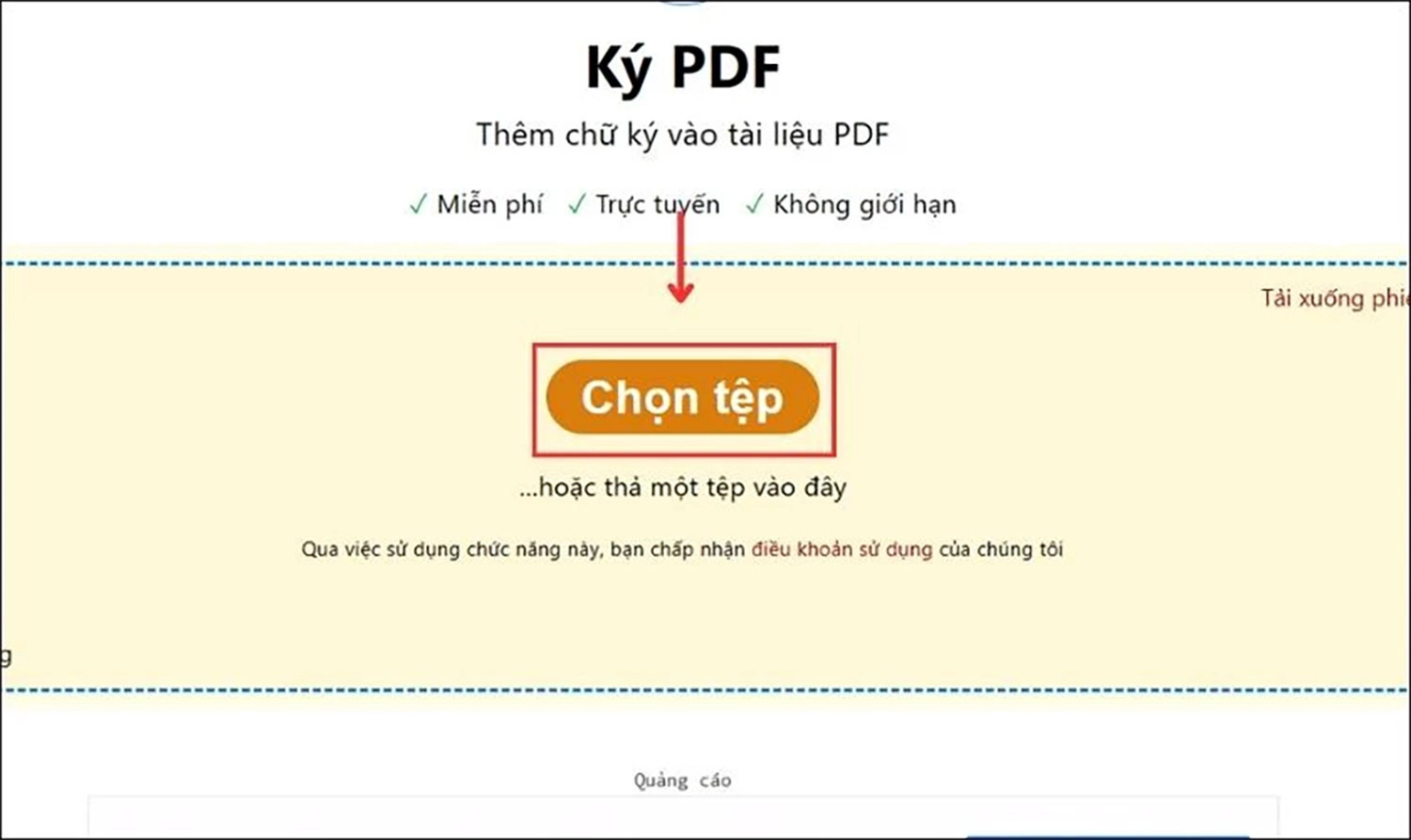
Bước 3: Sau đó bạn chọn vào phần có biểu tượng cây bút như trong hình ảnh minh họa dưới đây.
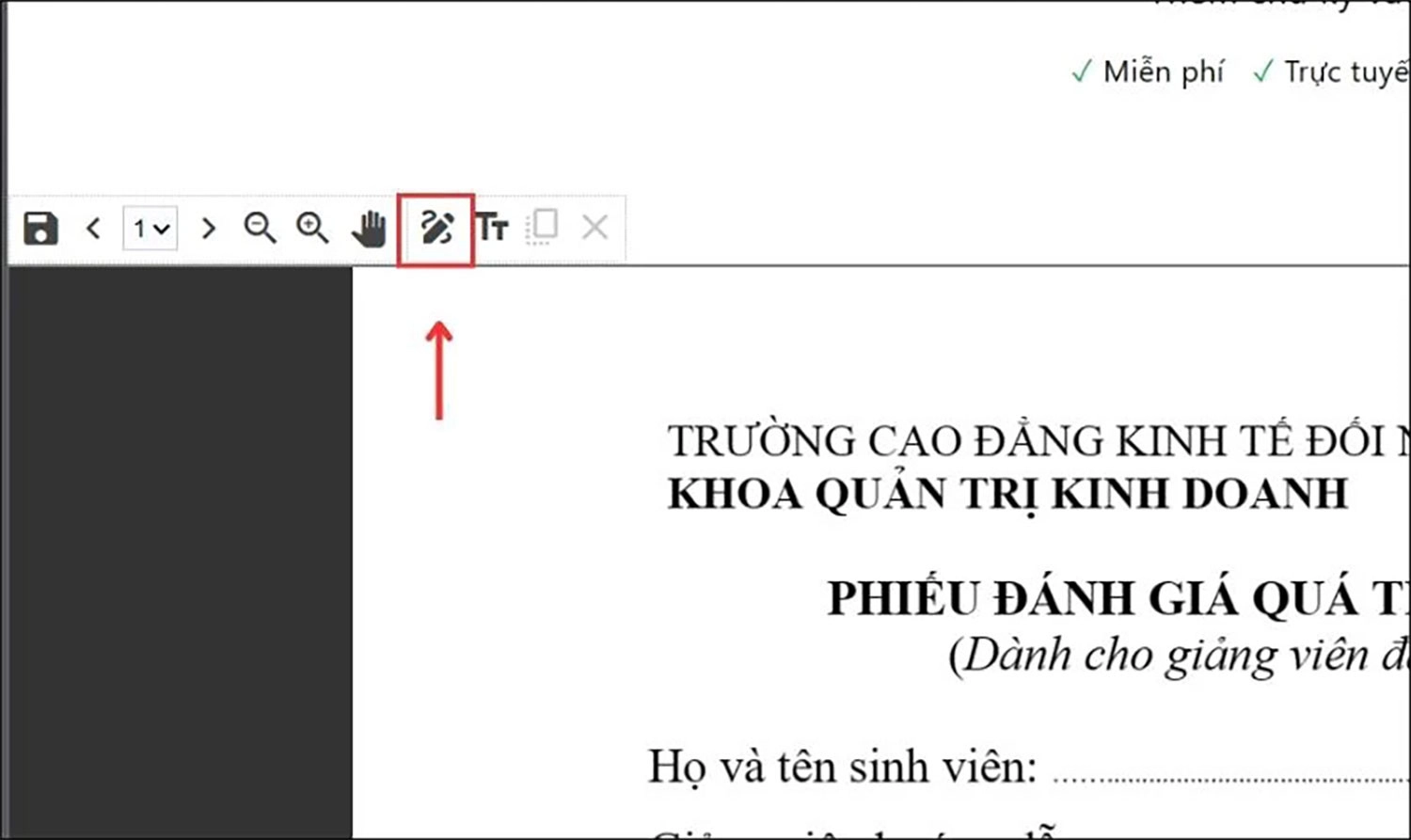
Bước 4: Hãy chọn 1 trong 3 phương thức là Vẽ, Tải lên, Máy ảnh để tạo chữ ký.

Sau đó bạn click vào dấu tick xanh.
Bước 5: Cuối cùng, bạn hãy lưu file PDF về máy là xong rồi.
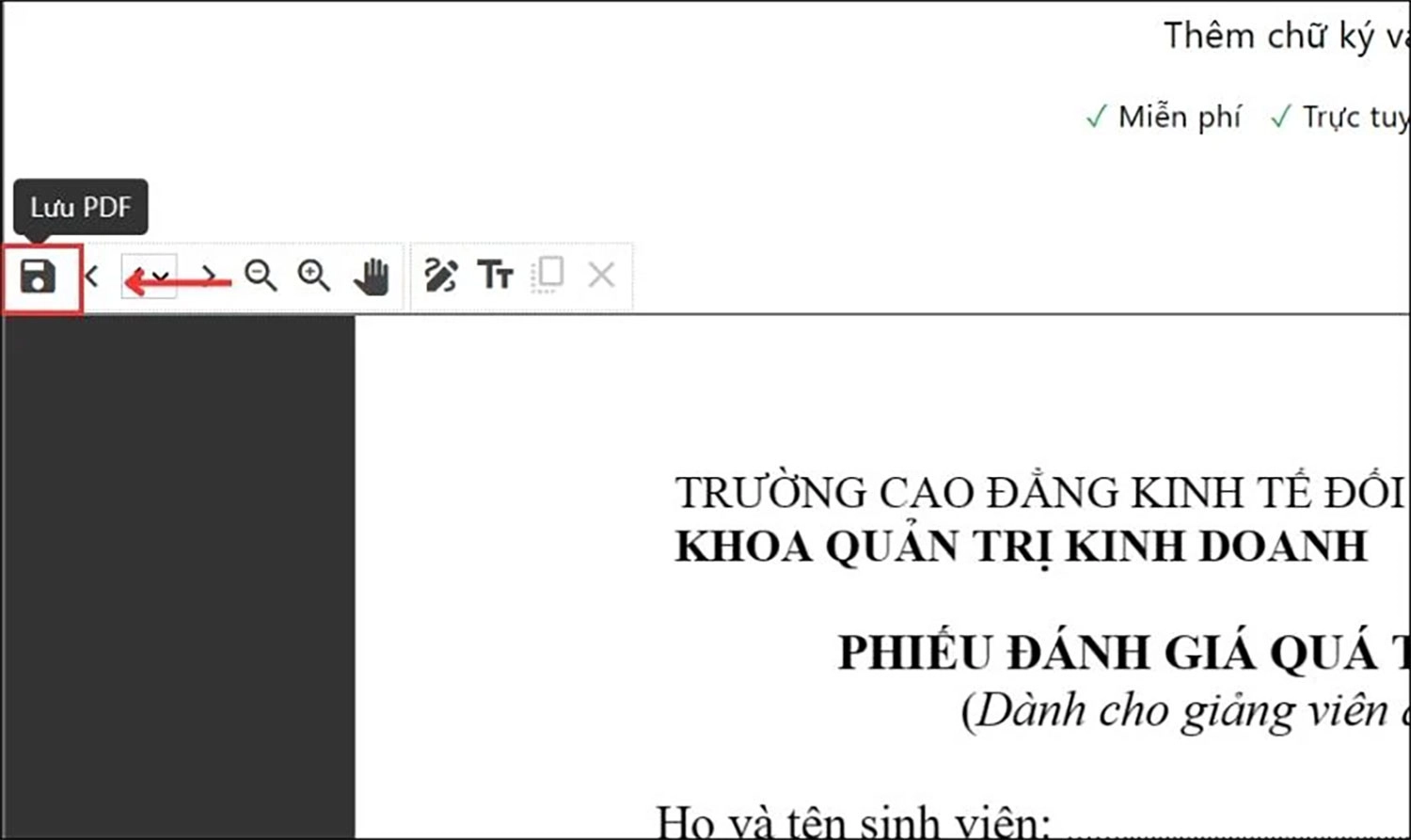
Chèn chữ ký vào file PDF trên điện thoại
Ngoài những cách phía trên ra, chúng tôi cũng sẽ hướng dẫn cho bạn cách chèn chữ ký bằng chiếc điện thoại của mình.
Với hệ điều hành iOS:
Bước 1: Bạn mở file PDF cần chèn chữ ký trong ứng dụng Mail rồi nhấn vào biểu tượng cây bút. Tiếp đến bạn nhấn vào phần dấu cộng và chọn Signature.
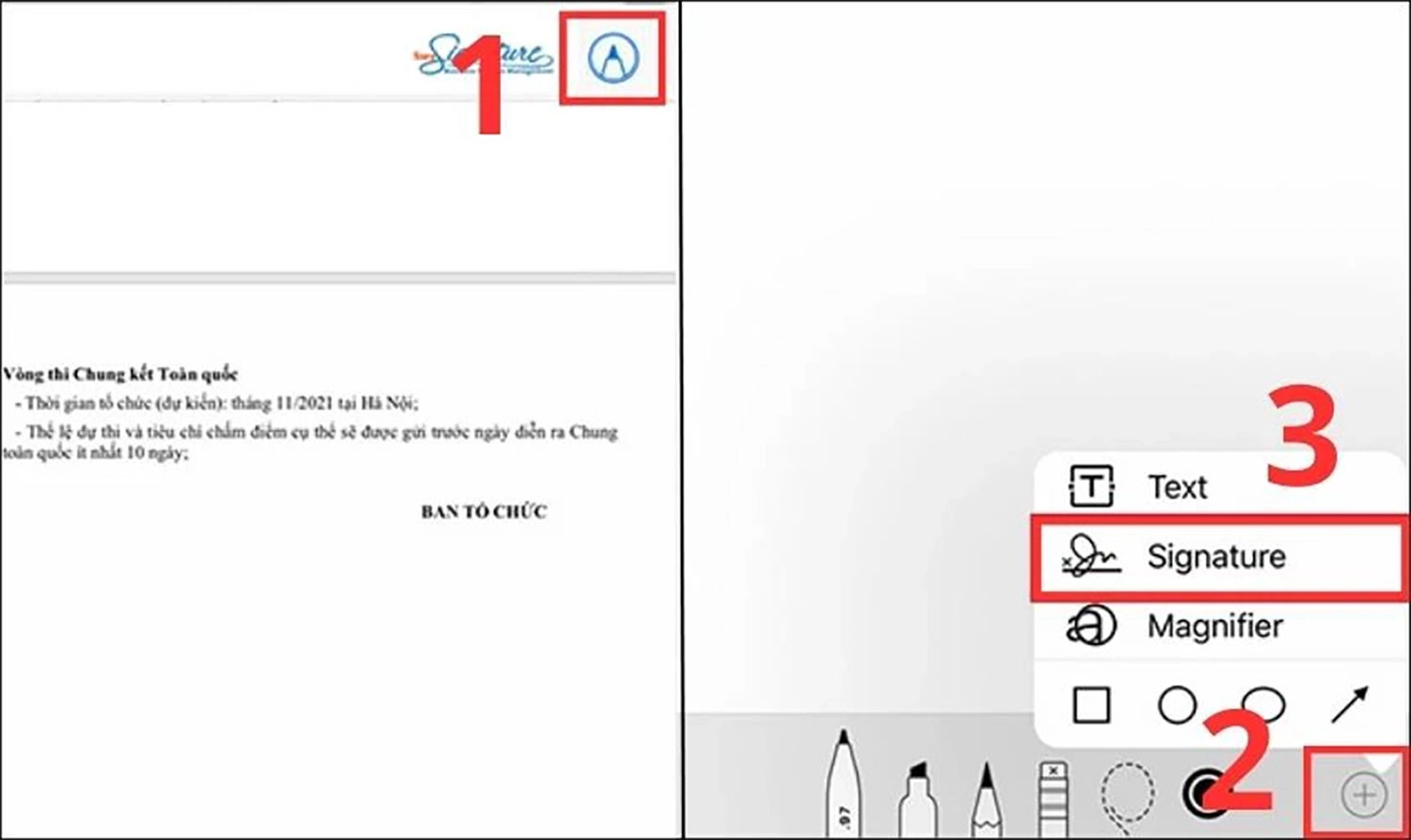
Bước 2: Sau đó bạn dùng tay để vẽ chữ ký của mình vào trong khoảng trống.
Bước 3: Cuối cùng bạn nhấn Done để hoàn thành.
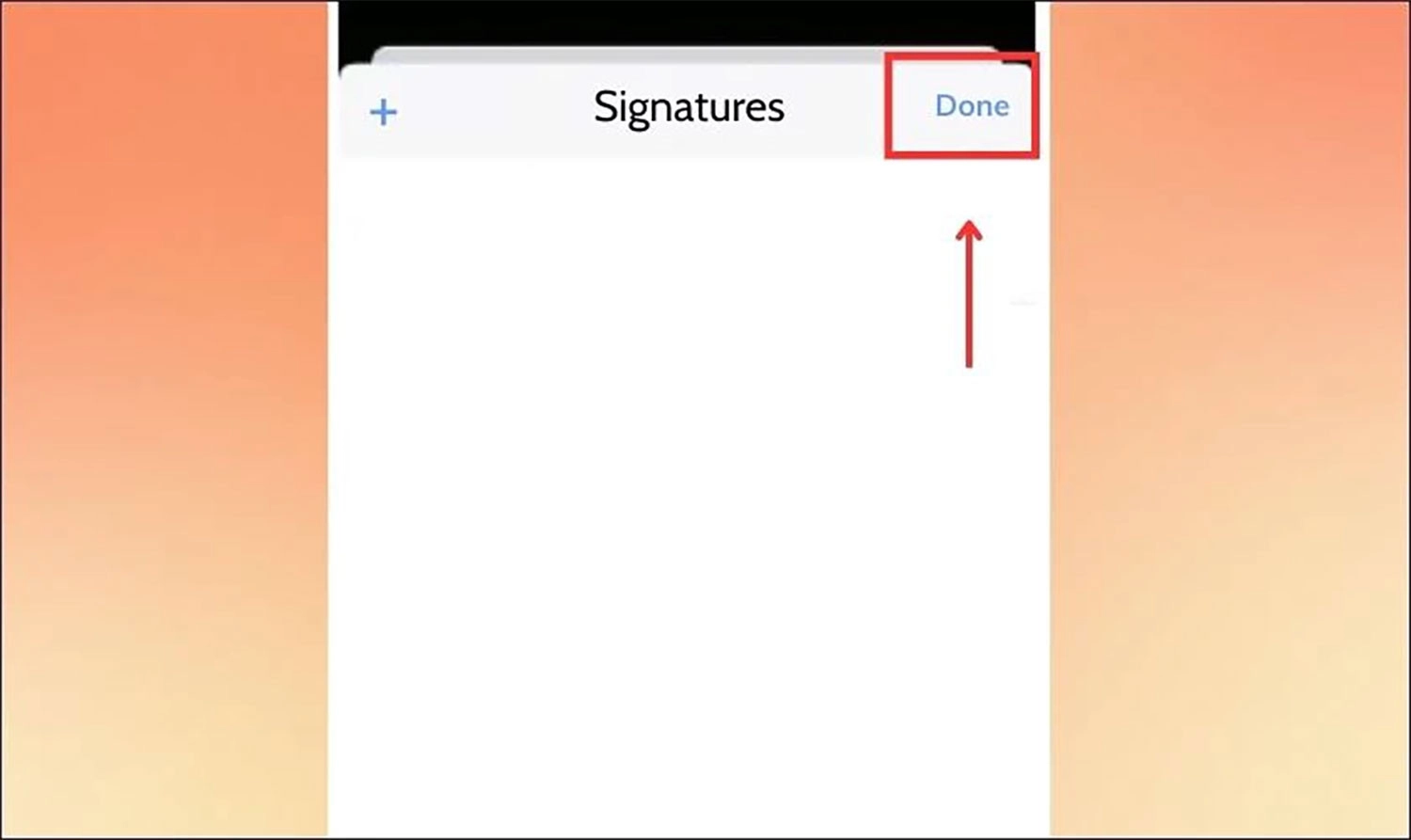
Với hệ điều hành Android:
Bước 1: Bạn cần tải ứng dụng Adobe Acrobat trên CH Play về máy và mở ứng dụng lên.
Bước 2: Tiếp theo bạn chọn phần dấu cộng phía dưới màn hình, chọn Edit PDF. Sau đó bạn hãy mở file PDF cần chèn chữ ký lên.
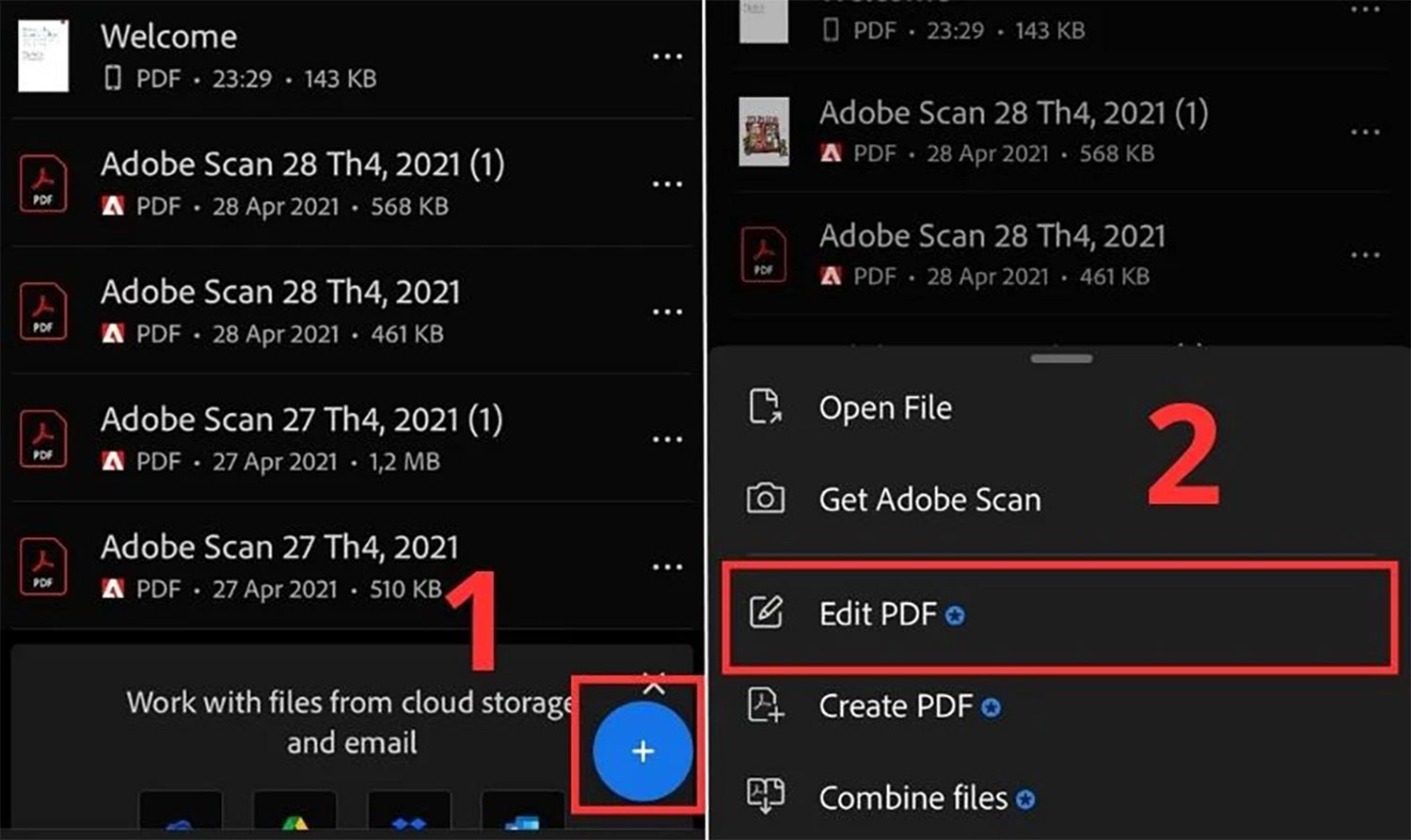
Bước 3: Lúc này bạn chọn phần Fill & Sign trên thanh công cụ.
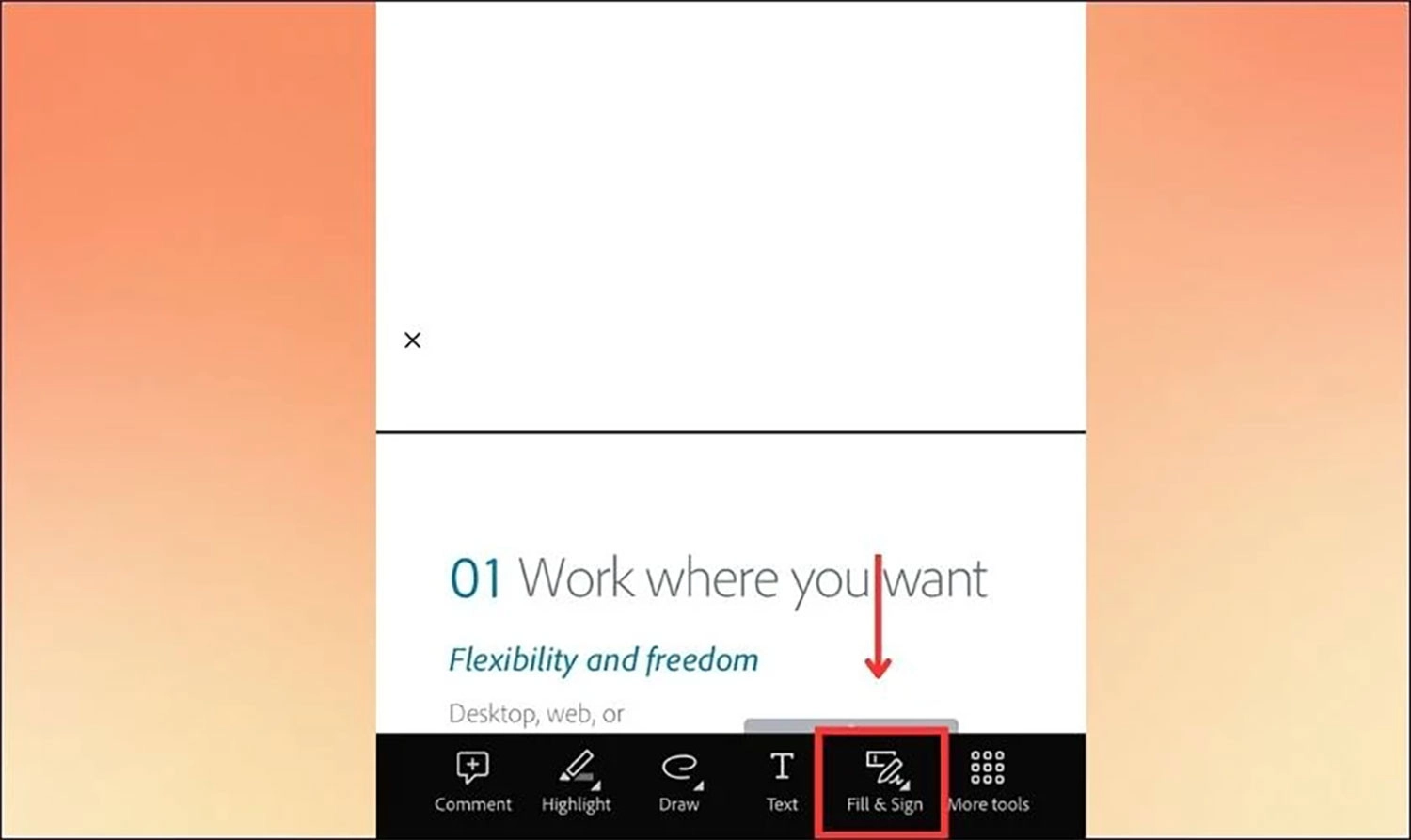
Bước 4: Cuối cùng, bạn hãy kéo chữ ký đến chỗ mình muốn rồi nhấn Add signature là xong rồi.
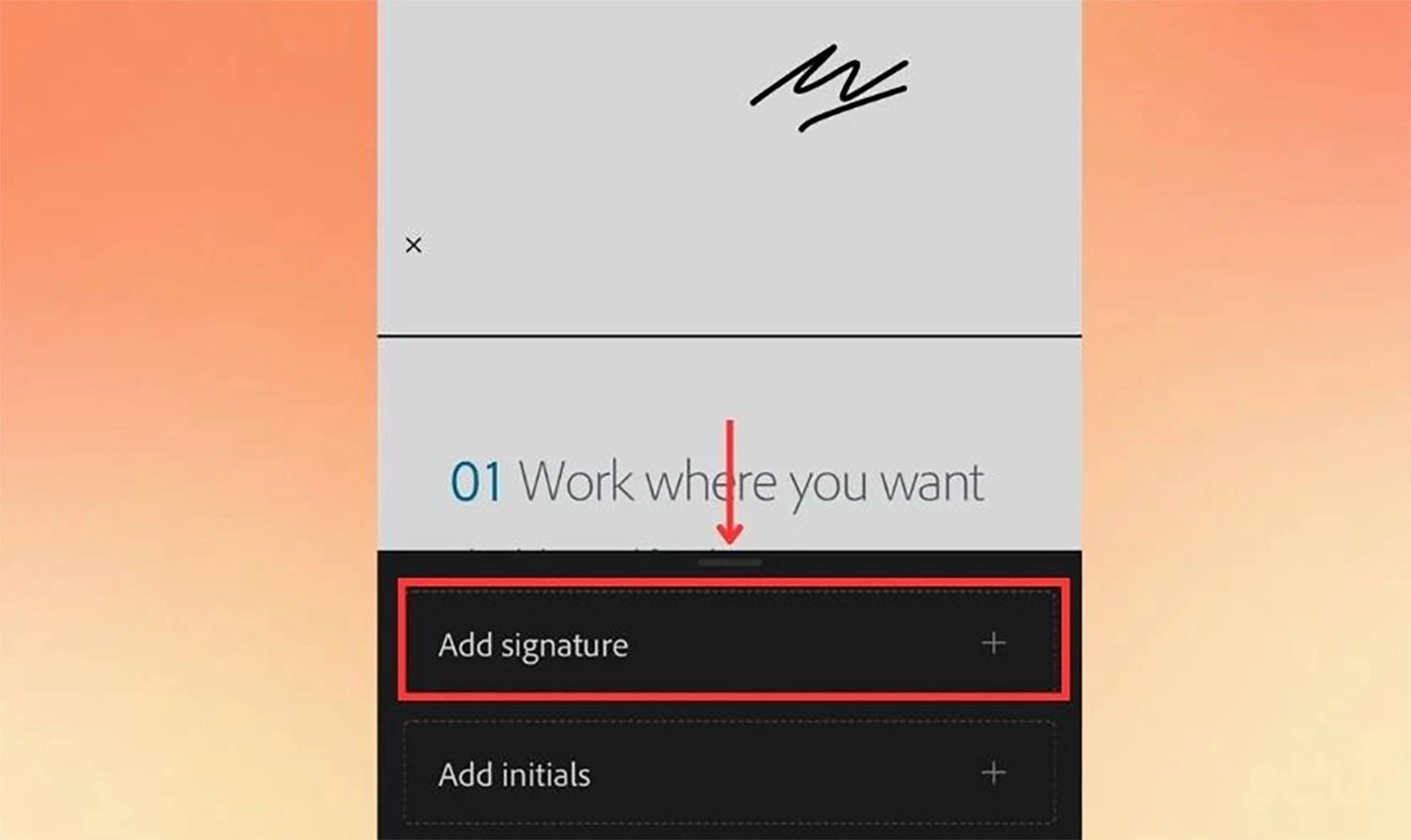
Tổng kết
Vậy là chúng ta vừa đi tìm hiểu xong 5 cách chèn chữ ký vào file PDF cực dễ, nhanh chóng. Nếu bạn thấy bài viết này hay, hãy chia sẻ nó cho nhiều người cùng được biết nhé!





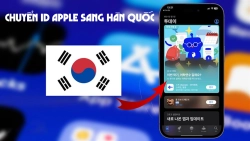











Hỏi đáp & đánh giá Top 5 cách chèn chữ ký vào file PDF cực dễ, nhanh chóng trong vài giây
0 đánh giá và hỏi đáp
Bạn có vấn đề cần tư vấn?
Gửi câu hỏi