Tất tần tật cách xóa trang trong PDF nhanh và hiệu quả nhất 2023
Nguyễn Thị Kim Ngân - 10:47 05/12/2023
Góc kỹ thuậtCó cách xóa trang trong PDF không? Hiện nay có rất nhiều công cụ, phần mềm và trang web hỗ trợ người dùng có thể dễ dàng xóa bớt trang trong PDF để giúp loại bỏ các trang trắng hoặc những trang không cần thiết. Trong bài viết dưới đây, MobileCity sẽ chia sẻ cho bạn các cách xóa trang trong PDF nhanh chóng và dễ thực hiện nhất nhé.
Tại sao cần xóa trang trong PDF?
Trong quá trình sử dụng và làm việc, có một số lý do mà mọi người cần xóa bớt trang trong file PDF, cụ thể như:
- Tài liệu PDF quá lớn: Một tài liệu PDF quá lớn có thể gây khó khăn khi chia sẻ hoặc lưu trữ. Việc xóa các trang không cần thiết có thể giúp giảm kích thước của tệp.
- Giúp tài liệu dễ đọc hơn: Đôi khi, một tài liệu PDF có quá nhiều trang hoặc thông tin không cần thiết, gây khó khăn cho người đọc tìm kiếm thông tin cần thiết. Việc xóa các trang không liên quan hoặc không cần thiết có thể làm cho tài liệu trở nên dễ đọc hơn và tập trung vào nội dung quan trọng.
- Có nhiều trang trắng: Trong quá trình tạo tài liệu PDF, có thể xuất hiện các trang trắng không mong muốn. Việc xóa các trang trắng không chỉ làm tài liệu trông chuyên nghiệp hơn mà còn giảm thời gian và công sức khi in tài liệu.
- Tạo tài liệu mới từ PDF cũ: Trong một số trường hợp, bạn có thể muốn tạo một tài liệu mới từ một PDF hiện có. Việc xóa các trang không cần thiết trong PDF gốc có thể là bước đầu tiên để tạo một tài liệu mới, chỉ chứa những thông tin quan trọng và cần thiết.
Tuy nhiên, trước khi xóa bất kỳ trang nào trong tài liệu PDF, hãy đảm bảo sao lưu phiên bản gốc và kiểm tra kỹ lưỡng để đảm bảo rằng bạn không xóa nhầm các trang hoặc thông tin quan trọng.
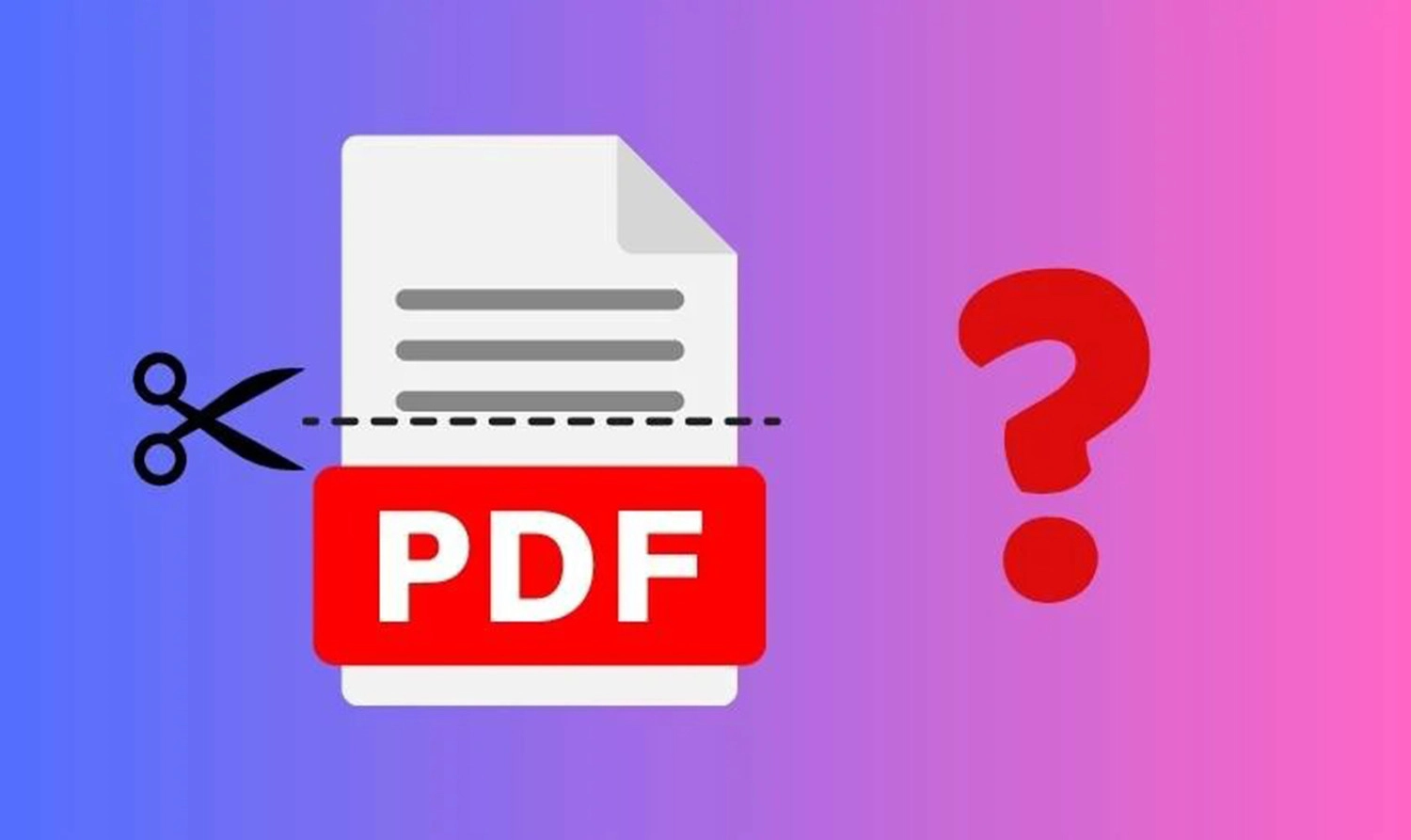
Cách xóa trang trong PDF bằng phần mềm
Khác với Microsoft Word, việc xóa trang trong PDF sẽ mất nhiều công đoạn hơn và phải sử dụng phần mềm hỗ trợ. Để thực hiện chỉnh sửa, các bạn có thể tham khảo 2 phần mềm và các cách tiến hành như sau:
Xóa trang trong PDF bằng Foxit Reader
Với phần mềm Foxit Reader, mọi người có thể dễ dàng xóa trang bất kỳ trong PDF với các bước thực hiện sau đây:
Bước 1: Tải phần mềm Foxit Reader về thiết bị >> Truy cập vào phần mềm >> Bấm chọn Open File ở góc trên trên trái màn hình hoặc sử dụng tổ hợp phím Ctrl + O để mở tệp PDF.
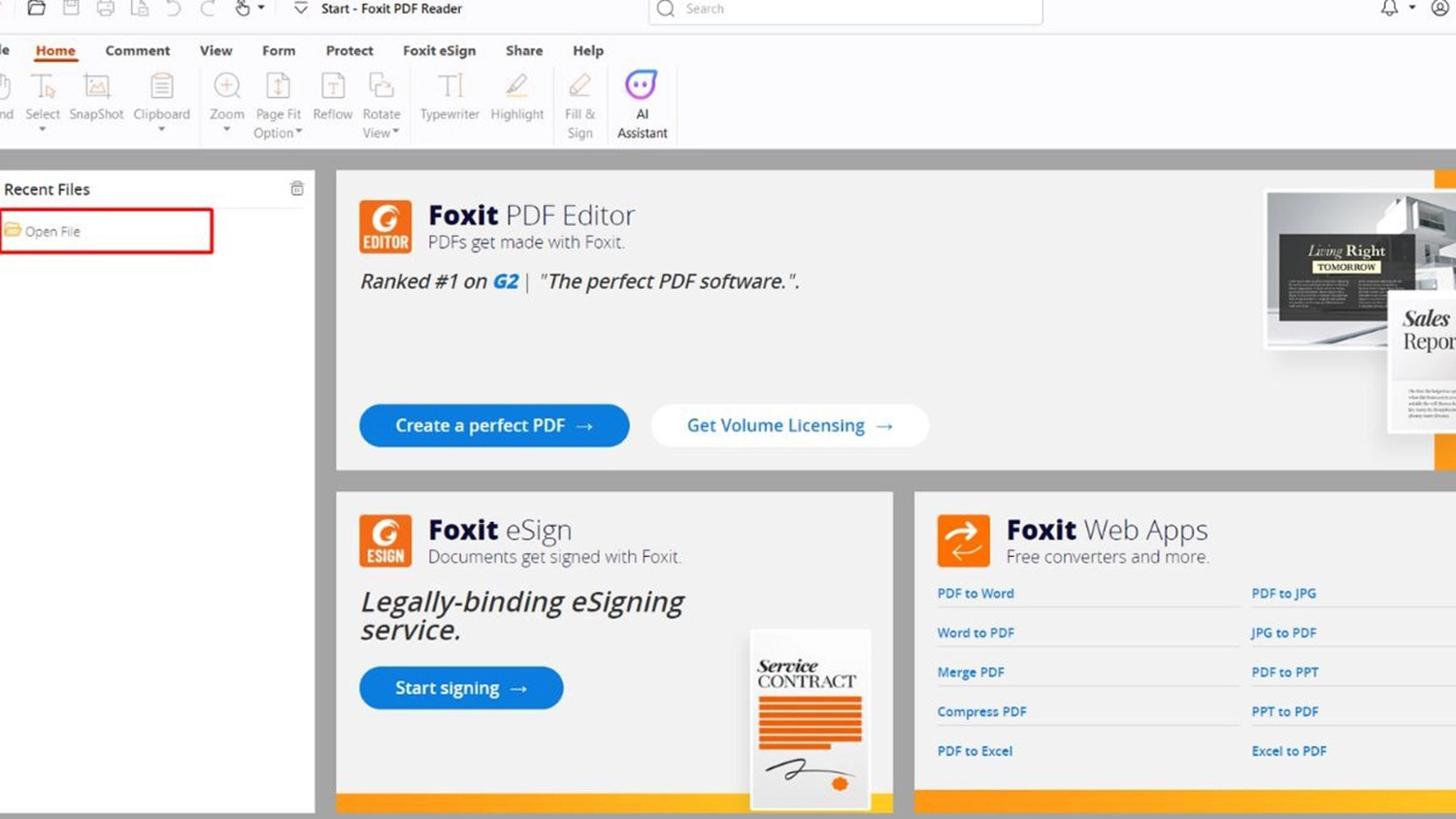
Bước 2: Chọn file PDF mà mọi người cần xóa bớt trang >> Ấn nút Open >> Giao diện sẽ hiển thị như sau:
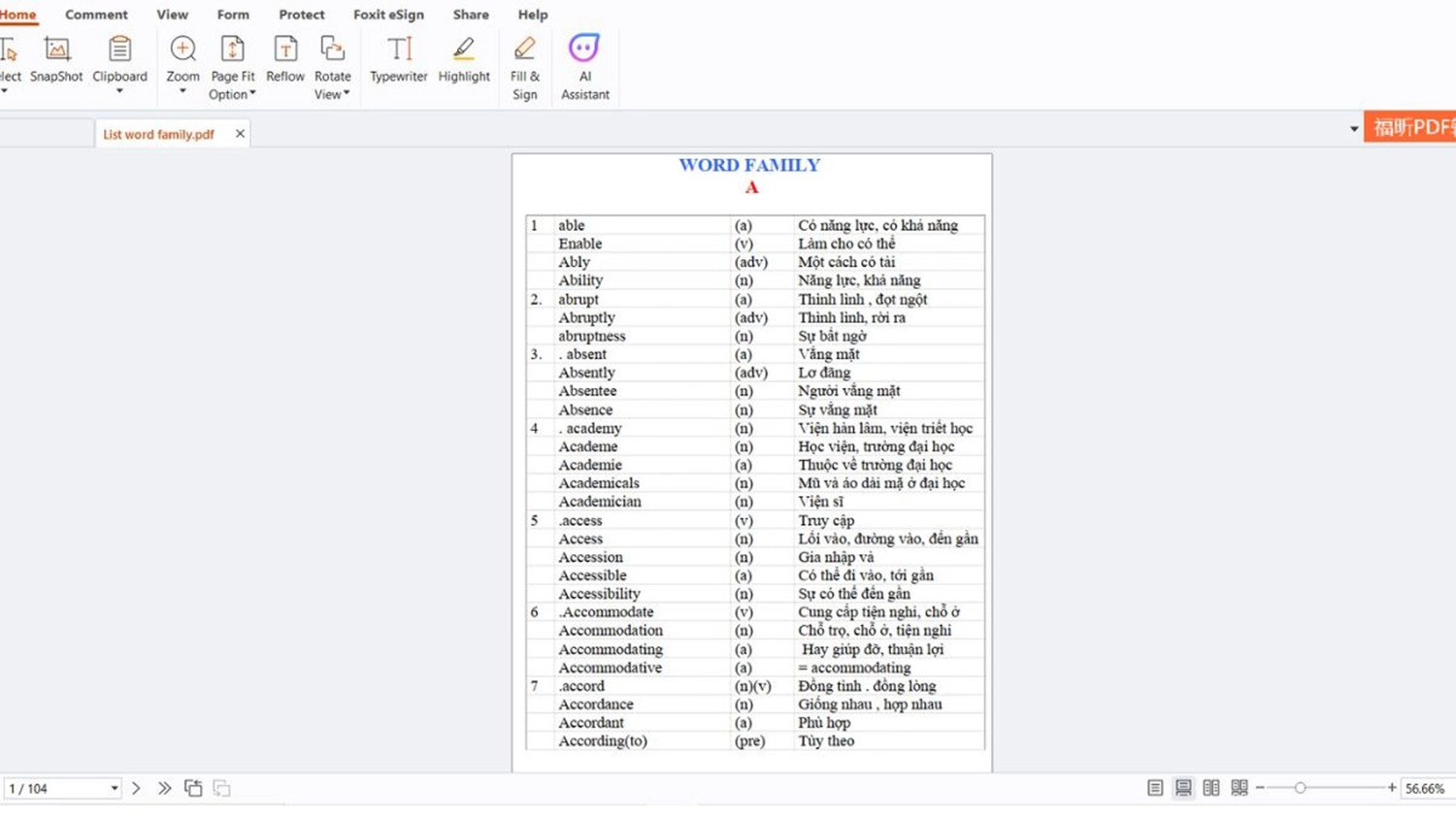
Bước 3: Xác định số trang các bạn cần xóa trong file PDF.
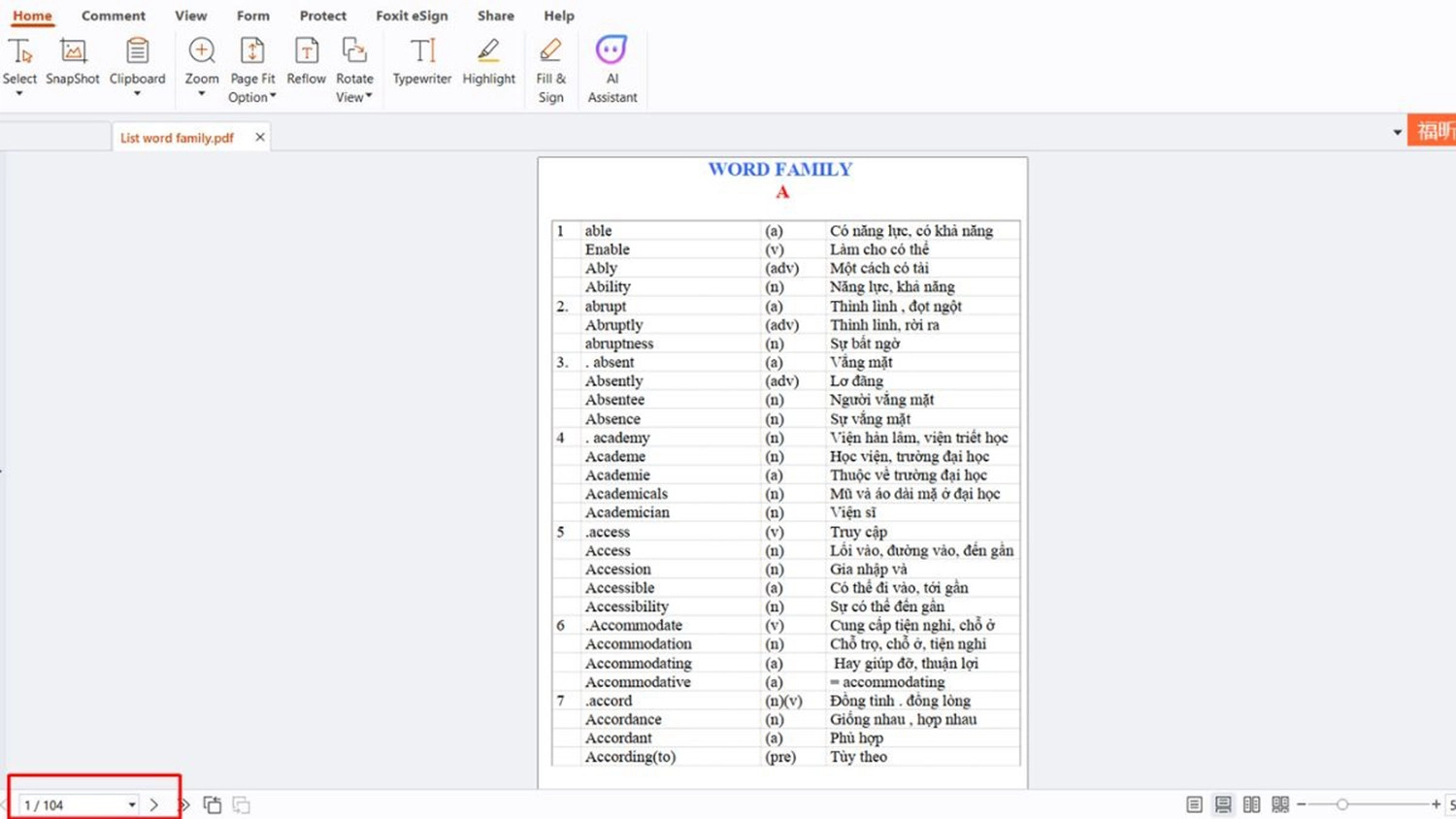
Bước 4: Ấn tổ hợp phím Ctrl + P >> Nhập số trang cần giữ lại trong mục Pages. Ví dụ, nếu bạn muốn xóa trang số 4 trong tổng số 140 trang, hãy nhập 1-3,5-140 >> Bấm OK.
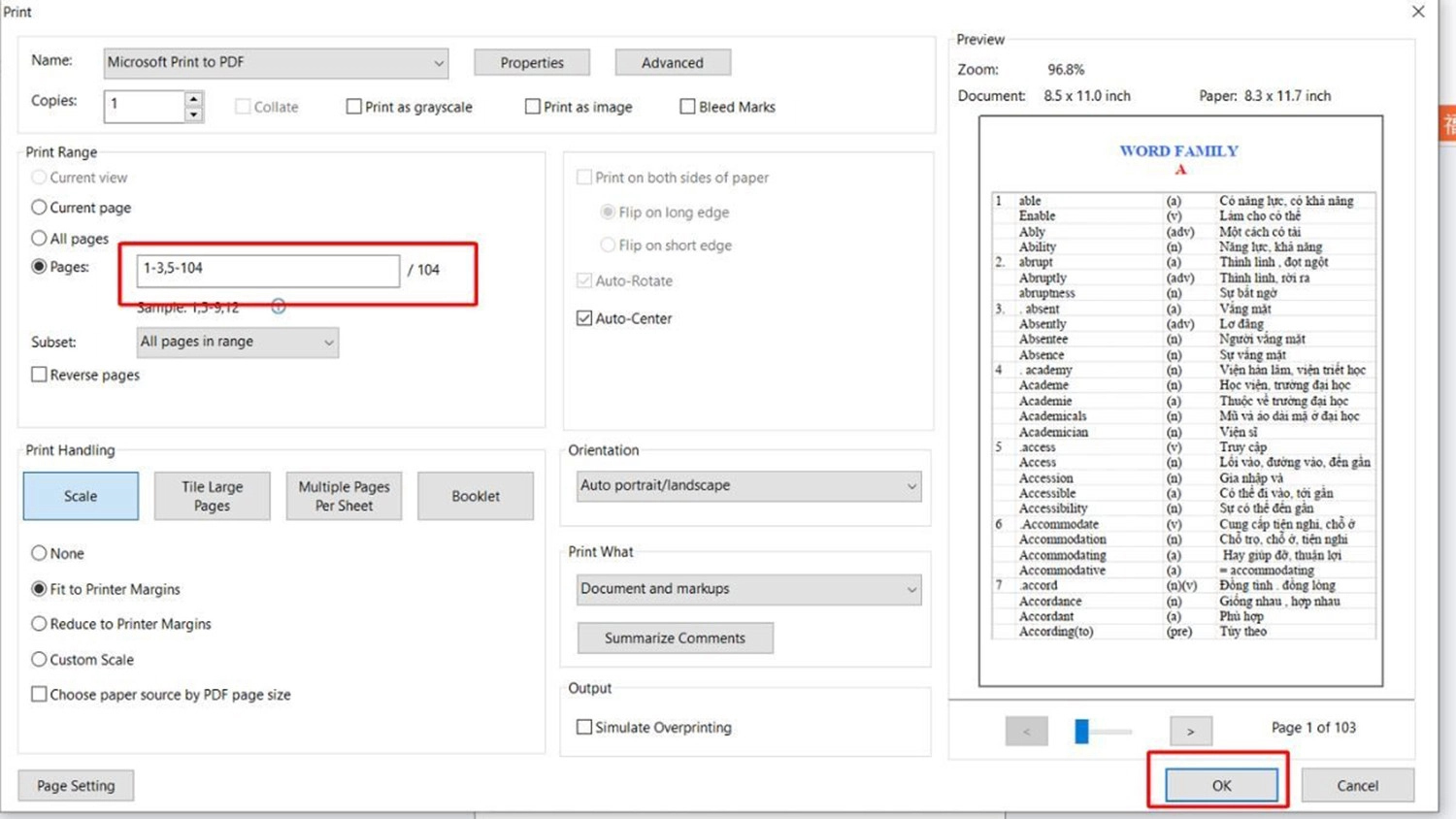
Bước 5: Cuối cùng, chọn thư mục để lưu tệp PDF sau khi xóa trang >> Đặt tên cho file PDF >> Nhấn Save.
Lúc này, file PDF mới sẽ tự động mở trong phần mềm Foxit Reader để mọi người có thể dễ dàng kiểm tra lại.
Xóa trang trong PDF bằng PDF Page Delete
Ngoài ra, mọi người cũng có thể sử dụng phần mềm PDF Page Delete để thực hiện xóa trang thừa trong PDF bằng cách:
Bước 1: Tải và cài đặt phần mềm PDF Page Delete về thiết bị máy tính của bạn >> Ấn Open có biểu tượng thư mục nằm ở góc trên bên trái giao diện >> Chọn file PDF mà bạn cần xóa bớt trang.

Bước 2: Tiếp theo, các bạn hãy tick vào những trang cần xóa >> Chọn Delete Selected để hệ thống thực hiện xóa trang.

Bước 3: Sau đó, nhấn nút Save ở phía trên bên trái màn hình để lưu tệp PDF về máy.
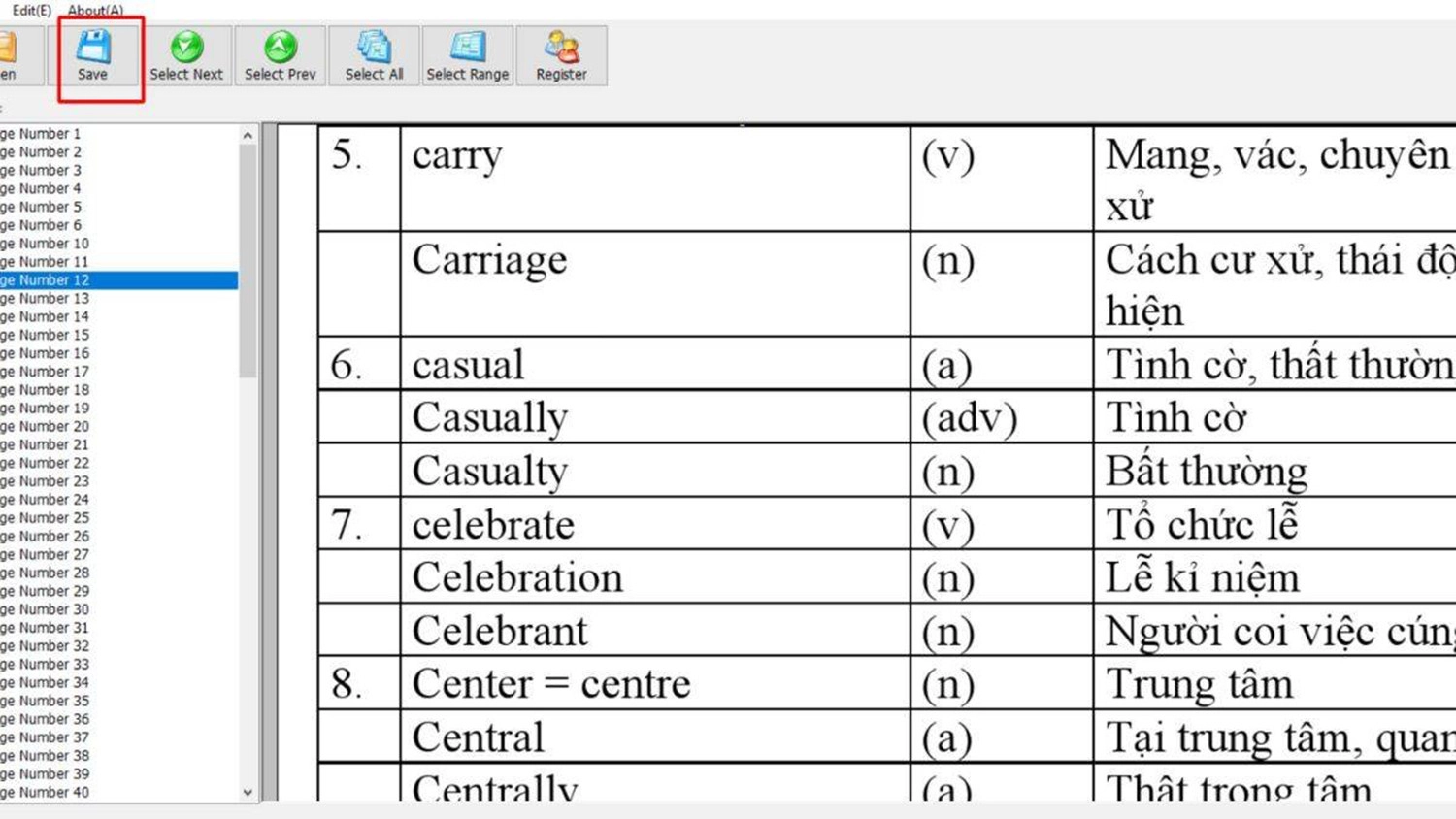
Lưu ý:
- Nếu hệ thống hiển thị thông báo mua bản quyền, hãy ấn vào nút Cancel để sử dụng phiên bản miễn phí. Tuy nhiên, tệp tài liệu sau khi xóa trang sẽ có logo của phần mềm.
- File lưu về máy sẽ ở trong thư mục chứa tệp gốc và tên file sẽ có đuôi delete để mọi người dễ nhận biết.
Cách xóa trang trong PDF bằng trang web trực tuyến
Người dùng cũng hoàn toàn có thể sử dụng các trang web trực tuyến để xóa bớt trang trong PDF với các cách thực hiện như sau:
Xóa trang trong PDF bằng SmallPDF
Để xóa trang bằng SmallPDF, các bạn hãy thao tác theo các bước hướng dẫn dưới đây:
Bước 1: Mở trang SmallPDF >> Chọn phần Xóa các trang PDF.

Bước 2: Ấn Chọn các tệp >> Chọn file PDF mà mọi người cần xóa trang.
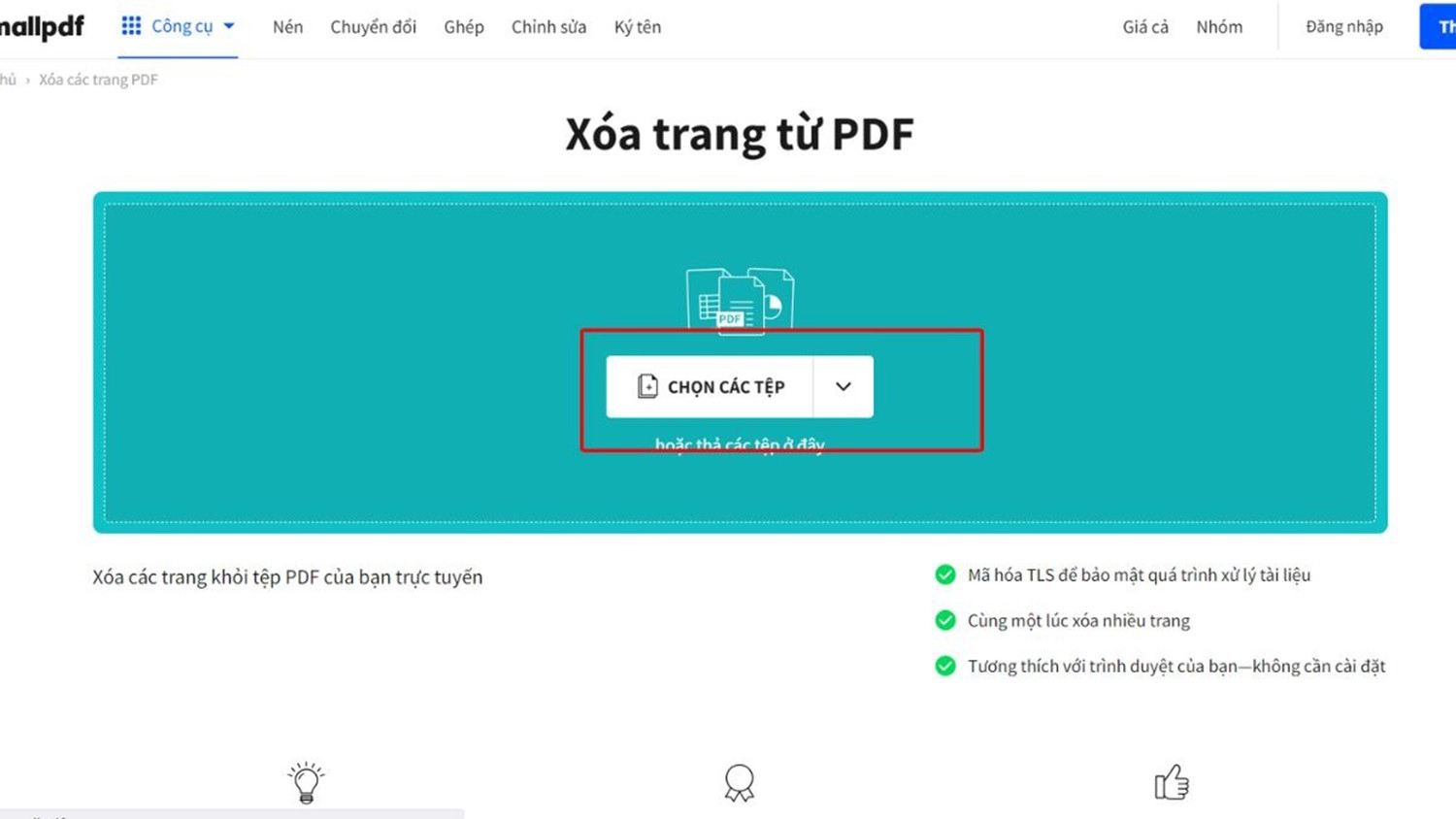
Bước 3: Nhấn vào biểu tượng thùng rác tại các trang mà bạn cần xóa >> Bấm nút Hoàn thành.
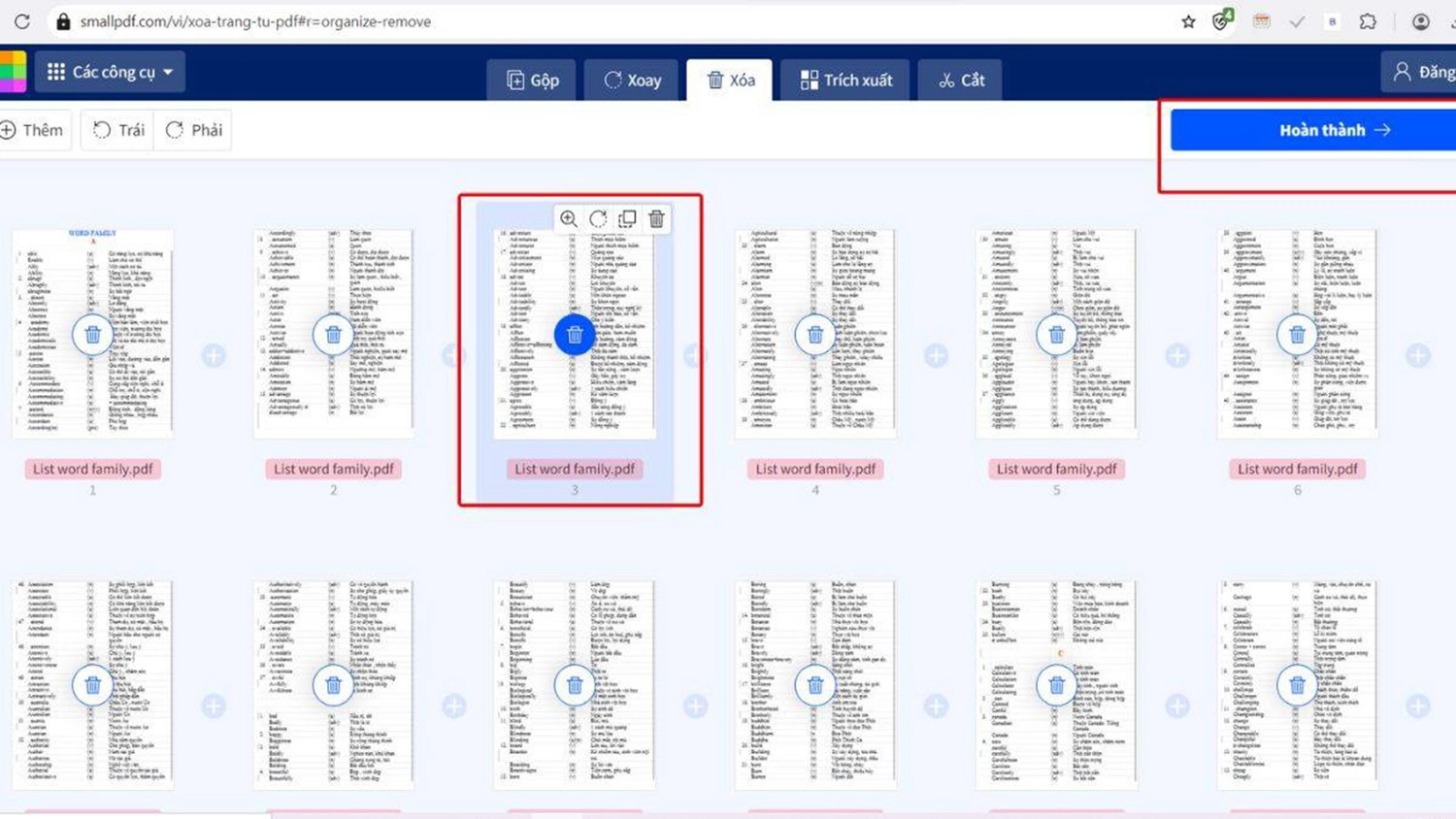
Bước 4: Cuối cùng, mọi người ấn Tải file xuống để lưu file về máy.

Xóa trang trong PDF bằng PDF Candy
Với công cụ PDF Candy, các bạn có thể thực hiện xóa bớt trang trong PDF bằng cách:
Bước 1: Truy cập vào trang web PDF Candy >> Chọn mục Xóa trang.
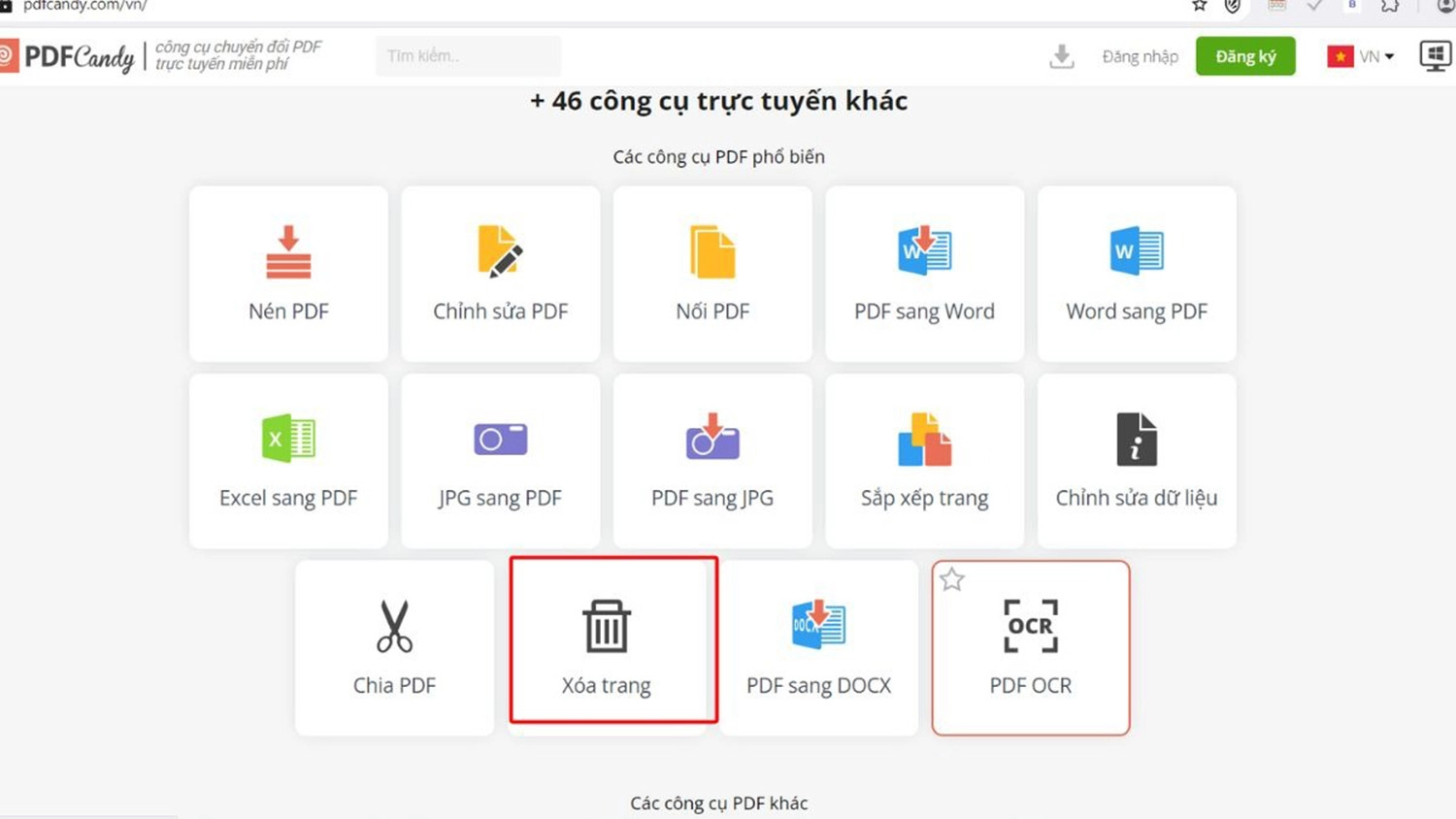
Bước 2: Nhấn chọn Thêm tập tin >> Tải file PDF cần xóa trang.
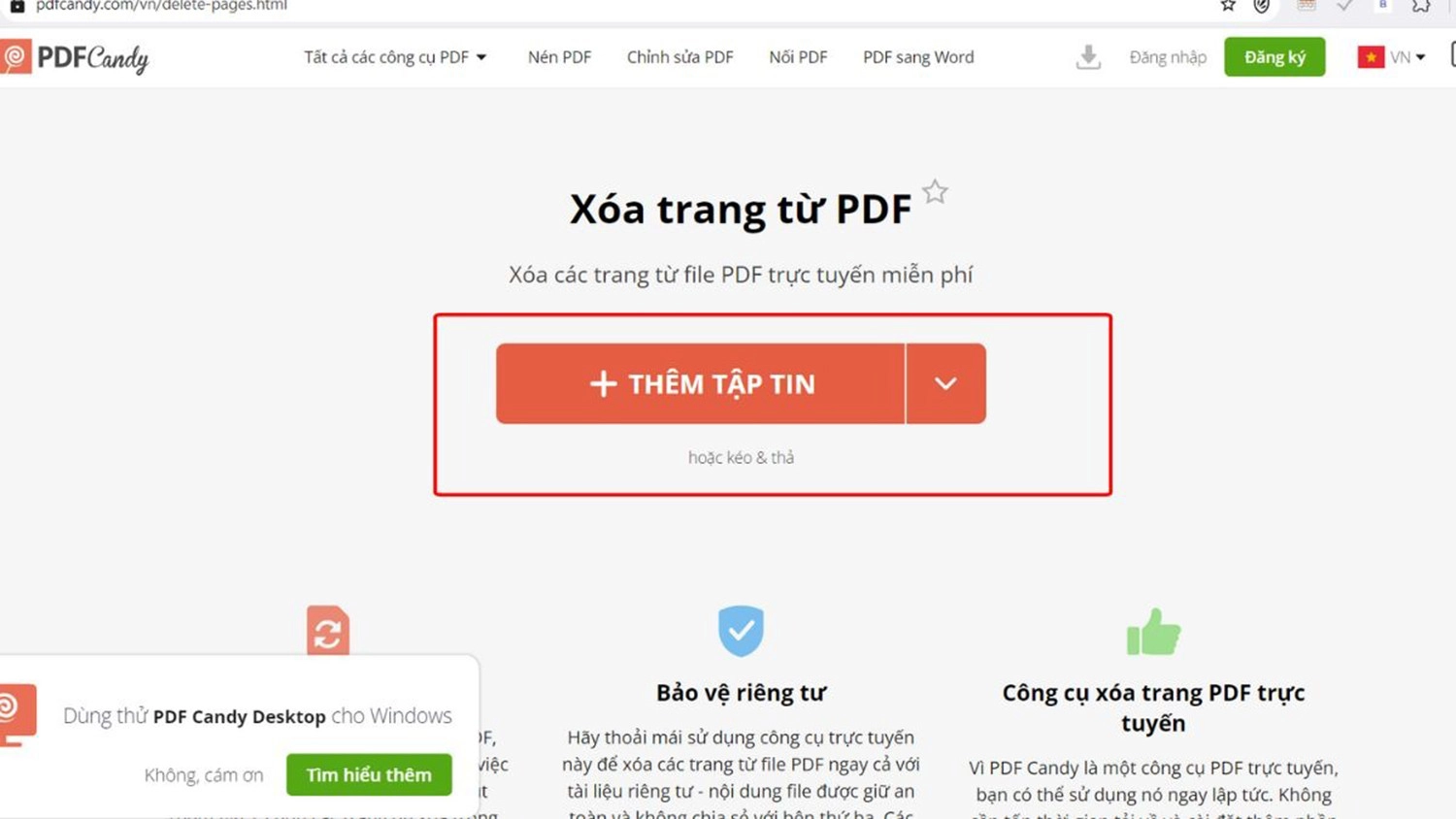
Bước 3: Tiến hành nhập số trang cần xóa >> Ấn nút Xóa trang.
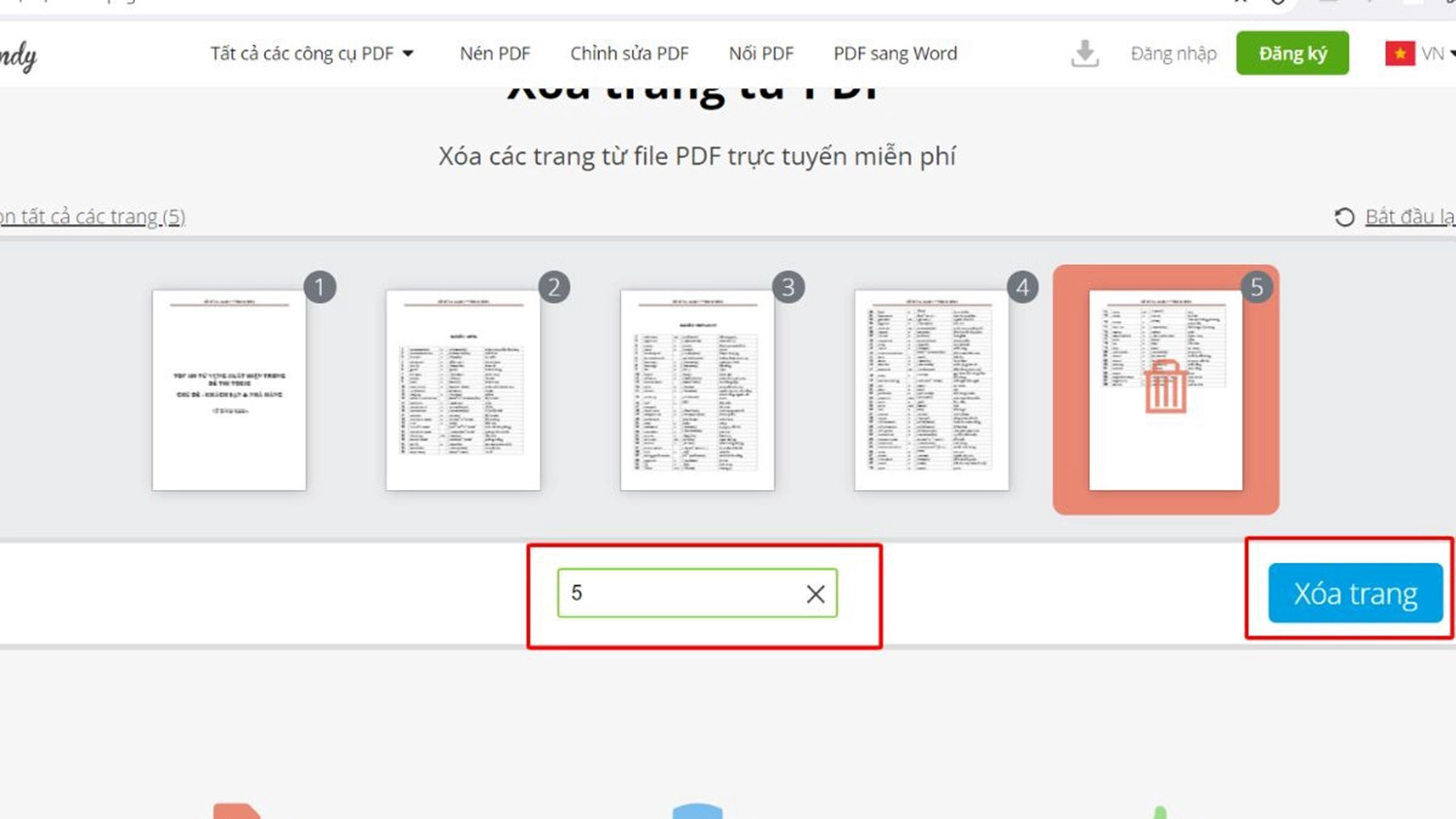
Bước 4: Sau khi hoàn tất, mọi người chọn Tải tập tin để lưu file PDF mới về thiết bị.
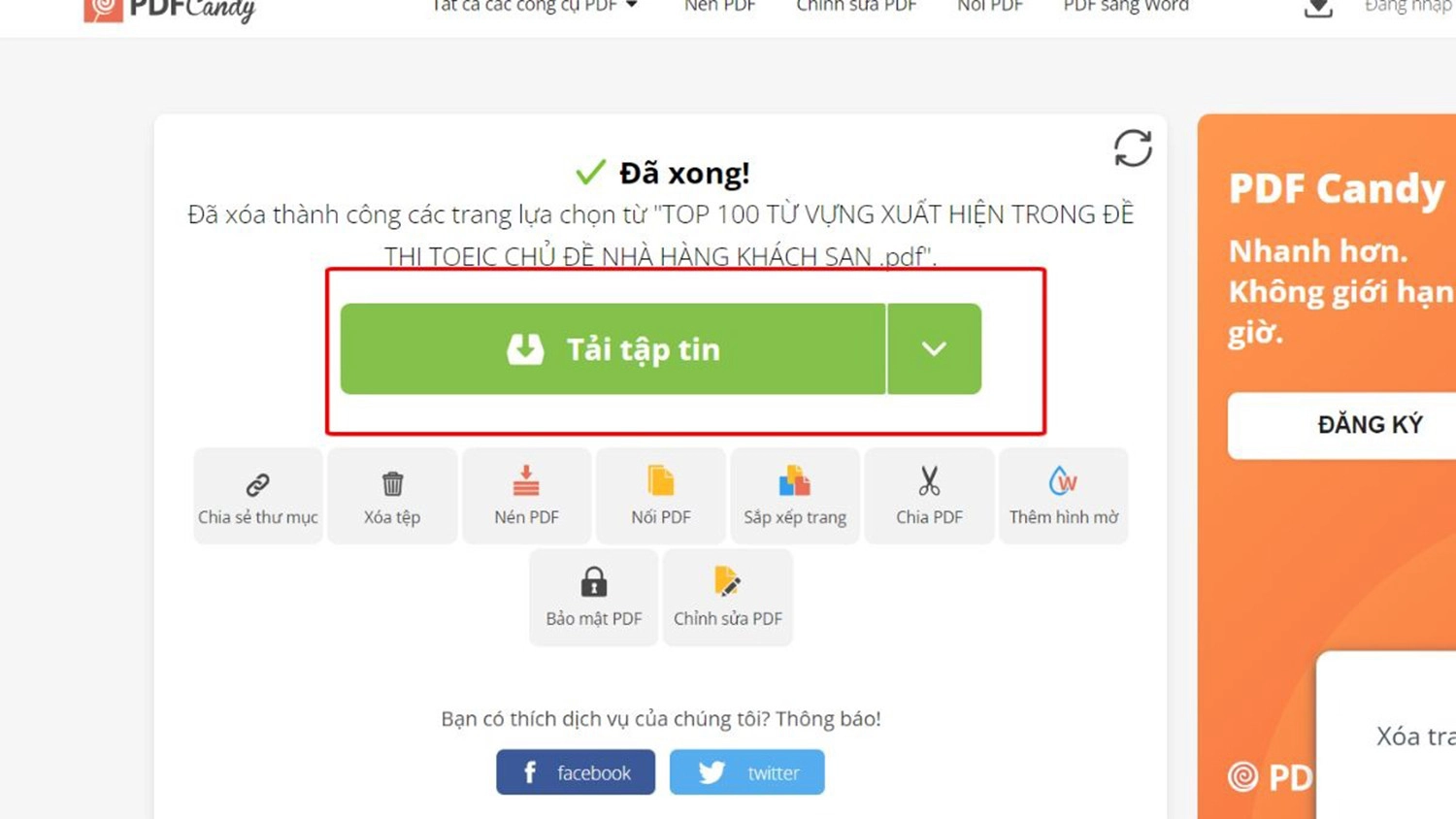
Xóa trang trong PDF bằng I Love PDF
Mọi người cũng có thể sử dụng I Love PDF để xóa trang trong PDF với cách thực hiện như sau:
Bước 1: Truy cập vào website I Love PDF >> Chọn mục Remove pages.
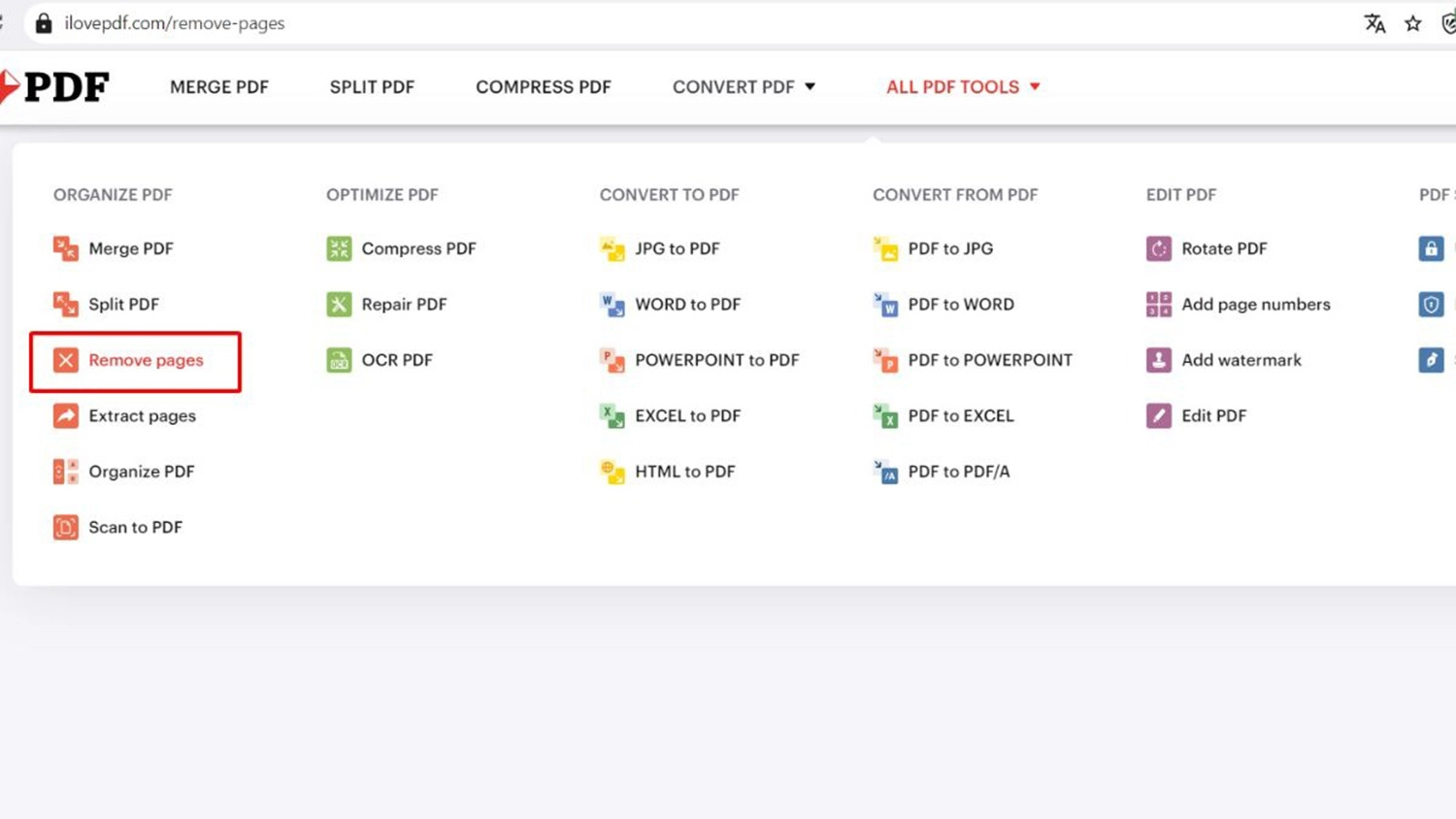
Bước 2: Bấm vào Select PDF file để chọn tệp PDF cần xóa bớt trang từ thiết bị của bạn.
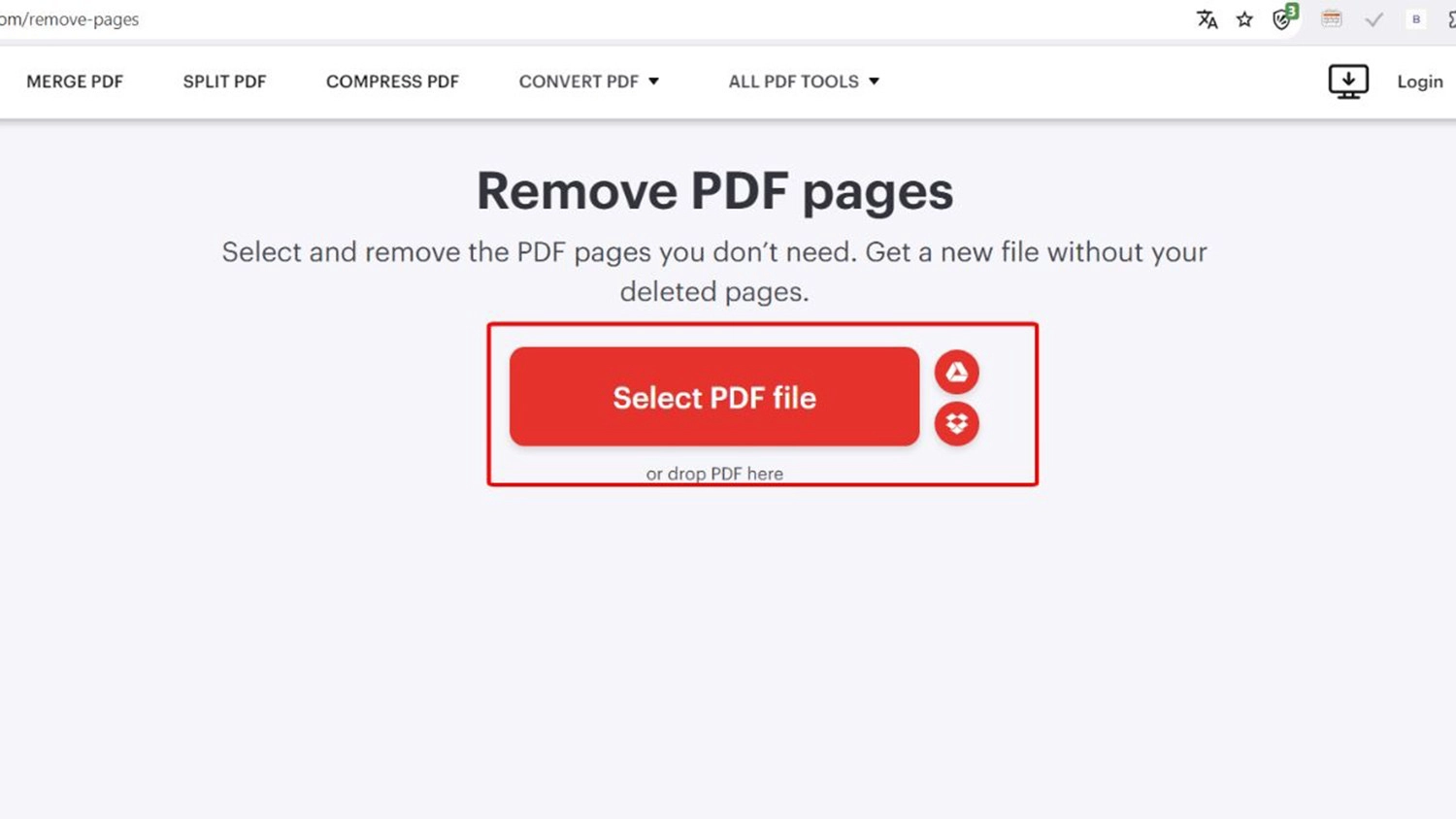
Bước 3: Sau khi tải lên thành công, mọi người nhập số trang cần xóa vào ô Pages to remove hoặc ấn vào các trang PDF cần xóa bên trái màn hình >> Chọn Remove pages.
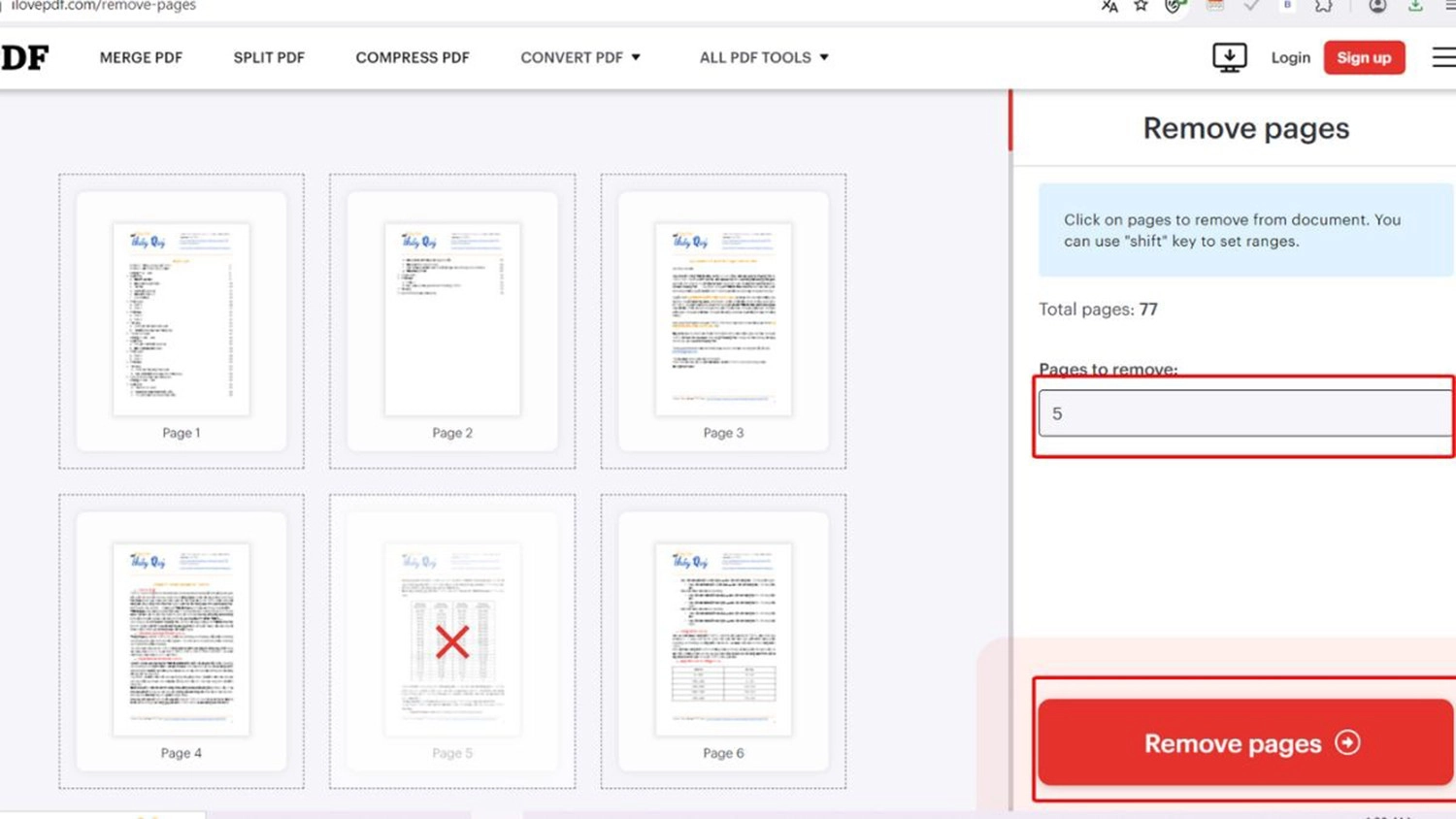
Bước 4: Cuối cùng, các bạn nhấn Download PDF để tải tệp về máy là hoàn tất.
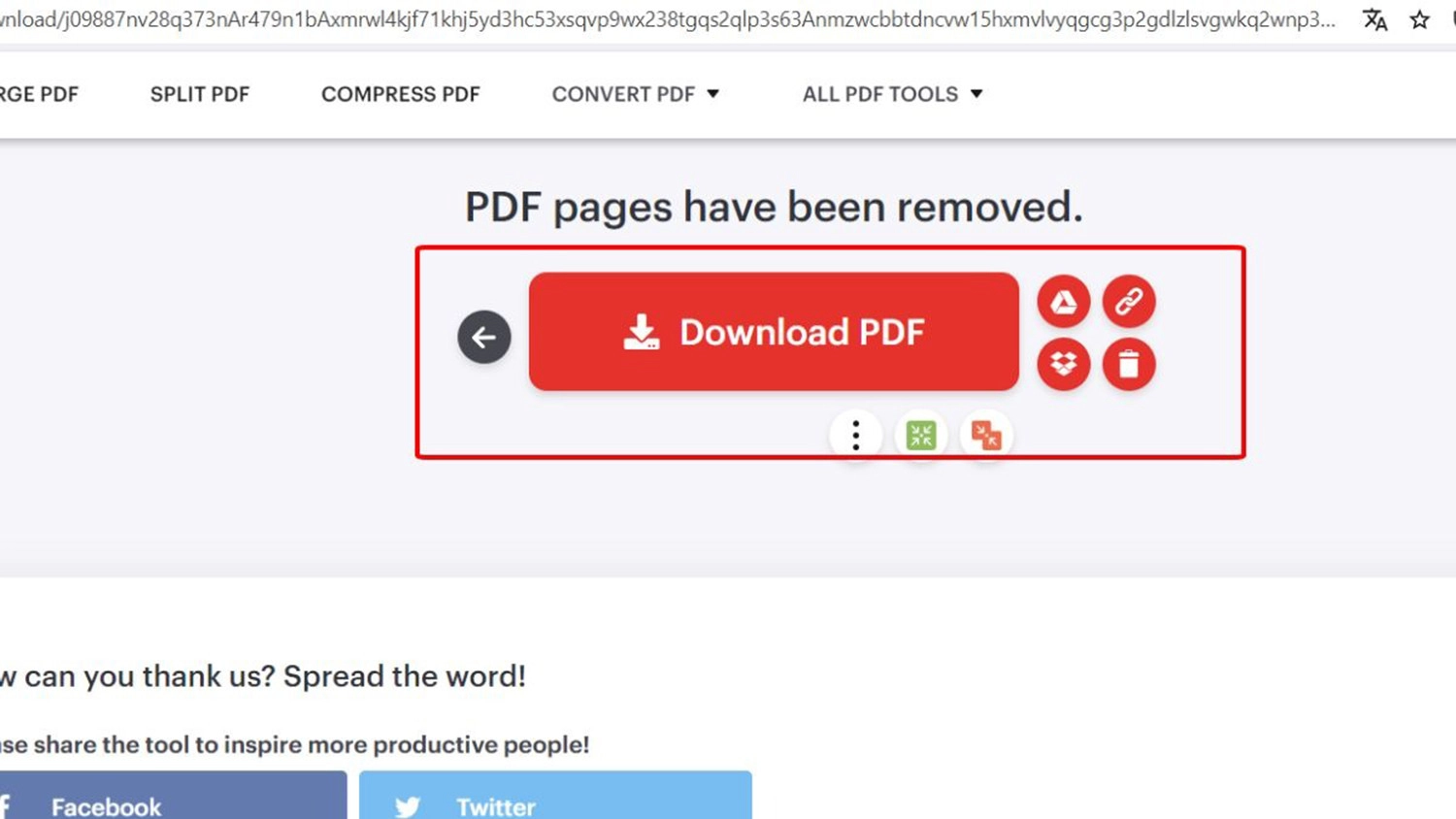
Lưu ý: File PDF sau khi thực hiện xóa trang sẽ được lưu trữ trên hệ thống trong vòng 2 giờ, sau đó sẽ tự động xóa. Do đó, mọi người cần nhanh chóng tải tệp về thiết bị trước khi bị xóa.
Cách xóa trang trong PDF bằng Google Chrome
Bên cạnh những cách trên, bạn cũng có thể xóa trang trong PDF bằng Google Chrome một cách tiện lợi và nhanh chóng. Các bước thực hiện như sau:
Bước 1: Mở thư mục chứa file PDF cần xóa trang >> Nhấp chuột phải vào tệp PDF đó >> Chọn Open with >> Chọn Google Chrome.

Bước 2: Sau khi tệp PDF hiển thị trên trình duyệt web, mọi người ấn phím tắt Ctrl + P để mở hộp thoại in.
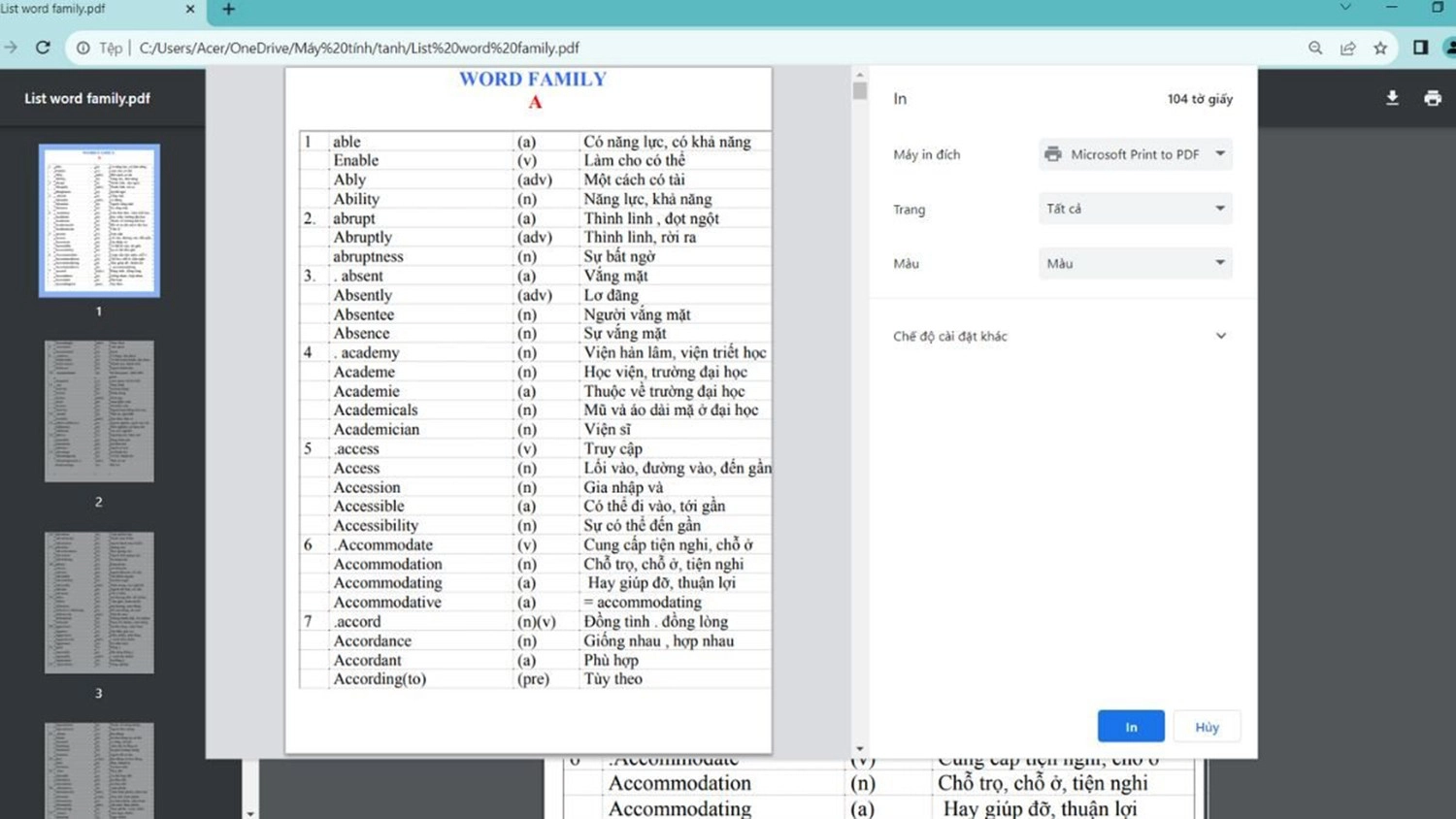
Bước 3: Tại mục Máy in đích, các bạn chọn Lưu dưới dạng PDF.
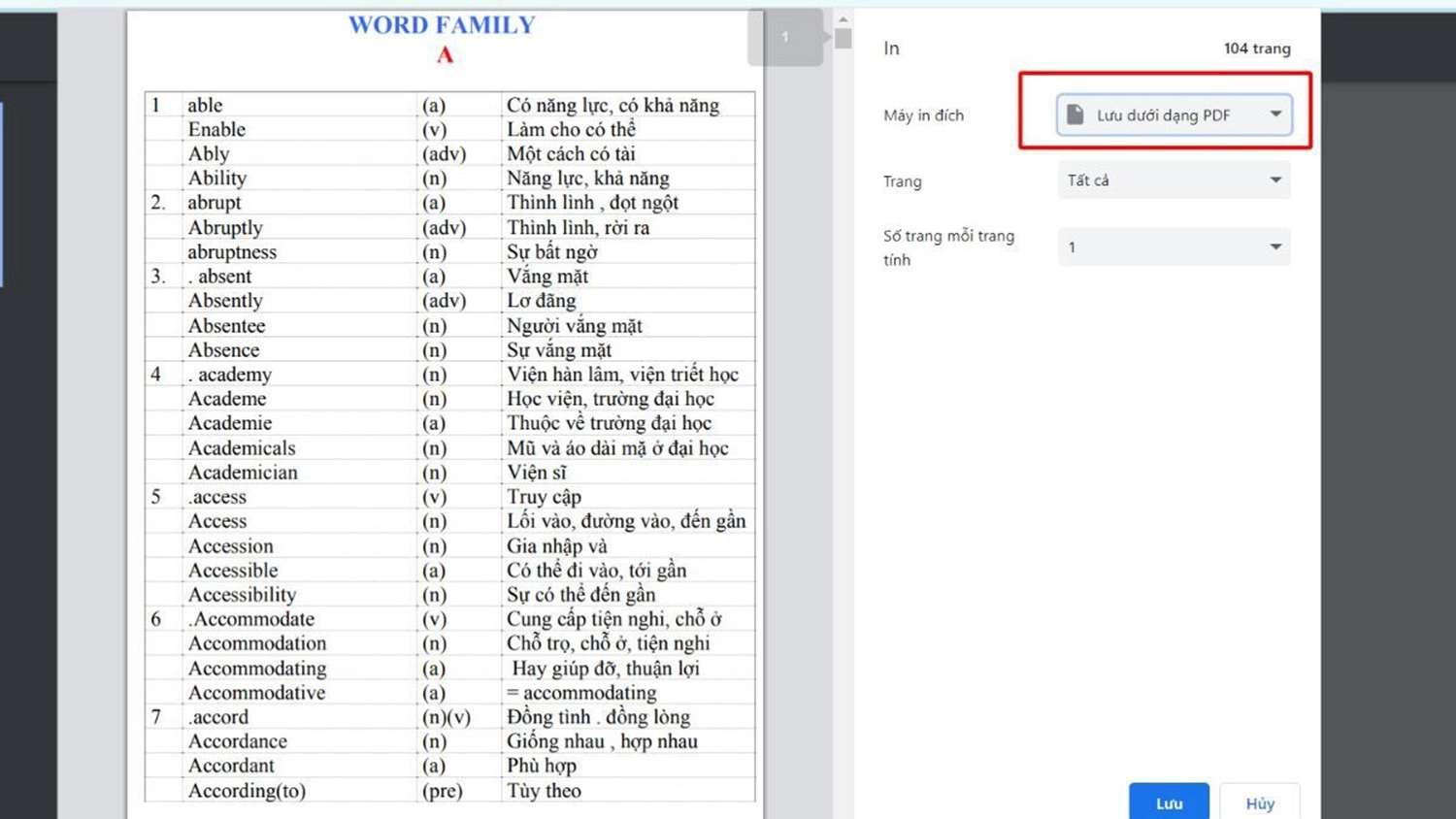
Bước 4: Nhập các trang bạn cần giữ lại vào mục Trang >> Nhấn nút Lưu là hoàn thành.
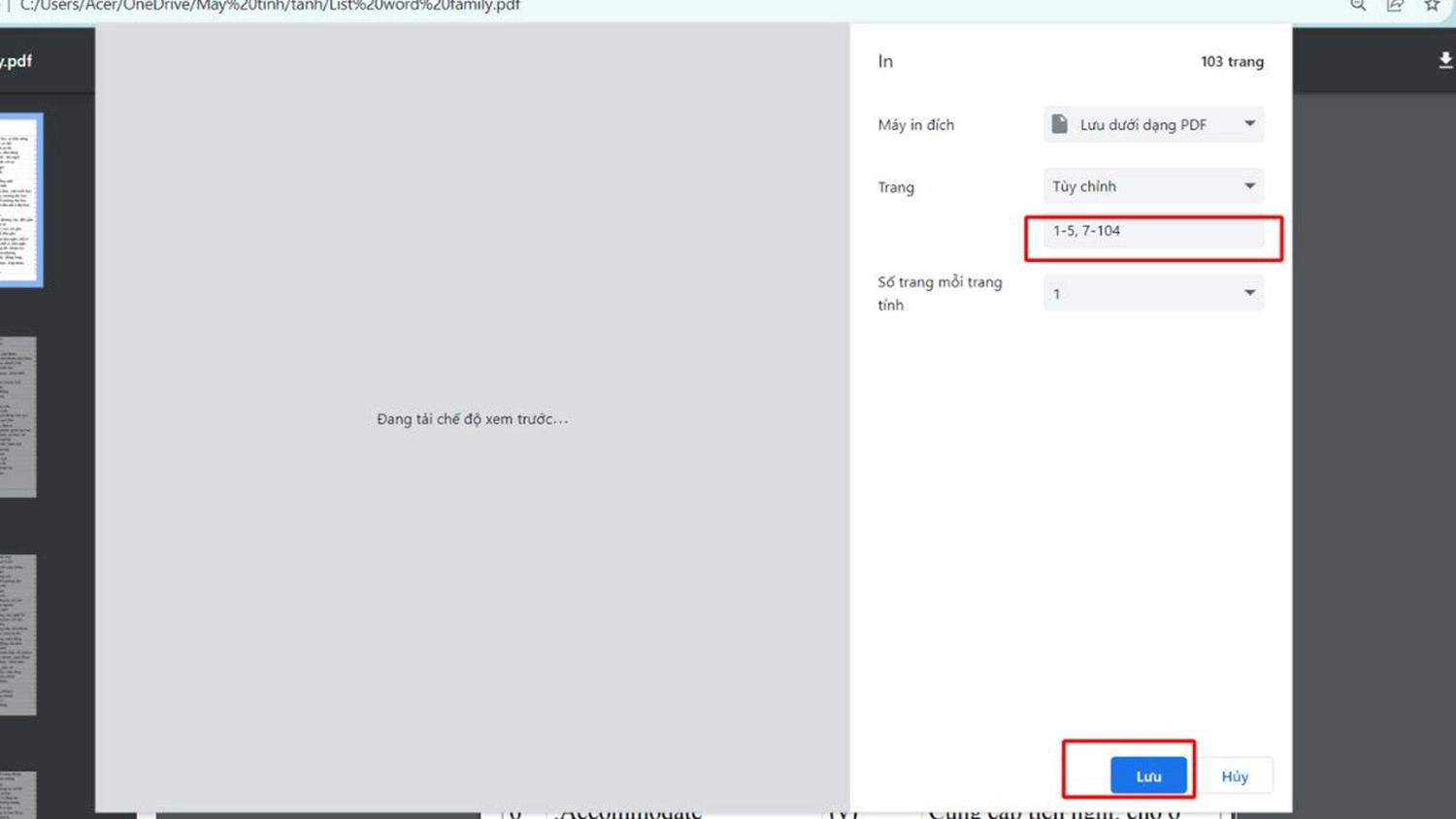
Tạm kết
Như vậy, chỉ với vài bước đơn giản là mọi người hoàn toàn có thể xóa bớt trang trong tệp PDF một cách nhanh chóng và hiệu quả. Trên đây là tổng hợp những cách xóa trang trong PDF dễ dàng nhất mà chúng tôi muốn chia sẻ cho các bạn. Chúc các bạn thực hiện thành công.


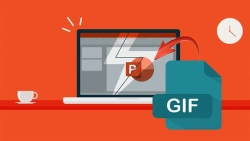
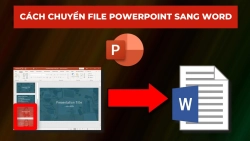
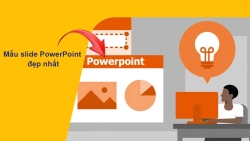
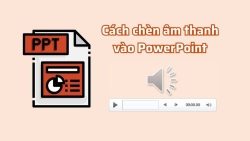
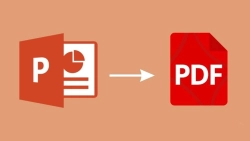










Hỏi đáp & đánh giá Tất tần tật cách xóa trang trong PDF nhanh và hiệu quả nhất 2023
0 đánh giá và hỏi đáp
Bạn có vấn đề cần tư vấn?
Gửi câu hỏi