Hướng dẫn cách đổi hình ứng dụng trên Samsung mới nhất 2023
Kiều Thị Duyên - 17:59 26/05/2023
Góc kỹ thuậtNếu bạn đang sử dụng điện thoại Android mà cụ thể là Samsung, bạn đã biết đến cách đổi hình ứng dụng trên Samsung chưa? Đây thực sự là một chức năng nổi bật mà những người dùng iPhone không có được. Vậy làm thế nào để có thể thực hiện được thủ thuật này? Hãy cùng Mobilecity đi tìm hiểu qua bài viết hướng dẫn cách đổi hình ứng dụng trên Samsung ngay sau đây:
Đổi hình ứng dụng là gì?
Đối với những người sử dụng điện thoại Android, khi nhấn vào một biểu tượng ứng dụng bất kỳ sẽ hiện ra một ứng dụng khác, đây chính là đổi hình điện thoại. Một trong những lý do lớn nhất để sử dụng điện thoại Android nói chung và Samsung nói riêng thay vì iPhone chính là ở mức độ tùy chỉnh mà bạn nhận được. Thủ thuật này giúp bạn có trải nghiệm mới mẻ hơn trên chiếc smartphone của mình.
Cách đổi hình ứng dụng điện thoại Samsung
Nếu bạn đang sử dụng điện thoai Samsung và thấy nhàm chán khi ngày nào cũng nhìn màn hình điện thoại của mình với những ứng dụng quen thuộc. Chúc mừng vì bạn vẫn có thể giữ nguyên được những ứng dụng cần thiết nhưng với giao diện mới mẻ. Đây là đặc cách cho những người đang dùng Samsung mà hãng này đã trang bị cho những chiến binh của họ.
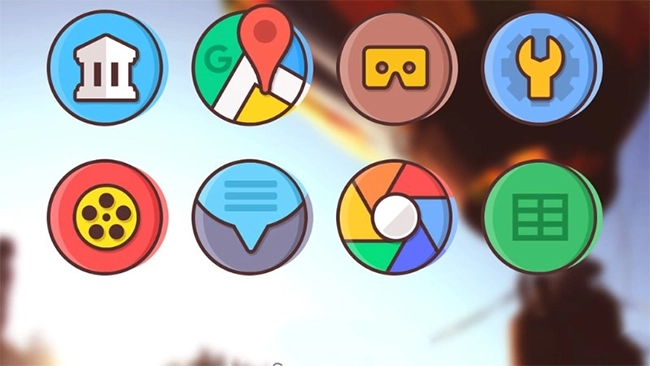
Nếu bạn đang muốn thay đổi icon cho các ứng dụng trên điện thoại của bạn, hãy thử một trong những cách dưới đây mà MobileCity tổng hợp đến bạn nhé.
Thay đổi hình ứng dụng từ ảnh cá nhân trên điện thoại
Để có thể sử dụng được cách này, trước tiên chúng ta phải cài đặt ứng dụng Awesome icon về điện thoại. Đây là ứng dụng có tiếng trong Google Play giúp người dùng có thể tự tay thay đổi biểu tượng ứng dụng trên điện thoại Android theo ý thích của mình.
Với ứng dụng này, chỉ mất vài phút tải app, bạn không chỉ có thêm nhiều chủ đề độc đáo, xinh xắn, dễ thương mà người dùng còn có thể tự sáng tạo cho mình những icon riêng bằng chính những hình ảnh cá nhân của mình.
Thực tế, Awesome icon sẽ cung cấp cho người sử dụng 3 công cụ chính để thay đổi biểu tượng đó là tạo icon từ thư viện ảnh, tạo icon từ camera và tạo từ các gói icon packs được cung cấp sẵn trên kho ứng dụng.
Để cài đặt ứng dụng này, các bạn truy cập vào địa chỉ Awesome icon để tải ứng dụng về máy.
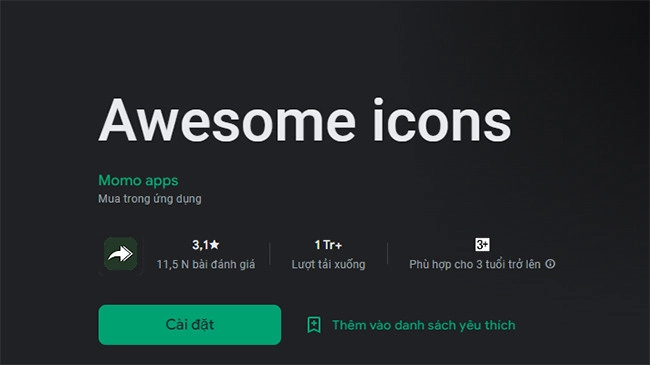
Để thay đổi hình ứng dụng từ ảnh cá nhân trên điện thoại các bạn làm như sau:
Bước 1: Từ màn hình chính, bạn mở ứng dụng Awesome icon lên.
Bước 2: Bạn chọn ứng dụng cần thay đổi sau đó chọn vào biểu tượng ứng dụng ở mục icon.
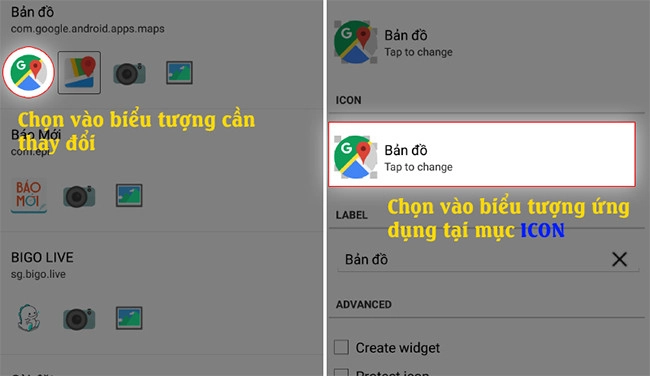
Bước 3: Bạn chọn vào mục Picture và chọn ảnh cần thay đổi từ điện thoại.
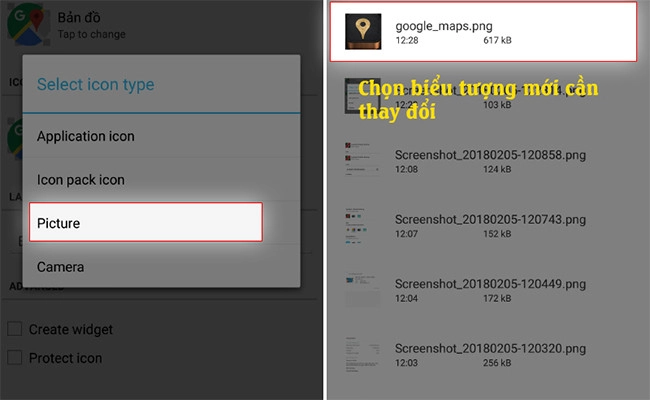
Bước 4: Sau khi đã chọn được ảnh từ điện thoại, bạn căn chỉnh lại vị trí và kích thước của icon cho phù hợp rồi chọn CROP. Tiếp đến bạn nhập tên icon vào ô Label (ví dụ Bản đồ).
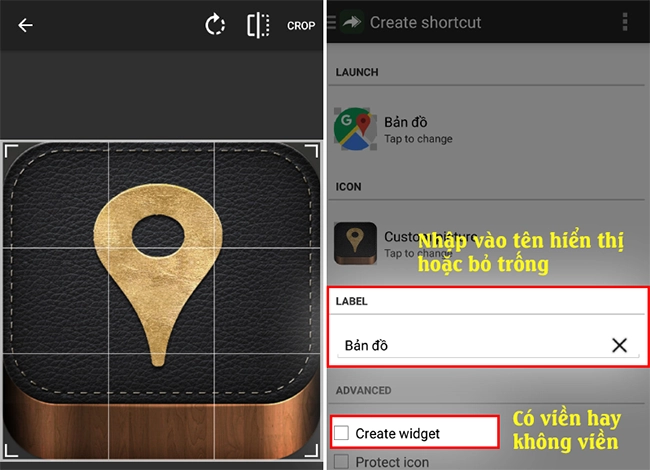
Bước 5: Tiếp theo, nếu muốn icon không viền bạn hãy chọn Create widget, còn nếu muốn icon có viền hãy bỏ trống không tích vào Create widget.
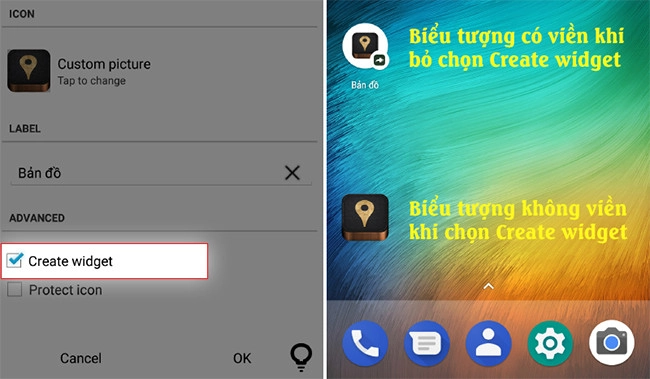
Vậy là việc đổi hình ứng dụng đã xong (trong bài mình thực hiện đổi hình ứng dụng Bản đồ).
Thay đổi hình ứng dụng trực tiếp từ máy ảnh
Nếu sử dụng ứng dụng Awesome icon, ngoài tính năng đổi icon từ thư viện, bạn còn có thể thay đổi icon trực tiếp từ máy ảnh trên Samsung. Cách thực hiện như sau:
Bước 1: Bạn chọn ứng dụng cần thay đổi sau đó chọn vào biểu tượng ứng dụng ở mục icon. Ở đây mình chọn ứng dụng Bản đồ.
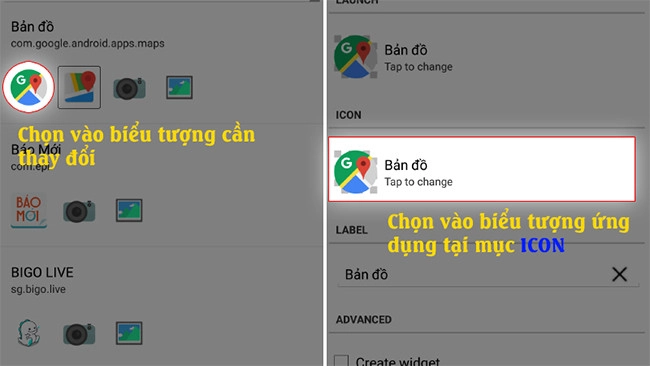
Bước 2: Tiếp theo chọn ứng dụng cần thay đổi icon và chọn Camera.
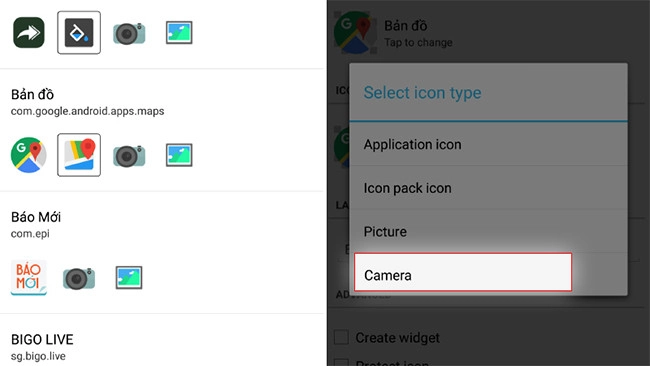
Bước 3: Trong bước này, bạn chụp ảnh để làm hình nền ứng dụng. Chụp xong chúng ta thực hiện căn chỉnh ảnh cho phù hợp rồi chọn CROP.
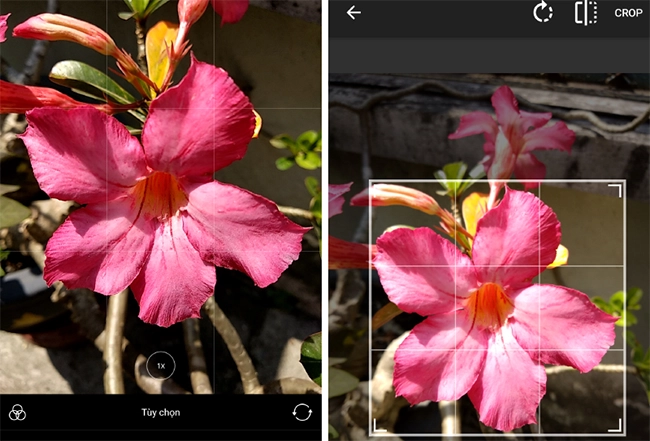
Bước 4: Tiếp theo, bạn điền tên ứng ứng dụng vào ô Label nếu muốn.
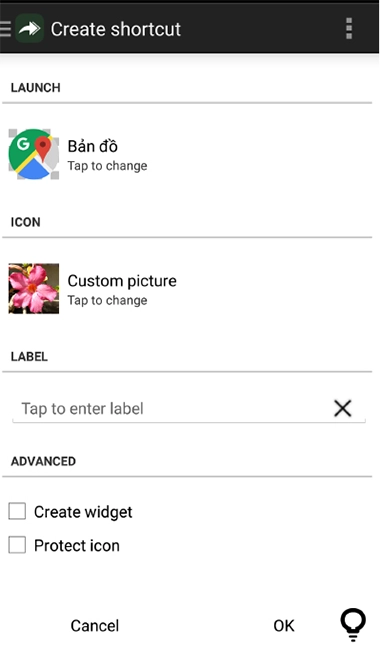
Bước 5: Ở bước này, nếu muốn icon không viền bạn hãy chọn Create widget, còn nếu muốn icon có viền hãy bỏ trống không tích vào Create widget.
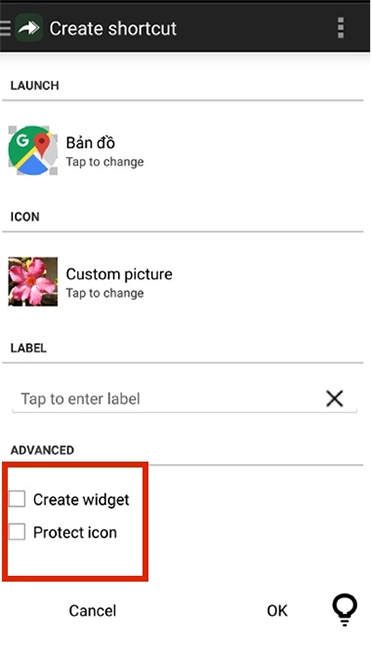
Vậy là việc đổi hình ứng dụng bằng chụp ảnh từ Camera đã hoàn thành.
Thay đổi hình ứng dụng trên Samsung Galaxy
Samsung cung cấp một kho chủ đề chuyên dụng trên các thiết bị Galaxy để thay đổi hình nền và cả hình ứng dụng. Để thực hiện được thủ thuật này các bạn làm theo trình tự các bước như sau:
Bước 1: Bạn nhấn và giữ màn hình chính của điện thoại Galaxy cho đến khi cửa sổ mới hiện ra rồi tiếp tục nhấn chọn mục Chủ đề (Themes) ở dưới cùng.

Bước 2: Tiếp đó menu Chủ đề sẽ hiện ra, bạn di chuyển đến menu icon. Tại đây chúng ta có thể thấy các icon Nổi bật (Featured) và icon được ưa chuộng sử dụng Hàng đầu (Top).
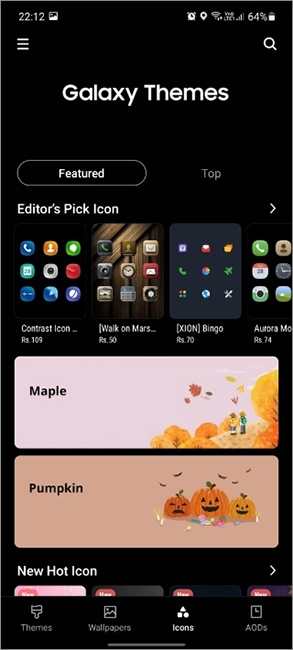
Bước 3: Đến bước này bạn chỉ cần mua hoặc tải xuống. Có một lưu ý đó là hầu hết các gói icon đều phải trả phí, nhưng bạn cũng có thể thử các gói icon miễn phí tại đây.
Bước 6: Nếu chưa biết cụ thể các gói icon như thế nào, bạn có thể xem mô tả icon, xếp hạng và đánh giá từ mục chi tiết gói icon. Khi đã lựa chọn được gói icon muốn tải xuống hoặc muốn mua, bạn nhấn vào Tải xuống (Download) ở dưới cùng.
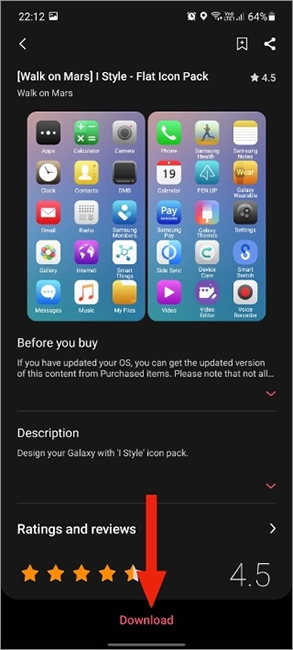
Bước 7: Sau khi quá trình tải xuống thành công, hãy nhấn vào Áp dụng. Vậy là kho ứng dụng trên điện thoại Samsung của bạn đã được đổi hình thành công bằng gói icon bạn vừa tải xuống.
Trong trường hợp chúng ta tải cùng lúc nhiều gói icon. Để xem lại các chủ đề mình vừa mới tải xuống. Bạn hãy vào áp Chủ đề, tiếp theo chọn Tôi (biểu tượng cá nhân nằm ở góc dưới bên phải màn hình).
Tiếp theo bạn chỉ cần chọn Chủ đề cục bộ. Ở phần Chủ đề đã tải xuống, bạn sẽ nhìn thấy các chủ đề mà mình đã tải trước đó. Bất kỳ lúc nào muốn thay đổi hình ứng dụng, các bạn chỉ cần vào mục này chọn gói icon muốn đổi và nhấn Áp dụng. Vậy là khi thoát ra khỏi màn hình chính bạn sẽ nhìn thấy icon ứng dụng đã được thay đổi theo chủ đề bạn muốn.
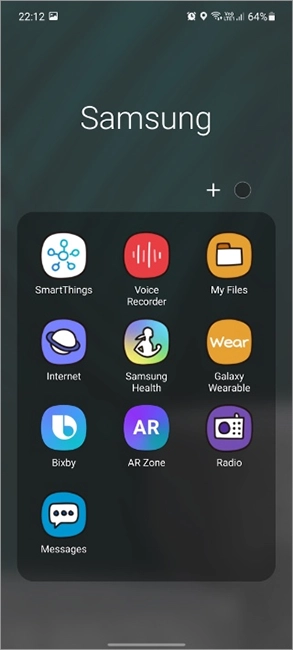
Có một điểm hạn chế của các gói icon từ cửa hàng chủ đề Galaxy đó là chúng sẽ chỉ thay đổi giao diện các ứng dụng Samsung mặc định. Chính vì vậy, nếu bạn đang sử dụng các app khác từ cửa hàng CH Play thì gói icon vừa tải sẽ không thể thay đổi được giao diện của những ứng dụng này.
Tạm kết
Không phải ai cũng là fan của gói icon mặc định trên Samsung. Việc biết thêm thủ thuật thay đổi icon ứng dụng là biết cách tạo ra vẻ đẹp mới mẻ cho dế yêu của mình. Bạn luôn có thể thay đổi hình nền ứng dụng bằng cách tải và cài đặt nhiều gói icon trên điện thoại Galaxy của mình và thay đổi chúng bất kỳ lúc nào bạn muốn.
Nếu bạn đang sở hữu một chiếc Samsung thì hãy thử thay đổi giao diện cho các ứng dụng của mình bằng những cách đổi hình ứng dụng trên Samsung mà MobileCity vừa giới thiệu đến bạn nhé. Chắc chắn bạn sẽ thích thú với sự mới mẻ này.
Bảng giá điện thoại Samsung cũ Rẻ nhất 2025:
STT
Tên sản phẩm
Giá
Bảo hành
Samsung Galaxy Note
1
Samsung Note 9 cũ
3.950.000 ₫
12 Tháng
2
Samsung Note 10 cũ
4.550.000 ₫
12 Tháng
3
Samsung Note 10 Plus cũ
5.750.000 ₫
12 Tháng
4
Samsung Note 20 cũ
5.250.000 ₫
12 Tháng
5
Samsung Note 20 Ultra cũ
7.850.000 ₫
12 Tháng
Samsung Galaxy S
6
Samsung S21 cũ
4.850.000 ₫
12 Tháng
7
Samsung S21 Plus cũ
4.950.000 ₫
12 Tháng
8
Samsung S21 Ultra cũ
6.950.000 ₫
12 Tháng
9
Samsung S22 cũ
5.750.000 ₫
12 Tháng
10
Samsung S22 Plus cũ
5.750.000 ₫
12 Tháng
11
Samsung S22 Ultra cũ
7.950.000 ₫
12 Tháng
12
Samsung S23 cũ
6.950.000 ₫
12 Tháng
13
Samsung S23 Plus cũ
Liên hệ
12 Tháng
14
Samsung S23 Ultra cũ
11.450.000 ₫
12 Tháng
15
Samsung S24 cũ
9.150.000 ₫
12 Tháng
16
Samsung S24 Plus cũ
Liên hệ
12 Tháng
17
Samsung S24 Ultra cũ
Liên hệ
12 Tháng



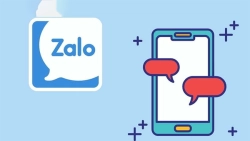

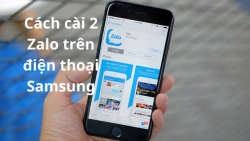











Hỏi đáp & đánh giá Hướng dẫn cách đổi hình ứng dụng trên Samsung mới nhất 2023
0 đánh giá và hỏi đáp
Bạn có vấn đề cần tư vấn?
Gửi câu hỏi