Cách chèn link vào nội dung trên Canva nhanh chóng trong vài giây
Doãn Thị Quyên - 16:15 16/04/2025
Góc kỹ thuậtBạn đang tìm cách chèn link vào nội dung trên Canva để tăng tính tương tác và tạo sự liên kết giữa các nội dung trong bài thuyết trình của mình? Nếu bạn chưa biết thao tác làm như thế nào cho hiệu quả, thì đừng bỏ lỡ bài viết hướng dẫn chi tiết cách chèn link vào nội dung trên Canva một cách nhanh chóng, dễ dàng dưới đây nhé!
Cách chèn link vào nội dung trên Canva đơn giản
Cách chèn link vào nội dung trên Canva vừa giúp tăng tính tương tác, vừa giúp thiết kế của bạn tạo ấn tượng chuyên nghiệp cho người xem. Nếu bạn đang muốn dẫn người xem đến webbsite, sản phẩm, bài viết, hoặc đơn giản là một phần nội dung trong thiết kế của mình, thì đừng bỏ qua hướng dẫn cách chèn link vào nội dung trên Canva bằng điện thoại và máy tính dưới đây.
Bên cạnh việc chèn liên kết, bạn cũng có thể thay đổi màu sắc thiết kế để đồng bộ với thương hiệu hoặc tăng tính thẩm mỹ. Hãy tham khảo bài viết cách đổi màu thiết kế trên Canva tự động siêu nhanh, siêu dễ của chúng tôi nhé!
Trên điện thoại
Nếu bạn đang sử dụng Canva trên điện thoại và muốn chèn link vào nội dung, thì hãy tham khảo hướng dẫn chi tiết thao tác thực hiện dưới đây:
Bước 1: Mở ứng dụng Canva và chọn nội dung văn bản bạn muốn chèn link liên kết. Sau đó, tại thanh công cụ phía dưới màn hình, hãy vuốt sang trái và chọn Links. Tiếp theo, dán url vào ô nhập và nhấn Enter.
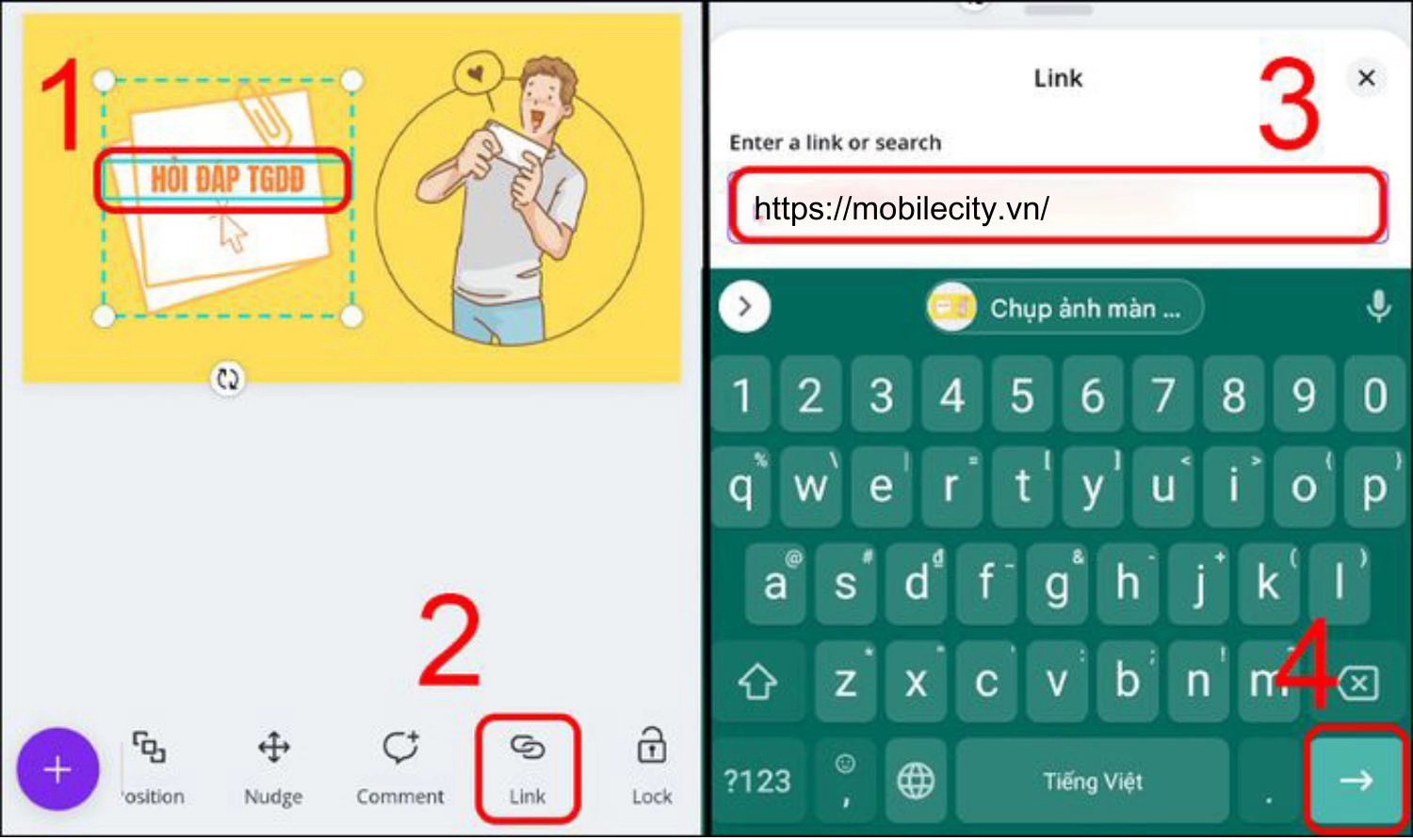
Bước 2: Chọn biểu tượng mũi tên hướng lên trên ở góc trên bên phải màn hình để lưu thiết kế. Tiếp đó, chọn Lưu dưới định dạng và nhấn Tải xuống.
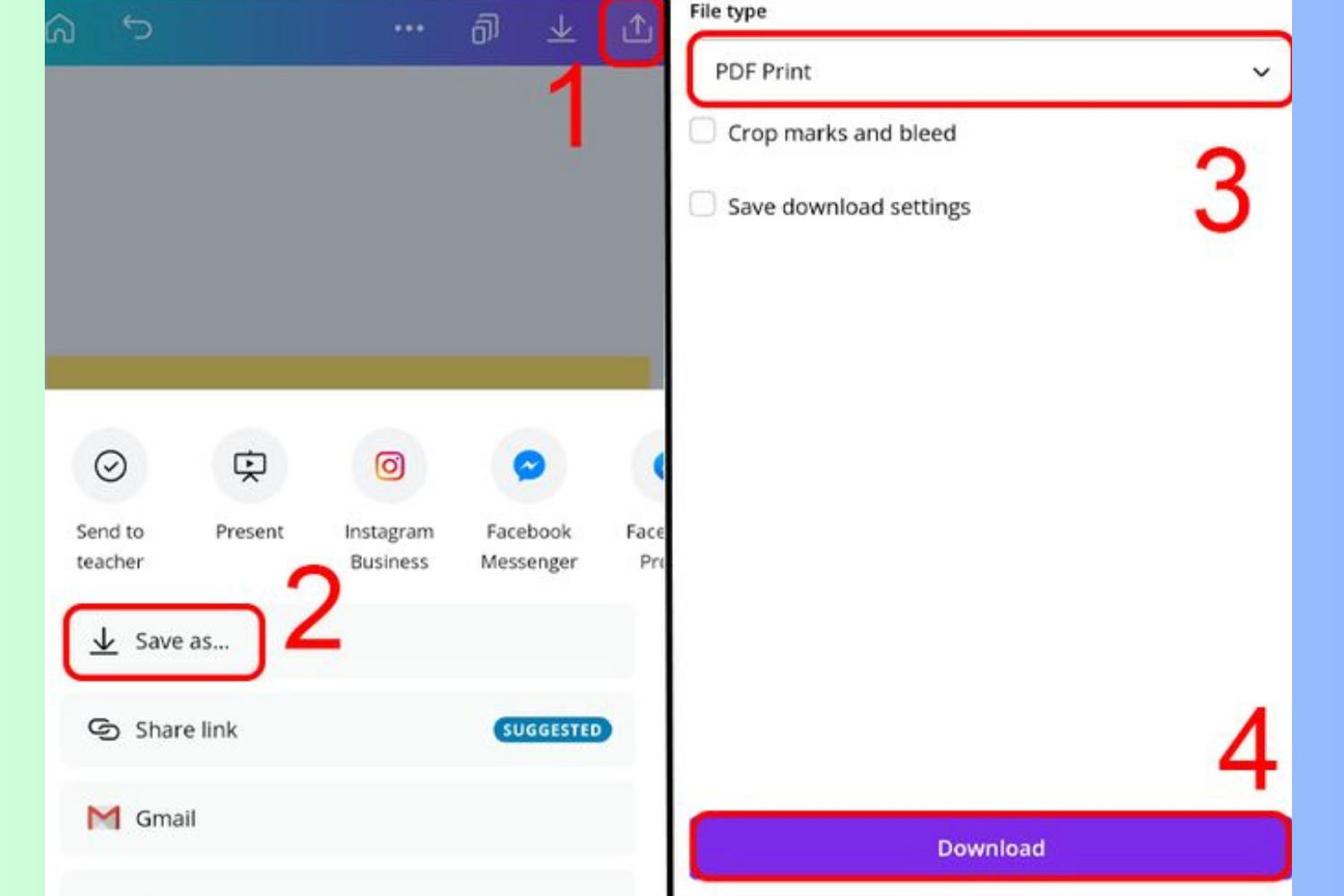
Trên máy tính
Ngoài thực hiện cách chèn link vào nội dung trên Canva bằng điện thoại, bạn cũng hoàn toàn có thể thực hiện thao tác này trên máy tính. Hãy tham khảo hướng dẫn chi tiết các bước thực hiện dưới đây và thử áp dụng tại nhà nhé!
Nếu bạn đang muốn làm nội dung hấp dẫn hơn nữa, đặc biệt là chuyển đổi các đoạn văn bản thành video sinh động, hãy tham khảo thêm cách tạo video từ văn bản trên Canva nhanh chóng bằng Magic Media nhé!
Bước 1: Nhấp chọn phần văn bản cần chèn liên kết, sau đó nhấn chuột phải và chọn Liên kết. Ngoài ra, bạn cũng có thể dùng phím tắt Ctrl + K để mở nhanh ô nhập liên kết.
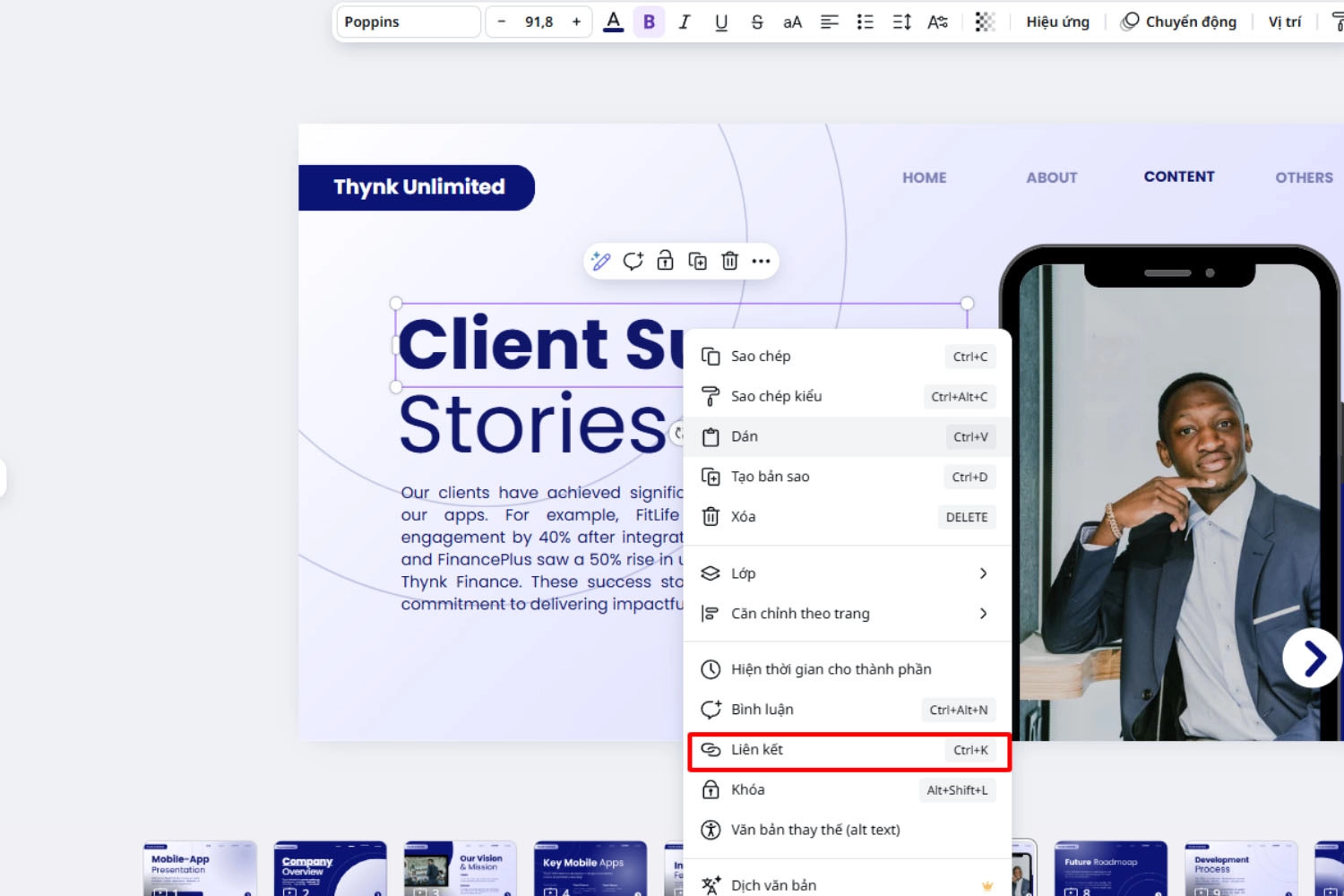
Bước 2: Dán đường dẫn vào ô liên kết hiển thị trên màn hình. Cuối cùng, chọn Xong để hoàn tất quá trình chèn link.
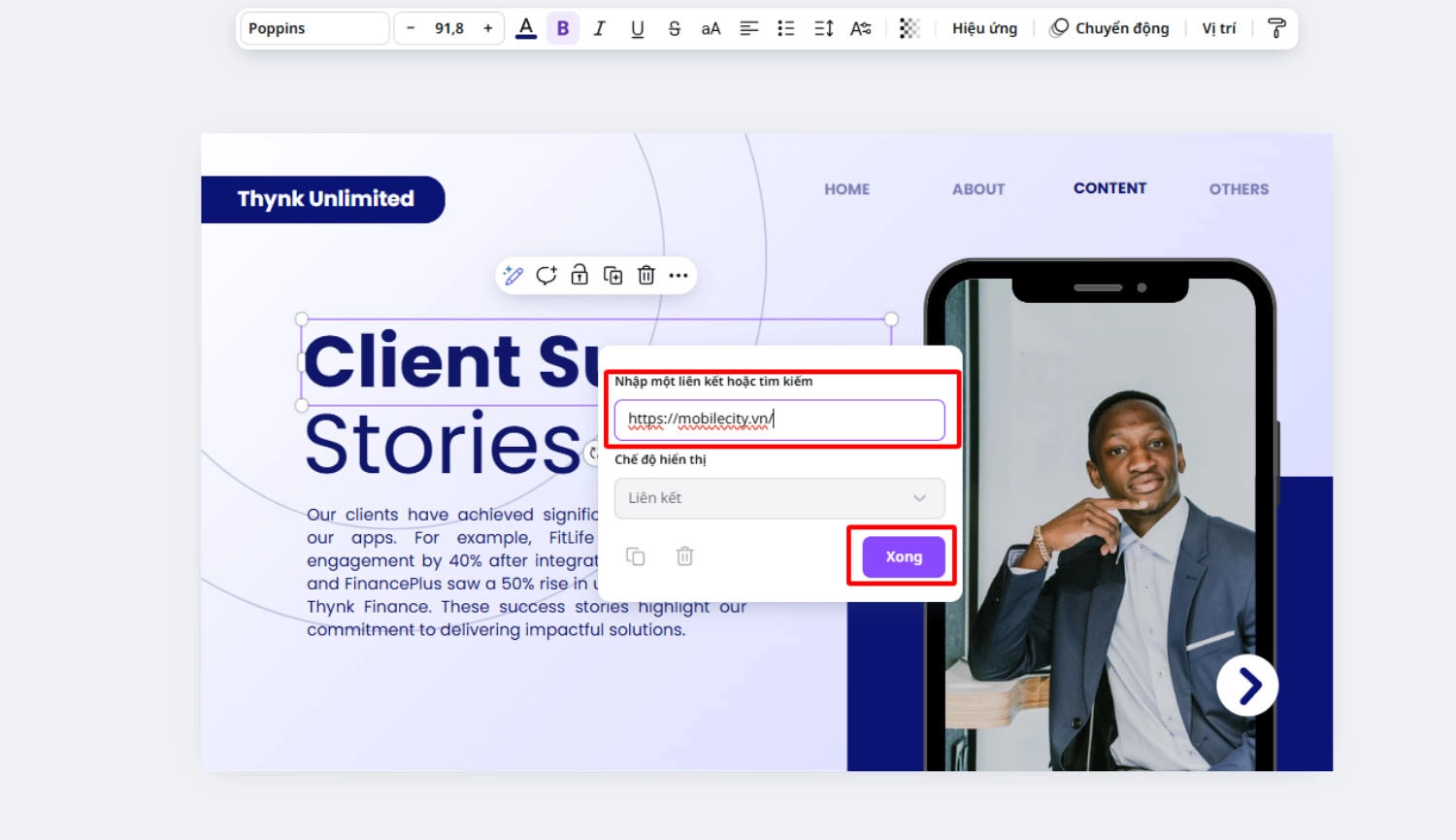
Cách chèn link vào nội dung trên Canva cho hình ảnh
Không chỉ với văn bản, Canva còn hỗ trợ bạn thực hiện cách chèn link trực tiếp vào hình ảnh. Thao tác thực hiện tương tự như cách bạn chèn link vào nội dung trên Canva. Dưới đây là hướng dẫn chi tiết cách thực hiện:
Bước 1: Nhấp chọn hình ảnh bạn muốn chèn link liên kết. Hoặc sử dụng tổ hợp phím Ctrl + K để mở nhanh ô nhập liên kết.
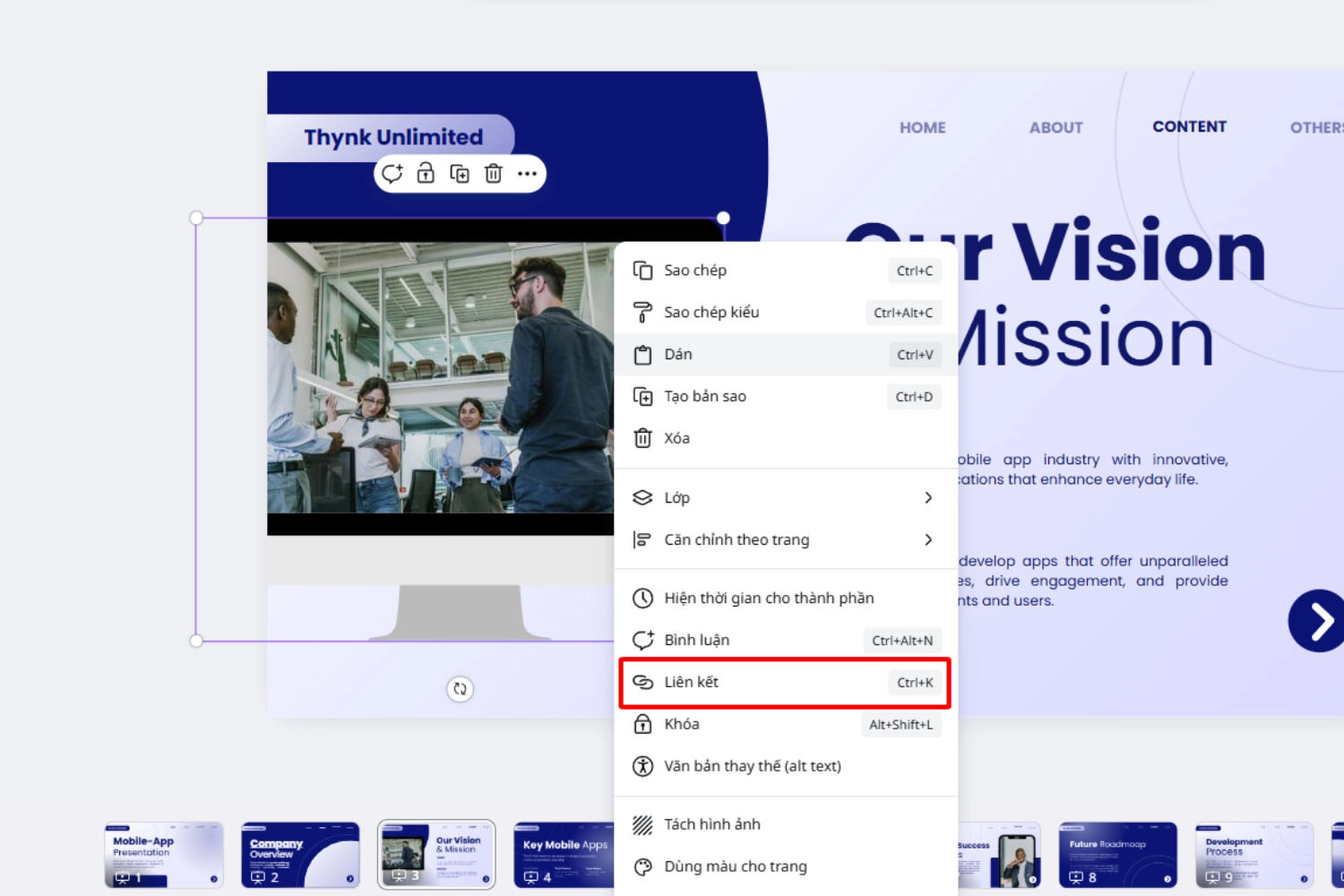
Bước 2: Dán url cần chèn vào ô liên kết. Cuối cùng, nhấn Xong để hoàn tất quy trình.
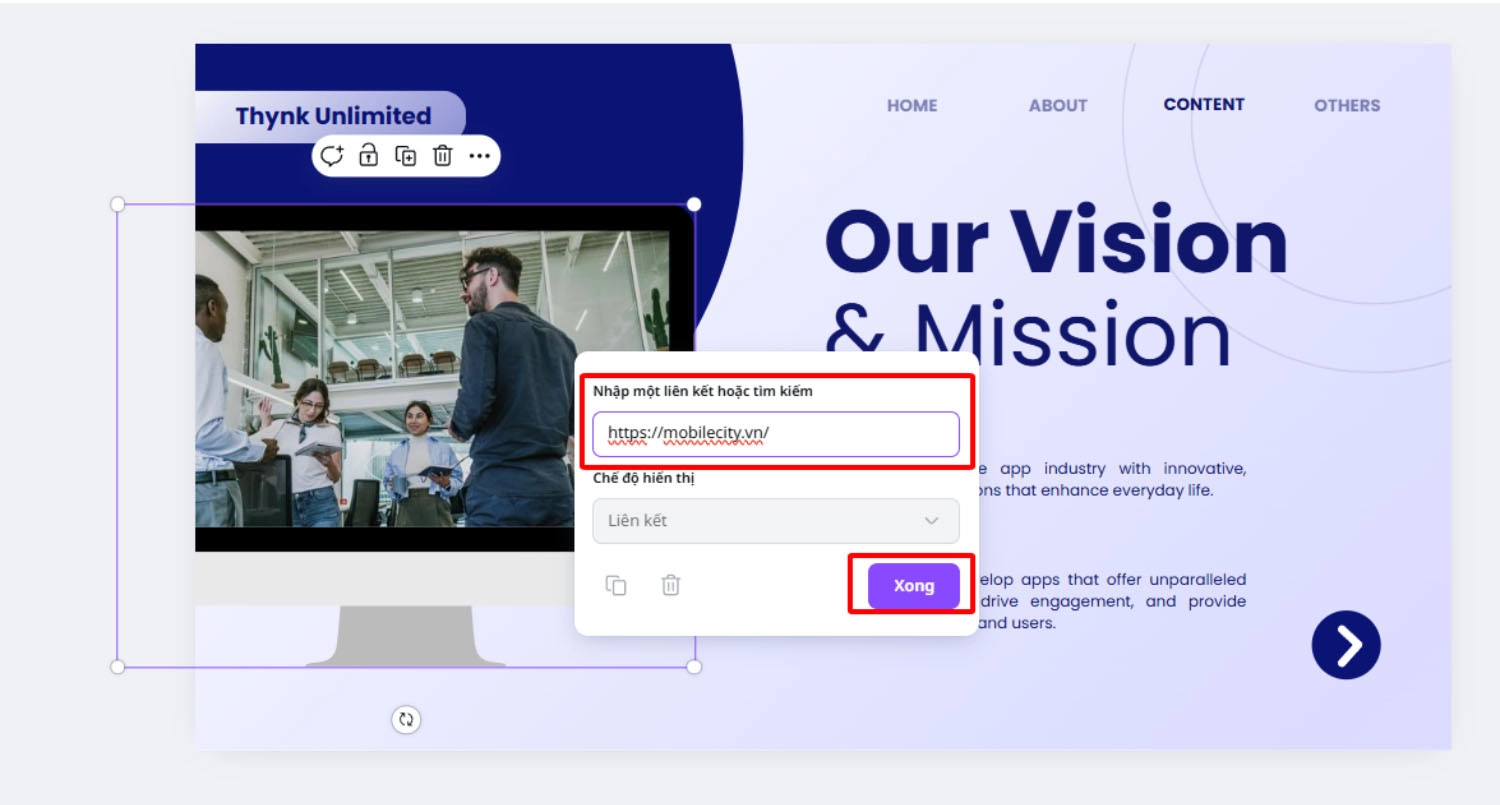
Cách chỉnh sửa link liên kết đã tạo
Trong trường hợp bạn muốn thay đổi link liên kết trước đó đã chèn, thì đừng lo lắng là không chỉnh sửa được. Canva cho phép người dùng chỉnh sửa link liên kết đã tạo trươc đó một cách nhanh chóng và dễ dàng. Hãy tham khảo hướng dẫn thao tác thực hiện dưới đây:
Bước 1: Nhấn chuột phải vào nội dung (văn bản, hình ảnh) trước đó đã chèn link liên kết.
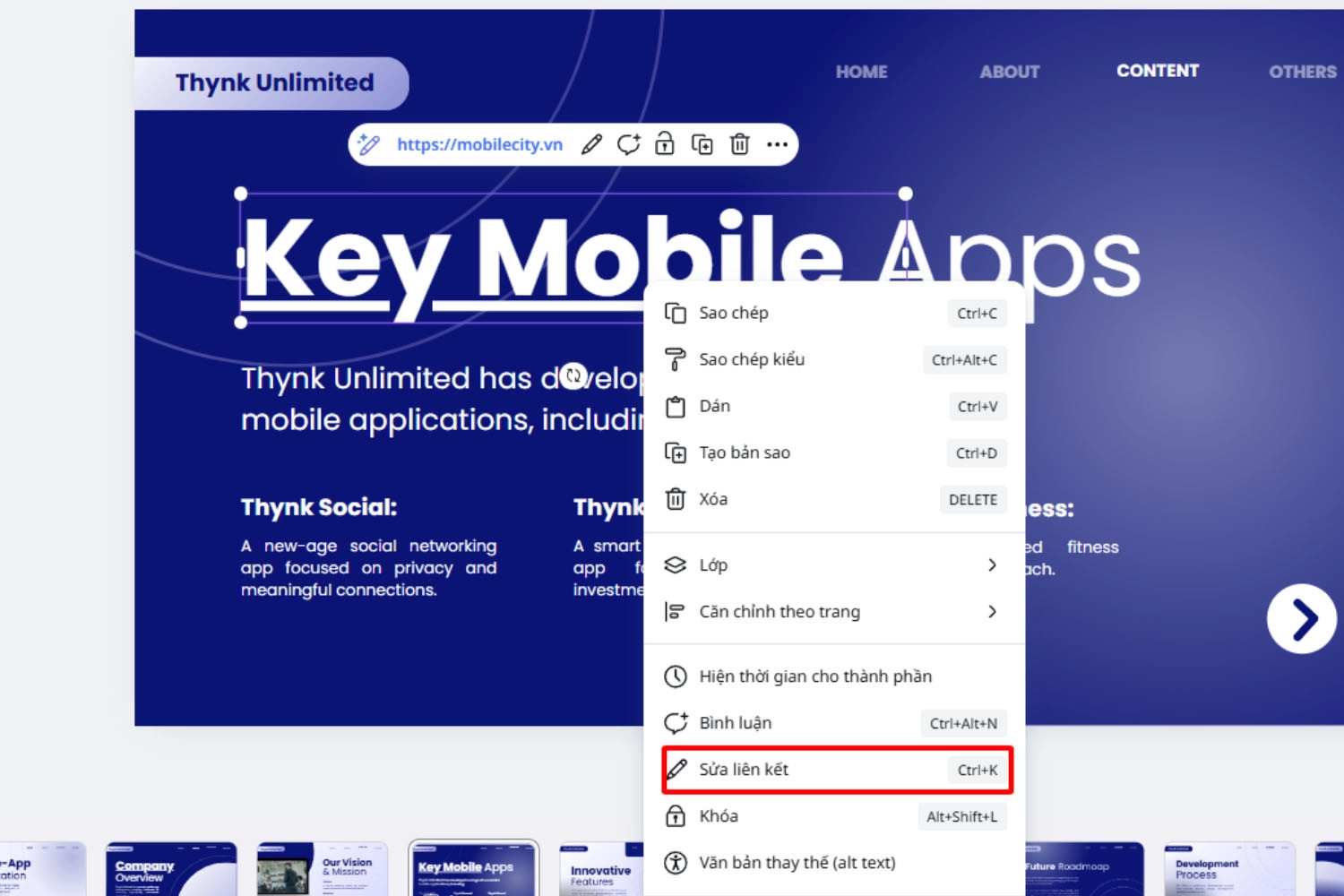
Bước 2: Chọn Sửa liên kết. Tại đây, bạn chỉ cần xóa đường link cũ và nhập đường link mới bạn muốn thay thế. Cuối cùng, nhấn Xong để hoàn tất quy trình.
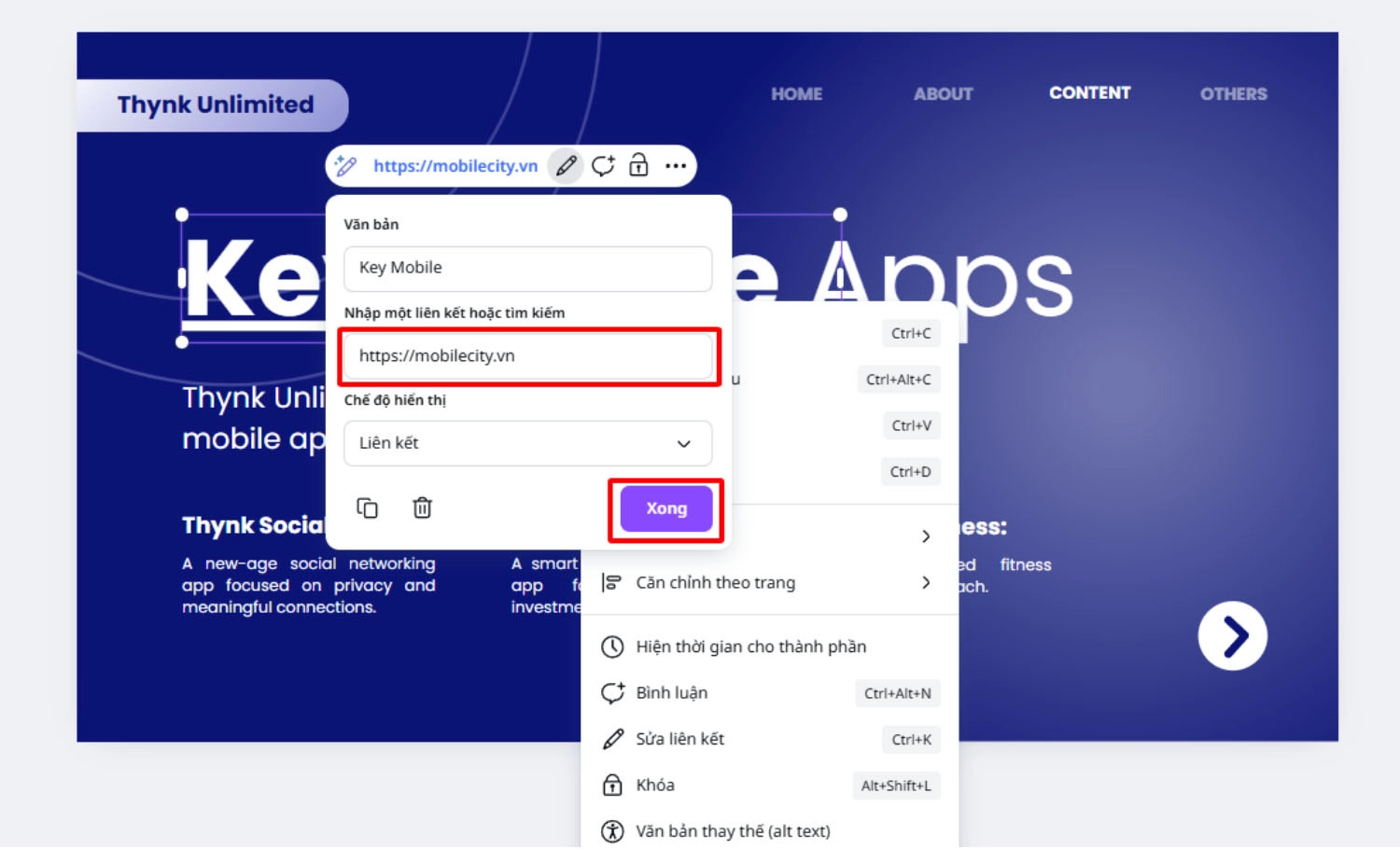
Cách xóa link liên kết đã chèn
Khi bạn không còn có nhu cầu cần sử dụng link liên kết nữa, bạn hoàn toàn có thể xóa link liên kết đã chèn vào trong nội dung Canva chỉ trong vài giây. Thao tác thực hiện gần giống với cách chỉnh sửa link liên kết, chỉ khác ở bước cuối cùng. Dưới đây là hướng dẫn chi tiết các thao tác thực hiện:
Bước 1: Nhấn chuột phải vào nội dung (văn bản, hình ảnh) trước đó đã chèn link liên kết. Hoặc nhấn tổ hợp phím Ctrl + K để mở cửa sổ liên kết.
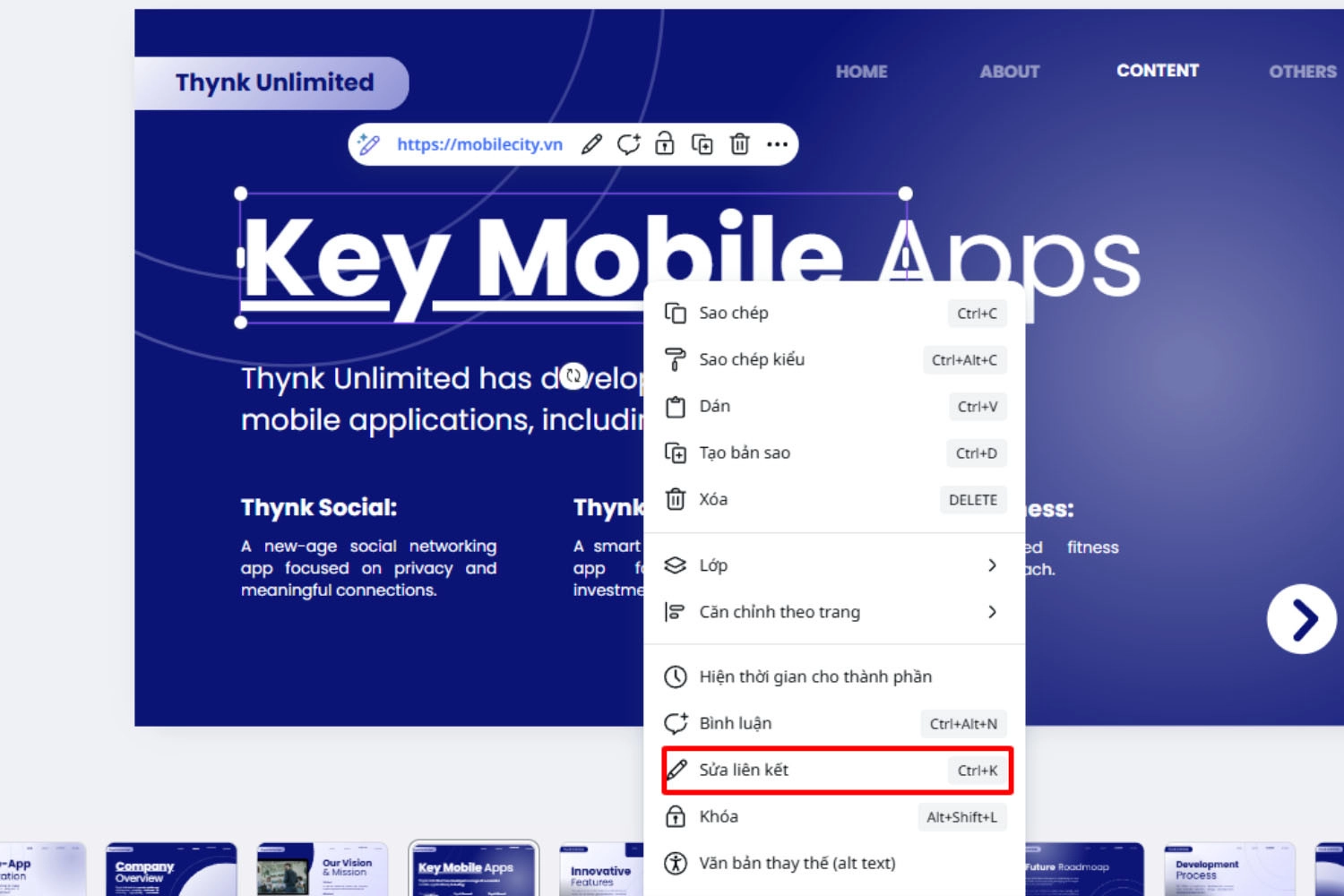
Bước 2: Nhấn vào biểu tượng thùng rác để xóa liên kết khỏi nội dung.
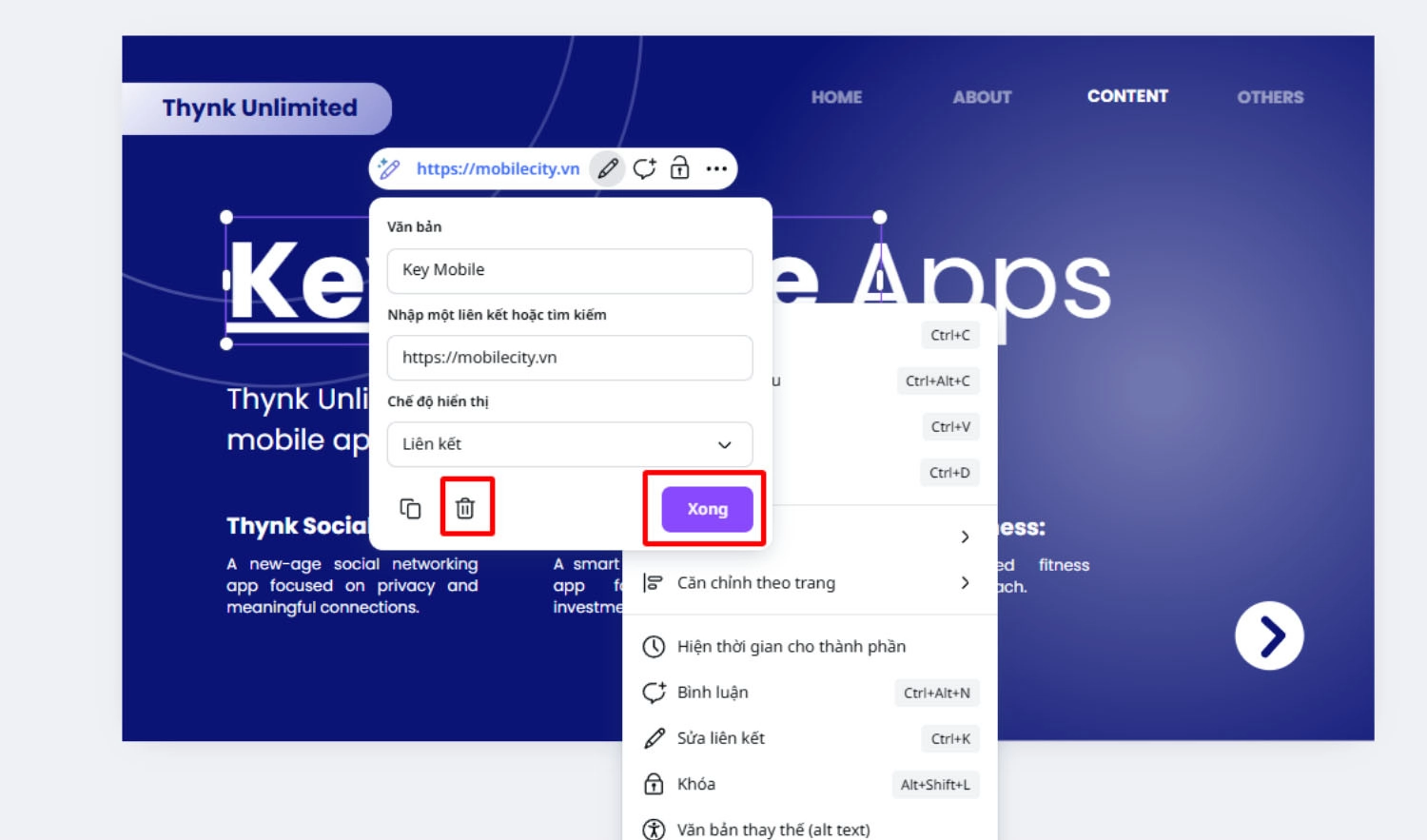
Tổng kết
Trên đây là cách chèn link vào nội dung trên Canva mà chúng tôi chia sẻ để giúp bạn dễ dàng tạo sự tương tác cho thiết kế của mình. Nếu thấy bài viết cách chèn link vào nội dung trên Canva hữu ích, hãy theo dõi MobileCity để cập nhật thêm nhiều thủ thuật và hướng dẫn công nghệ thú vị khác nhé!


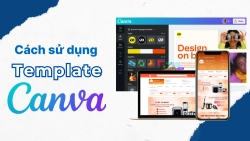














Hỏi đáp & đánh giá Cách chèn link vào nội dung trên Canva nhanh chóng trong vài giây
0 đánh giá và hỏi đáp
Bạn có vấn đề cần tư vấn?
Gửi câu hỏi