Top 6 cách làm mờ video trên CapCut bằng máy tính và điện thoại hiệu quả
Doãn Thị Quyên - 09:08 12/04/2025
Góc kỹ thuậtBạn đang tìm cách làm mờ video trên CapCut để tạo hiệu ứng chuyên nghiệp, thu hút hơn? Trong bài viết dưới đây, hãy cùng chúng tôi tìm hiểu cách làm mờ video trên CapCut, giúp bạn dễ dàng làm nổi bật chủ thể, che thông tin nhạy cảm hoặc thêm điểm nhấn sáng tạo chỉ trong vài bước đơn giản.
Cách làm mờ video trên CapCut bằng máy tính
CapCut là một ứng dụng cực kỳ hữu ích trong việc làm mờ video để che các thông tin nhạy cảm, hoặc đơn giản là muốn làm nổi bật chủ thể chính. Dưới đây là hướng dẫn chi tiết thực hiện:
Làm mờ toàn bộ video
Nếu bạn muốn tạo hiệu ứng làm mờ cho toàn bộ video để tăng tính nghệ thuật, sáng tạo, CapCut sẽ giúp bạn thực hiện điều đó chỉ trong vài bước đơn giản. Hãy tham khảo cách làm mờ toàn bộ video bằng CapCut trên máy tính dưới đây:
Bước 1: Mở CapCut, rồi nhấn Tạo dự án mới. Sau đó, nhập video bạn muốn chỉnh sửa vào giao diện làm việc.
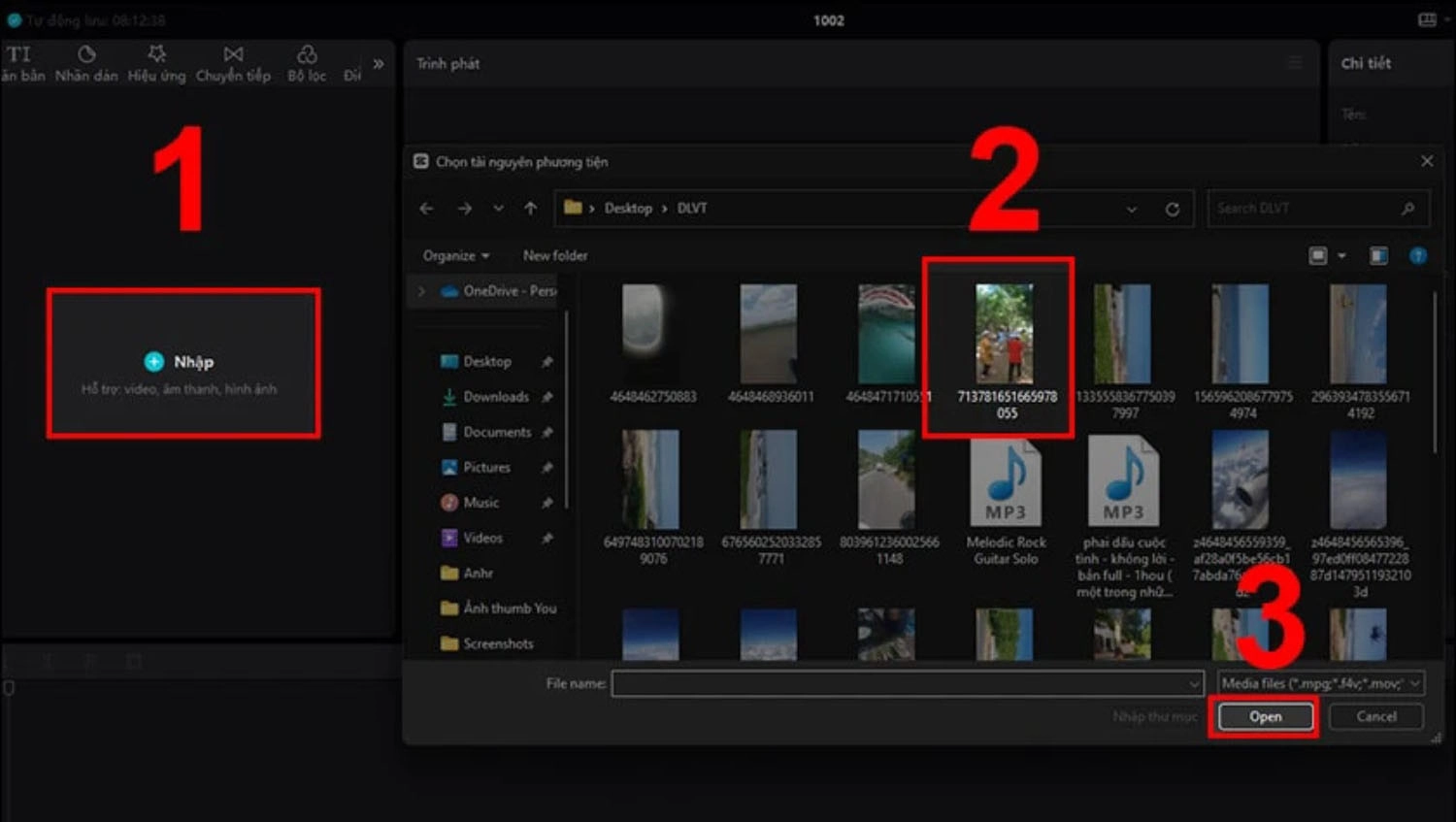
Bước 2: Trên thanh công cụ phía trên, chọn mục Hiệu ứng (Effects). Tại đây, bạn có thể tìm kiếm các hiệu ứng làm mờ phù hợp với phong cách video.
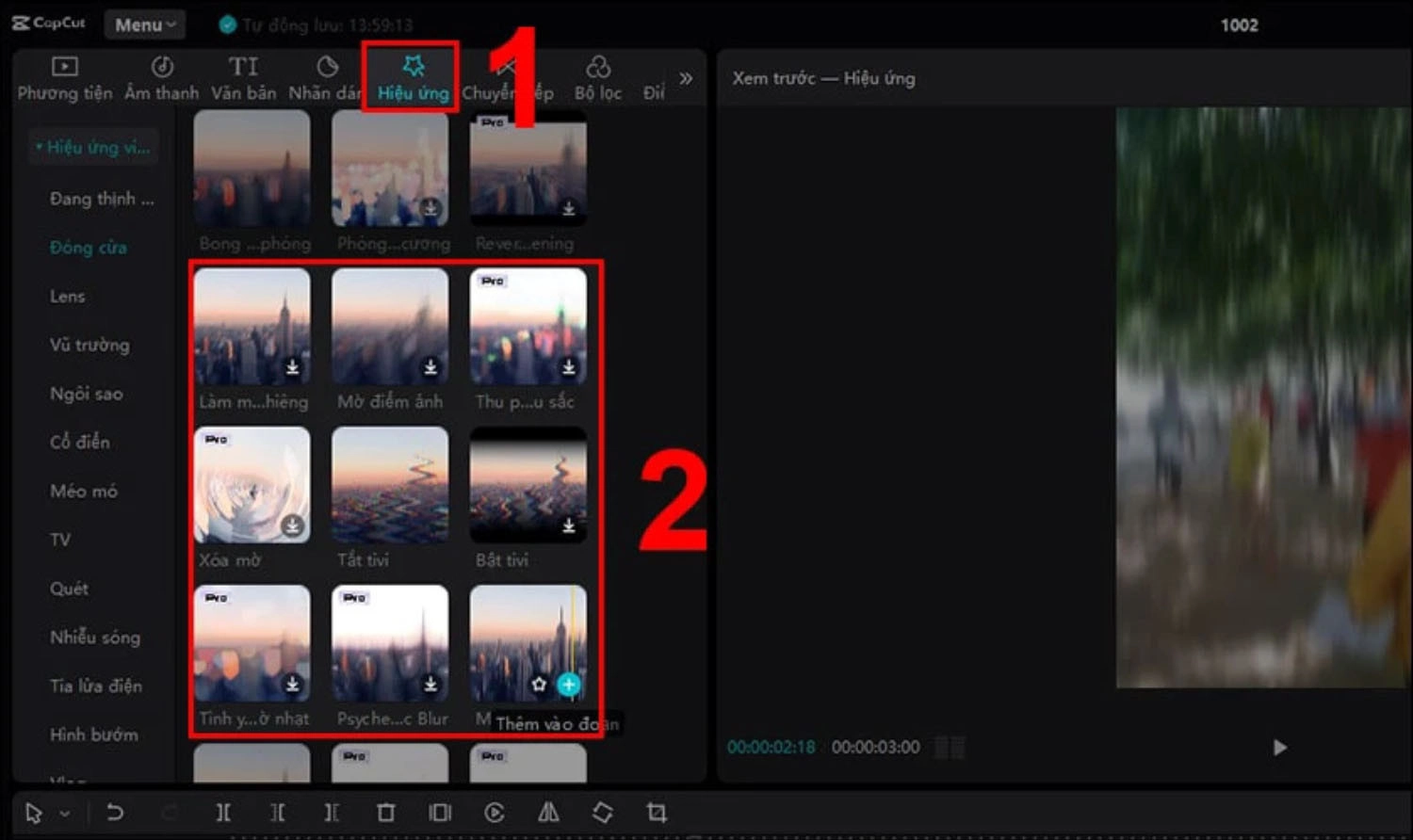
Bước 3: Khi đã chọn được hiệu ứng ưng ý, nhấn vào hiệu ứng đó rồi bấm vào biểu tượng dấu + để áp dụng cho video.
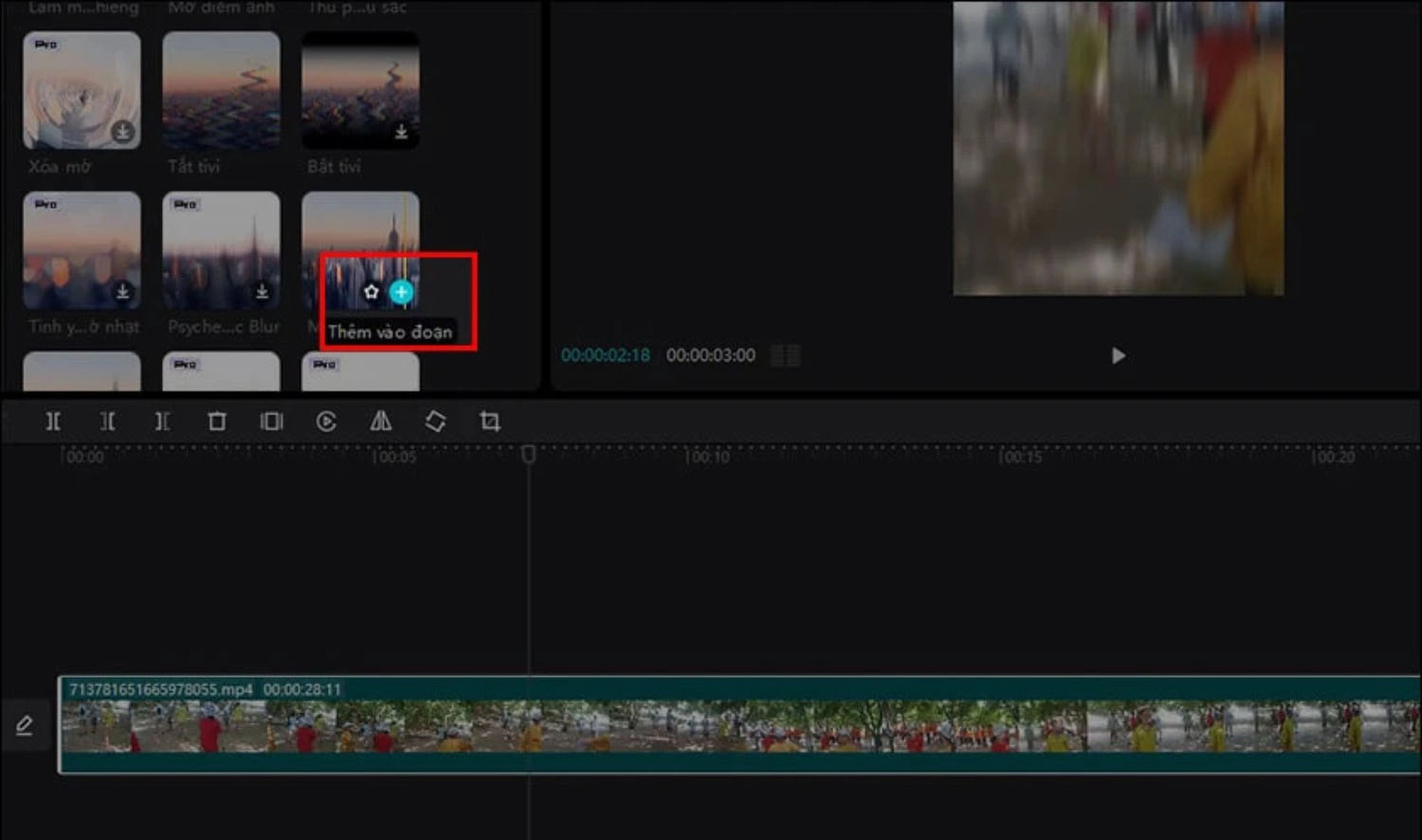
Bước 4: Kéo dài hiệu ứng từ đầu đến cuối timeline để làm mờ toàn bộ video. Bạn cũng có thể điều chỉnh mức độ mờ tại bảng Effects ở góc phải màn hình.
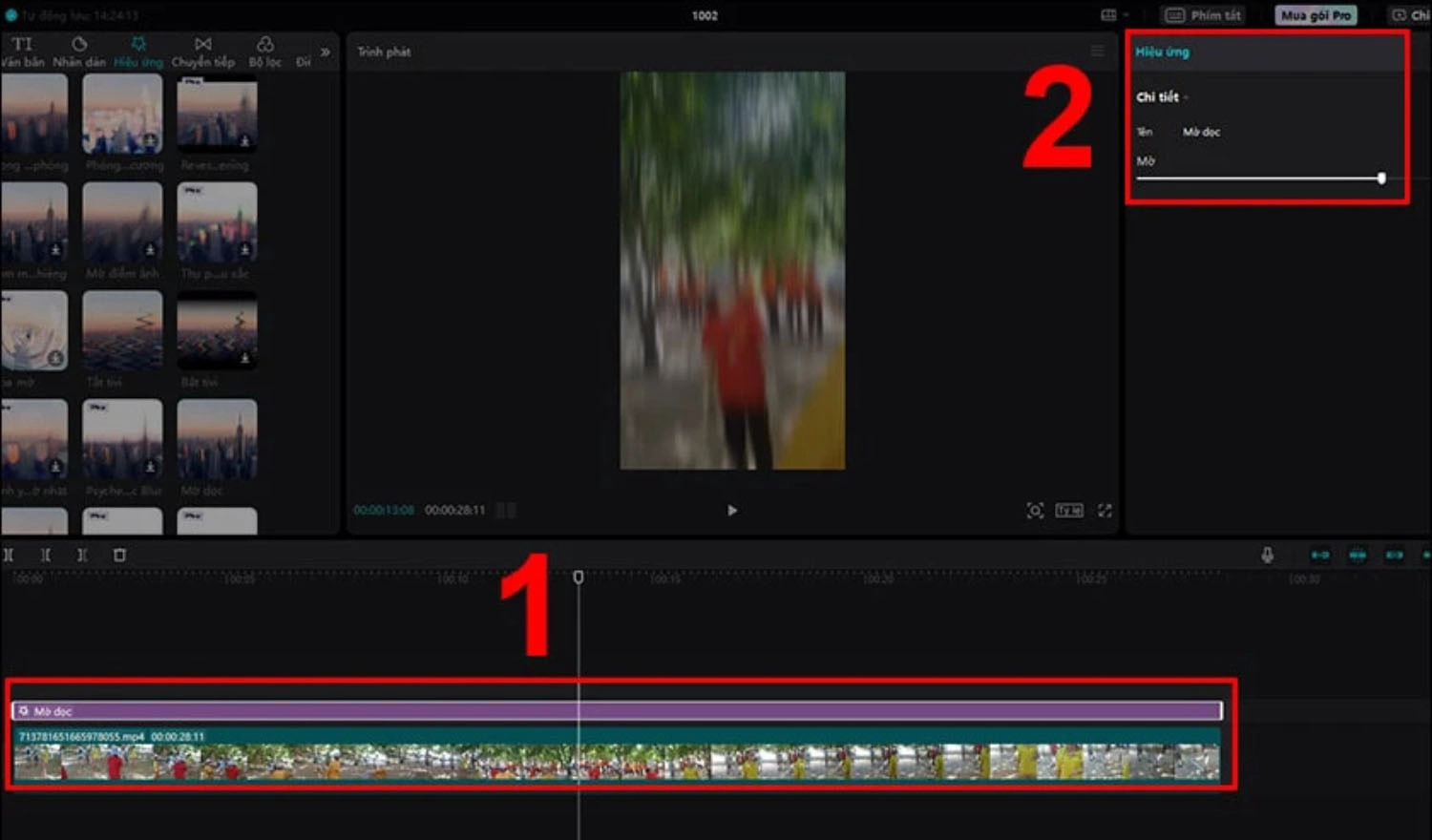
Ngoài ra, bạn đọc có thể tham khảo bài viết cách xóa chữ trên video bằng CapCut dễ dàng nhất 2025 của chúng tôi nhé!
Làm mờ một phần video
Thay vì làm mờ toàn toàn bộ video, bạn lại chỉ muốn làm mờ một phần video để che thông tin nhạy cảm, hoặc tạo điểm nhấn làm nổi bật chủ thể. Thao tác thực hiện không hề khó như bạn nghĩ.
Bạn chỉ cần thực hiện tương tự từ bước 1 đến bước 3 như cách làm mờ toàn bộ video. Tuy nhiên, đến bước 4, hãy thực hiện như sau:
Thay vì kéo hiệu ứng phủ toàn bộ video, bạn chỉ cần kéo thanh hiệu ứng đến đúng đoạn cần làm mờ, sau đó tùy chỉnh vị trí và độ dài hiệu ứng sao cho phù hợp với nội dung bạn muốn che hoặc làm nổi bật.
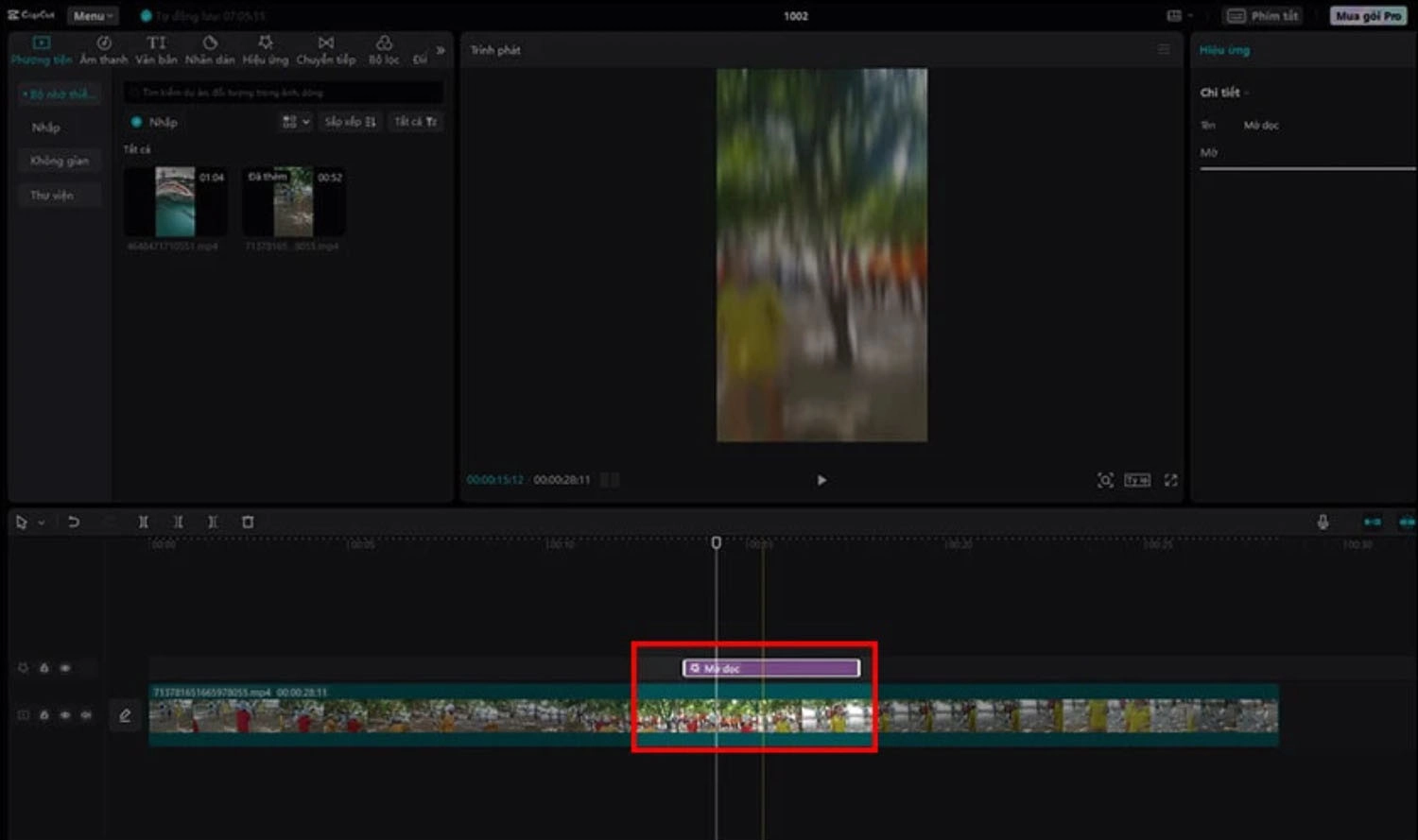
Bên cạnh đó, bạn cũng có thể thử kết hợp cách làm mờ video với cách ghép giọng nói vào video trên CapCut, để tạo ra những video ấn tượng, thu hút người xem hơn nhé!
Cách làm mờ video trên CapCut bằng điện thoại
Bạn thường xuyên chỉnh sửa video trên điện thoại và muốn tạo hiệu ứng mờ chuyên nghiệp trên CapCut nhưng chưa biết cách thực hiện như thế nào? Đừng lo, dưới đây là tổng hợp các cách làm mờ video trên CapCut bằng điện thoại với các bước đơn giản, dễ thực hiện ngay tại nhà.
Làm mờ vật thể, che mặt trong video
Để làm mờ vật thể hoặc che mặt trong video bằng CapCut, bạn có thể tham khảo hướng dẫn chi tiết các thao tác thực hiện dưới đây:
Bước 1: Nhân đôi đoạn video cần chỉnh sửa bằng cách chọn video rồi nhấn Sao chép.
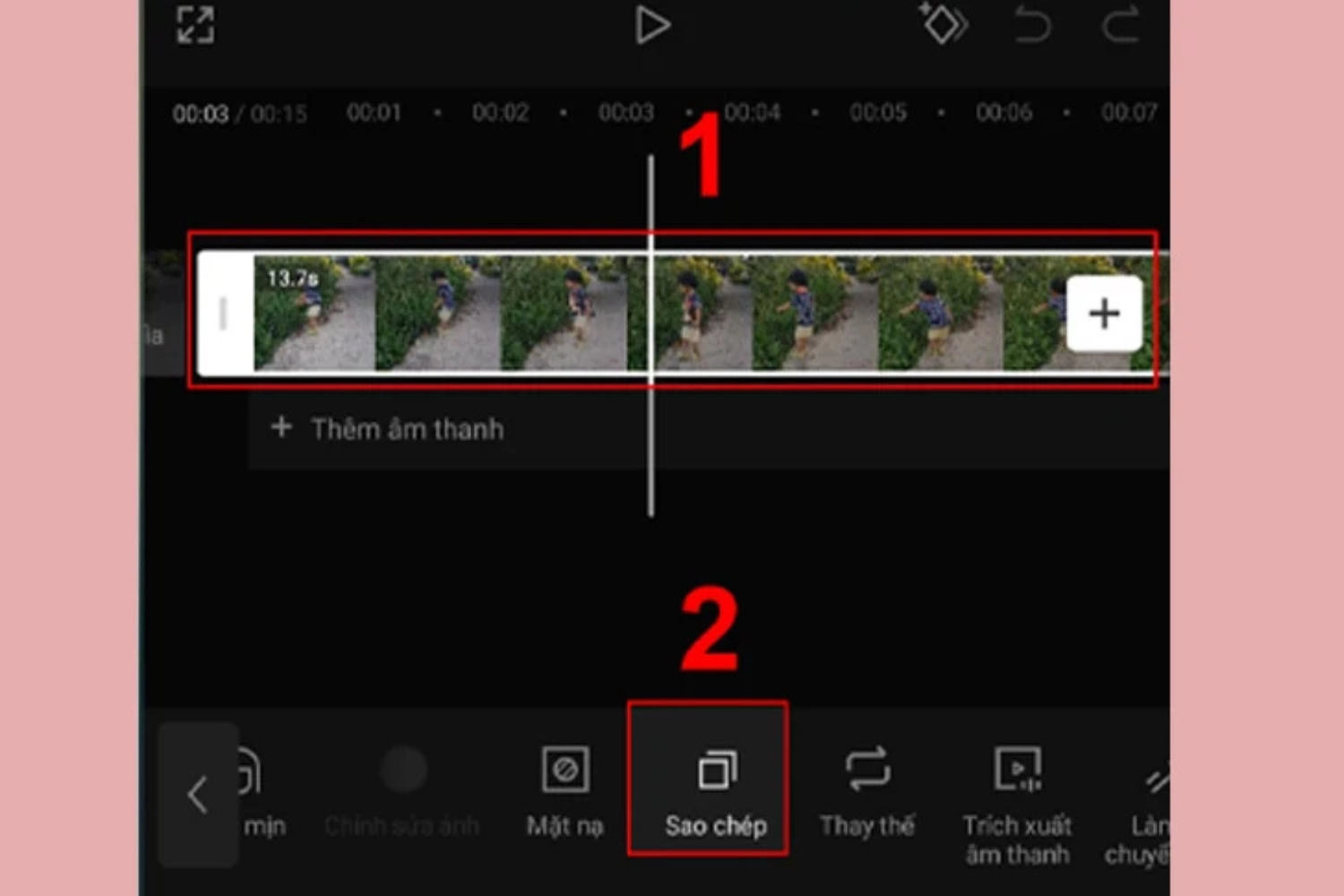
Bước 2: Chọn lại video vừa sao chép và nhấn Lớp phủ. Lưu ý rằng, hãy xóa âm thanh của lớp phủ để tránh trùng lặp âm thanh.
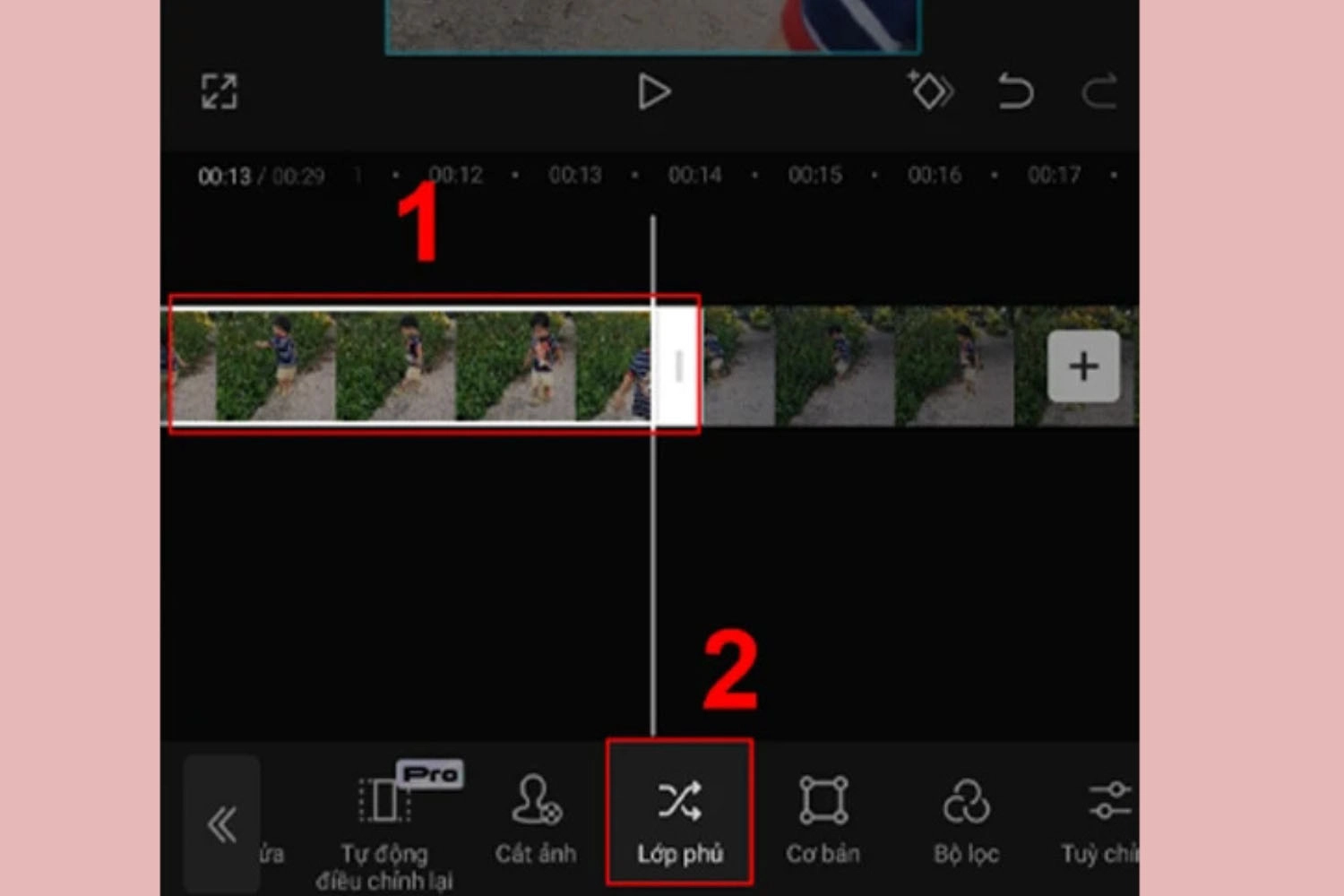
Bước 3: Vào mục Hiệu ứng, rồi chọn Hiệu ứng video.
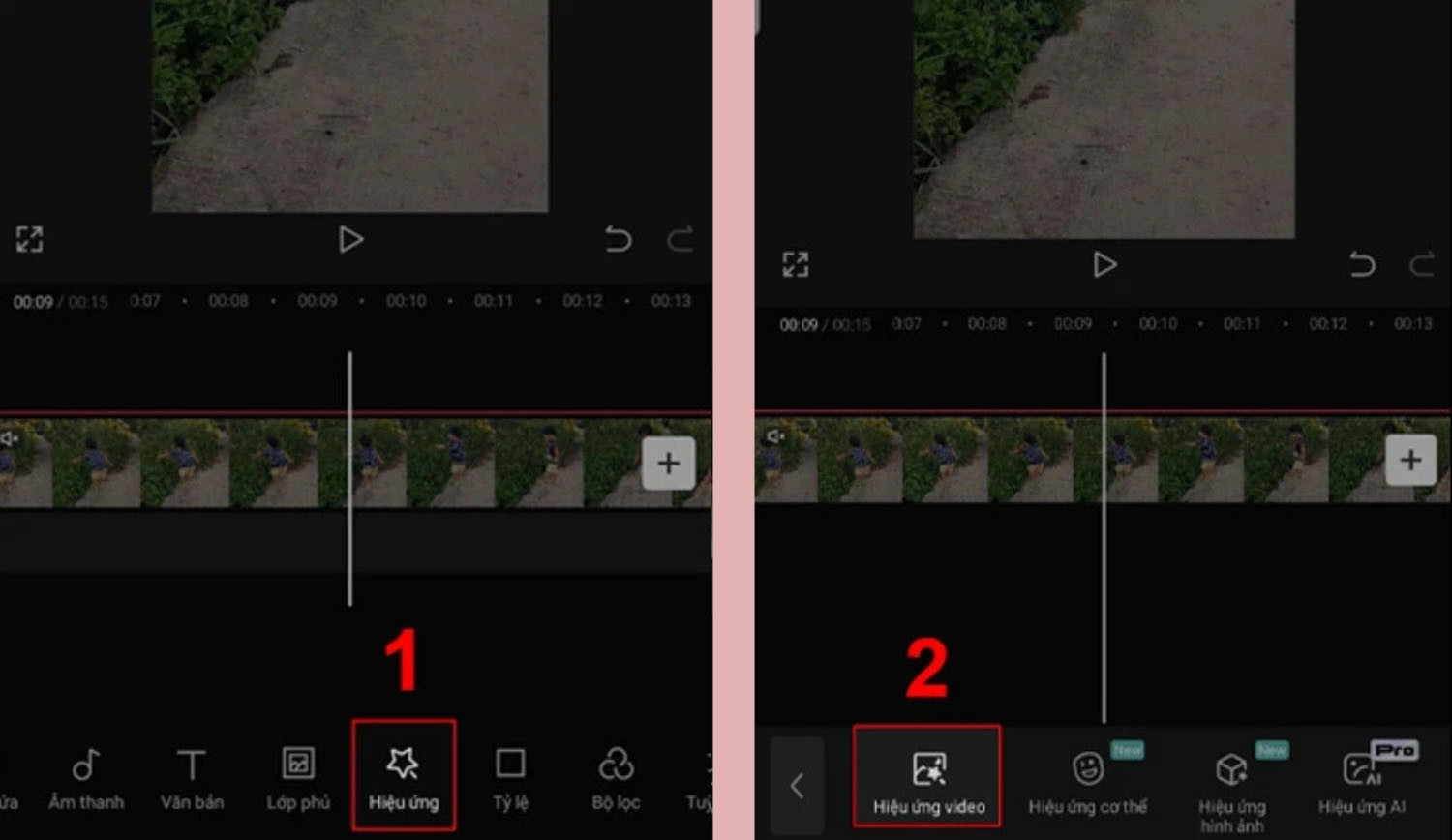
Bước 4: Tại mục Đang thịnh hành, tìm và chọn hiệu ứng làm mờ phù hợp.
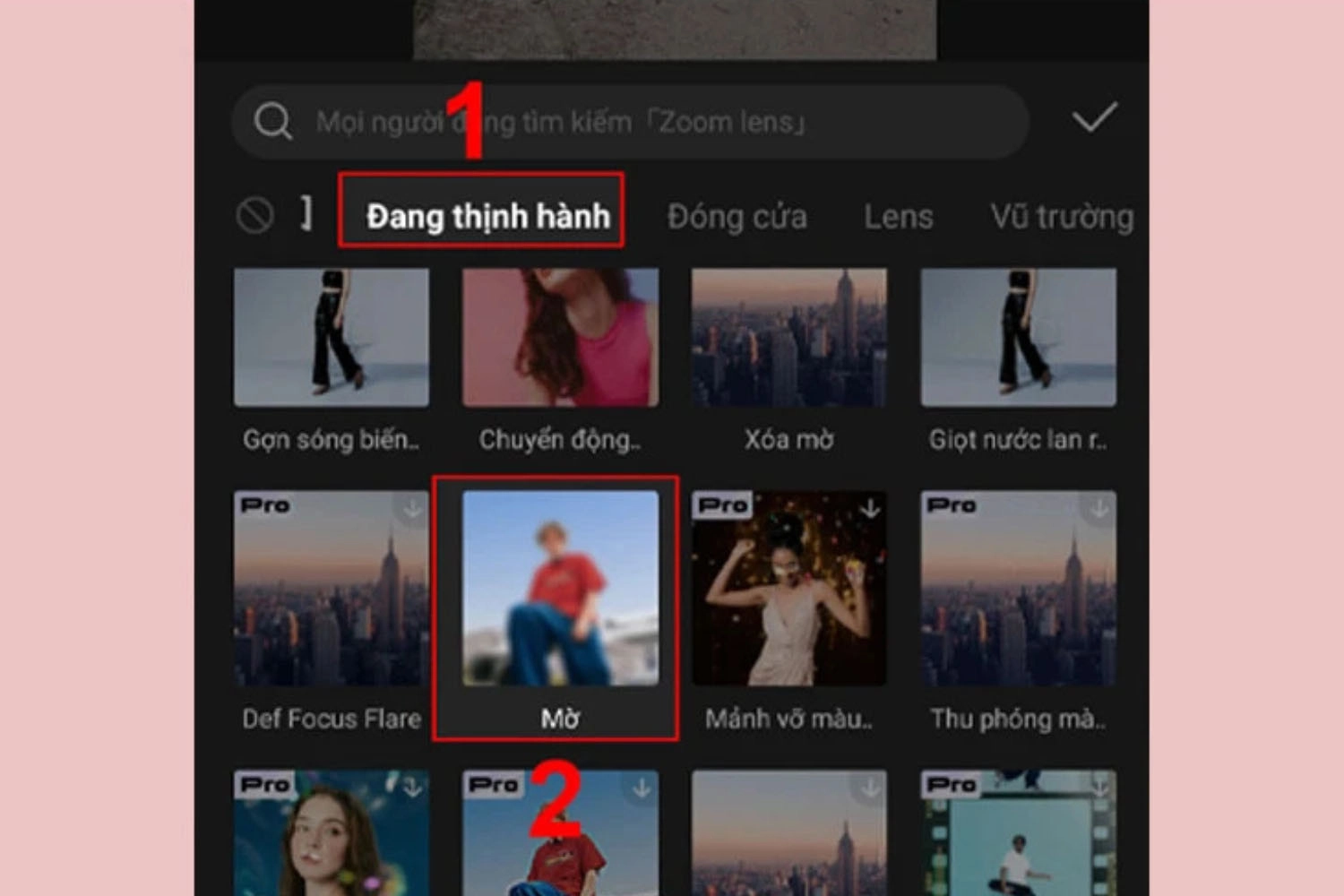
Bước 5: Chọn lớp hiệu ứng vừa thêm, rồi nhấn Vật thể. Sau đó, chọn tiếp Lớp phủ.
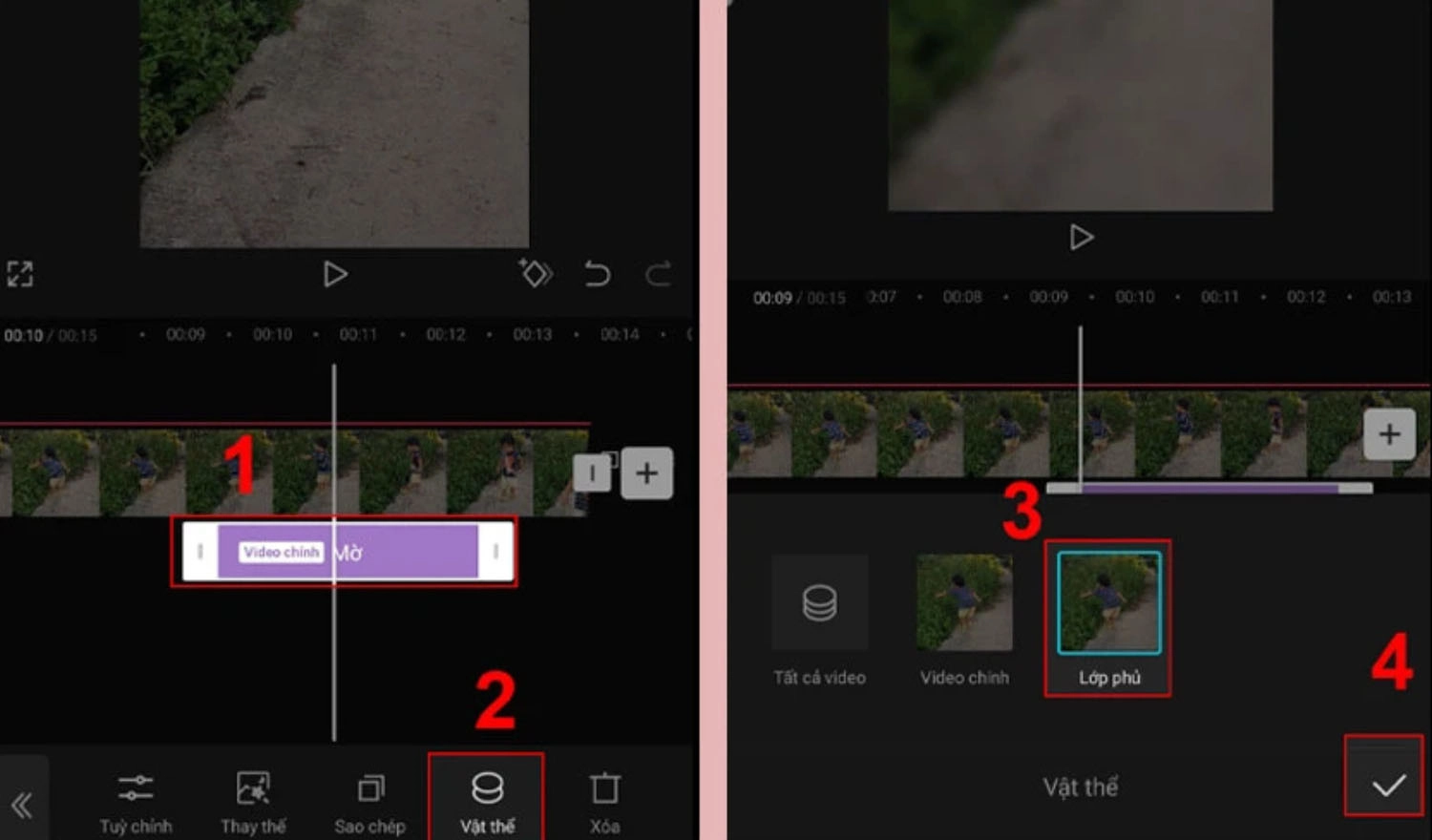
Bước 6: Trong phần Lớp phủ, chọn lớp video gốc bên dưới.
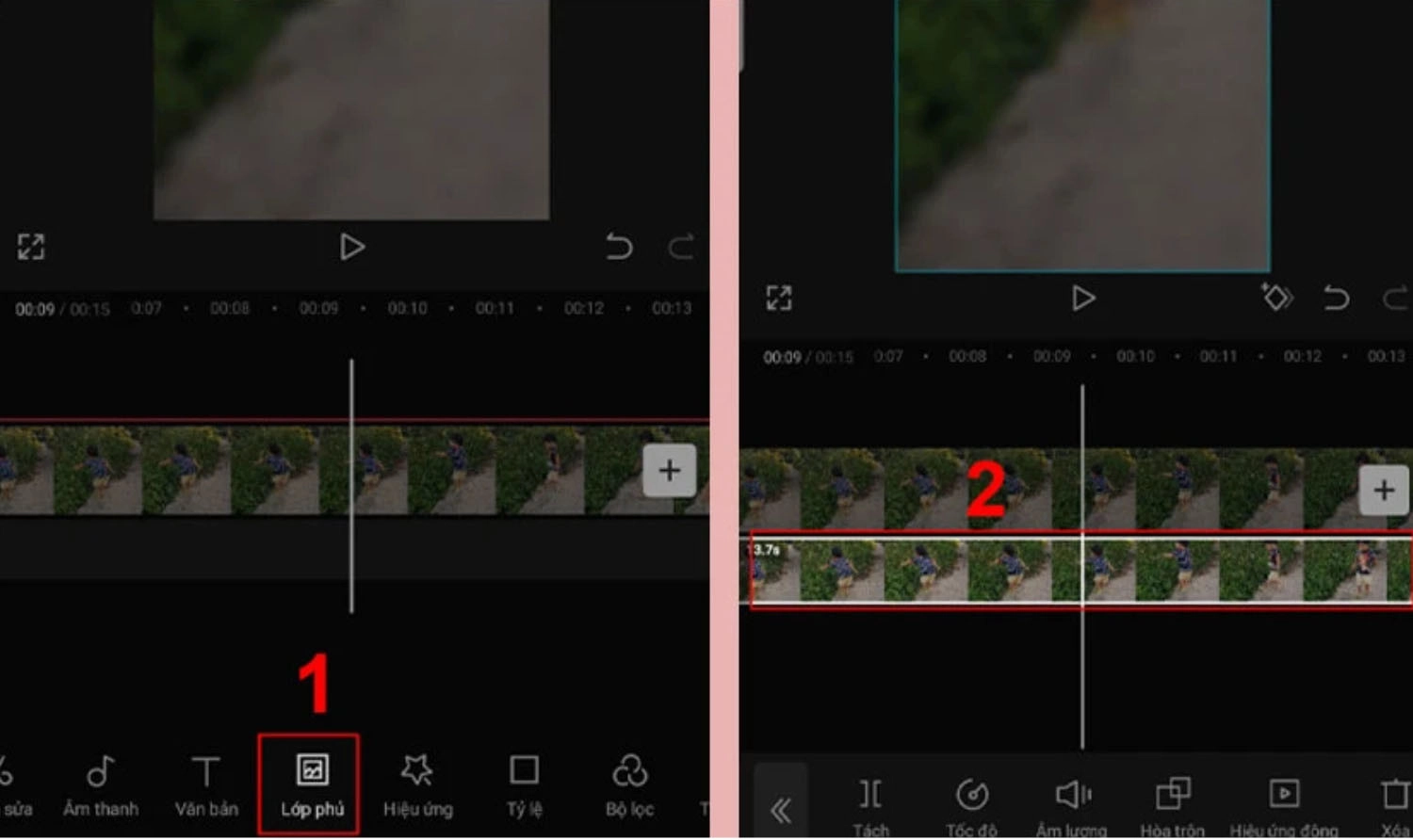
Bước 7: Vào mục Mặt nạ, chọn kiểu hiệu ứng bạn muốn (nên chọn hình tròn nếu muốn che mặt).
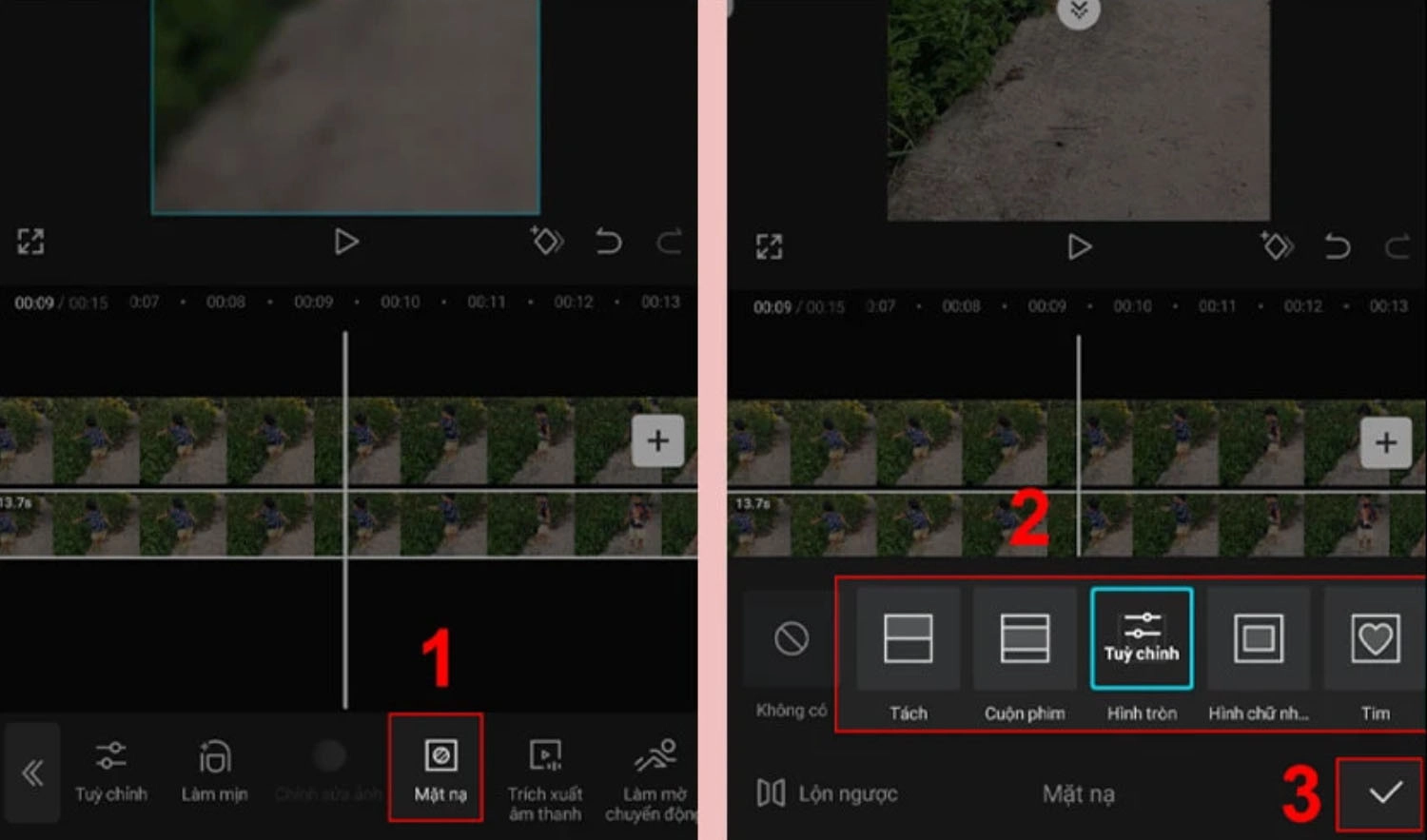
Bước 8: Tùy chỉnh vị trí, kích thước và hướng hiệu ứng cho phù hợp, sau đó nhấn biểu tượng Lưu.
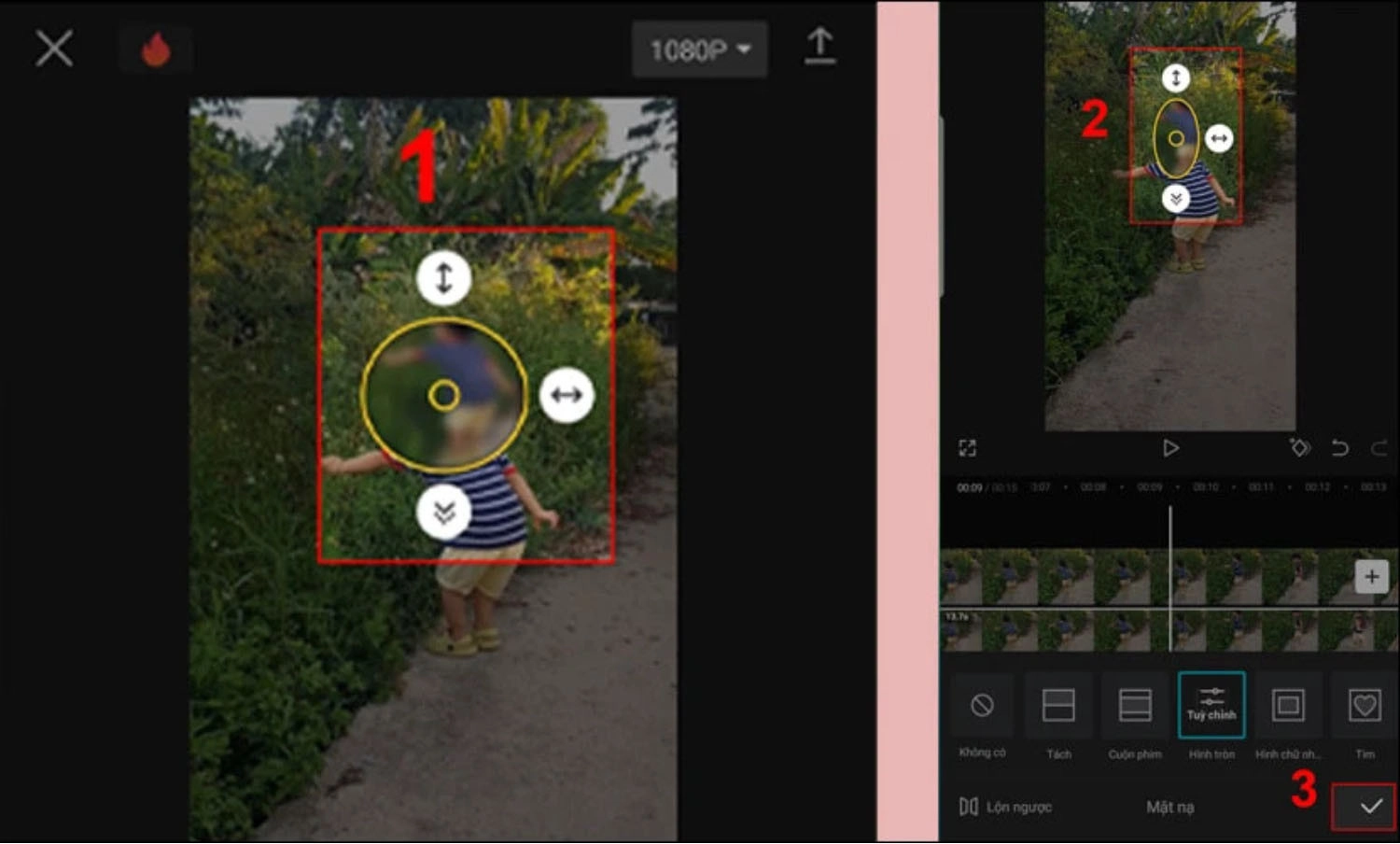
Làm mờ chữ trong video
Trong trường hợp, bạn muốn làm mờ phần chữ trong video gốc để thêm phụ đề, hãy tham khảo và áp dụng các bước thực hiện dưới đây:
Với những video có sẵn chữ, bạn thực hiện tương tự các bước làm mờ vật thể. Tuy nhiên, ở bước 7, khi chọn hiệu ứng mặt nạ, hãy ưu tiên chọn dạng thước phim hoặc hình chữ nhật để che phần chữ một cách gọn gàng và tinh tế, giúp video trông chuyên nghiệp hơn.
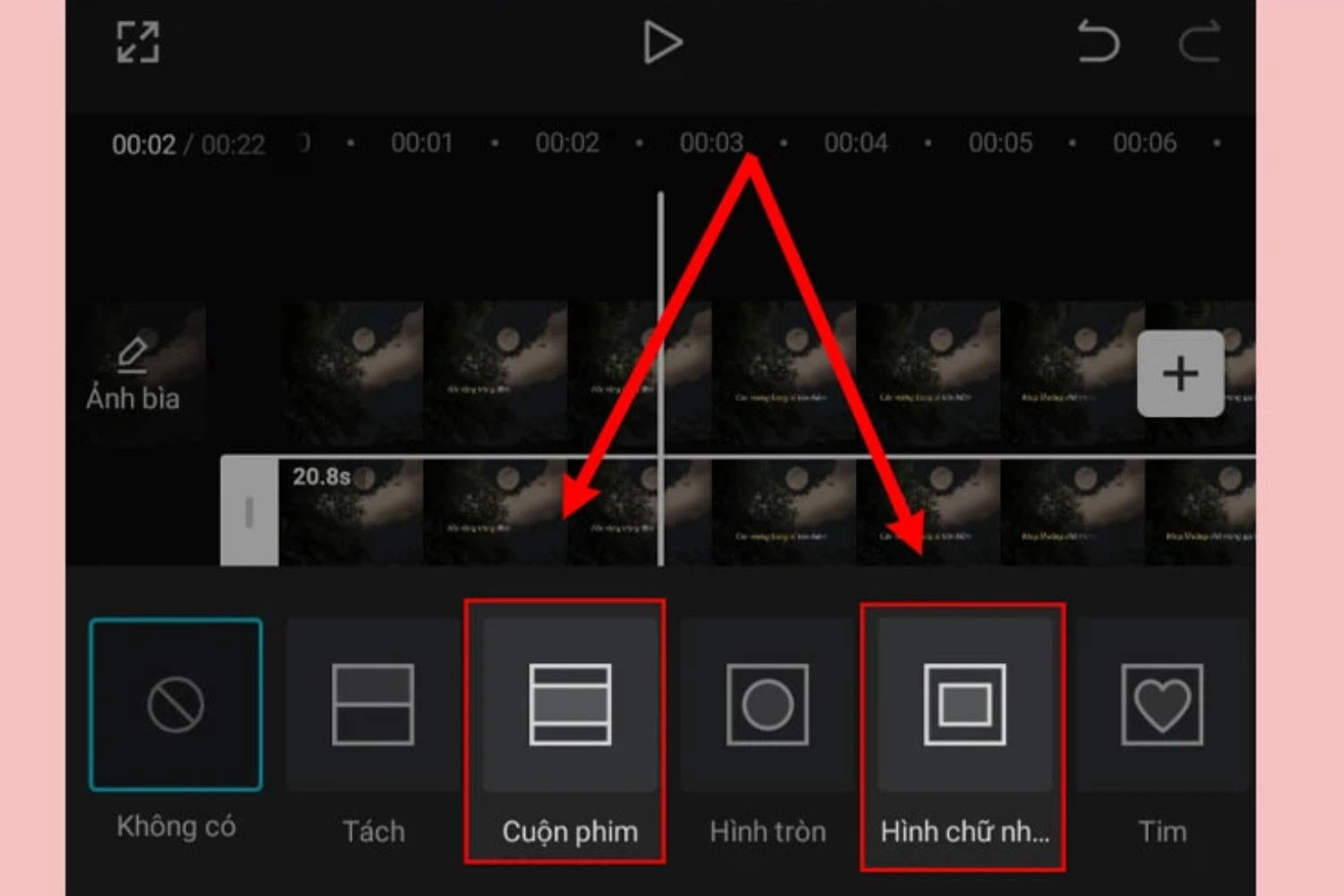
Ở bước cuối, bạn chỉ cần tùy chỉnh kích thước vùng che sao cho phù hợp với vị trí chữ trong video, sau đó nhấn biểu tượng Lưu để hoàn tất.

Làm mờ logo trong đoạn cuối video
Thao tác làm mờ logo trong đoạn cuối của video trên CapCut cực kỳ đơn giản. Bạn chỉ cần thực hiện lại các bước làm mờ như đã hướng dẫn ở trên. Sau đó, điều chỉnh lớp hiệu ứng làm mờ kéo đến đúng vị trí đoạn cuối chứa logo là hoàn tất.
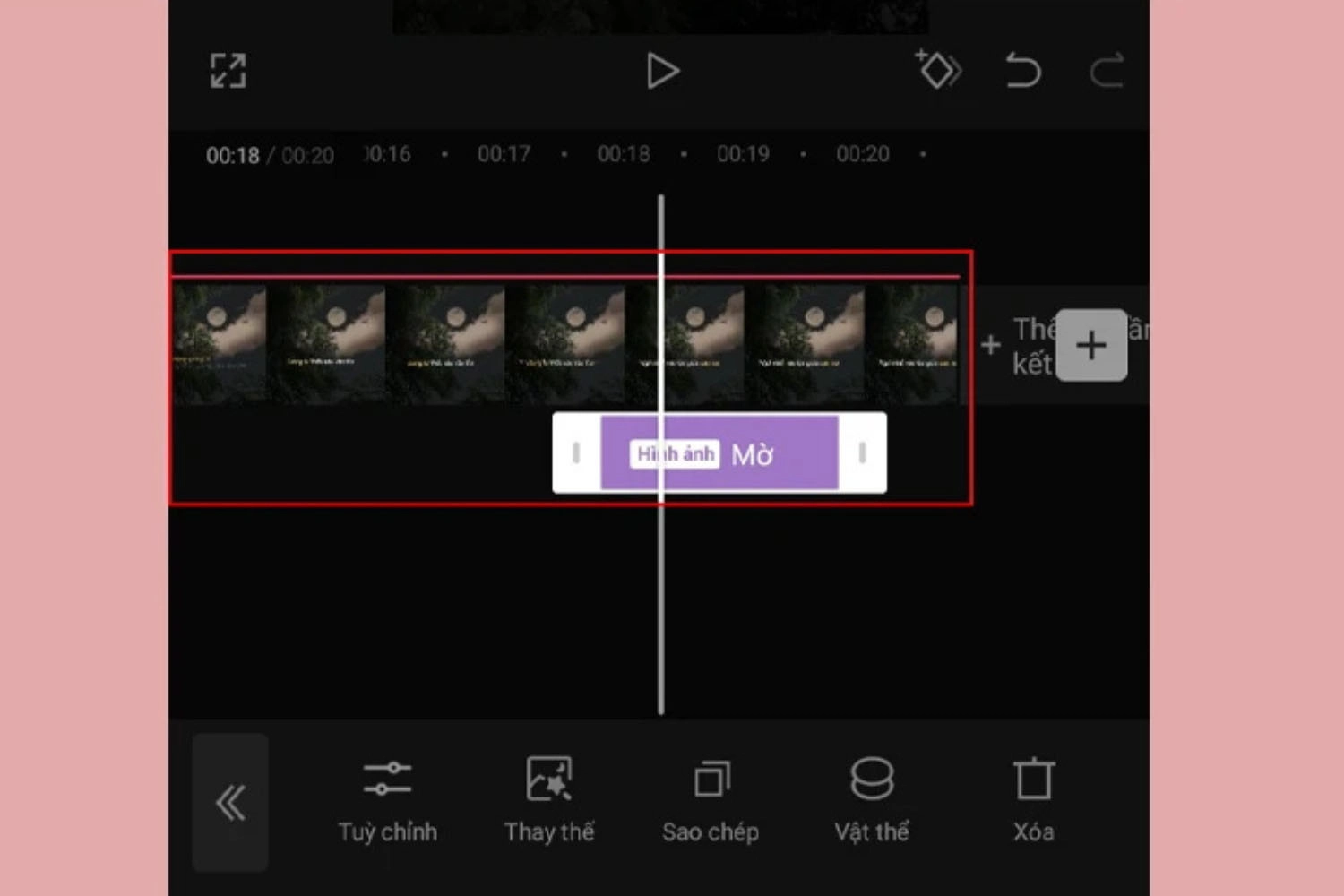
Làm mờ phông nền trong video
Làm mờ phông nền là một trong những cách đơn giản nhưng hiệu quả để giúp chủ thể nổi bật hơn, đồng thời tăng tính thẩm mỹ cho video. Dưới đây là hướng dẫn chi tiết các bước thực hiện:
Bước 1: Chọn video chứa nhân vật bạn muốn giữ lại. Tiếp đó, chọn Cắt ảnh để tiến hành tách nền.
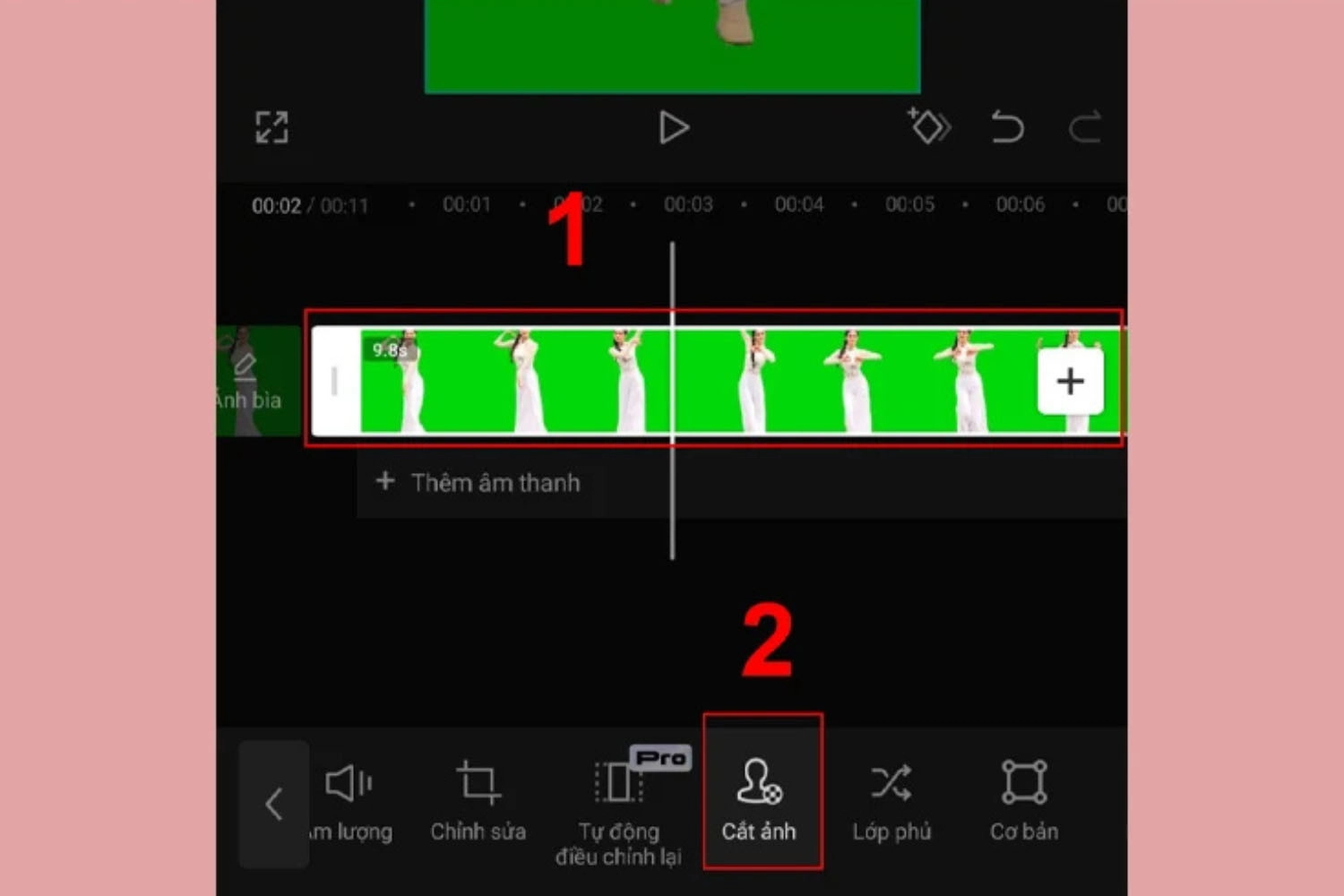
Bước 2: Nhấn Xóa nền, chờ CapCut xử lý xong thì chọn biểu tượng Lưu để lưu lại kết quả.
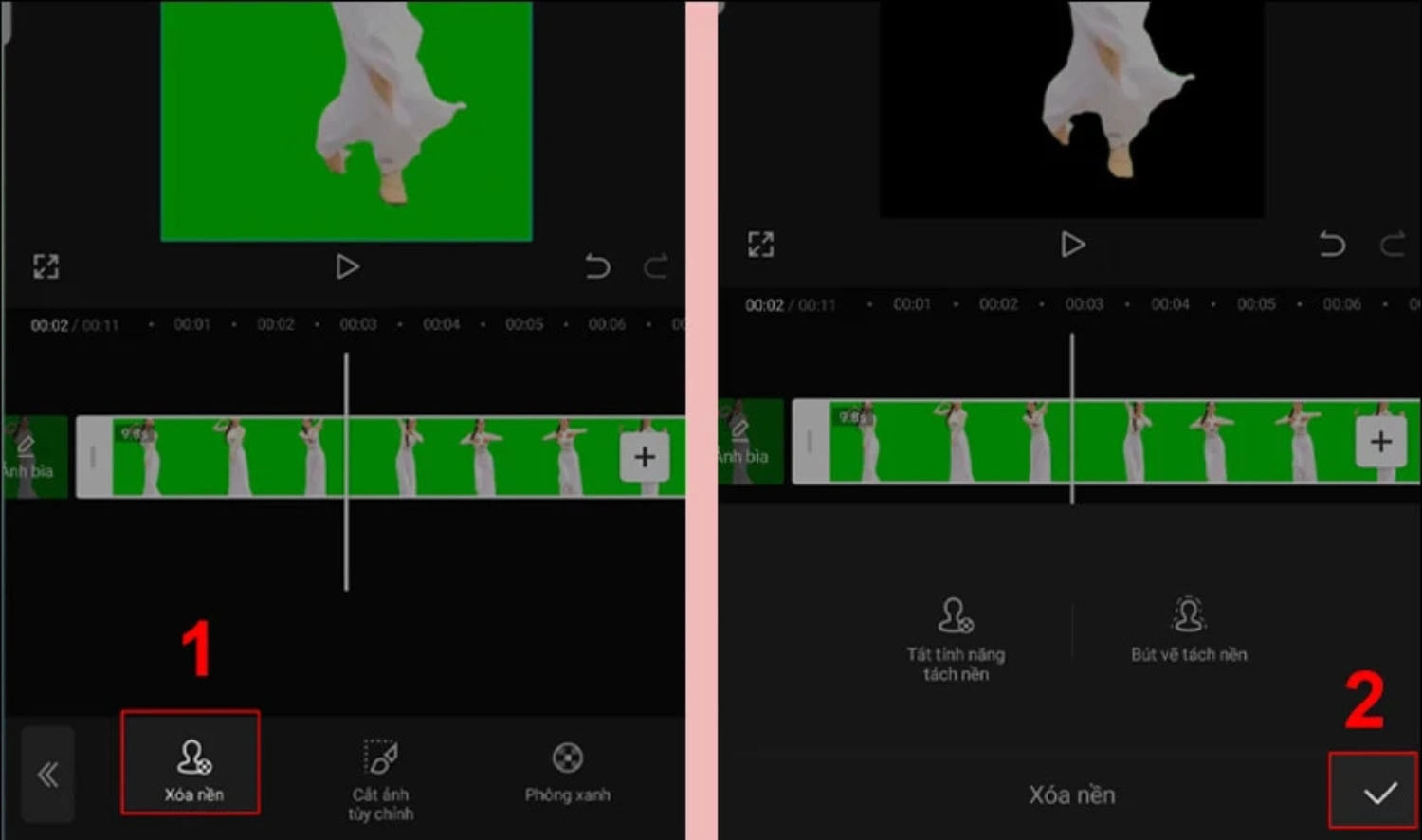
Bước 3: Tiếp theo, nhấn Thêm video, rồi chọn video nền mà bạn muốn làm mờ rồi nhấn Thêm. Lưu ý, bạn nên xóa âm thanh ở lớp nền để tránh trùng âm với video chính.
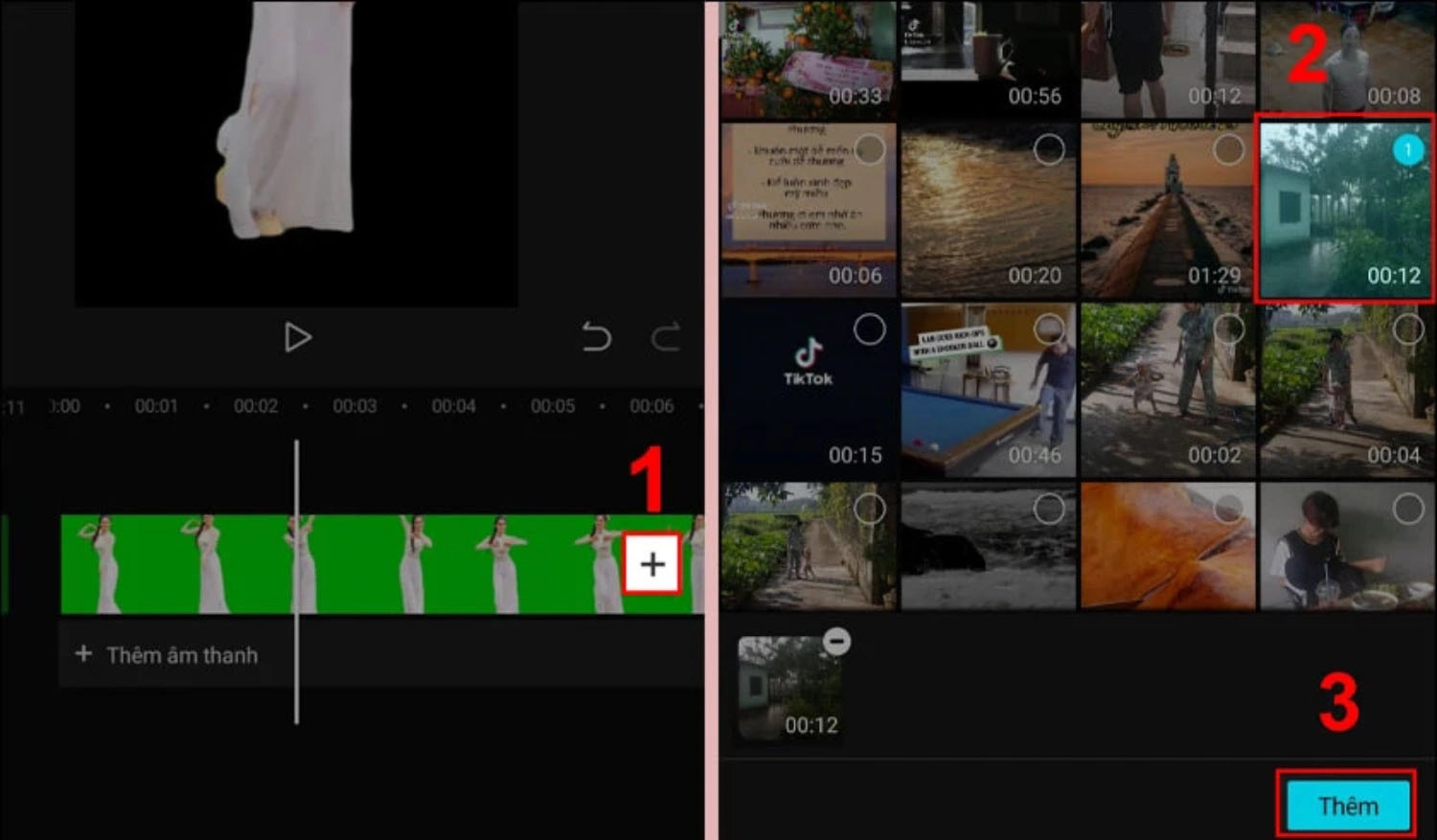
Bước 4: Chọn video nhân vật vừa tách nền. Sau đó, chọn Lớp phủ để chèn lên video nền.
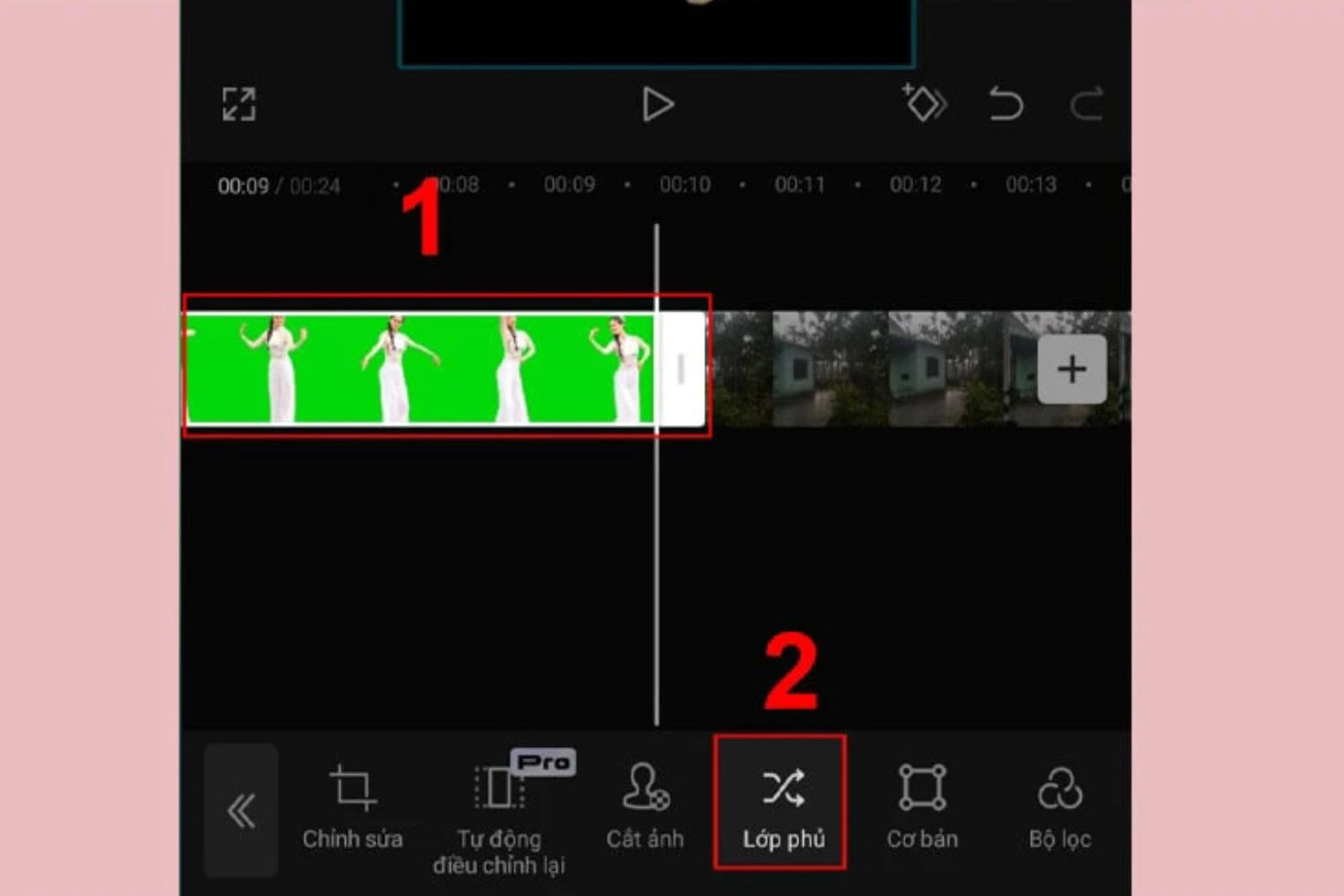
Bước 5: Nhấn vào lớp phủ, và chọn Hiệu ứng video.
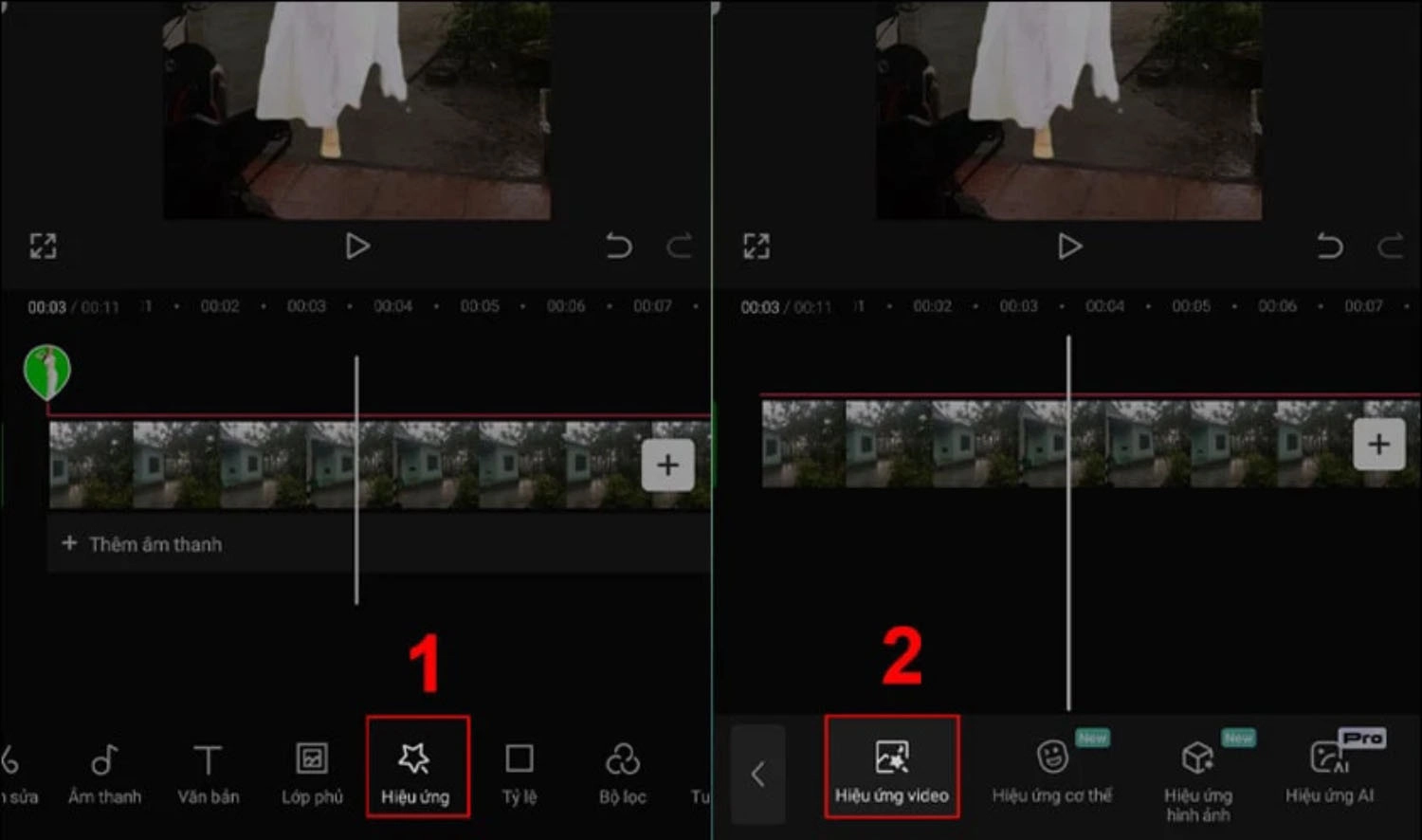
Bước 6: Trong mục Đang thịnh hành, tìm và chọn hiệu ứng làm mờ, sau đó nhấn Lưu.
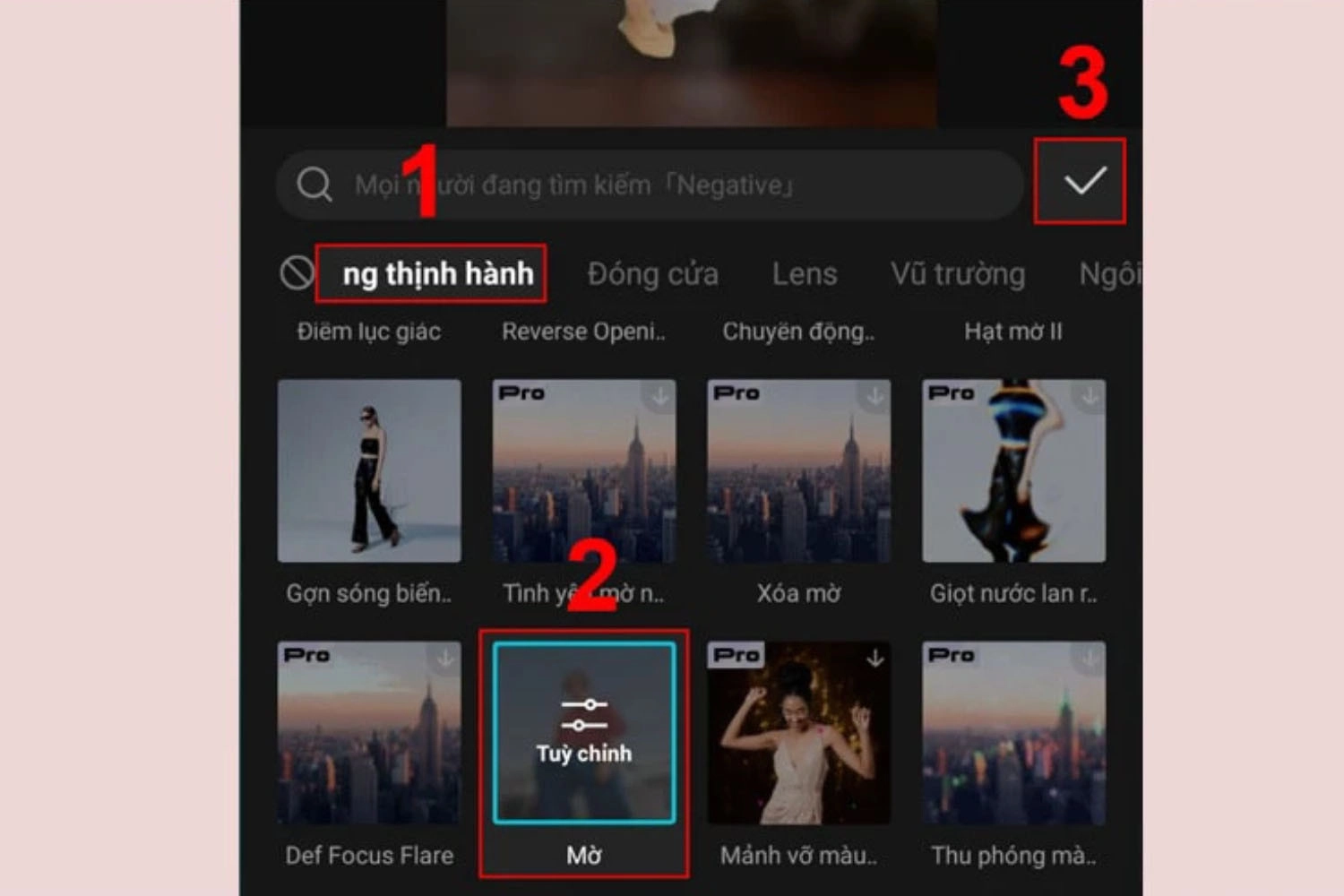
Bước 7: Cuối cùng, kéo dải hiệu ứng mờ phủ toàn bộ video để hoàn thiện.
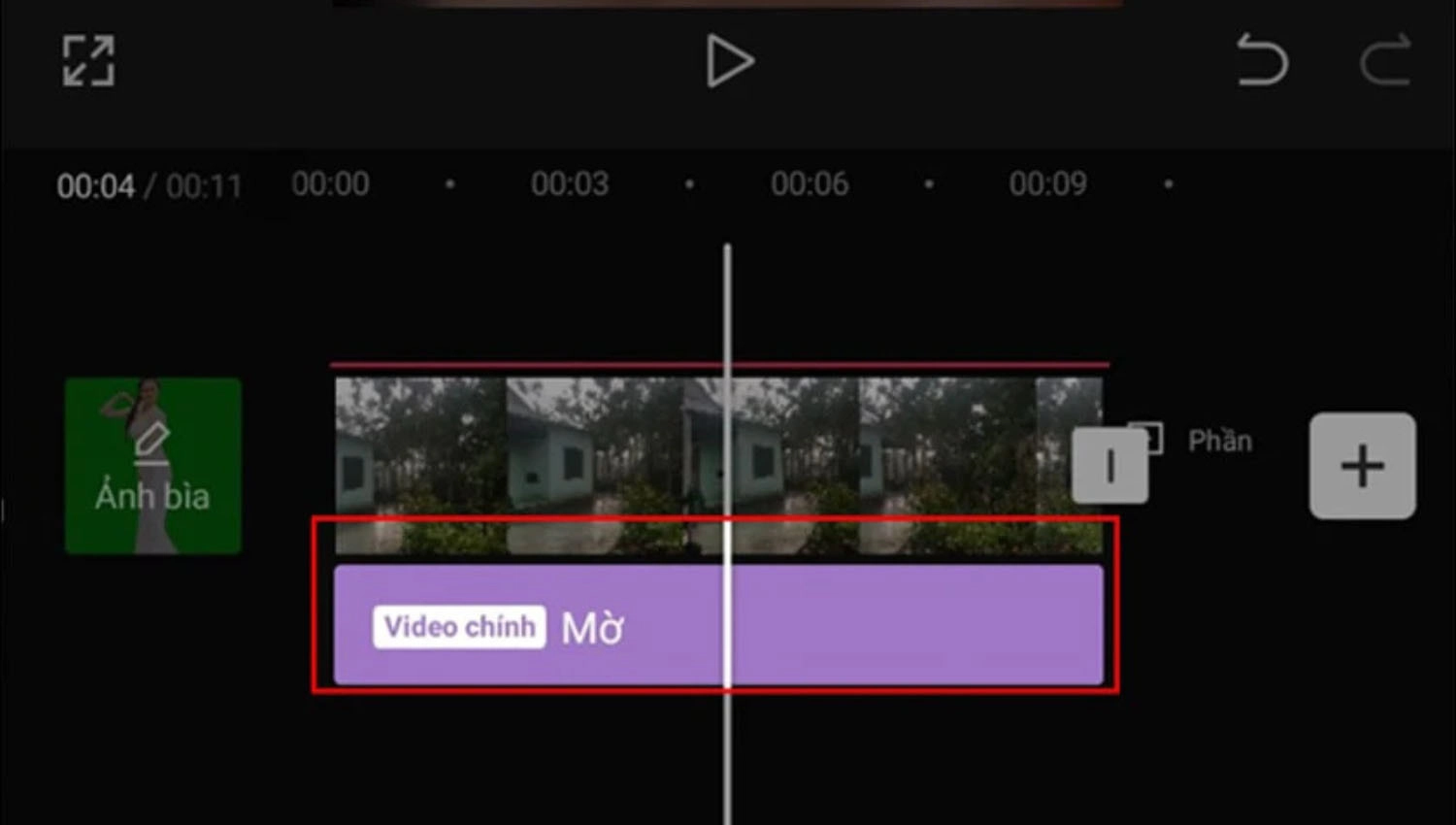
Vì sao cần biết cách làm mờ video trên CapCut?
Cách làm mờ video trên CapCut là thao tác được nhiều người dùng sử dụng trong quá trình thiết kế video. Dưới đây là một vài lý do bạn nên nắm vững các thao tác làm mờ video trên ứng dụng CapCut.
- Bảo vệ quyền riêng tư: Dễ dàng che mặt, biển số xe hoặc thông tin cá nhân để bảo vệ thông tin cá nhân khi chia sẻ video công khai.
- Tăng sự tập trung: Làm mờ những chi tiết không quan trọng giúp người xem chú ý hơn đến nội dung chính mà bạn muốn truyền tải.
- Tạo điểm nhấn tương tác: Làm nổi bật một khu vực bằng cách làm mờ xung quanh sẽ giúp tăng tính tương tác và thu hút ánh nhìn.
- Tăng tính thẩm mỹ: Hiệu ứng mờ giúp video mềm mại, hài hòa hơn về ánh sáng và màu sắc, đồng thời tạo ra phong cách chỉnh sửa riêng biệt.
- Tạo hiệu ứng đặc biệt: Làm mờ có thể được tận dụng để tạo chuyển cảnh mềm mại, hiệu ứng mộng mị, hoặc tăng chiều sâu thị giác cho video.
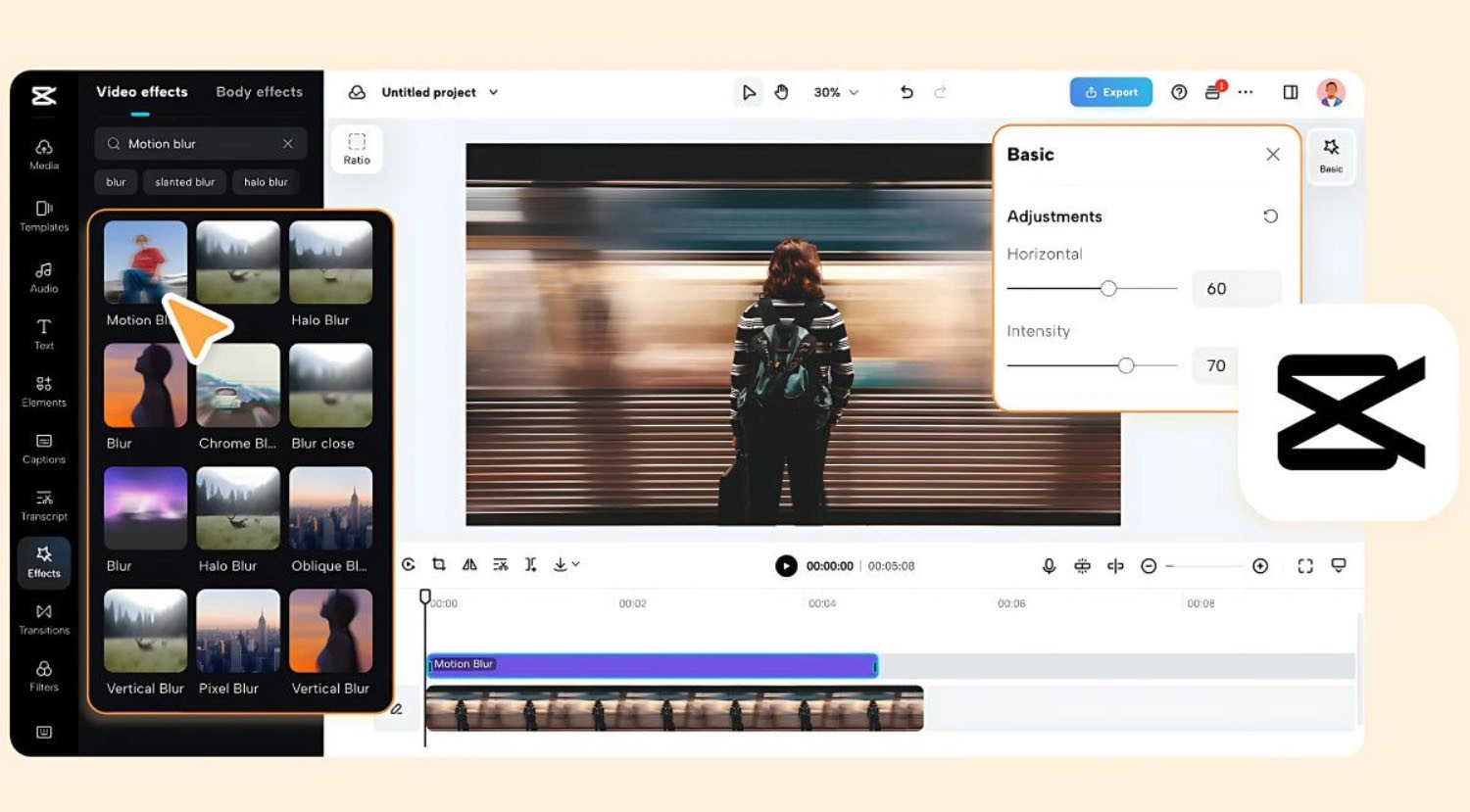
Lưu ý khi thực hiện làm mờ video trên CapCut
Trước khi tiến hành làm mờ video trên CapCut, bạn nên ghi nhớ một số lưu ý quan trọng, giúp đảm bảo chất lượng video và giữ chân người xem lâu hơn:
- Xác định chính xác vùng cần làm mờ: Hãy chắc chắn vùng làm mờ được xác định chuẩn xác và không ảnh hưởng đến nội dung quan trọng trong video.
- Cân chỉnh độ mờ hợp lý: Tránh làm mờ quá đậm hoặc quá nhẹ, nên chọn mức độ phù hợp để giữ sự hài hòa tổng thể của video.
- Tránh hiệu ứng chồng chéo rối mắt: Nếu dùng thêm nhiều hiệu ứng khác, cần đảm bảo các hiệu ứng hài hòa với nhau, không gây rối mắt hay mất cân đối.
- Kiểm tra trên nhiều thiết bị: Sau khi chỉnh sửa, nên xem lại video trên các thiết bị khác nhau để đảm bảo hiệu ứng mờ hiển thị ổn định và nhất quán.
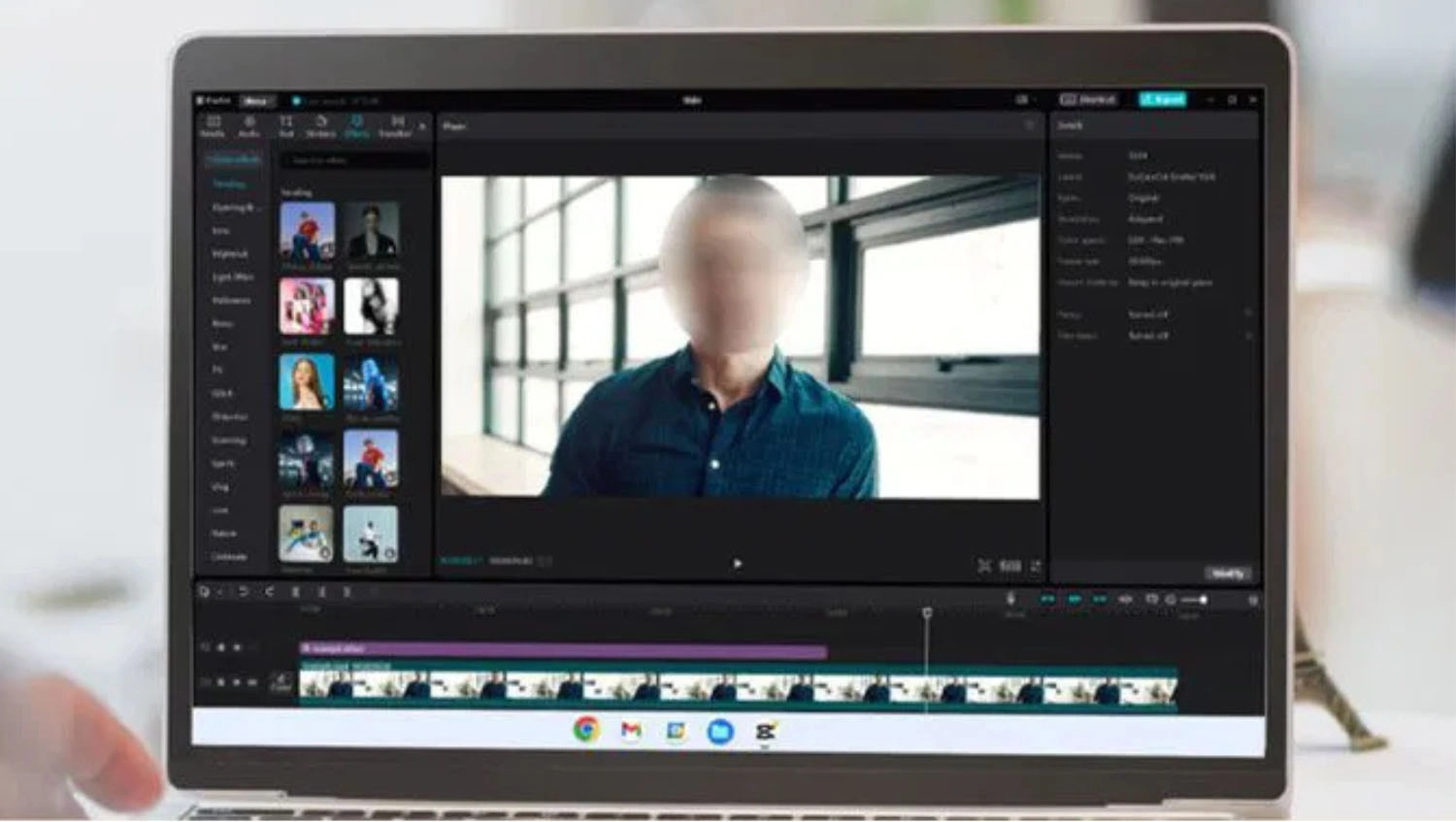
Tổng kết
Trên đây là cách làm mờ video trên Capcut mà chúng tôi chia sẻ để giúp bạn khai thác hiệu quả tính năng này để tạo ra những video chuyên nghiệp mà không tốn quá nhiều thời gian. Nếu thấy bài viết cách làm mờ video trên Capcut hữu ích, hãy theo dõi MobileCity để cập nhật thêm nhiều thủ thuật và hướng dẫn công nghệ thú vị khác nhé!

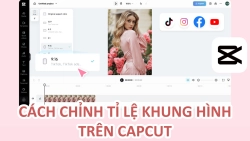



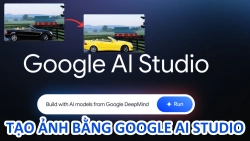











Hỏi đáp & đánh giá Top 6 cách làm mờ video trên CapCut bằng máy tính và điện thoại hiệu quả
0 đánh giá và hỏi đáp
Bạn có vấn đề cần tư vấn?
Gửi câu hỏi