Cách chuyển văn bản thành giọng nói trên Capcut miễn phí chi tiết, dễ dàng nhất
Doãn Thị Quyên - 17:34 10/04/2025
Góc kỹ thuậtViệc nắm rõ cách chuyển văn bản thành giọng nói trên Capcut đang được nhiều người dùng quan tâm. Không cần thực hiện ghi âm thủ công, bạn vẫn có thể dễ dàng tạo ra những video thu hút, chuyên nghiệp với giọng đọc phù hợp. Nếu bạn đang tìm kiếm một bài viết hướng dẫn chi tiết, dễ hiểu cách chuyển văn bản thành giọng nói trên Capcut, thì đừng bỏ lỡ nội dung dưới đây nhé!
Cách chuyển văn bản thành giọng nói trên Capcut nhanh chóng
Bạn thường mất hàng giờ để tự thu âm giọng đọc cho video? Đừng lo, Capcut đã hỗ trợ cho người dùng tính năng chuyển văn bản thành giọng nói, giúp bạn thực hiện công việc này chỉ trong vài phút. Chỉ với vài thao tác đơn giản và thư viện giọng đọc đa dạng, Capcut cho phép bạn biến văn bản thành giọng đọc phù hợp một cách nhanh chóng, giúp tiết kiệm thời gian nhưng vẫn đảm bảo nội dung ấn tượng, chuyên nghiệp.
Nếu bạn chưa biết cách thu âm trên CapCut dễ nhất, nhanh chóng trong vài giây mà không cần sử dụng đến các phần mềm chỉnh sửa chuyên nghiệp hỗ trợ, hãy tham khảo bài viết của chúng tôi nhé!
Dưới đây là hướng dẫn chi tiết các thao tác thực hiện:
Bước 1: Mở ứng dụng CapCut, chọn Dự án mới, thêm video bạn muốn chèn giọng đọc rồi nhấn Thêm.
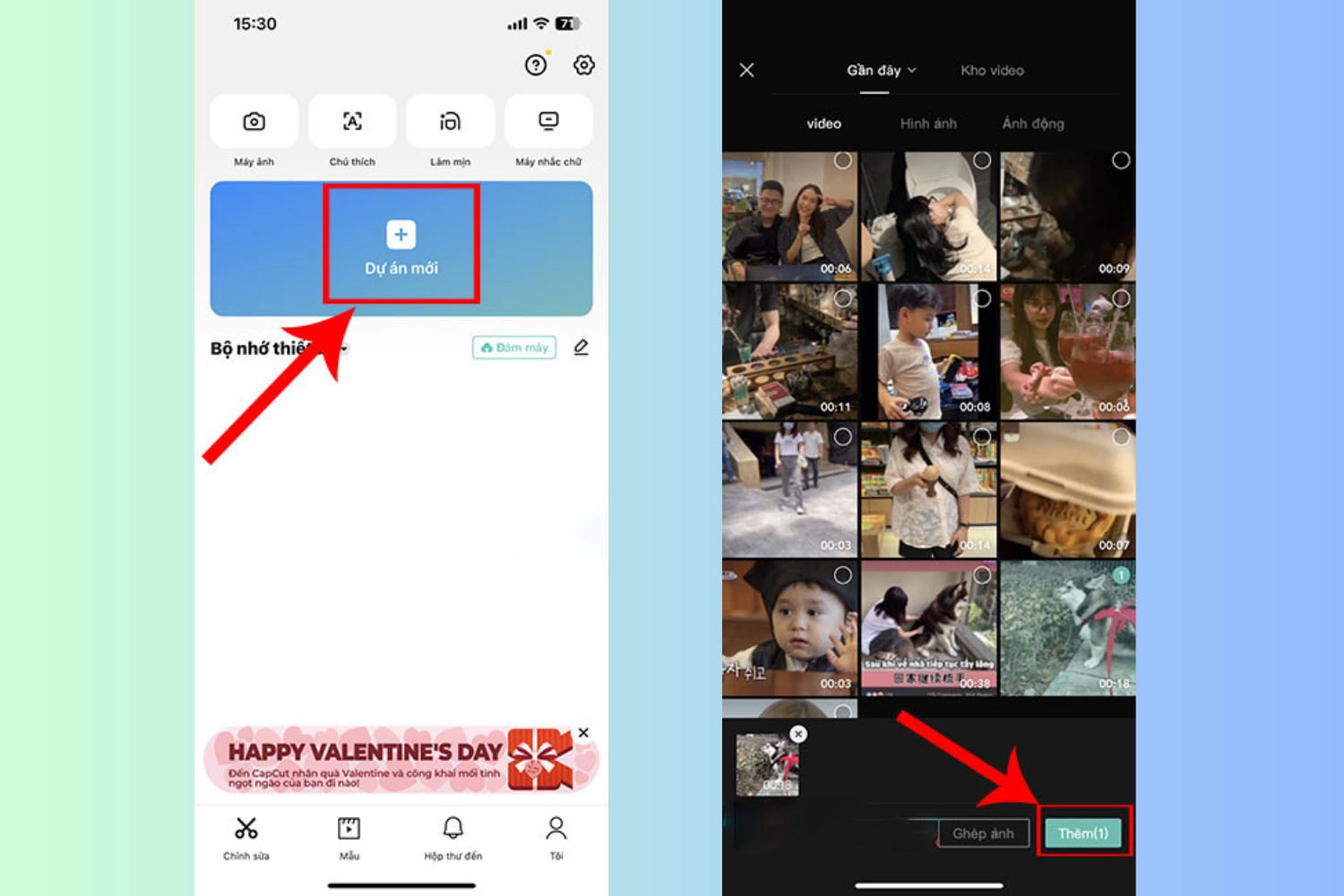
Bước 2: Trên thanh công cụ phía dưới màn hình, chọn Văn bản, rồi nhấn vào Thêm chữ.
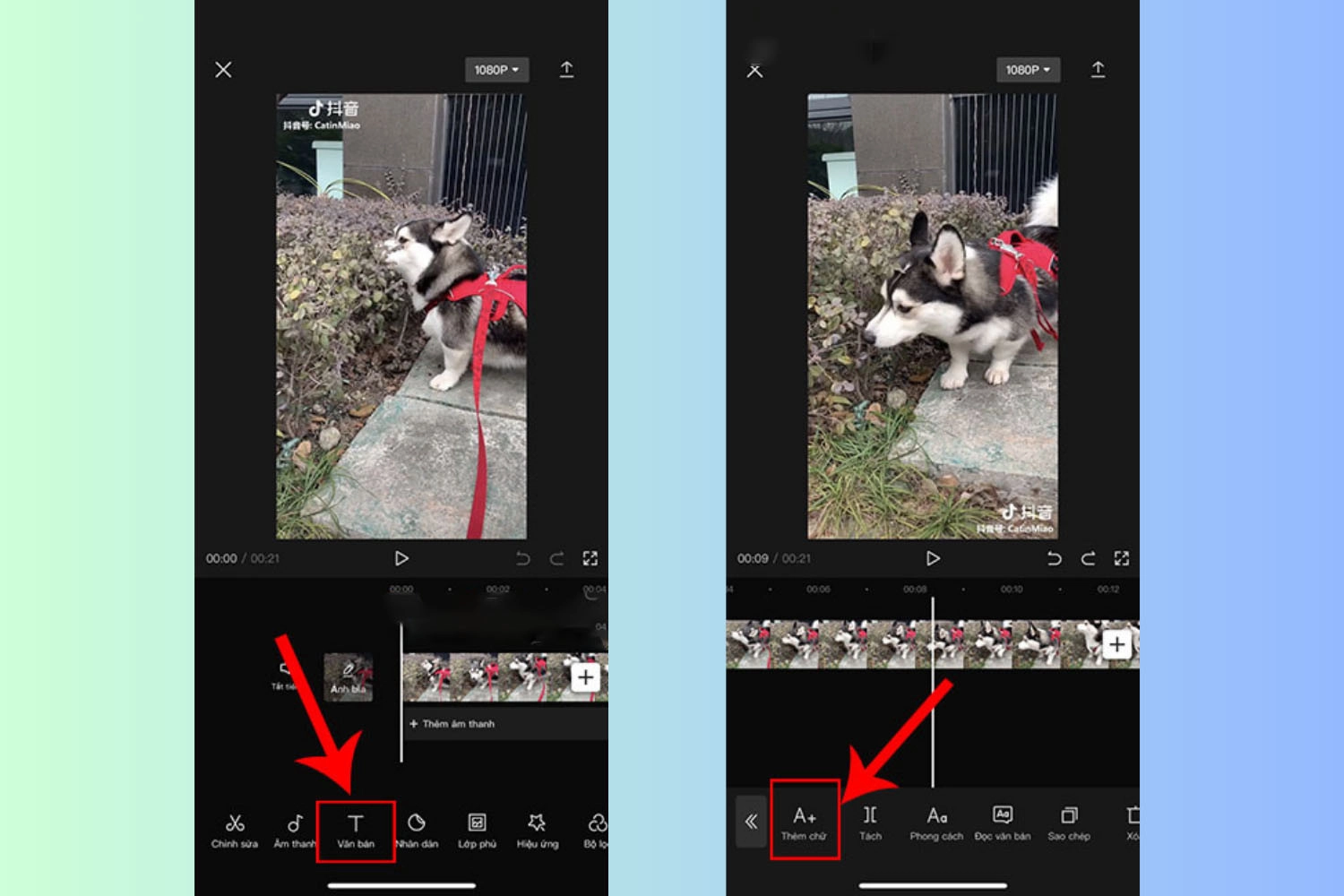
Bước 3: Nhập nội dung cần chuyển thành giọng nói. Bạn có thể tùy chỉnh văn bản bằng các mục như Phong cách, Hiệu ứng, hoặc Hiệu ứng động để tạo điểm nhấn.
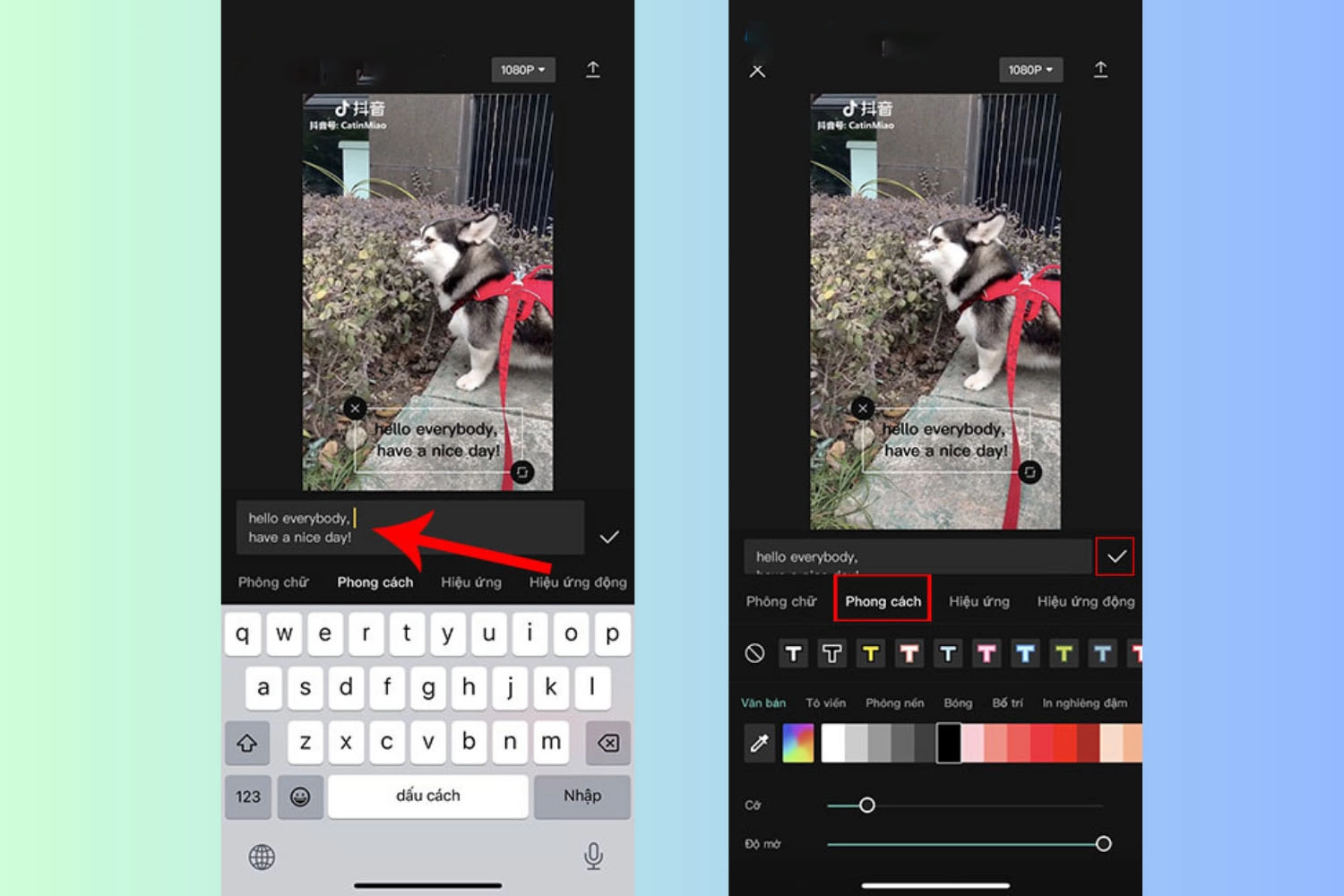
Bước 4: Nhấn vào đoạn văn bản vừa tạo, chọn Đọc văn bản.
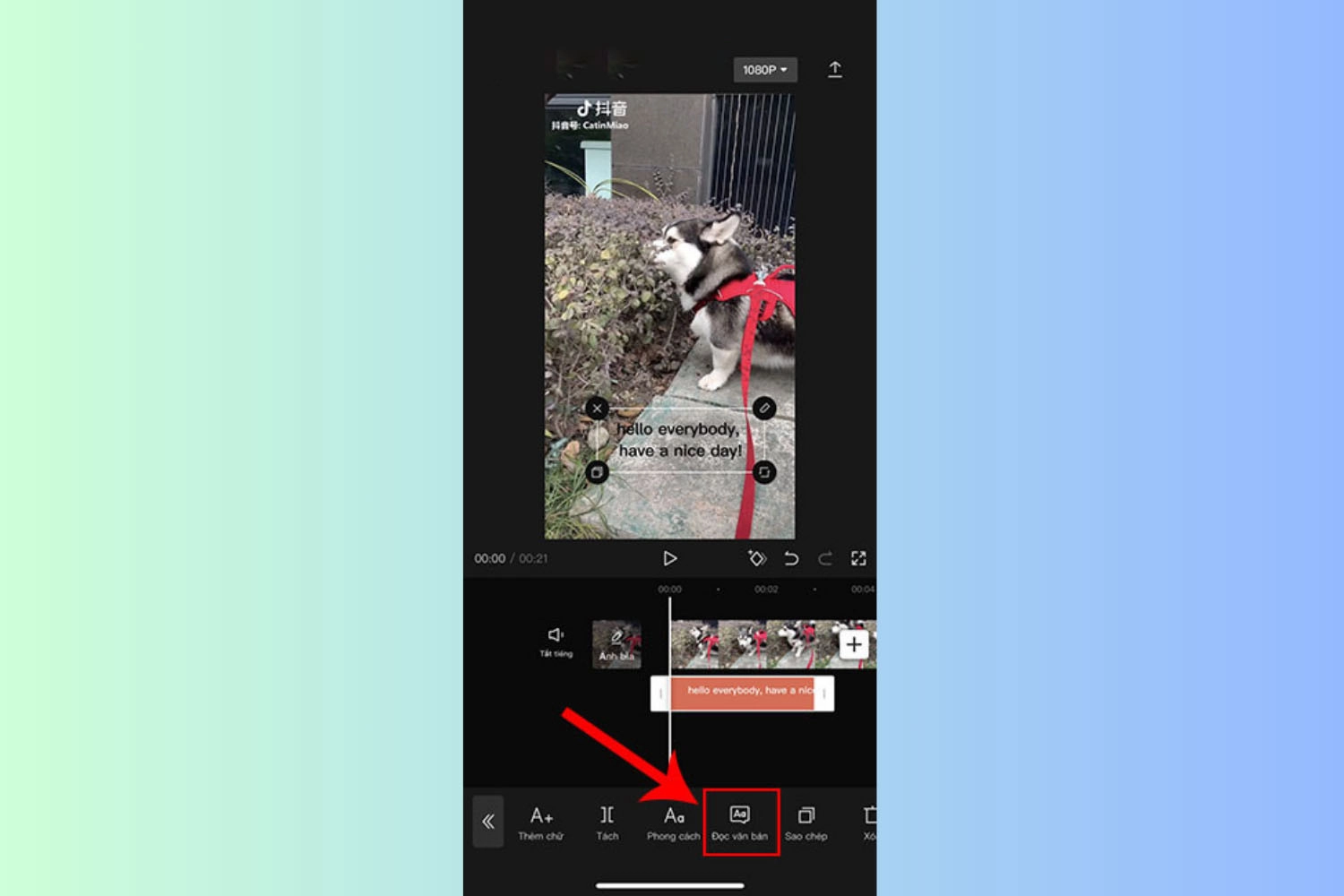
Bước 5: CapCut hỗ trợ giọng đọc bằng 3 ngôn ngữ: Tiếng Việt, Tiếng Anh và Tiếng Indonesia, cùng với nhiều phong cách khác nhau như British female hay Thanh niên tự tin. Chọn giọng bạn muốn và nhấn dấu tích ở góc dưới bên phải để lưu. Để áp dụng cho tất cả văn bản, chọn Áp dụng cho… ở góc dưới bên trái.
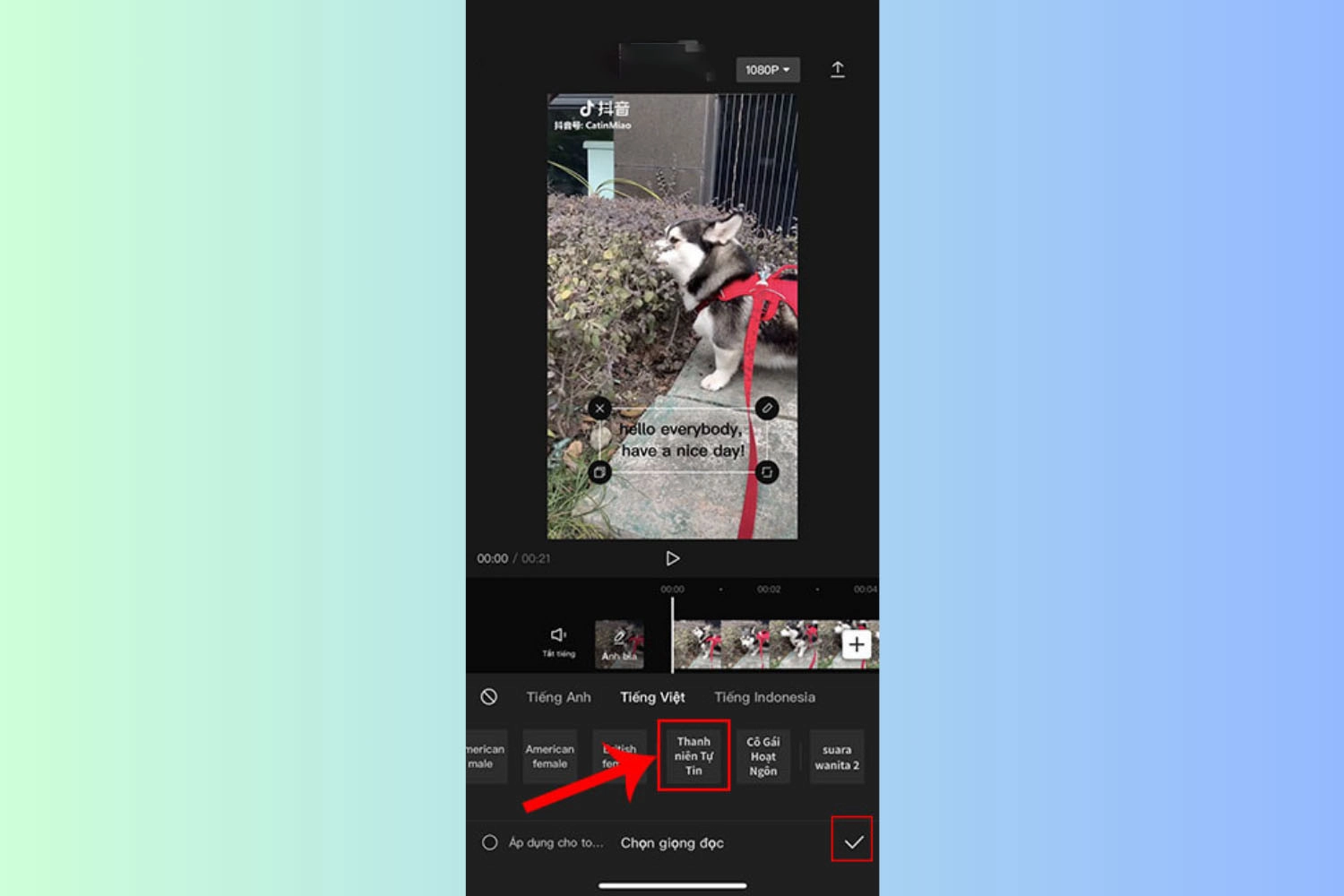
Bước 6: Khi đã ưng ý, nhấn mũi tên ở góc trên cùng bên phải để xuất video về Thư viện ảnh.
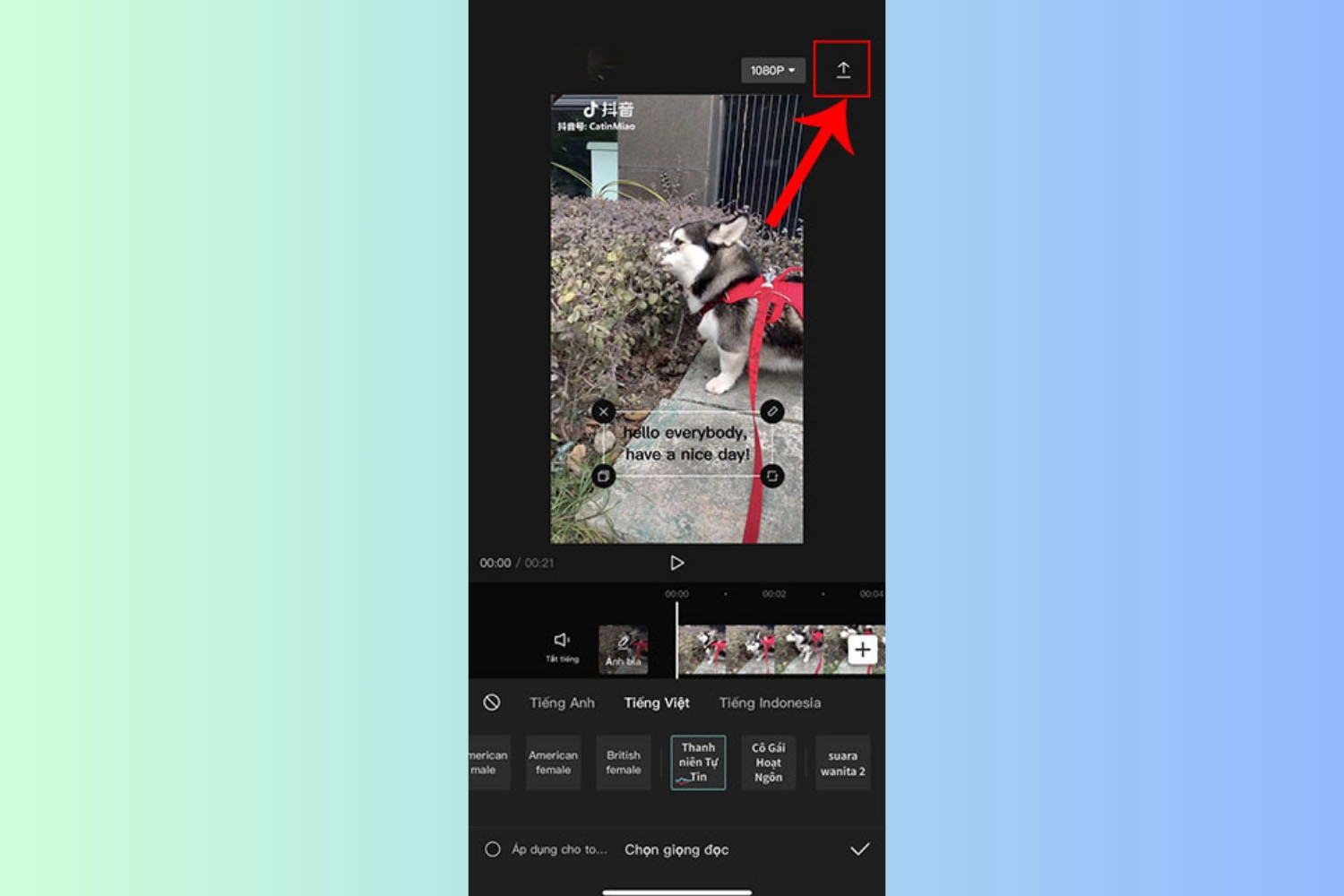
Ngoài ra, bạn đọc có thể tham khảo bài viết cách nhân đôi video trên Capcut siêu đơn giản và nhanh chóng của MobileCity nhé!
Lợi ích của chuyển văn bản thành giọng nói trên Capcut
Với sự phát triển của các nội dung số, việc các nhà sáng tạo nội dung tạo ra những video chuyên nghiệp mà vẫn tiết kiệm thời gian, chi phí là ưu tiên hàng đầu. Cách chuyển văn bản thành giọng nói trên Capcut là giải pháp hoàn hảo, giúp bạn sở hữu những video chuyên nghiệp chỉ sau vài thao tác. Tính năng này của Capcut được nhiều người sử dụng với những lợi ích vượt trội:
- Ứng dụng Capcut cho phép người dùng truy cập dễ dàng, linh hoạt trên cả điện thoại (iOS, Android), máy tính, giúp bạn làm việc mọi lúc mọi nơi.
- Capcut cung cấp kho thư viện giọng đọc AI đa dạng về phong cách như nhẹ nhàng, mạnh mẽ,... phù hợp với nhiều mục đích sử dụng: sáng tạo nội dung, quảng bá, giảng dạy,…
- Dễ dàng điều chỉnh tốc độ nói, âm lượng, hoặc thêm hiệu ứng giọng đọc để video thêm sinh động và hấp dẫn người xem hơn.
- Tiết kiệm thời gian, không cần sử dụng đến các phần mềm edit hay chỉnh sửa video phức tạp, Capcut hỗ trợ đầy đủ các công cụ từ nhập văn bản đến xuất video, giúp bạn thực hiện nhanh chóng, thuận tiện.
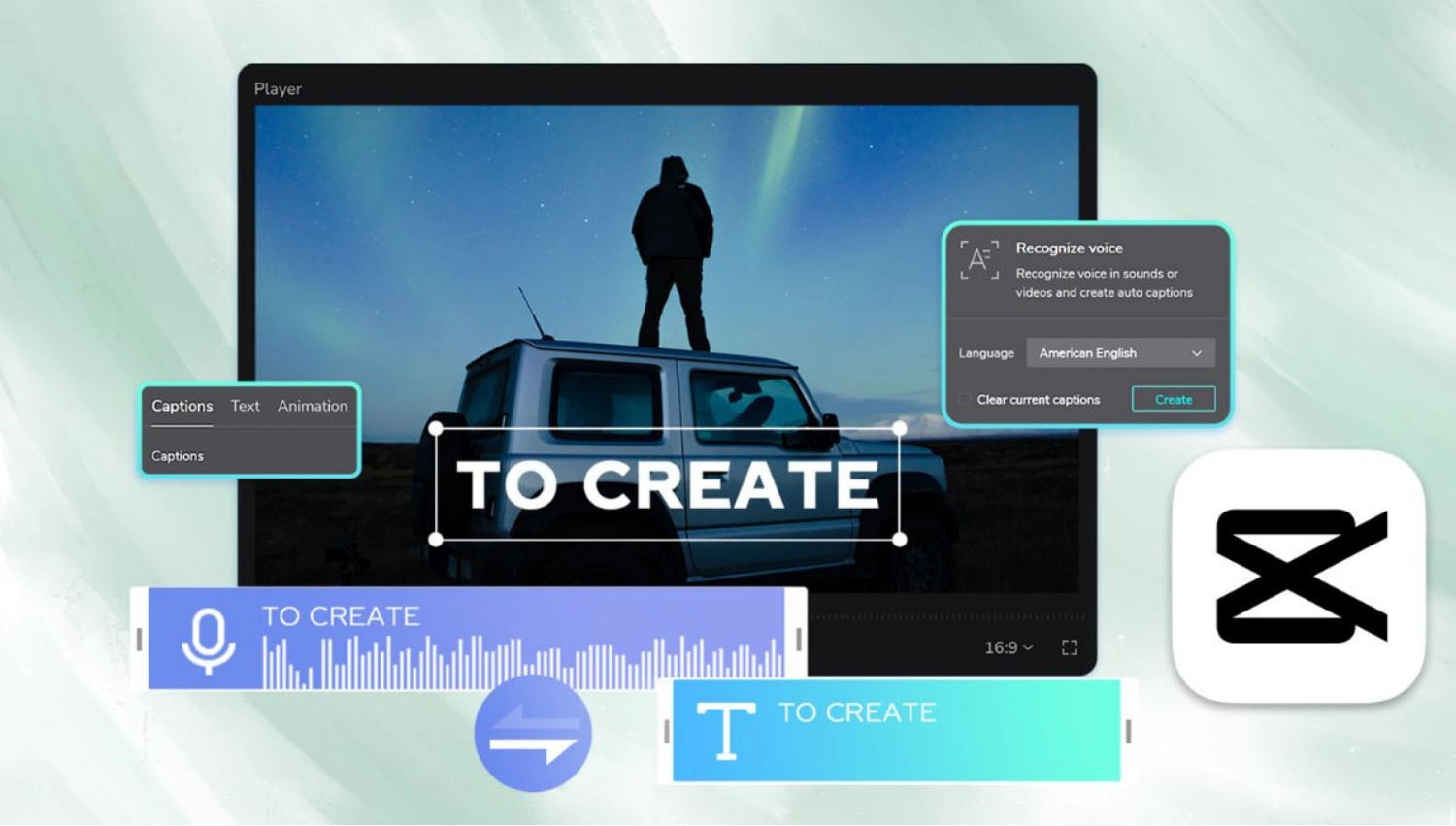
Mẹo chuyển văn bản thành giọng nói trên Capcut hiệu quả
Ngoài việc hiểu rõ cách chuyển văn bản thành giọng nói trên Capcut, bạn cũng cần phải nắm rõ một số bí quyết để tận dụng tối đa tính năng này, giúp bạn tạo ra được những video có giọng đọc ấn tượng, giữ chân người xem lâu hơn.
- Ưu tiên câu văn ngắn, dễ hiểu: Viết văn bản ngắn gọn, cô đọng, súc tích sẽ giúp giọng đọc nghe tự nhiên hơn. Thay vì viết một câu văn dài lan man, bạn hãy viết một câu văn ngắn như "Hôm nay là một ngày đẹp!".
- Chọn giọng đọc phù hợp với nội dung: Mỗi dạng video sẽ thường đi kèm với một phong cách giọng đọc khác nhau. Giọng đọc vui nhộn cho những nội dung hài hước, hay trầm ấm cho những chủ đề nghiêm túc. Hãy thử nghiệm nhiều giọng đọc khác nhau để tìm ra phong cách đọc phù hợp nhé!
- Điều chỉnh tốc độ đọc phù hợp: Đối với dạng video ngắn (TikTok, Reels), bạn nên tăng tốc độ giọng đọc để tạo sự hấp dẫn. Còn đối với video dài đăng trên Youtube, hãy điều chỉnh tốc độ đọc chậm rãi để người xem dễ theo dõi.
- Kết hợp với hiệu ứng âm thanh: Thêm các hiệu ứng như tiếng vỗ tay, tiếng gió, tiếng cười nhẹ,... để tăng sức hấp dẫn cho video.
- Đồng bộ giọng nói với hình ảnh: Kiểm tra kỹ phần audio và hình ảnh để đảm bảo khớp nhau. Giọng đọc ăn khớp hình sẽ giúp video mượt mà, chuyên nghiệp và giữ chân người xem tốt hơn.
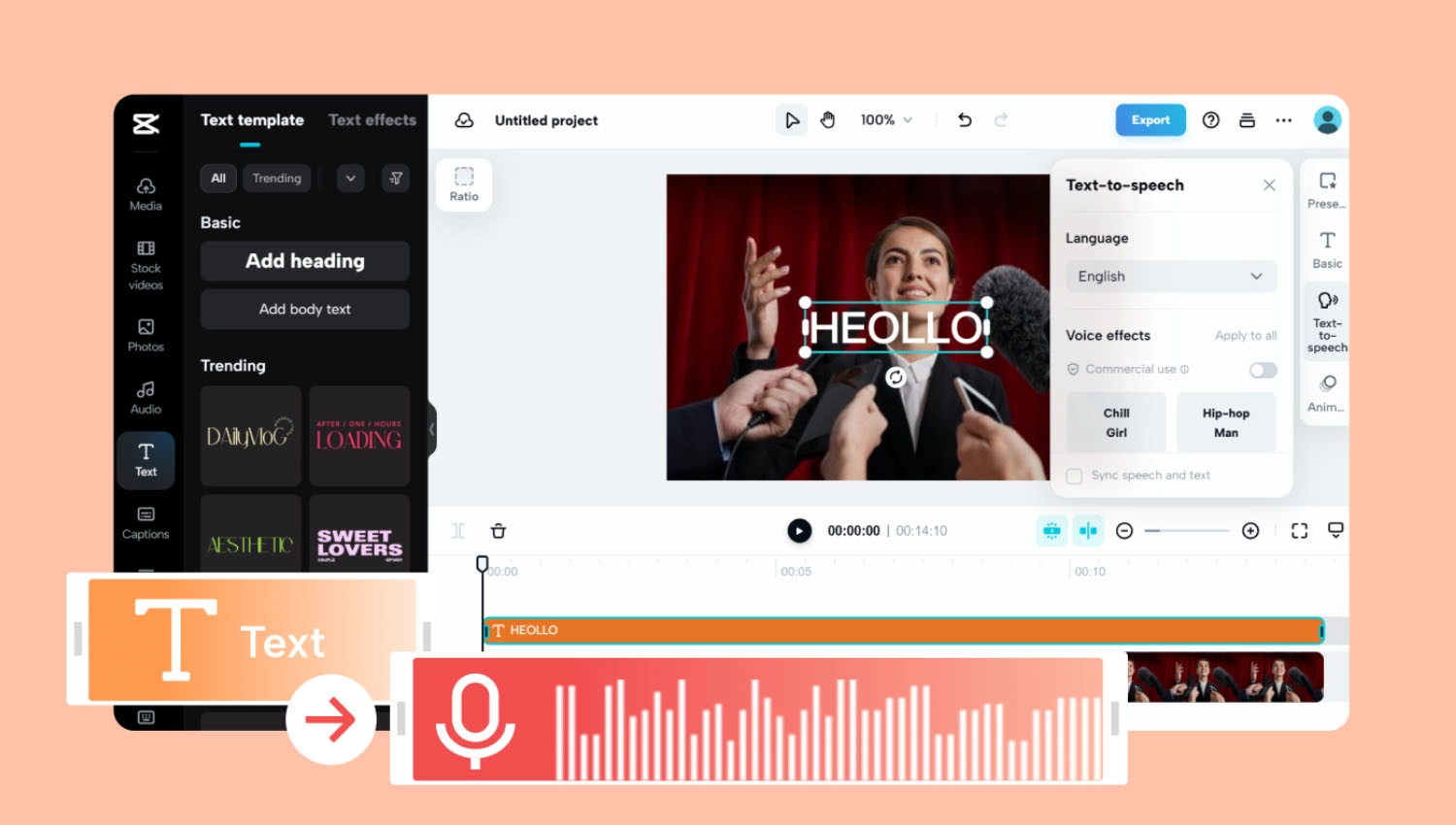
Tổng kết
Trên đây là cách chuyển văn bản thành giọng nói trên Capcut mà chúng tôi chia sẻ để giúp bạn khai thác hiệu quả tính năng này để tạo ra những video chuyên nghiệp mà không tốn quá nhiều thời gian. Nếu thấy bài viết cách chuyển văn bản thành giọng nói trên Capcut hữu ích, hãy theo dõi MobileCity để cập nhật thêm nhiều thủ thuật và hướng dẫn công nghệ thú vị khác nhé!

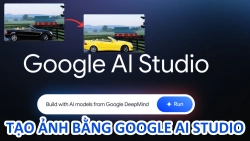















Hỏi đáp & đánh giá Cách chuyển văn bản thành giọng nói trên Capcut miễn phí chi tiết, dễ dàng nhất
0 đánh giá và hỏi đáp
Bạn có vấn đề cần tư vấn?
Gửi câu hỏi