Top 3 cách sử dụng Google AI Studio chi tiết từ A - Z cho người mới bắt đầu
Doãn Thị Quyên - 10:22 10/04/2025
Góc kỹ thuậtBạn đang tìm kiếm cách sử dụng Google AI Stuido để làm việc nhanh hơn và hiệu quả hơn? Công cụ này giúp bạn sáng tạo nội dung, xây dựng chatbot và thử nghiệm AI dễ dàng. Trong bài viết dưới đây, hãy cùng chúng tôi tìm hiểu cách sử dụng Google AI Studio chi tiết, giúp bạn nhanh chóng làm chủ công nghệ AI mạnh mẽ này để tạo ra những sản phẩm sáng tạo.
Google AI Studio là gì?
Google AI Studio là một nền tảng trực tuyến miễn phí của Google, được thiết kế giúp người dùng tạo, thử nghiệm và triển khai các ứng dụng trí tuệ nhân tạo (AI), đặc biệt là với các mô hình ngôn ngữ như Gemini.
Với giao diện thân thiện, dễ sử dụng của Google AI Studio, bạn có thể dễ dàng sử dụng các tính năng:
- Viết và kiểm thử lệnh với trí tuệ nhân tạo một cách trực quan
- Tạo nội dung văn bản, dịch ngôn ngữ, tạo tóm tắt thông tin
- API cho phép AI được tích hợp vào các ứng dụng hoặc trang web
- Tùy chỉnh phản hồi của AI theo mục tiêu sử dụng
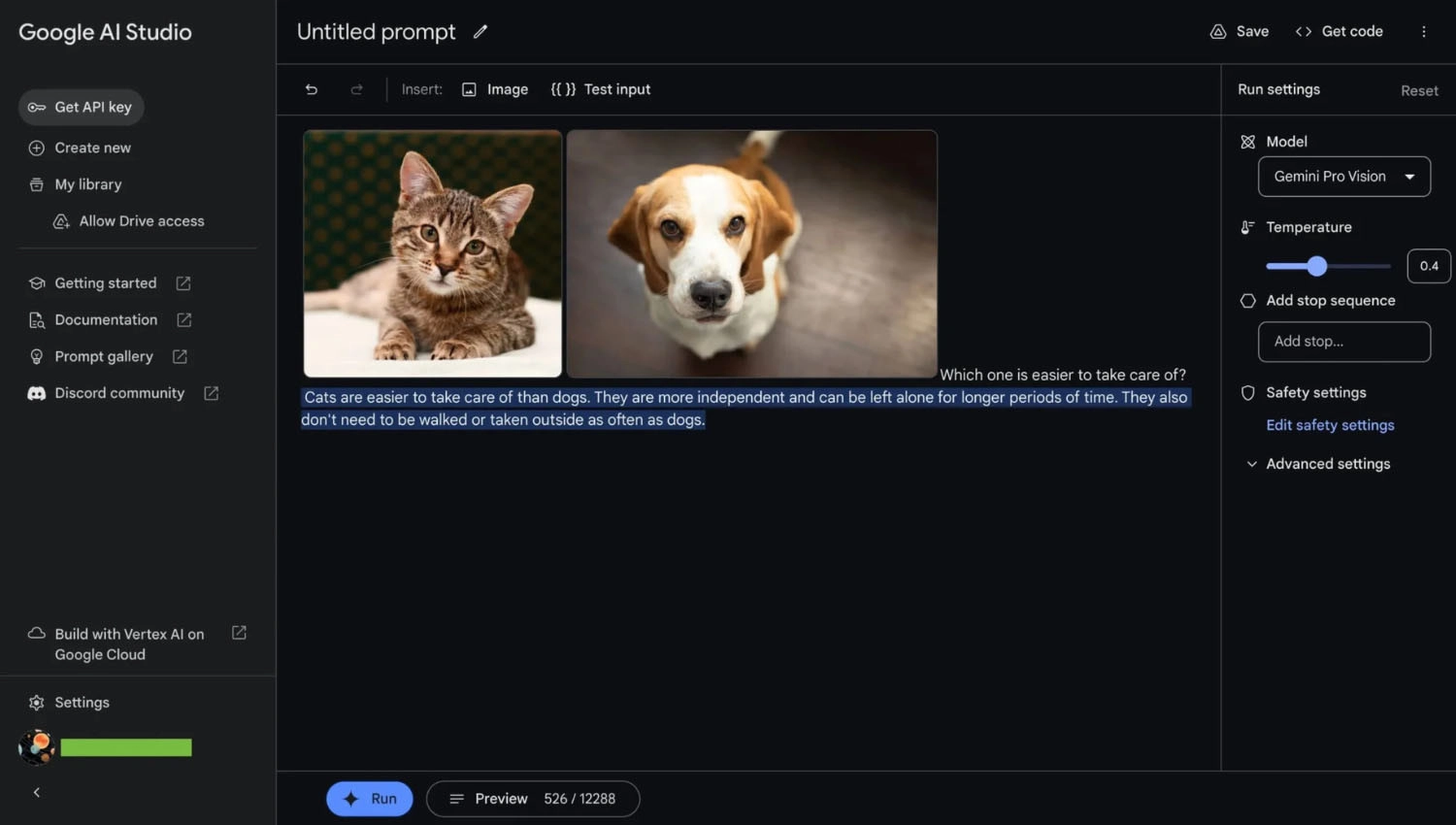
Ngoài ra, bạn đọc có thể tham khảo bài viết hướng dẫn cách tạo ảnh bằng Google AI Studio đẹp mắt, chuyên nghiệp chỉ trong tích tắc của chúng tôi nhé!
Top 3 cách sử dụng Google AI Studio dễ dàng
Để hiểu rõ hơn về cách sử dụng Google AI Studio, dưới đây là hướng dẫn chi tiết cách viết prompt đối với tường trường hợp và mục đích sử dụng khác nhau.
Cách viết prompt trong Free Prompt
Tính năng đa phương thức của Gemini cho phép người dùng kết hợp văn bản và hình ảnh để tạo câu lệnh tự do cho mô hình AI. Ví dụ, bạn có thể tải ảnh lên và yêu cầu mô hình phân tích nội dung trong ảnh.
Bước 1: Tạo câu lệnh với văn bản và hình ảnh
Truy cập Google AI Studio theo đường dẫn: aistudio.google.com/app/prompts. Sau đó, chọn Create New, rồi nhấn vào Freeform prompt.
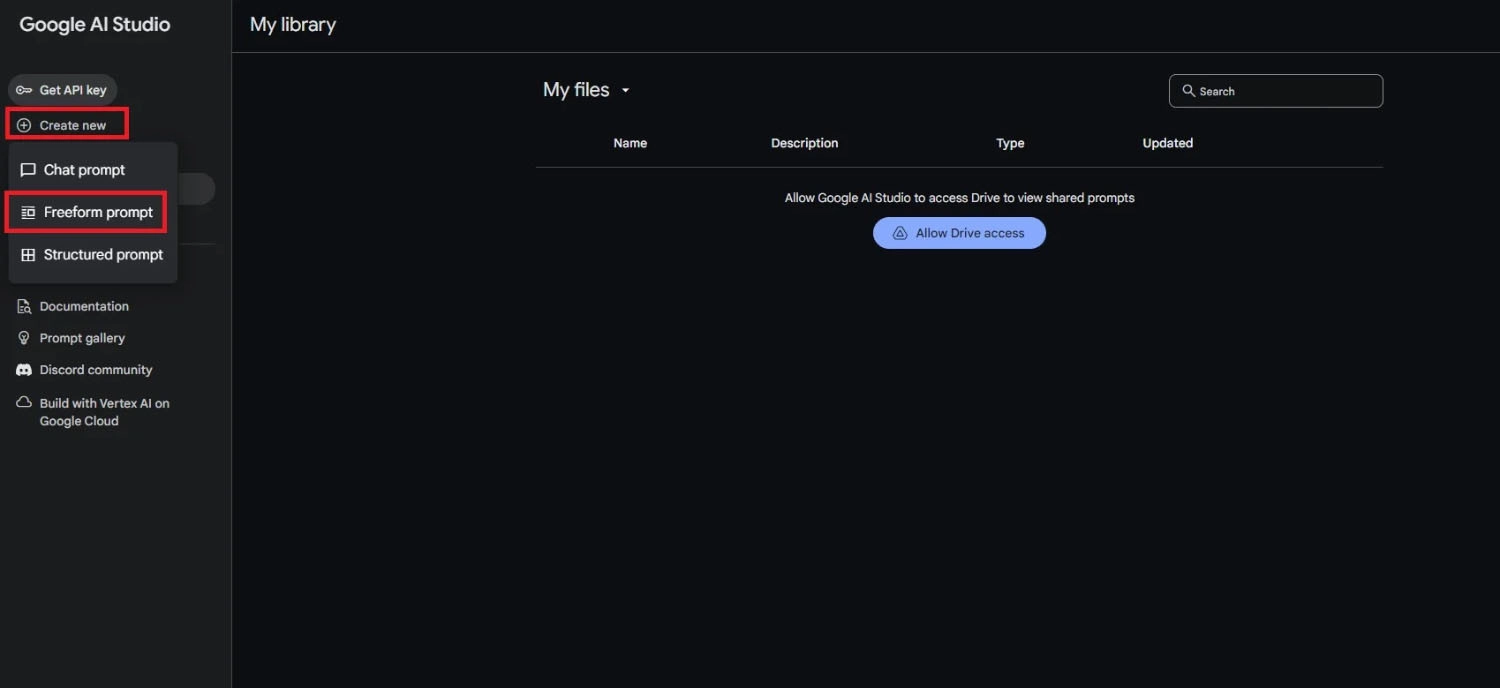
Trong mục Model, chọn mô hình hỗ trợ hình ảnh, ví dụ Gemini 1.0 Pro Vision.
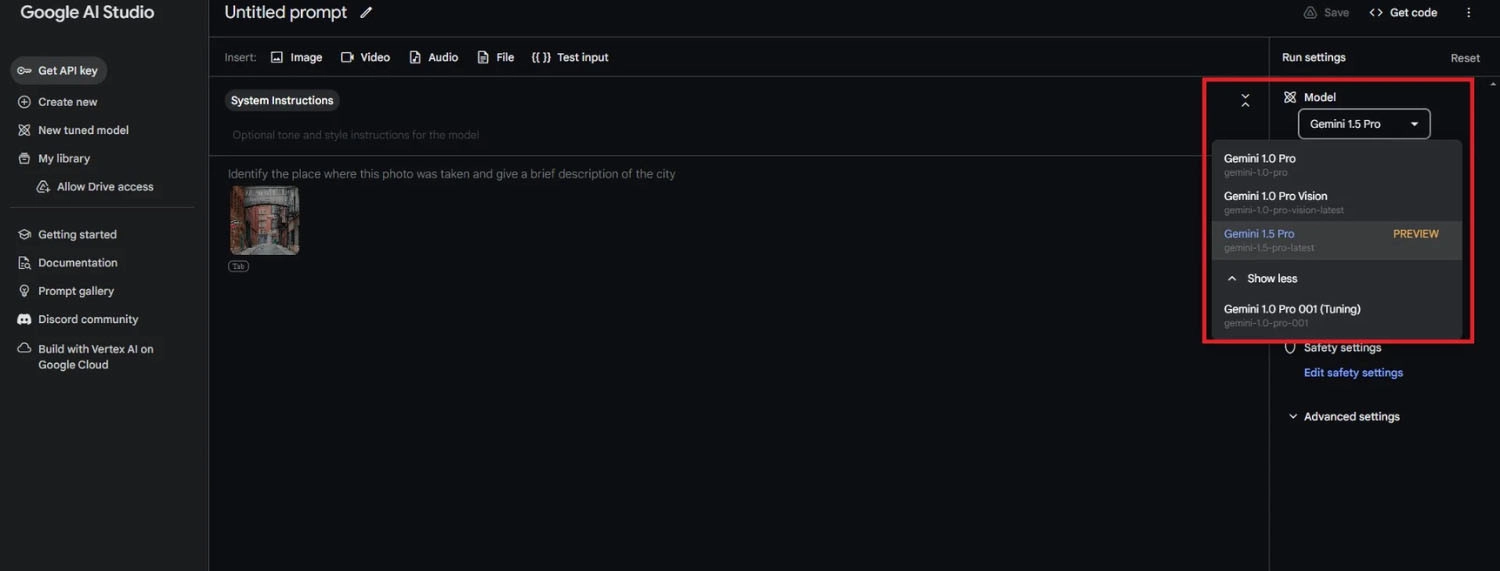
- Nhập văn bản vào ô câu lệnh, ví dụ: "Look at the picture and tell me what these people are doing".
- Chọn Insert, và nhấn Image để thêm ảnh minh họa.
- Nhấn Run để mô hình tạo câu trả lời.
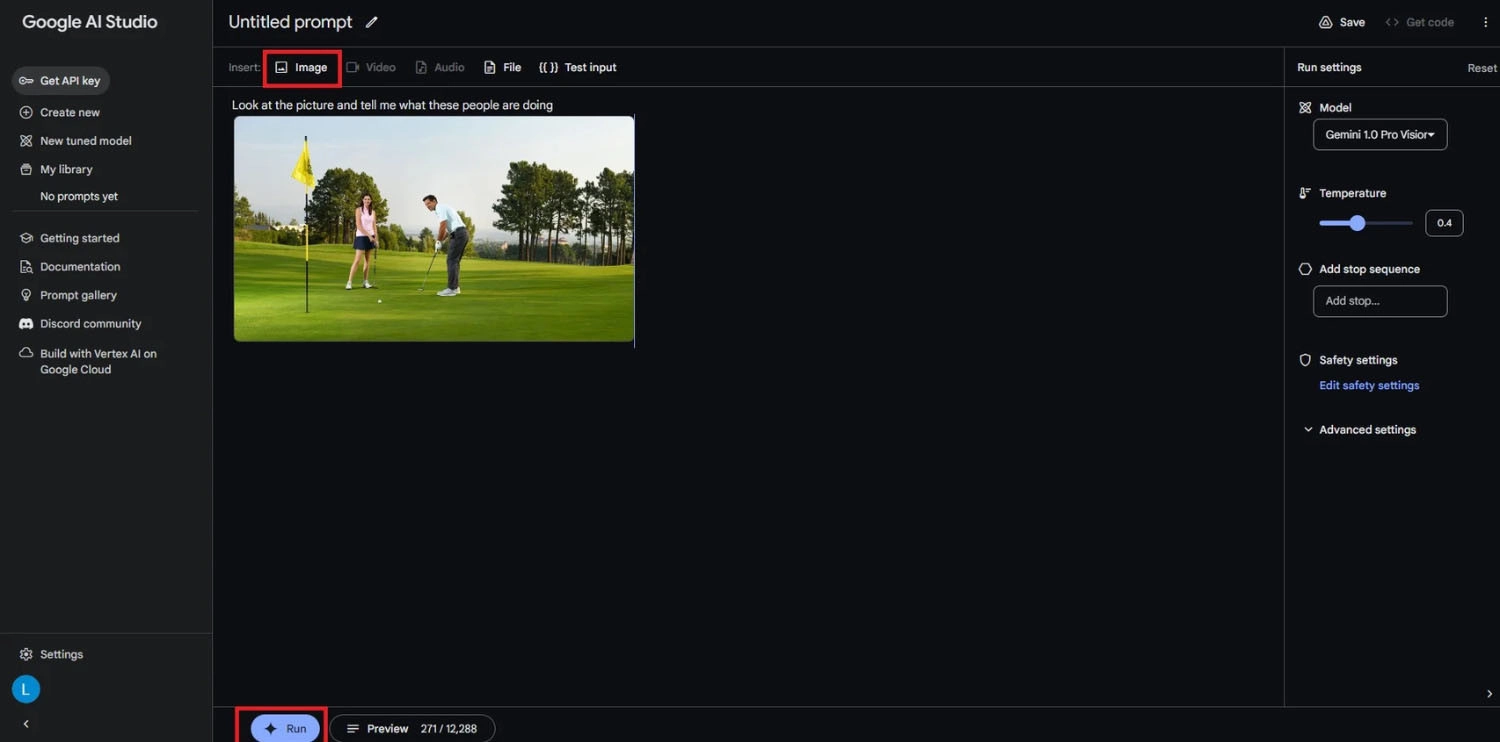
Bước 2: Thêm biến thể cho câu lệnh
Để câu lệnh linh hoạt hơn với nhiều đầu vào khác nhau:
- Chọn cụm từ muốn thay thế, ví dụ: thay "what these people are doing" bằng "where they are".
- Nhấn Insert, rồi chọn {{ }} Test input để đánh dấu phần thay thế.
- Trong phần Test your prompt, chọn Add test example để thêm giá trị thử nghiệm khác nhau.
- Nhấn Run để xem phản hồi cho từng biến thể.

Bước 3: Tùy chỉnh tham số mô hình
Ở thanh bên phải, bạn có thể điều chỉnh các cài đặt sau:
- Model: Chọn mô hình phù hợp.
- Temperature: Điều chỉnh mức sáng tạo/ngẫu nhiên trong câu trả lời.
- Max outputs: Số lượng phản hồi được tạo ra.
- Safety settings: Cài đặt mức độ kiểm soát nội dung đầu ra.

Bước 4: Lưu hoặc xuất câu lệnh
Chọn Save ở góc trên bên phải để lưu câu lệnh vào Google Drive. Nhập tên và mô tả khi được yêu cầu. Để xuất dưới dạng mã code, nhấn Get code, chọn ngôn ngữ lập trình, sau đó Copy để sao chép.
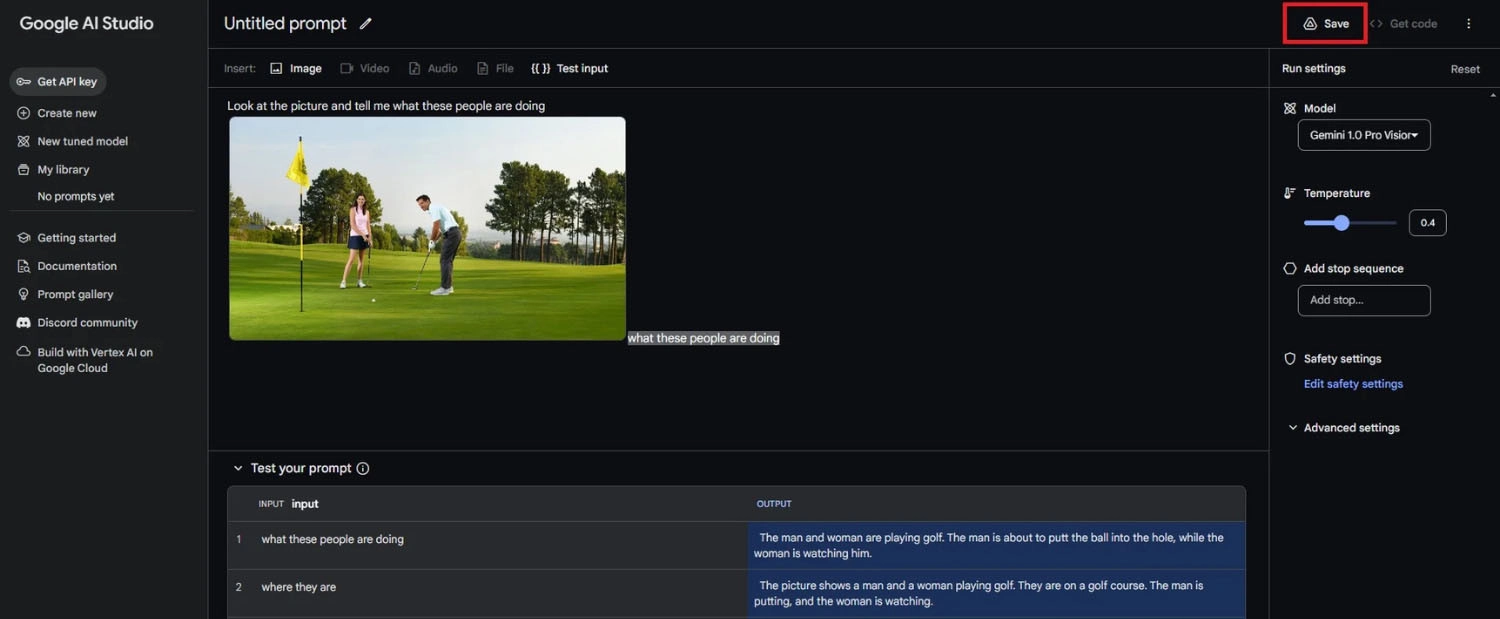
Lưu ý: Để chạy prompt ở môi trường bên ngoài, bạn cần có khóa API và chèn vào mã lệnh.
Cách viết prompt trong Structured Prompt
Trong trường hợp, bạn muốn mô hình AI tạo ra câu trả lời nhất quán hoặc cần trình bày yêu cầu rõ ràng bằng ví dụ cụ thể, việc chọn structured prompt là giải pháp hợp lý. Với việc kết hợp giữa mô tả cụ thể và ví dụ minh họa, bạn sẽ giúp mô hình AI hiểu rõ kiểu kết quả mong muốn của bạn.
Bước 1: Tạo câu lệnh có cấu trúc
Vào Google AI Studio theo đường dẫn: aistudio.google.com/app/prompts. Sau đó, chọn Create New, rồi nhấn vào Structured prompt.
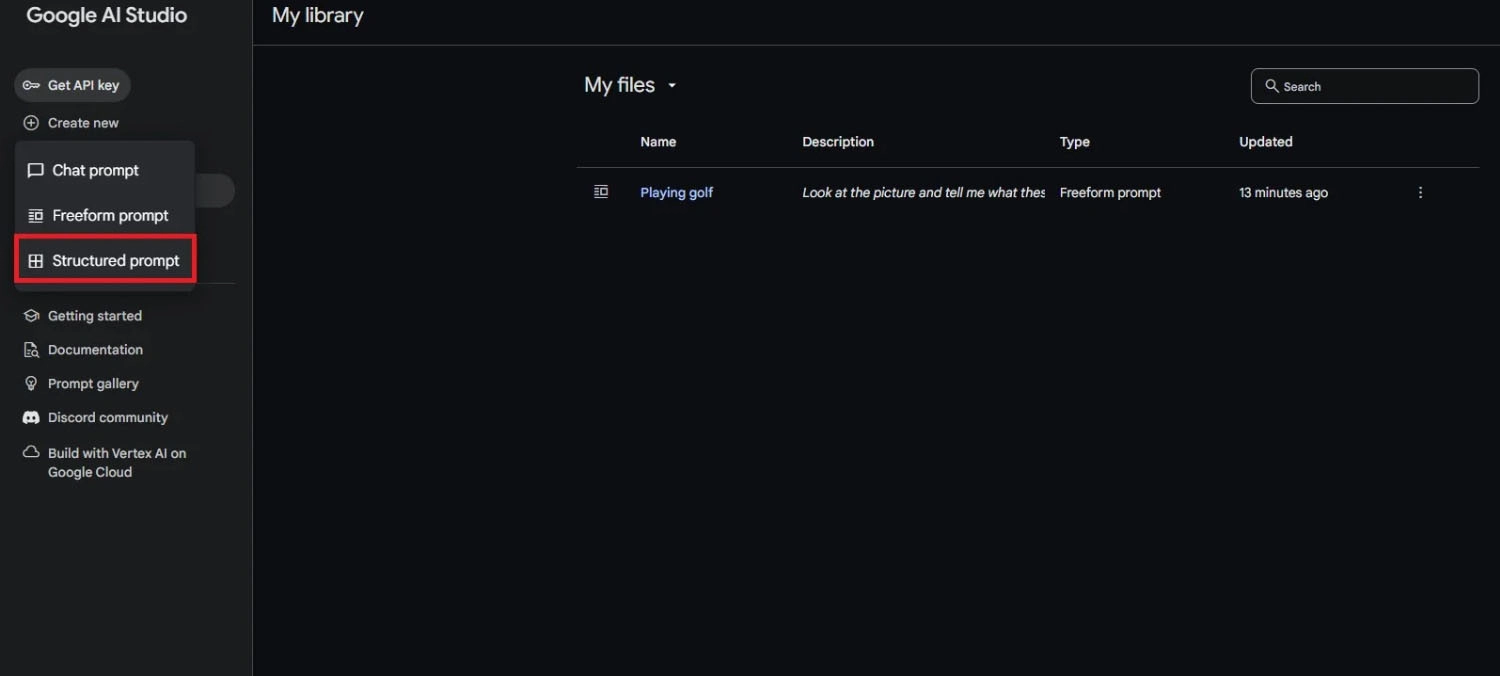
- Dưới Insert, nhập hướng dẫn, ví dụ bạn muốn viết nội dung quảng cáo cho thương hiệu và sự kiện, bạn hãy nhập: "As a social media manager, create engaging and concise posts for different brands and events..."
- Đổi tên cột Input thành Brand/Event: và cột Output thành Post Content:

Bước 2: Thêm ví dụ minh họa
Bước tiếp theo, bạn cần cung cấp cho mô hình một ví dụ mẫu để mô hình học theo như ảnh minh họa dưới đây:
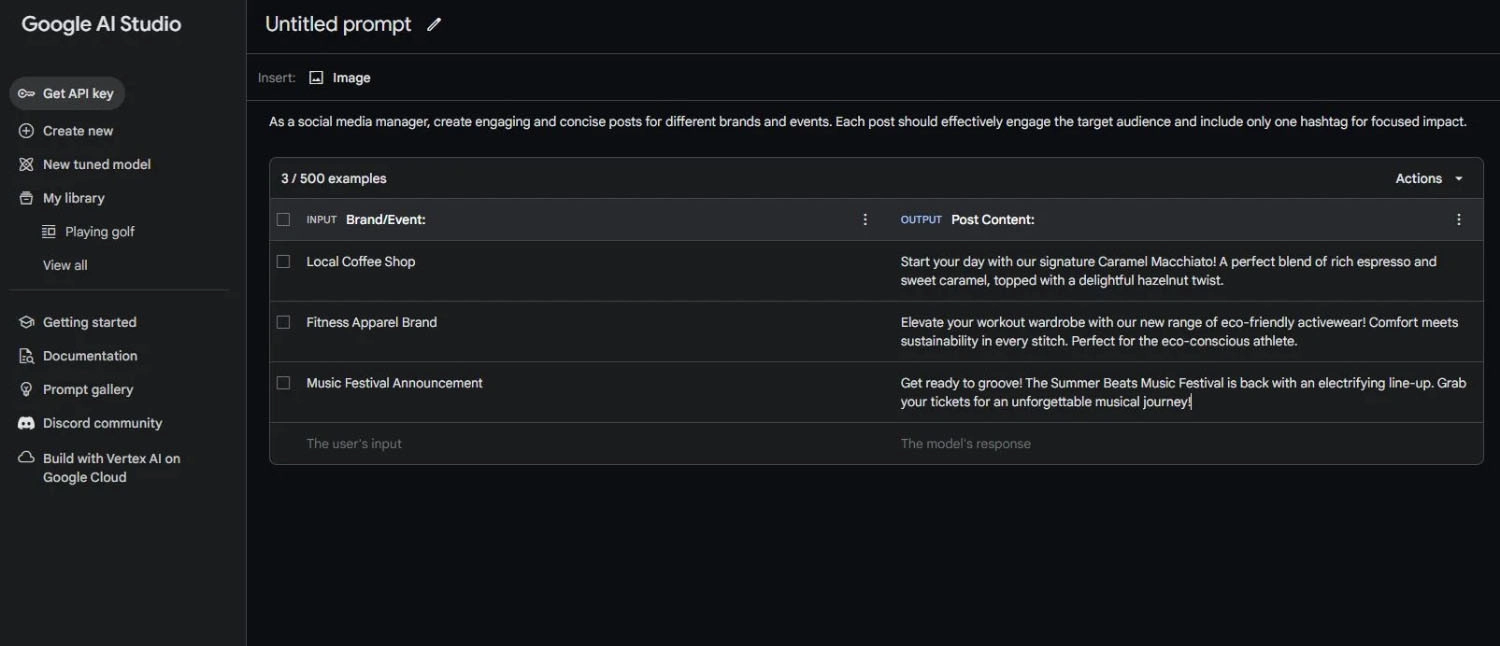
Người dùng có thể nhập ví dụ minh họa bằng cách thủ công trực tiếp hoặc dùng Import Data để tải từ tệp CSV hoặc Google Sheets.
Bước 3: Kiểm tra câu lệnh với đầu vào mới
Cuộn xuống phần Test your prompt để nhập đầu vào mới và xem mô hình phản hồi. Bạn có thể điều chỉnh các tham số như:
- Temperature: mức sáng tạo trong phản hồi
- Max outputs: số lượng kết quả mô hình tạo ra
- Model: chọn mô hình phù hợp với nhu cầu
Lưu ý: Nếu thêm nhiều ví dụ, bạn có thể chạm đến giới hạn token, độ dài tối đa mà mô hình chấp nhận đầu vào. Chọn Preview để xem toàn bộ câu lệnh đã được định dạng gửi đến mô hình.
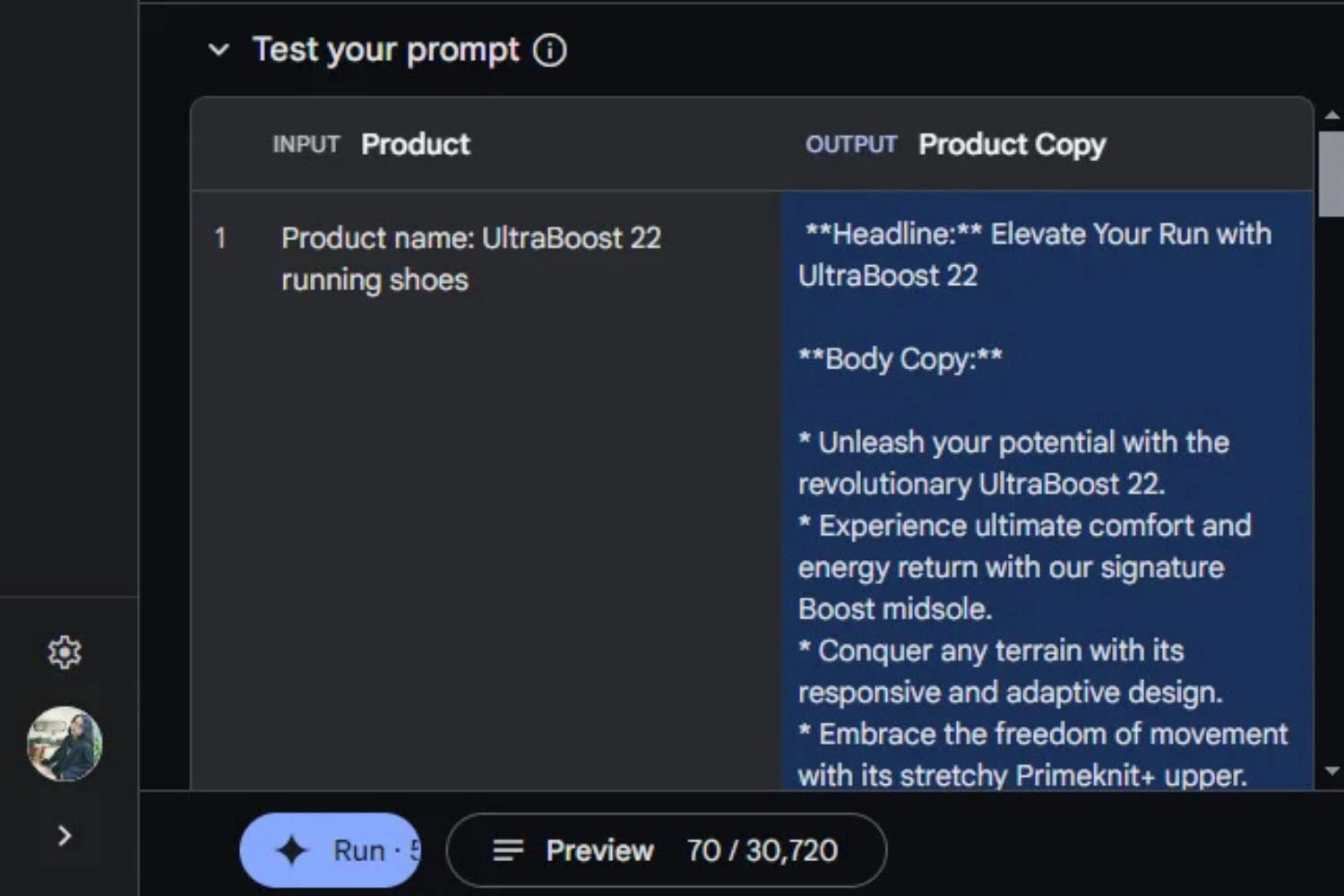
Bước 4: Lưu hoặc xuất câu lệnh
Cuối cùng, nhấn Save để lưu câu lệnh vào Google Drive, hoặc nhấn Get code để xuất thành mã nguồn tích hợp vào ứng dụng. Ngoài ra, bạn cũng có thể xuất các ví dụ ra file CSV hoặc Google Sheets để sử dụng lại sau.
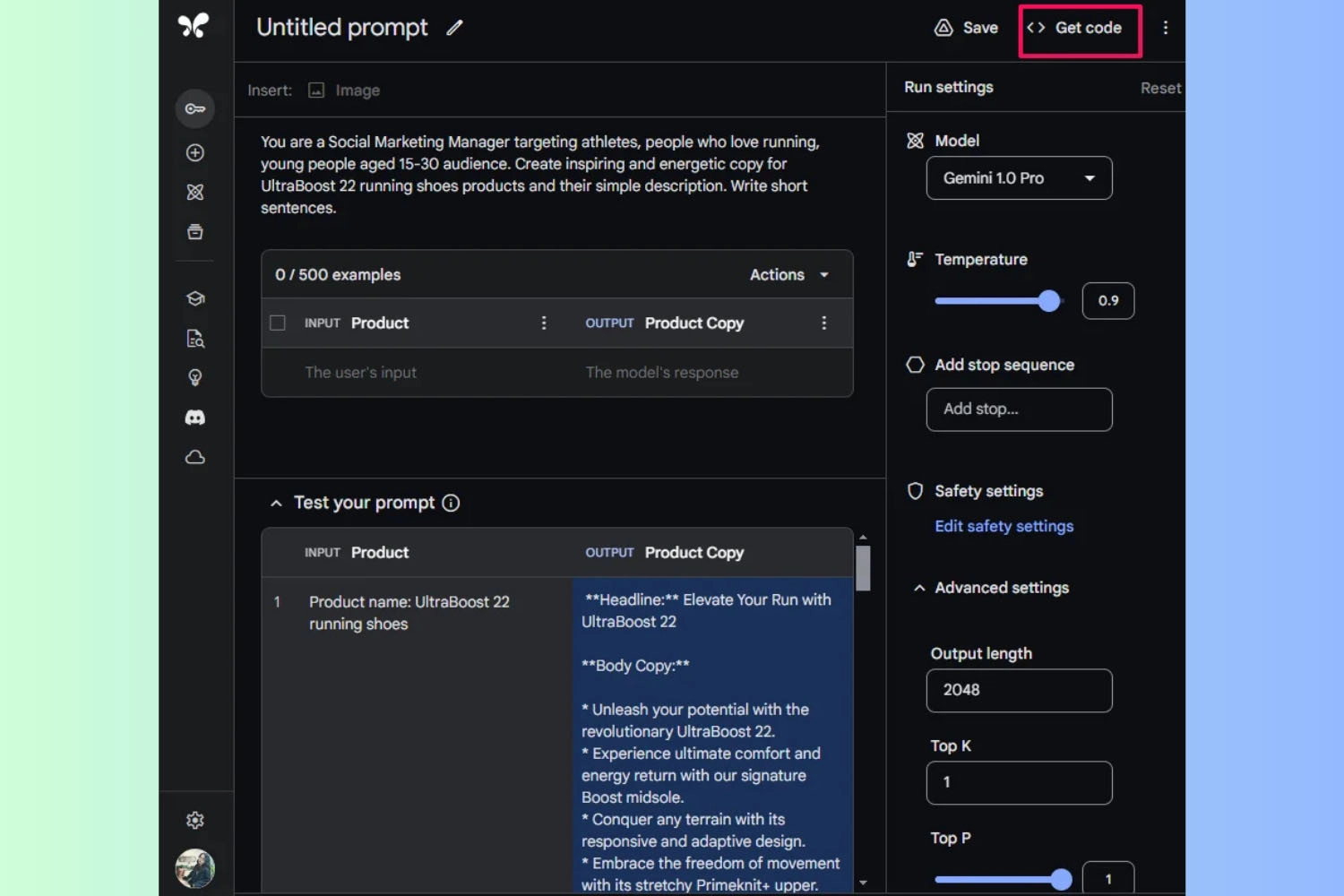
Cách viết prompt trong Chat Prompt
Google AI Studio cho phép bạn tạo ra một con chatbot với khả năng trò chuyện thân thiện và đưa ra câu trả lời bạn mong muốn, chỉ cần bạn cung cấp cho ví dụ hội thoại giữa người và chatbot.
Bước 1: Tạo câu lệnh trò chuyện (Chat Prompt)
Vào Google AI Studio theo đường dẫn: aistudio.google.com/app/prompts. Sau đó, chọn Create New, rồi nhấn vào Chat prompt.
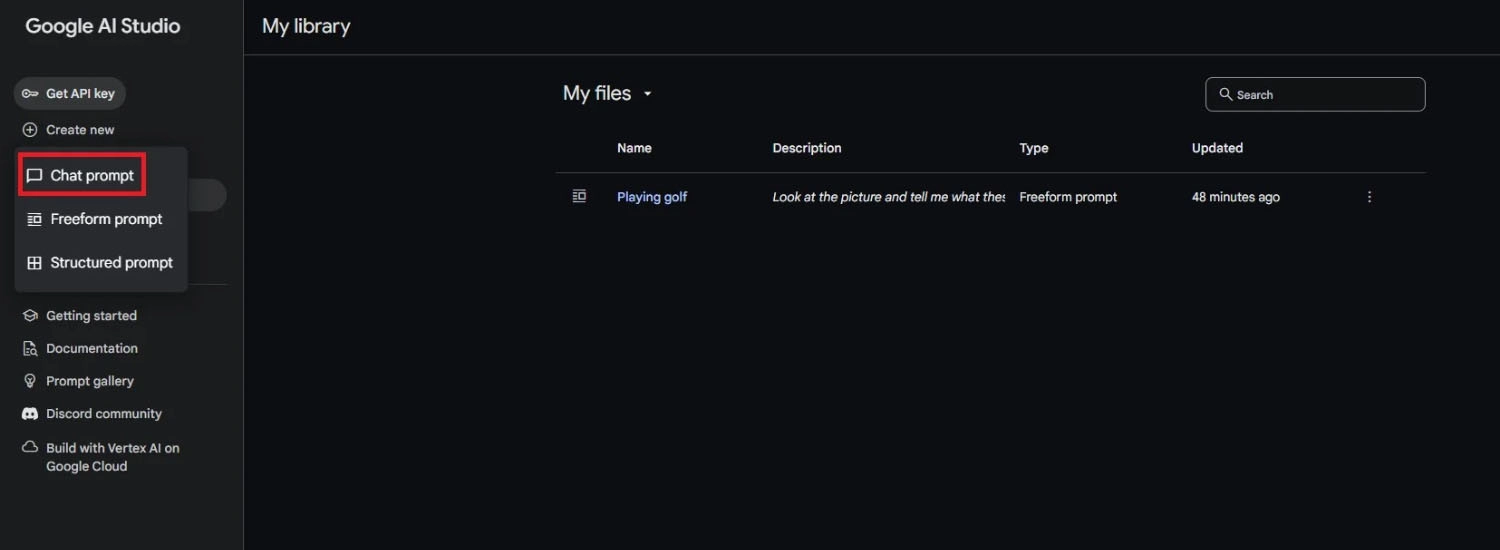
- Trong cột Write your prompt examples, nhập các đoạn hội thoại mẫu hoặc thêm ngữ cảnh mô tả nhân vật.
- Sau khi hoàn tất ví dụ, bắt đầu trò chuyện thử ở khung bên phải.
- Trong phần Test your prompt, nhập câu hỏi ở trường input, sau đó nhấn biểu tượng kim cương để nhận phản hồi từ chatbot.
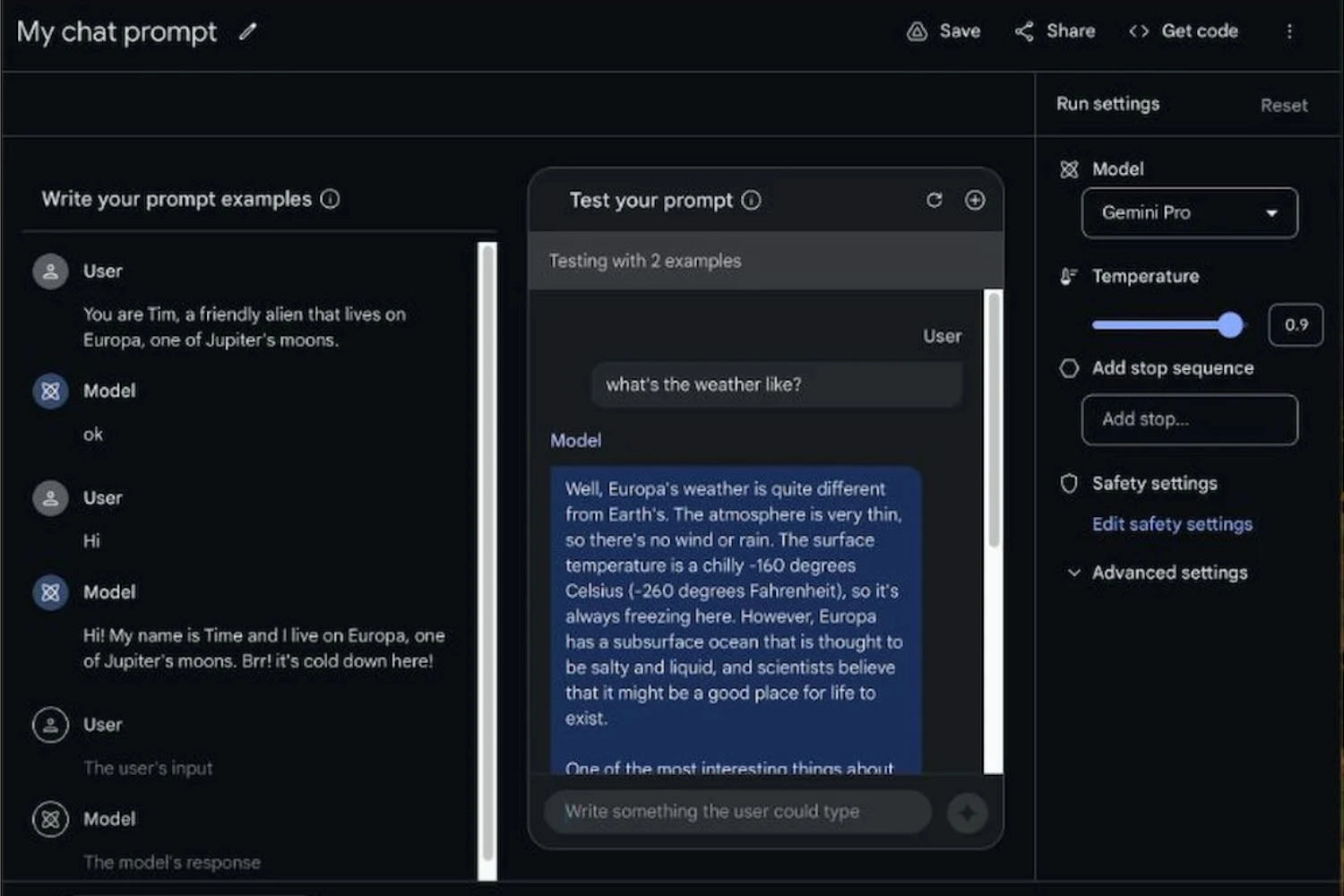
Bước 2: Huấn luyện chatbot với nhiều ví dụ
Một ví dụ hội thoại là chưa đủ để đảm bảo bot phản hồi nhất quán và đúng phong cách. Để huấn luyện thêm, bạn hãy vào bảng Test your prompt, giữ chuột ở cạnh trái dòng User, chọn Add to examples. Sau đó, chỉnh sửa đoạn hội thoại vừa thêm để điều chỉnh giọng điệu, phong cách và mức độ thân thiện theo mong muốn.
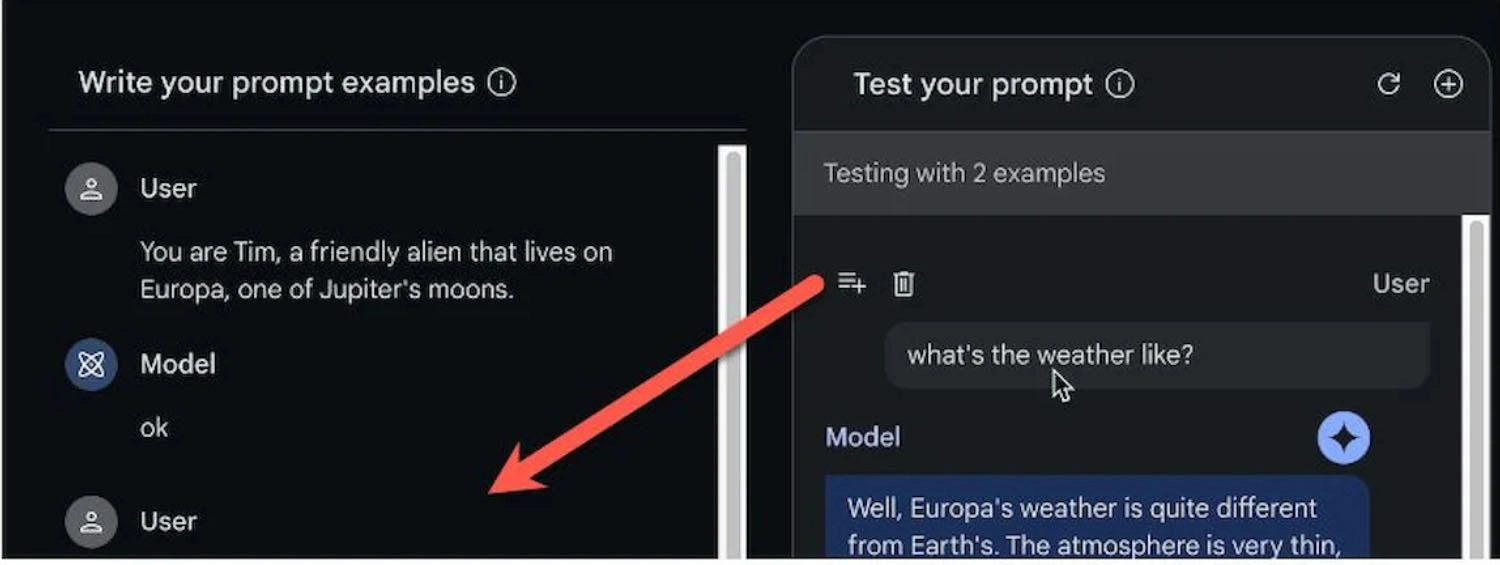
Bước 3: Điều chỉnh tham số mô hình
Bạn có thể tinh chỉnh các thông số như tăng độ sáng tạo trong phản hồi, số lượng phản hồi, lựa chọn mô hình phù hợp. Việc điều chỉnh này giúp chatbot hoạt động hiệu quả hơn theo mục tiêu sử dụng cụ thể.
Bước 4: Lưu và xuất chatbot
Khi đã hoàn thiện chatbot mẫu, nhấn Save để lưu cấu hình câu lệnh. Hoặc chọn Get code để xuất mã, phục vụ tích hợp vào ứng dụng hoặc chia sẻ với người khác.
Các loại prompt và mô hình trong Google AI Studio
Prompt là một dạng câu lệnh được viết theo ngôn ngữ tự nhiên mà bạn gửi đến mô hình AI để nhận được câu trả lời. Cách bạn viết prompt sẽ ảnh hưởng trực tiếp đến chất lượng và độ chính xác của phản hồi. Google AI Studio cung cấp cho người dùng nhiều câu lệnh (prompt) khác nhau, tùy vào mục đích sử dụng.
Câu lệnh tự do (Freeform Prompts)
Freeform Prompts là dạng câu lệnh cho phép người dùng tự do đặt câu hỏi hoặc yêu cầu theo cách gợi mở. Bạn hoàn toàn có thể kết hợp văn bản và hình ảnh để đặt câu hỏi yêu cầu. Khi sử dụng câu lệnh dạng này, bạn cần chú ý nhiều hơn về cấu trúc câu trả lời của mô hình AI.
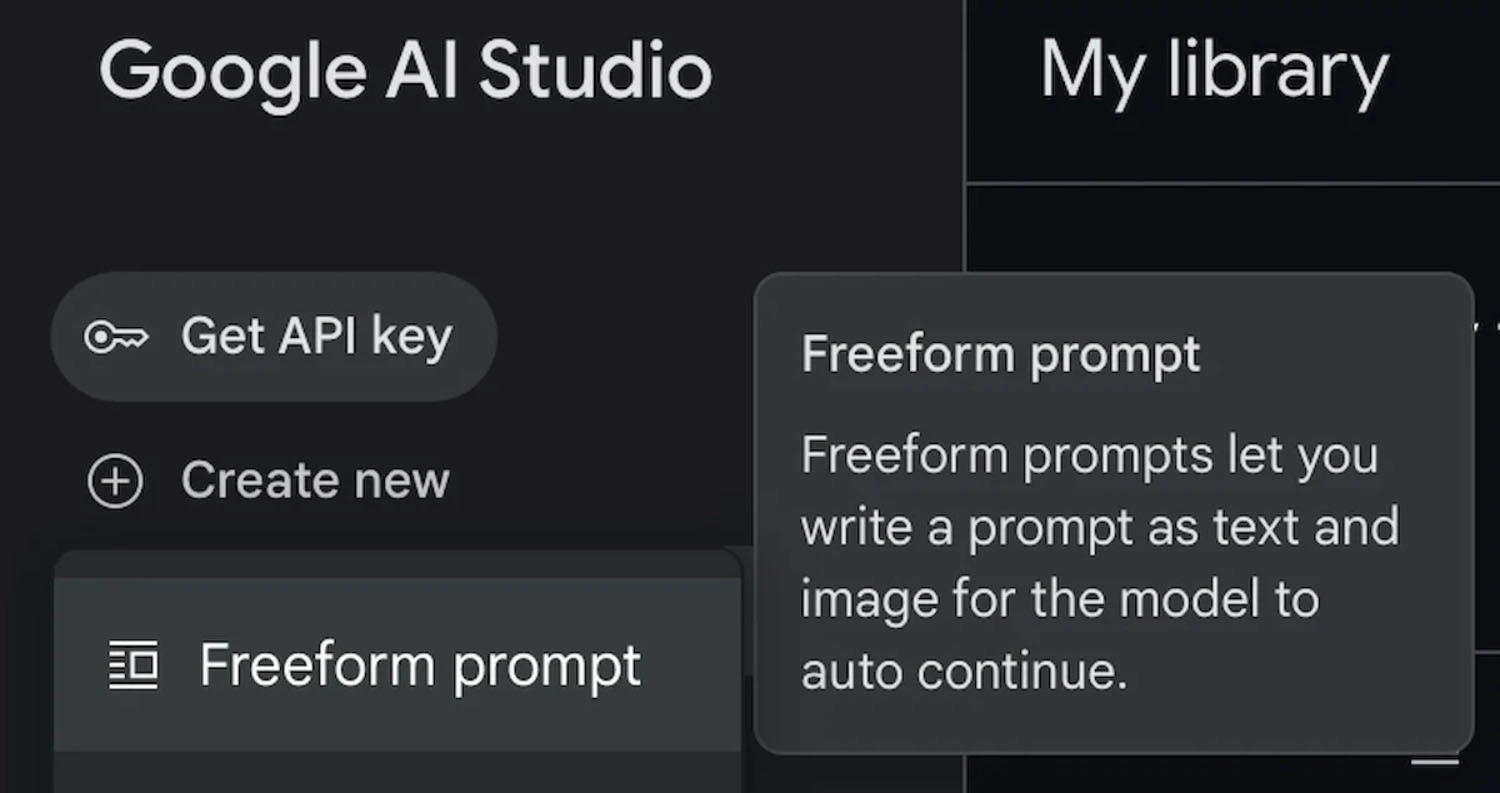
Câu lệnh có cấu trúc (Structured Prompts)
Ngoài câu lệnh tự do, Google AI Studio còn cung cấp cho người dùng câu lệnh có cấu trúc. Loại này sẽ giúp mô hình xác định chính xác phản hồi bằng cách người dùng cung cấp ví dụ cụ thể về đầu vào và đầu ra. Prompt dạng này cực kỳ hữu ích khi bạn cần phản hồi nhất quán theo điịnh dạng rõ ràng, như viết mô tả sản phẩm, tạo quảng cáo,...
Câu lệnh trò chuyện (Chat Prompts)
Chat Prompts được nhiều người dùng sử dụng để xây dựng các kịch bản hội thoại. Bạn có thể thiết lập nhiều lượt tương tác giữa người dùng và chatbot, giúp mô hình hiểu rõ bối cảnh và phản hồi tự nhiên hơn.
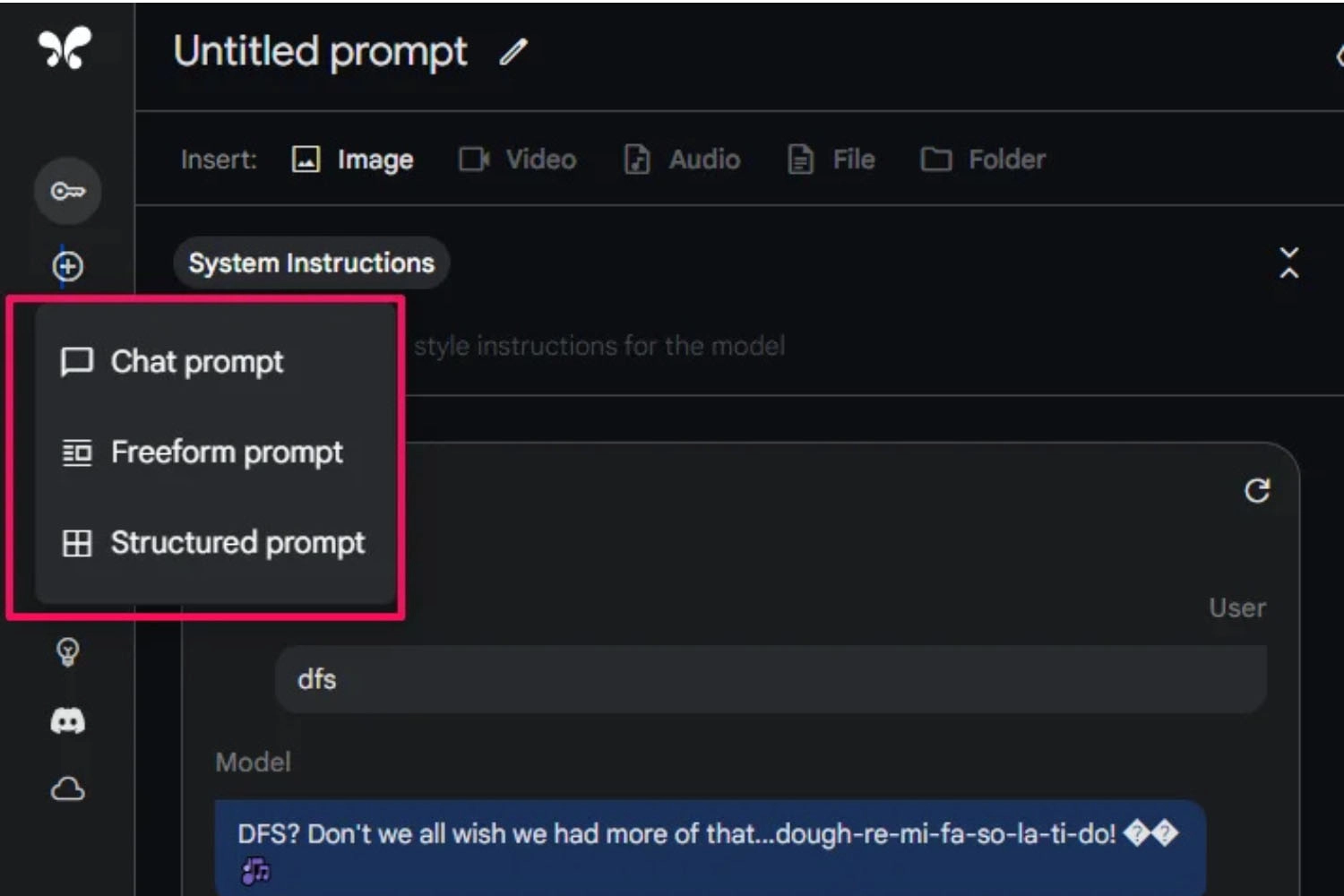
Mô hình tinh chỉnh (Tuned Model)
Google AI Studio hỗ trợ mô hình tinh chỉnh (tuned model), cho phép bạn tùy biến hành vi mô hình theo nhiệm vụ cụ thể bằng cách bổ sung các ví dụ phù hợp.
Lưu ý: Mô hình tinh chỉnh chỉ áp dụng với các mô hình PaLM cũ. Để kích hoạt câu lệnh này, bạn chỉ cần bật tùy chọn Hiển thị các mô hình cũ trong Cài đặt là xong.
Tổng kết
Với giao diện trực quan và khả năng tùy chỉnh linh hoạt, Google AI Studio đang trở thành công cụ lý tưởng để ứng dụng AI vào trong nhiều lĩnh vực của cuộc sống. Hy vọng bài viết đã giúp bạn hiểu rõ hơn về cách sử dụng Google AI Studio và tận dụng tối đa tính năng của công cụ này trong công việc lẫn học tập.

















Hỏi đáp & đánh giá Top 3 cách sử dụng Google AI Studio chi tiết từ A - Z cho người mới bắt đầu
0 đánh giá và hỏi đáp
Bạn có vấn đề cần tư vấn?
Gửi câu hỏi