Cách tạo ảnh bằng Google AI Studio đẹp mắt, chuyên nghiệp chỉ trong tích tắc!
Doãn Thị Quyên - 15:31 10/04/2025
Góc kỹ thuậtBạn đang loay hoay tìm cách tạo ảnh bằng Google AI Studio để tạo những hình ảnh chuyên nghiệp, ấn tượng chỉ với vài thao tác đơn giản? Trong bài viết dưới đây, hãy cùng chúng tôi tìm hiểu ngay cách tạo ảnh bằng Google AI Studio, giúp bạn tiết kiệm thời gian, công sức với chi phí nhưng vẫn có được những sản phẩm thu hút người xem.
Cách tạo ảnh bằng Google AI Studio đơn giản
Chỉ với vài thao tác đơn giản, bạn đã có ngay một bức ảnh ấn tượng, chuyên nghiệp với bằng Google AI Studio, cho dù bạn không có kỹ năng thiết kế chuyên nghiệp. Nếu bạn chưa biết cách tạo hình ảnh bằng Google AI Studio đơn giản như thế nào, hãy tham khảo hướng dẫn chi tiết các thao tác thực hiện dưới đây:
Bước 1: Truy cập vào trang Google AI Studio theo đường dẫn: https://aistudio.google.com/prompts/new_chat. Sau đó, đăng nhập tài khoản của bạn.
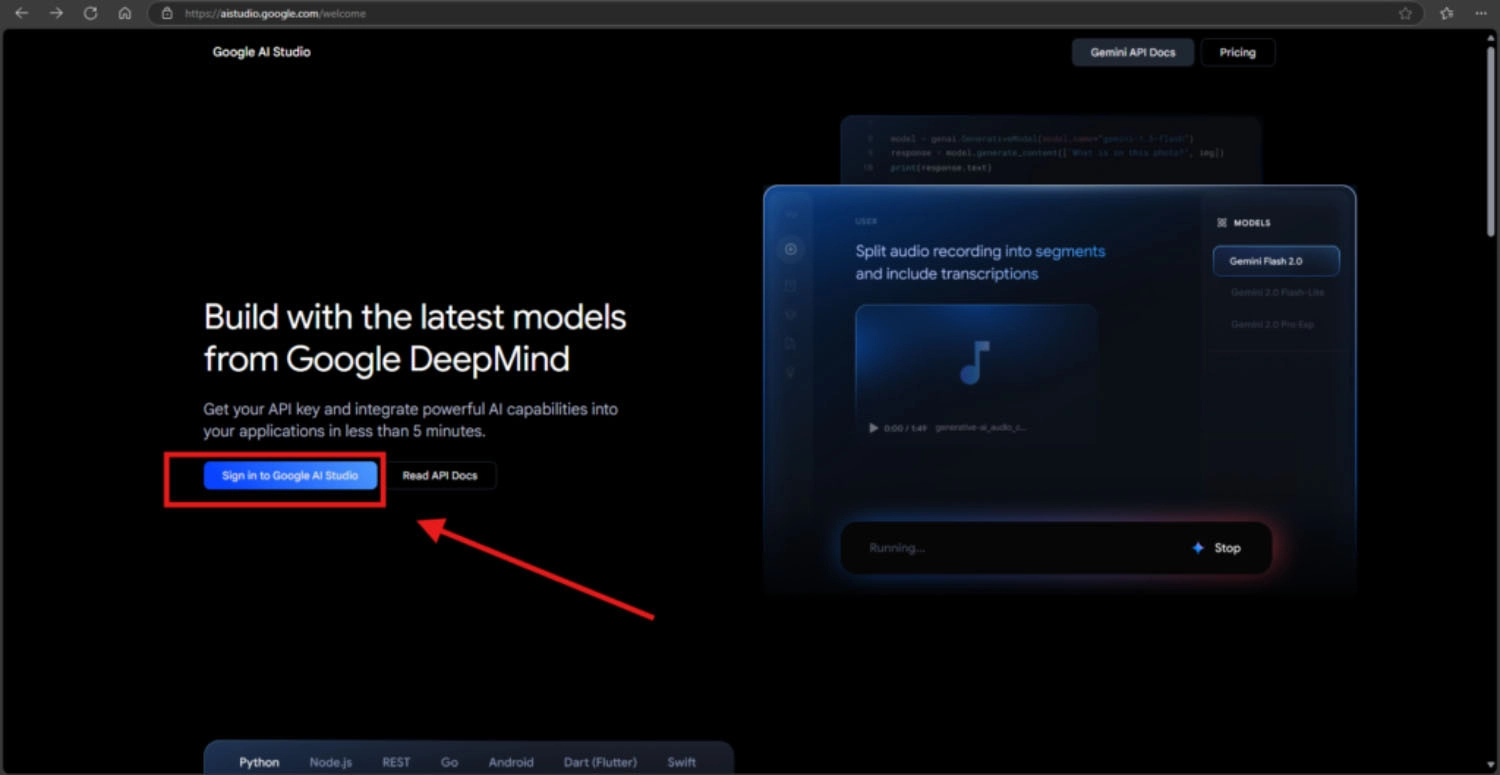
Bước 2: Tiếp theo, hãy chọn tùy chọn Try Gemini.
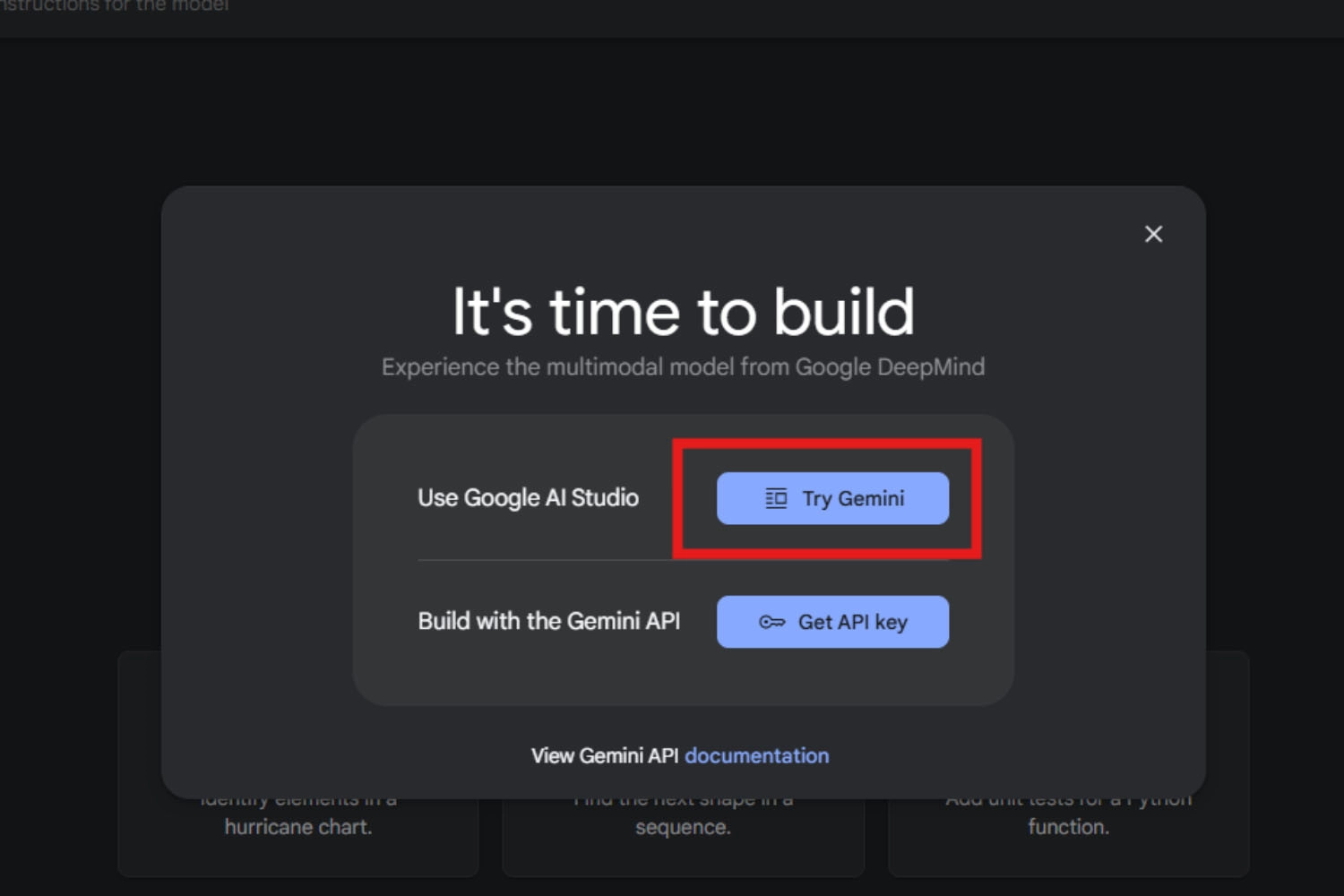
Bước 3: Ở phần Model, chọn Gemini 2.0 Flash (Image Generation).

Bước 4: Nhập mô tả hình ảnh bạn muốn tạo vào ô chat của Google AI Studio. Ví dụ, bạn hãy nhập yêu cầu "A futuristic city with flying cars at sunset". Sau đó, nhấn Run để AI bắt đầu tạo hình ảnh.
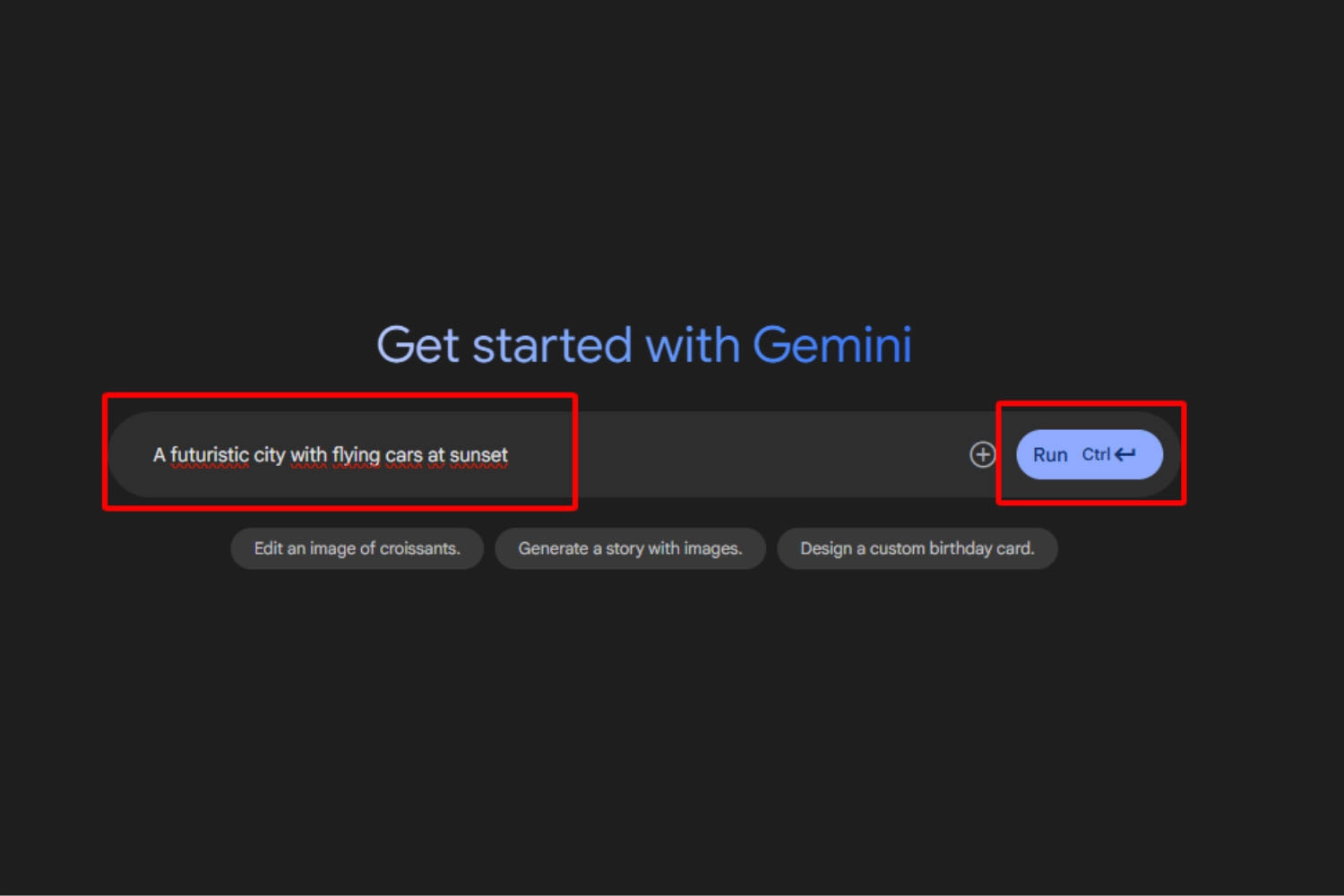
Bước 5: Chờ trong vài phút để AI xử lý. Lúc này, trên màn hình hiển thị kết quả hình ảnh. Bạn hãy nhấn vào hình ảnh, và chọn Tải về để lưu về thiết bị và chia sẻ với bạn bè.
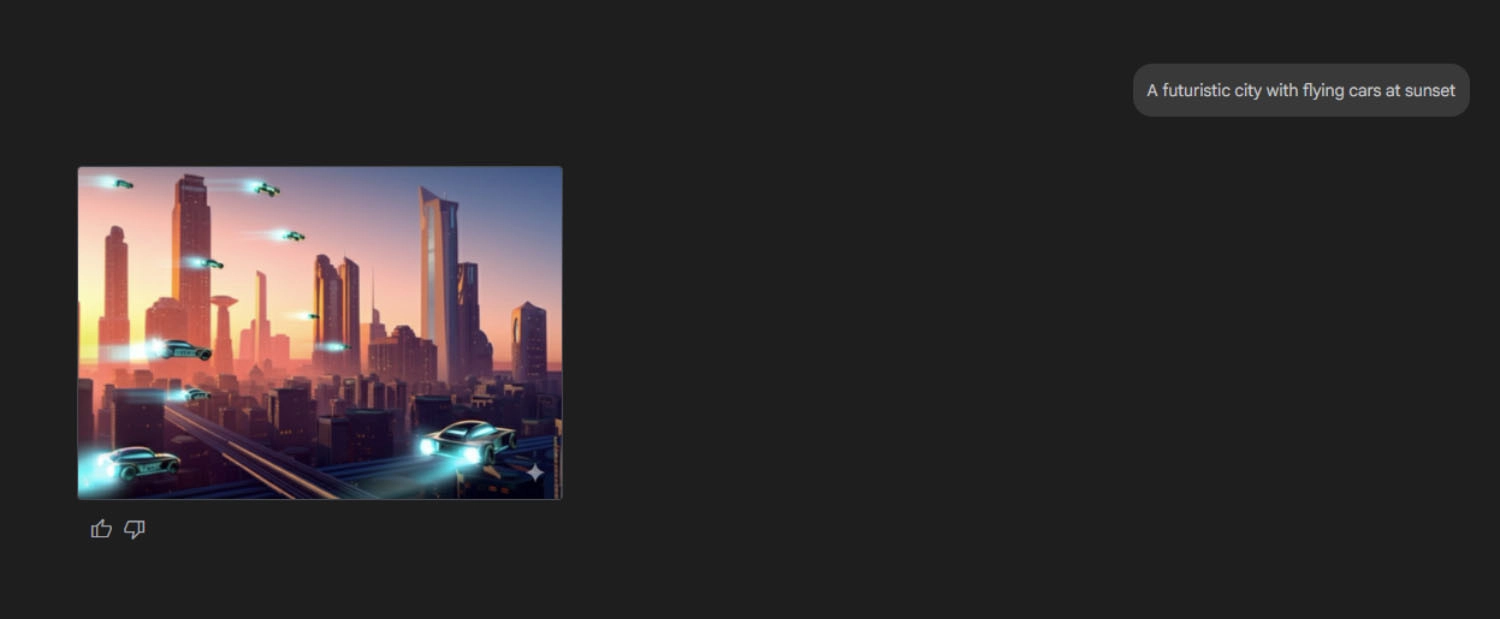
Cách chỉnh sửa ảnh bằng Google AI Studio
Ngoài hỗ trợ tính năng tạo ảnh, bạn hoàn toàn có thể chỉnh sửa ảnh bằng Google AI Studio một cách dễ dàng và nhanh chóng. Chỉ với vài thao tác đơn giản, bạn có thể chỉnh sửa một hình ảnh có sẵn mà không cần sử dụng đến các phần mềm chỉnh sửa chuyên nghiệp.
Bước 1: Truy cập vào trang Google AI Studio theo đường dẫn: https://aistudio.google.com/prompts/new_chat, và đăng nhập tài khoản.
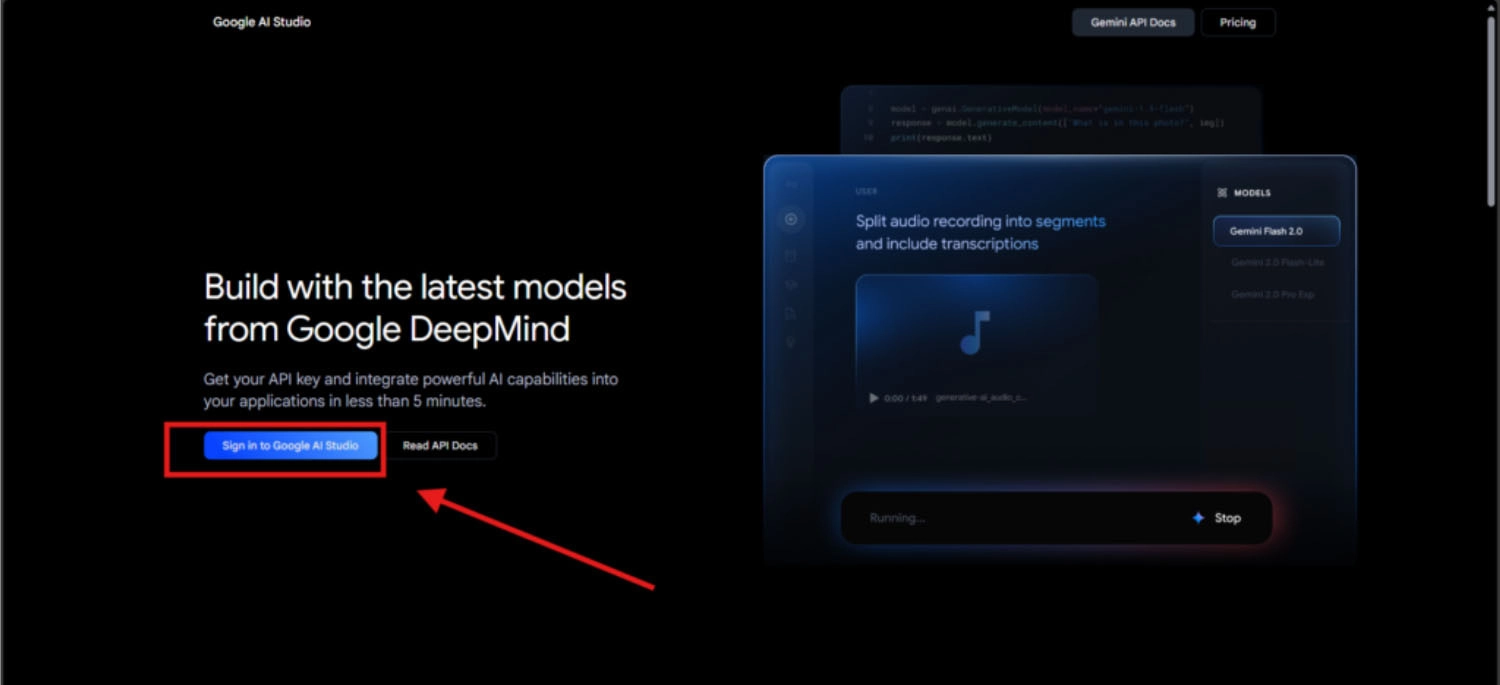
Bước 2: Nhấn vào tùy chọn Try Gemini.
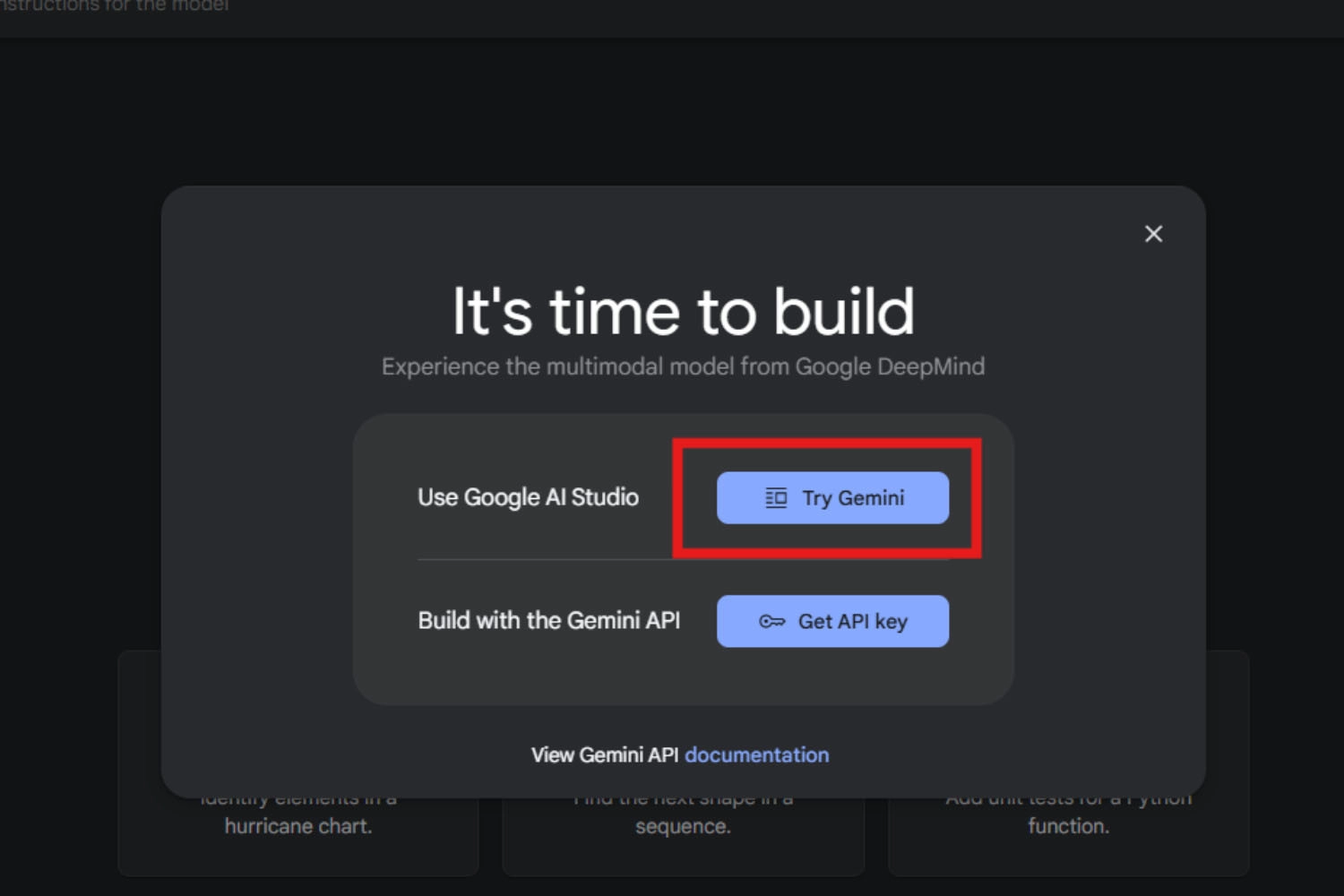
Bước 3: Trong phần Model, chọn Gemini 2.0 Flash (Image Generation).
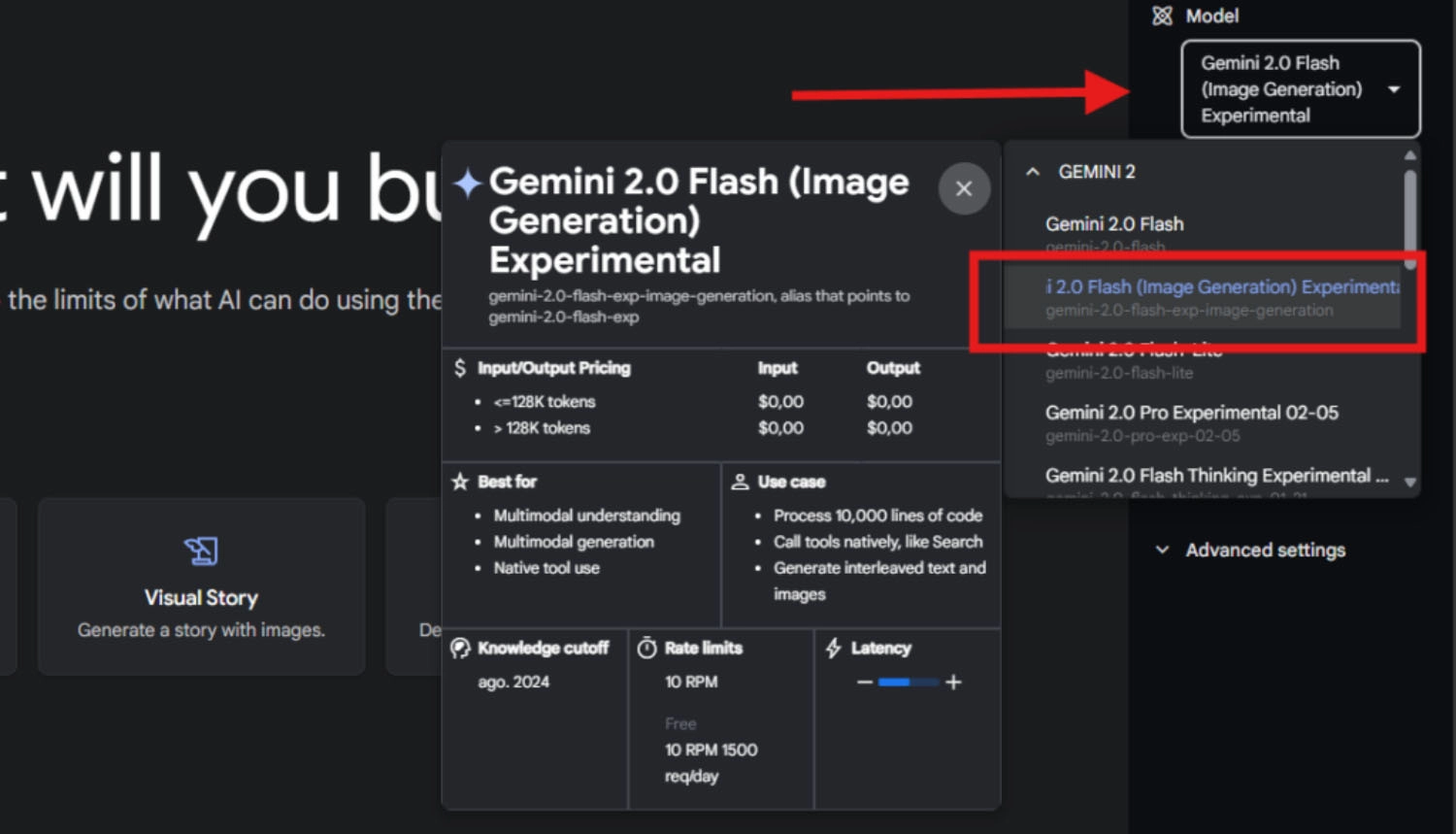
Bước 4: Tải ảnh bạn muốn chỉnh sửa lên.
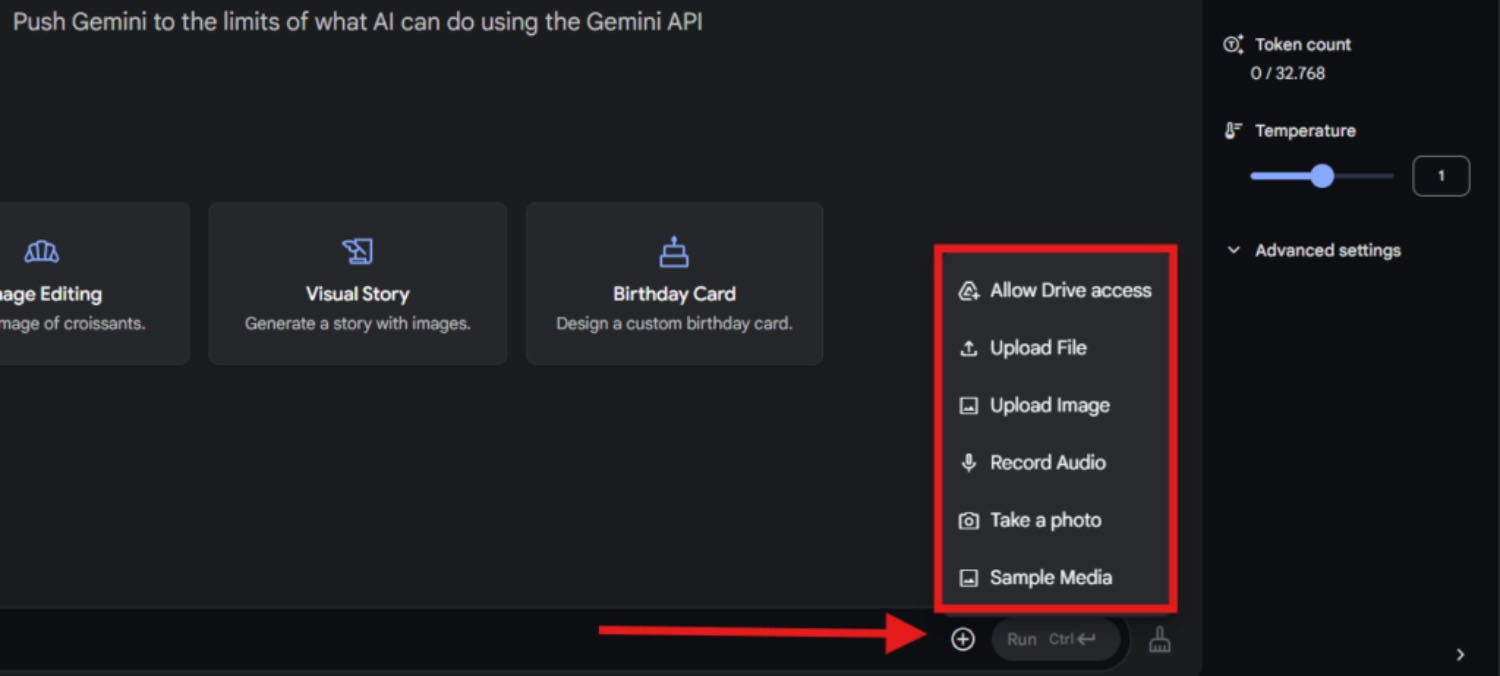
Bước 5: Nhập mô tả chỉnh sửa bạn muốn vào ô chat. Ví dụ: "Biến chiếc xe này thành xe mui trần". Sau đó, nhấn Run và chờ vài phút để AI xử lý.
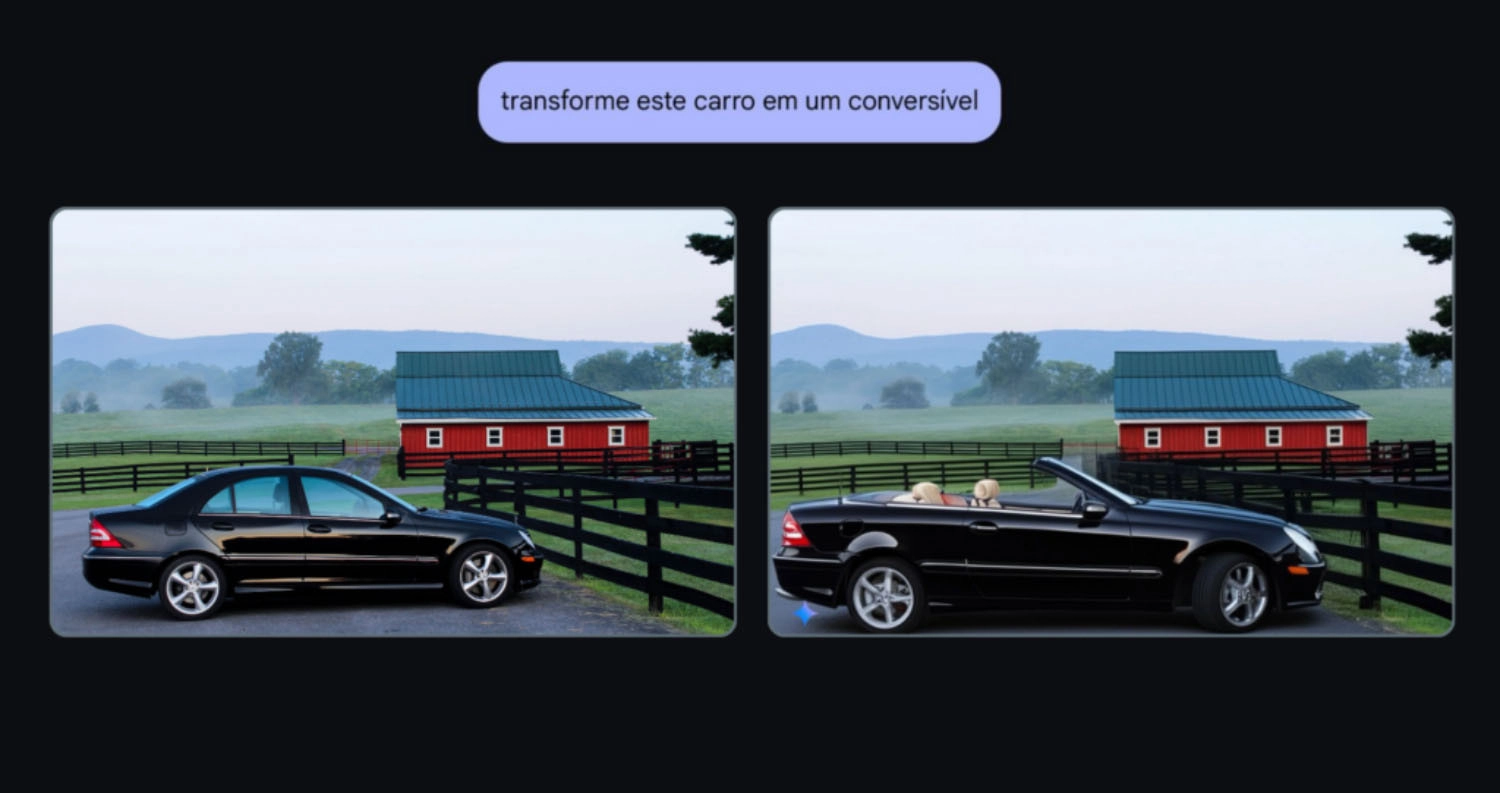
Ngoài ra, bạn có thể tham khảo bài viết top 3 cách sử dụng Google AI Studio chi tiết từ A - Z cho người mới bắt đầu của MobileCity nhé!
Lưu ý khi thực hiện tạo ảnh bằng Google AI Studio
Dưới đây là một vài lưu ý quan trọng mà bạn nên ghi nhớ trước khi thực hiện tạo ảnh bằng Google AI Studio, để đạt được kết quả như mong muốn nhé.
- Chọn mô hình phù hợp như Gemini 2.0 Flash (Image Generation), để đảm bảo Goolge AI Studio hiểu và xử lý được hình ảnh đầu vào.
- Viết Prompt chi tiết, bao gồm chủ đề, màu sắc, phong cách, bối cảnh và các yếu tố quan trọng để AI tạo ảnh sát với ý tưởng nhất.
- Sử dụng từ khóa cụ thể. Ví dụ: "cô gái tóc dài, mặc áo sơ mi và đeo kính" thay vì "cô gái xinh đẹp".
- Kiên nhẫn điều chỉnh, vì ảnh AI không phải lúc nào cũng hoàn hảo ngay từ lần đầu. Hãy thử nghiệm, bổ sung chi tiết vào Prompt để cải thiện kết quả.
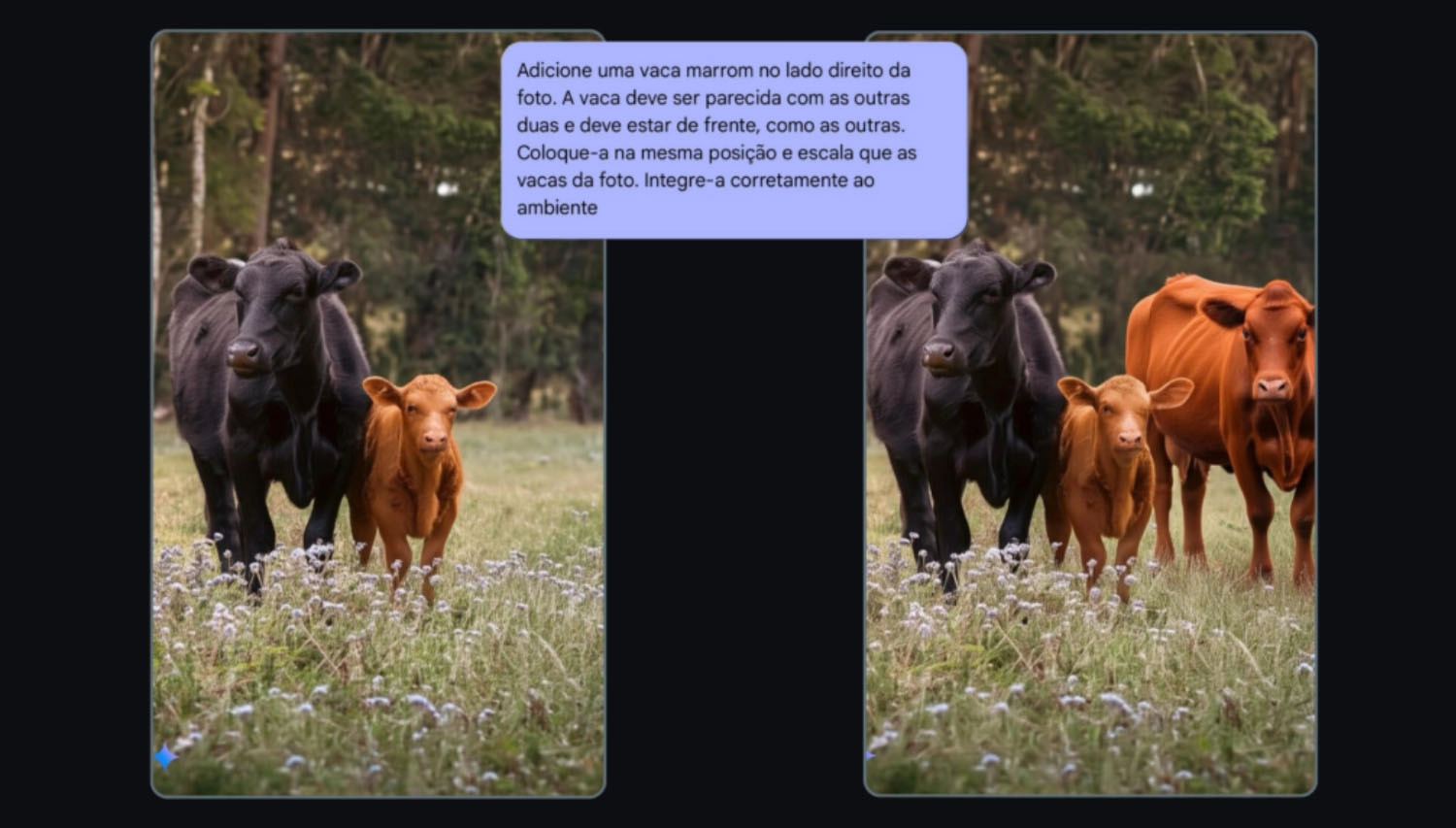
Câu hỏi thường gặp
Trước khi tạo ảnh bằng Google AI Studio, nhiều người thường có những thắc mắc liên quan đến tính năng này. Dưới đây là một số câu hỏi phổ biến và giải đáp chi tiết nhất, giúp bạn hiểu hơn về Google AI Studio cũng như tính năng tạo ảnh của công cụ này.
Có thể sử dụng nhiều hình ảnh trong cùng một prompt không?
Câu trả lời là có. Google AI Studio cho phép người dùng chèn nhiều hình ảnh vào một prompt bằng cách chọn Insert > Image và tải lên từng ảnh. Tuy nhiên, việc sử dụng quá nhiều hình ảnh có thể khiến prompt vượt quá giới hạn token mà mô hình hỗ trợ, dẫn đến phản hồi không đầy đủ. Vì vậy, bạn nên giới hạn số lượng hình ảnh ở mức hợp lý để đảm bảo quá trình xử lý hiệu quả và chính xác.
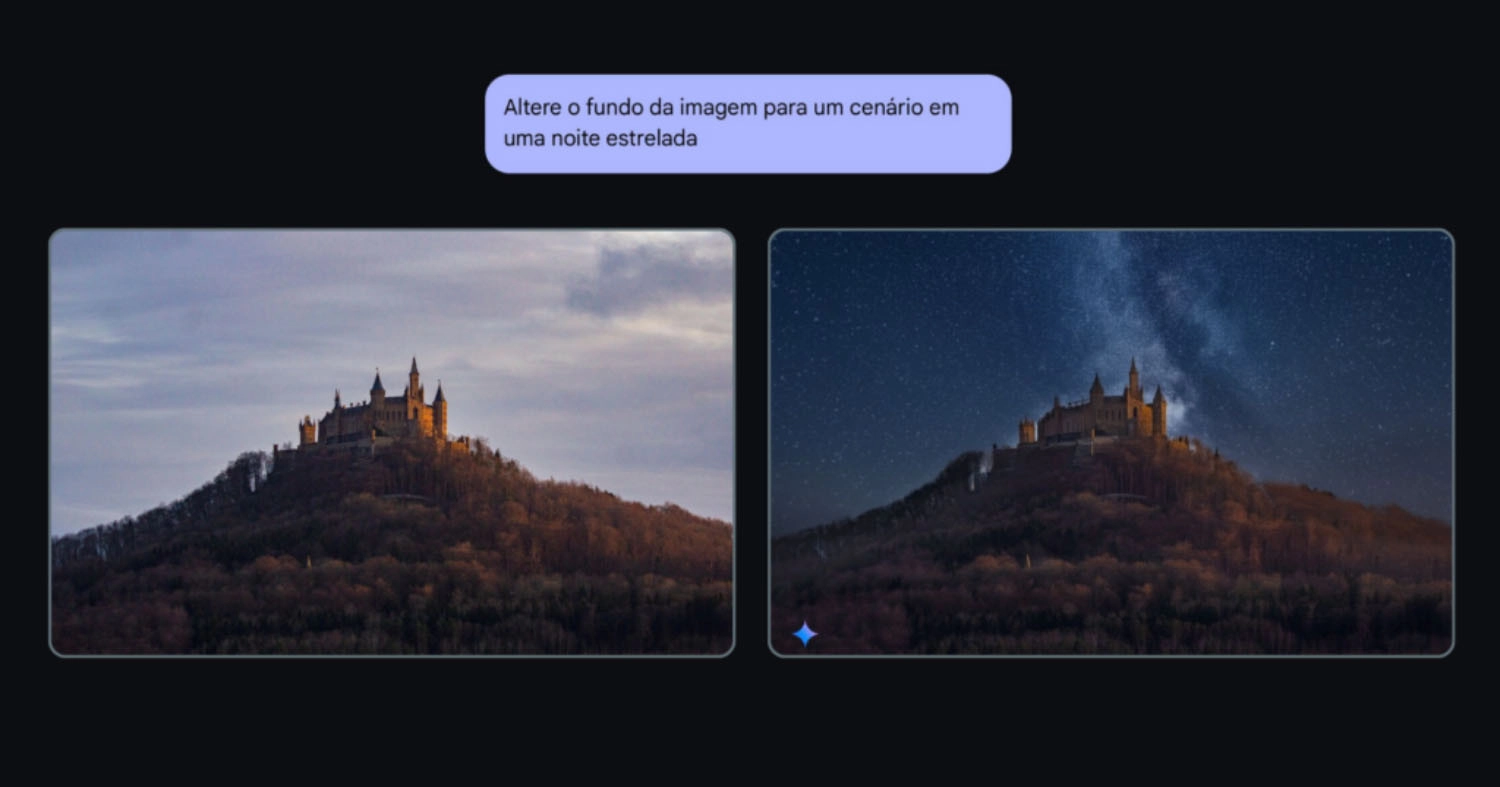
Google AI Studio có lưu trữ hình ảnh đã tải lên không?
Không. Các hình ảnh được tải lên chỉ tồn tại trong phiên làm việc hiện tại. Khi bạn làm mới trang, đóng trình duyệt hoặc kết thúc phiên, hình ảnh sẽ không còn được lưu trên hệ thống. Điều này giúp bảo vệ quyền riêng tư và dữ liệu người dùng, nhưng cũng đồng nghĩa với việc bạn cần tải lại hình ảnh nếu muốn sử dụng cho các phiên làm việc sau.
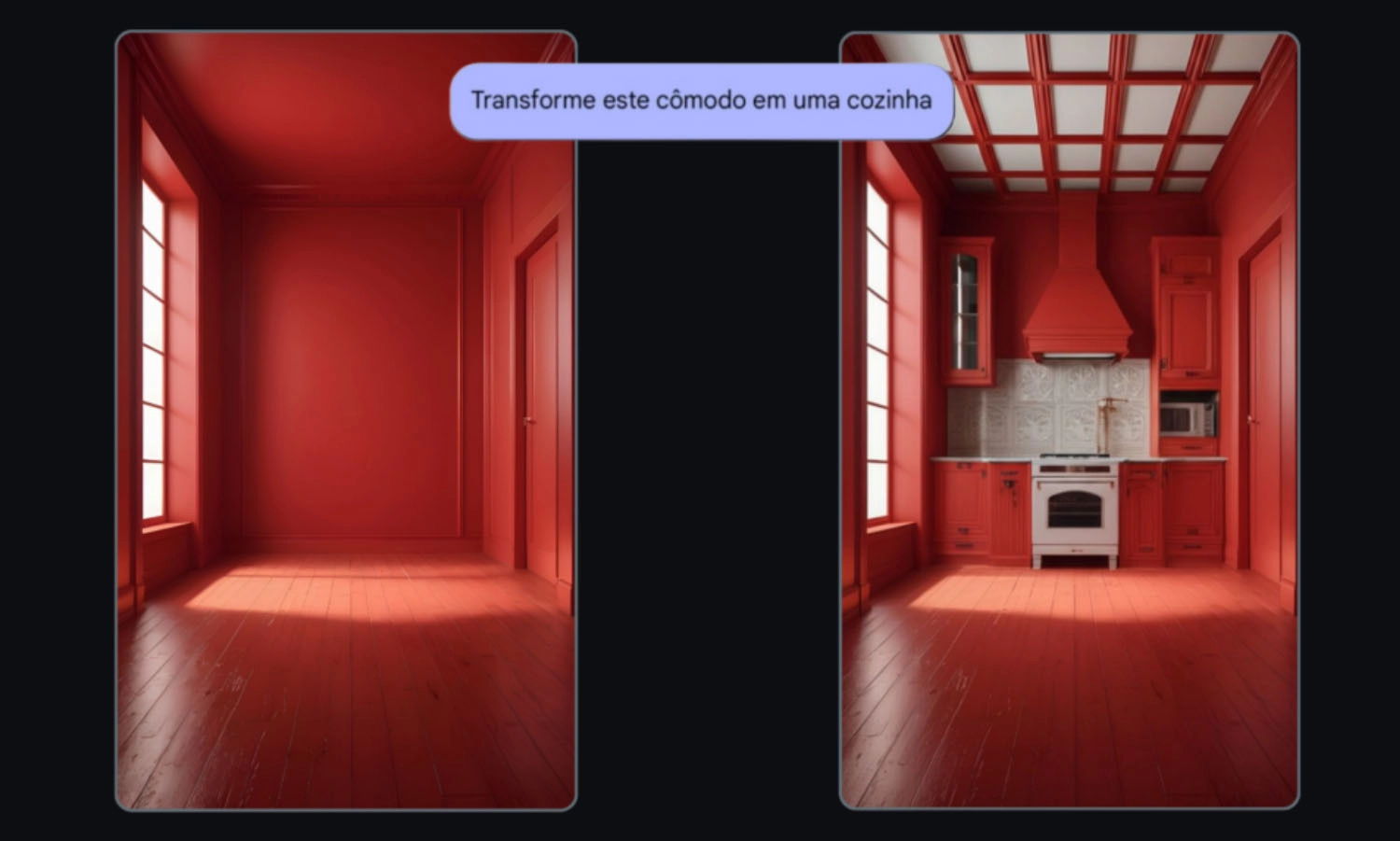
Tổng kết
Trên đây là cách tạo ảnh bằng Google AI Studio mà chúng tôi chia sẻ để giúp bạn khai thác hiệu quả tính năng xử lý hình ảnh trên nền tảng AI của Google. Nếu thấy bài viết cách tạo ảnh bằng Google AI Studio hữu ích, hãy theo dõi MobileCity để cập nhật thêm nhiều thủ thuật và hướng dẫn công nghệ thú vị khác nhé!

















Hỏi đáp & đánh giá Cách tạo ảnh bằng Google AI Studio đẹp mắt, chuyên nghiệp chỉ trong tích tắc!
0 đánh giá và hỏi đáp
Bạn có vấn đề cần tư vấn?
Gửi câu hỏi