Top 4 cách xoá logo CapCut trên Video đơn giản, nhanh chóng nhất 2025
Doãn Thị Quyên - 08:05 14/04/2025
Góc kỹ thuậtNếu bạn đang tìm cách xoá logo CapCut trên Video để video của bạn trông chuyên nghiệp hơn. Hãy tham khảo bài viết hướng dẫn cách xóa logo CapCut trên video dưới đây để có thể dễ dàng gỡ bỏ logo CapCut khỏi video nhanh chóng mà ai cũng có thể làm được chỉ trong vài bước!
Top 4 cách xóa logo CapCut trên Video đơn giản
Không thể phủ nhận, CapCut là một công cụ giúp bạn thiết kế và chỉnh sửa video dễ dàng và được nhiều người sử dụng. Nhưng việc để lại logo ở cuối video hoặc ở góc màn hình, đôi khi khiến sản phẩm của bạn mất đi sự chuyên nghiệp, ấn tượng. Nếu bạn chưa biết cách xóa logo CapCut trên video như thế nào, hãy tham khảo một số cách dưới đây, phù hợp với cả người mắt đầu dùng và người dùng đã quen với việc chỉnh sửa video.
Ngoài ra, bạn đọc có thể tham khảo bài viết cách ghép giọng nói vào video trên CapCut dễ dàng, nhanh chóng trong tích tắc của chúng tôi nhé!
Xóa logo CapCut tại cuối video
Khi thực hiện thiết kế hoặc chỉnh sửa video bằng CapCut, ở cuối video thường có chèn thêm một đoạn ngắn có logo CapCut. Đừng lo, bạn hoàn toàn có thể xóa bỏ logo CapCut tại cuối video chỉ bằng 3 bước đơn giản dưới đây:
Bước 1: Mở ứng dụng CapCut và chọn Dự án mới. Sau đó, chọn video bạn muốn xóa logo, sau đó nhấn Thêm.
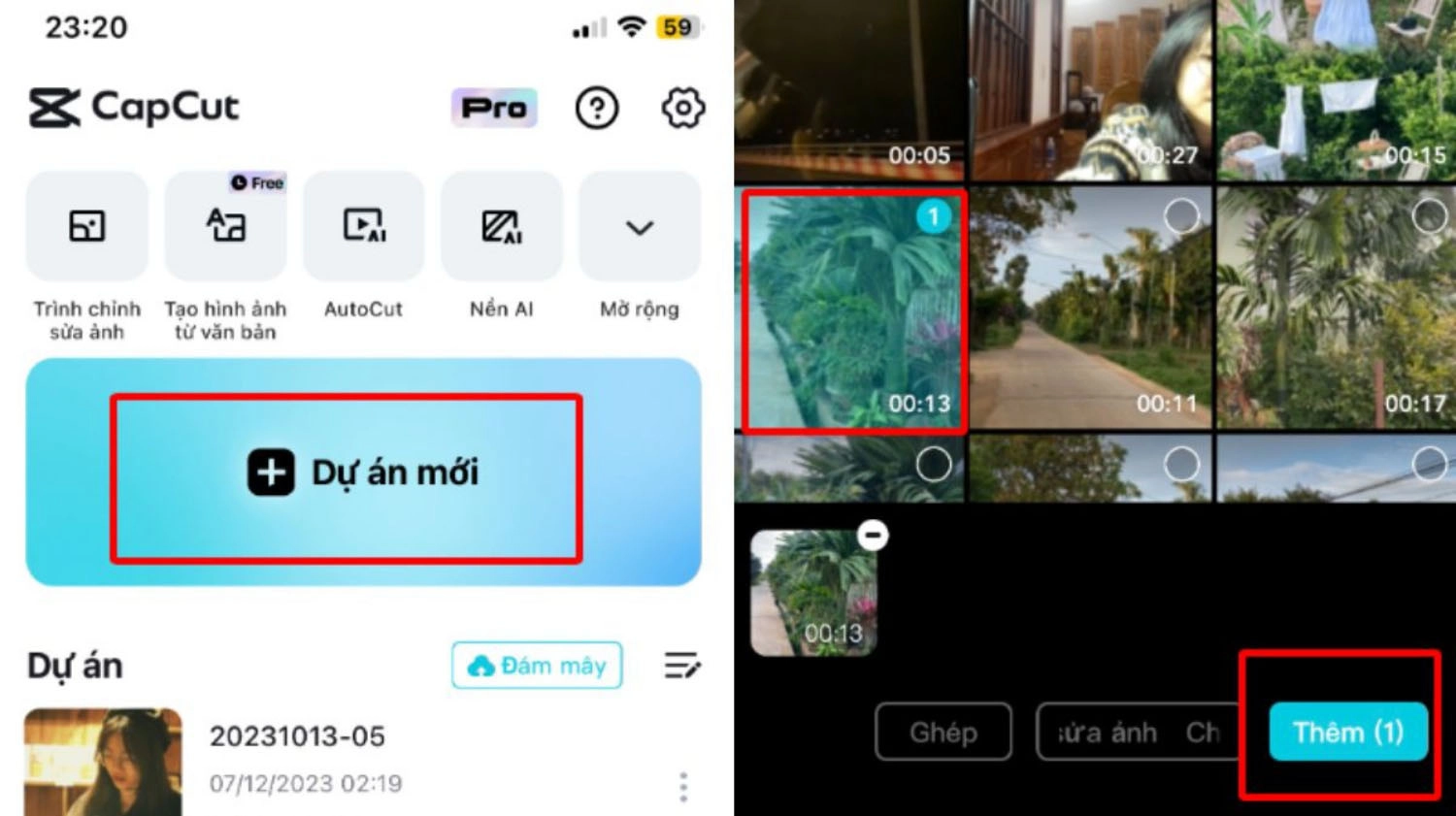
Bước 2: Sau đó, kéo xuống phần cuối của timeline tìm đoạn có chứa logo CapCut. Tiếp theo, hãy nhấn chọn đoạn đó và chọn Xóa ở thanh công cụ phía dưới màn hình.
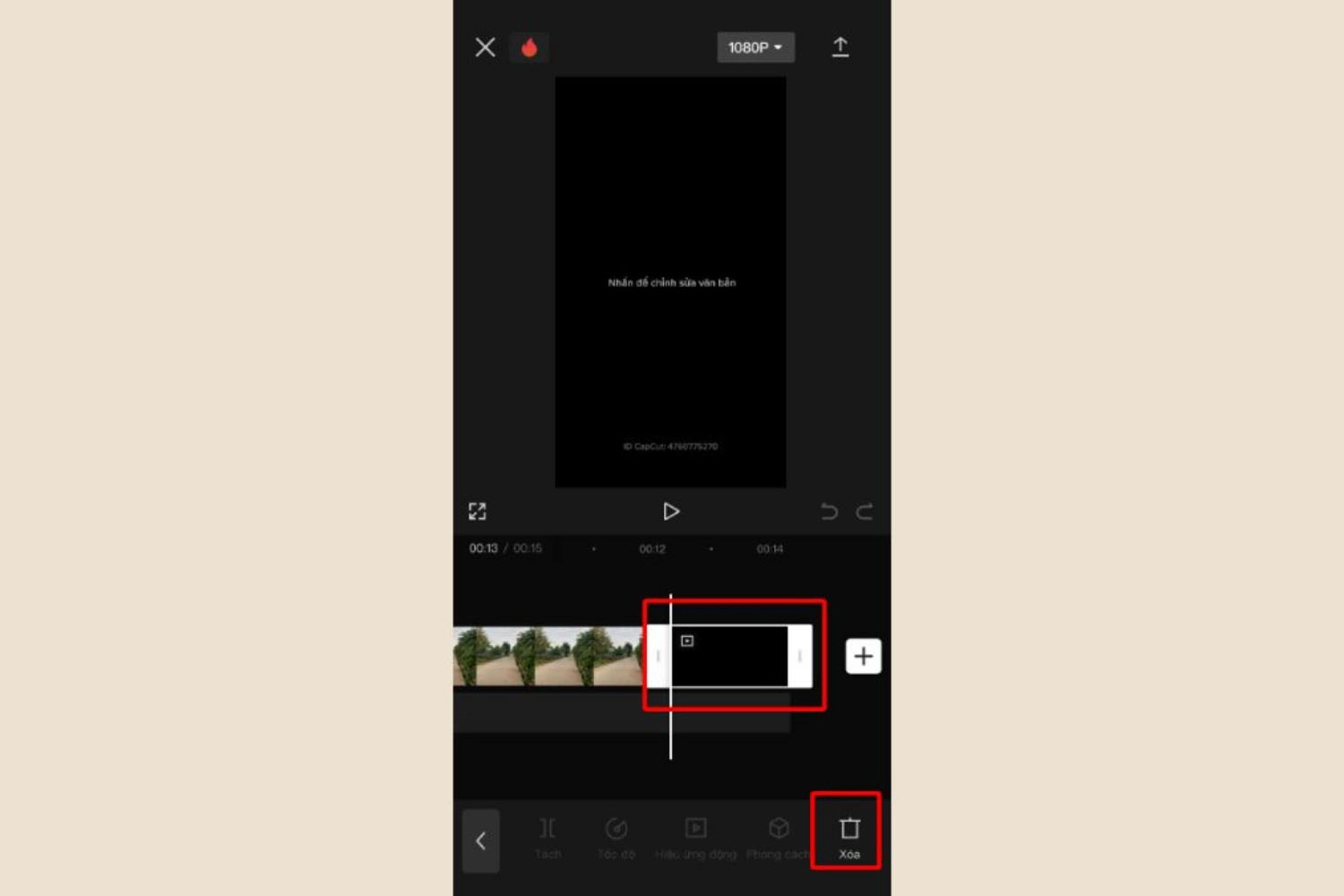
Bước 3: Cuối cùng, nhấn biểu tượng mũi tên hướng lên ở góc trên bên phải màn hình để xuất video.
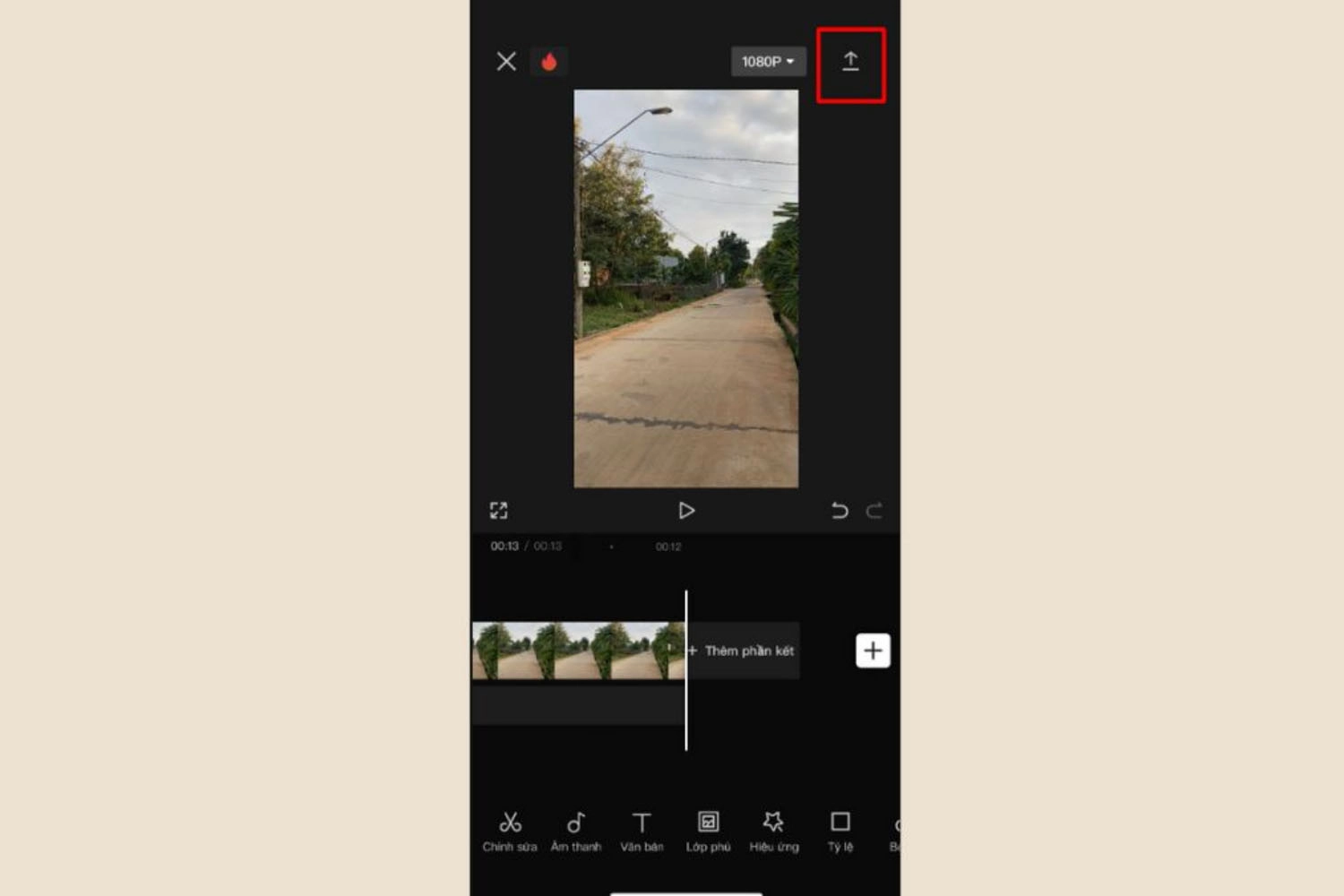
Nếu bạn đang tìm kiếm cách đổi phông nền video trên CapCut cực đơn giản, chi tiết nhất 2025, thì đừng bỏ lỡ bài viết của MobileCity nhé!
Xóa logo CapCut khi sử dụng video mẫu
Trong trường hợp, bạn sử dụng các mẫu video có sẵn trong thư viện CapCut, thì logo của CapCut sẽ xuất hiện ở góc phải màn hình. Điều này có thể khiến video của bạn trông mất thẩm mỹ. Nếu bạn đang không biết cách xóa như thế nào, hãy tham khảo hướng dẫn thực hiện chi tiết dưới đây:
Bước 1: Mở CapCut và chọn Mẫu ở thanh công cụ phía dưới màn hình. Sau đó, hãy chọn mẫu video mà bạn yêu thích.
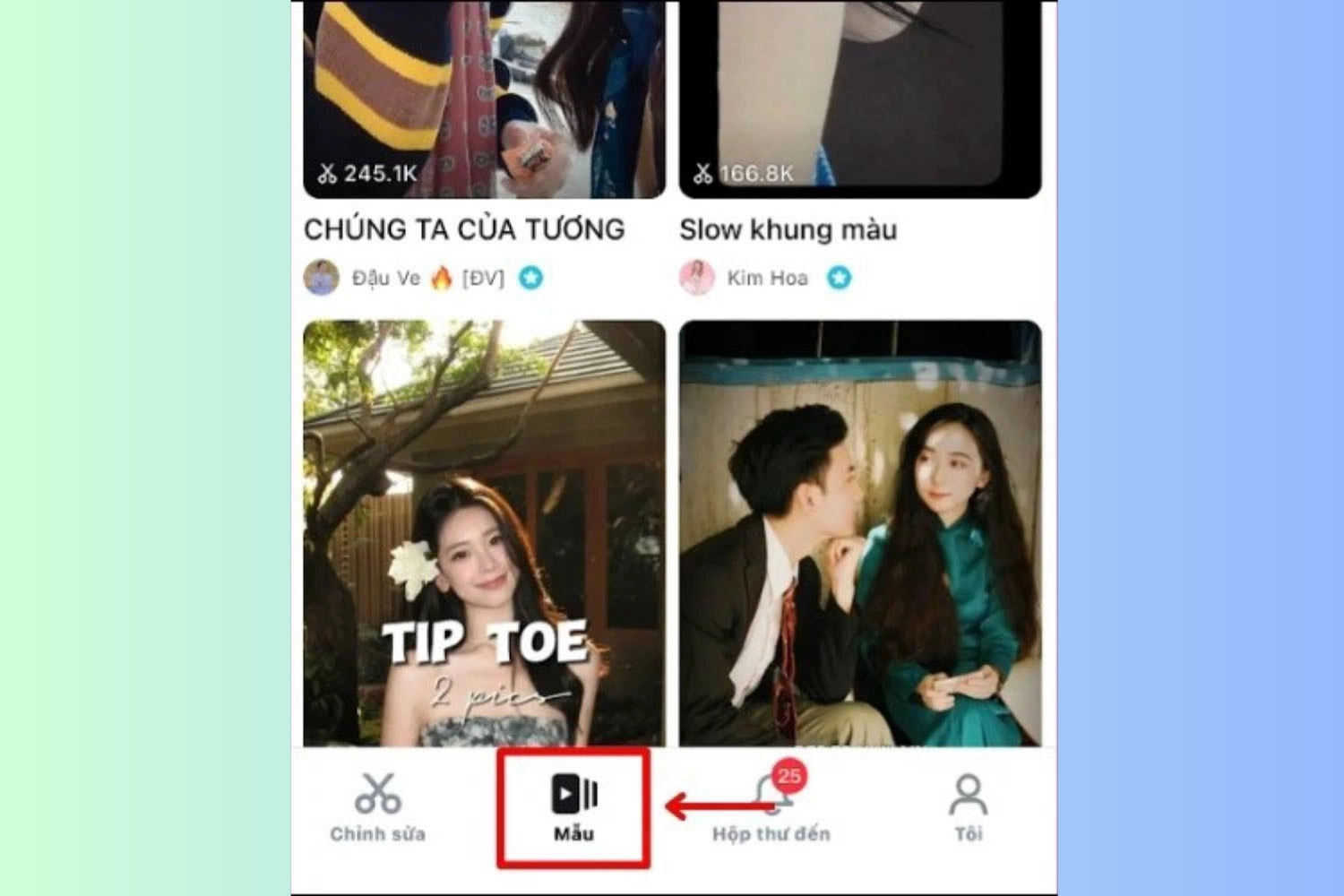
Bước 2: Tiếp đó, nhấn Sử dụng mẫu để thêm video vào dự án.
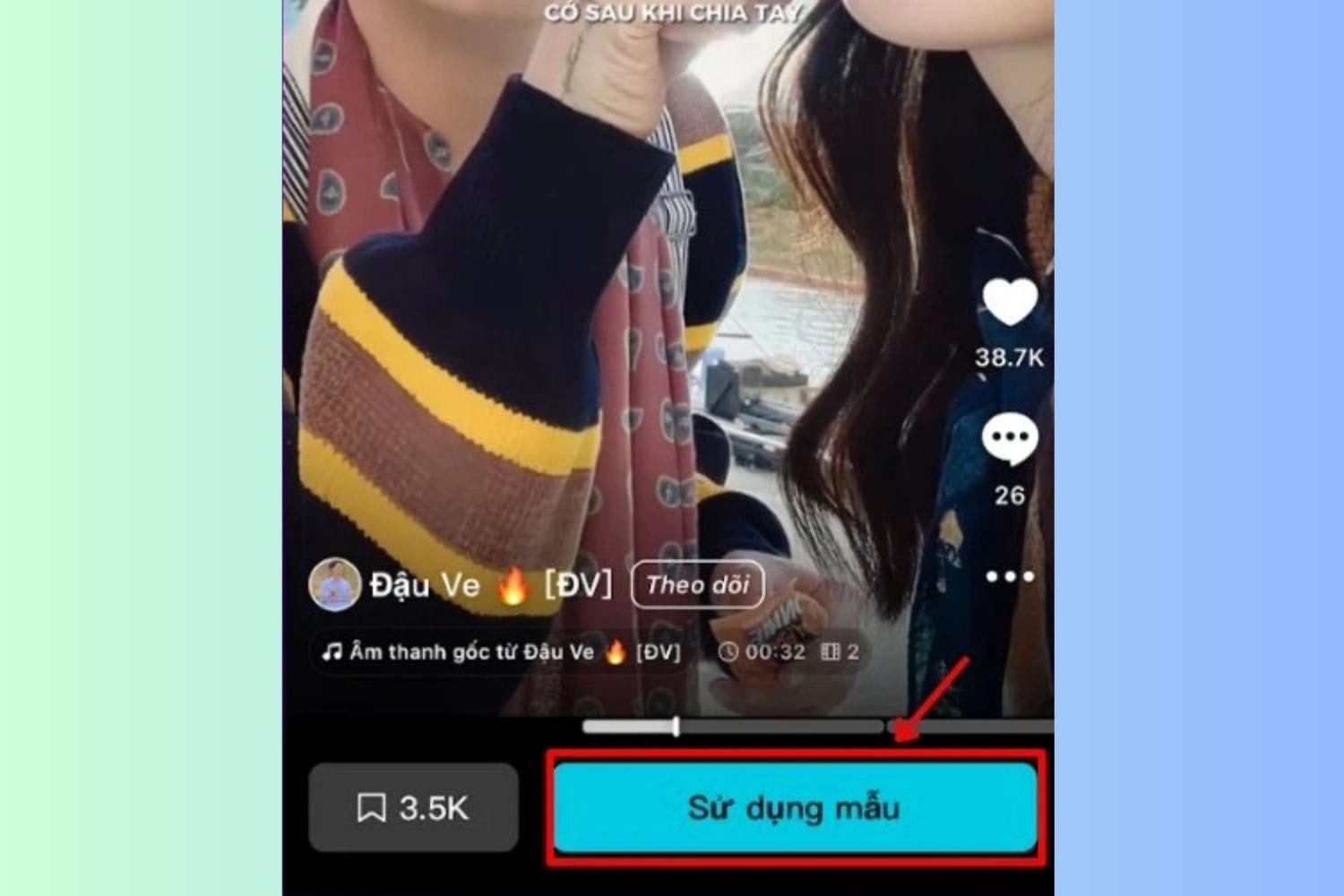
Bước 3: Thêm ảnh hoặc video cá nhân vào mẫu để tạo nội dung riêng của bạn, và nhấn Tiếp theo.
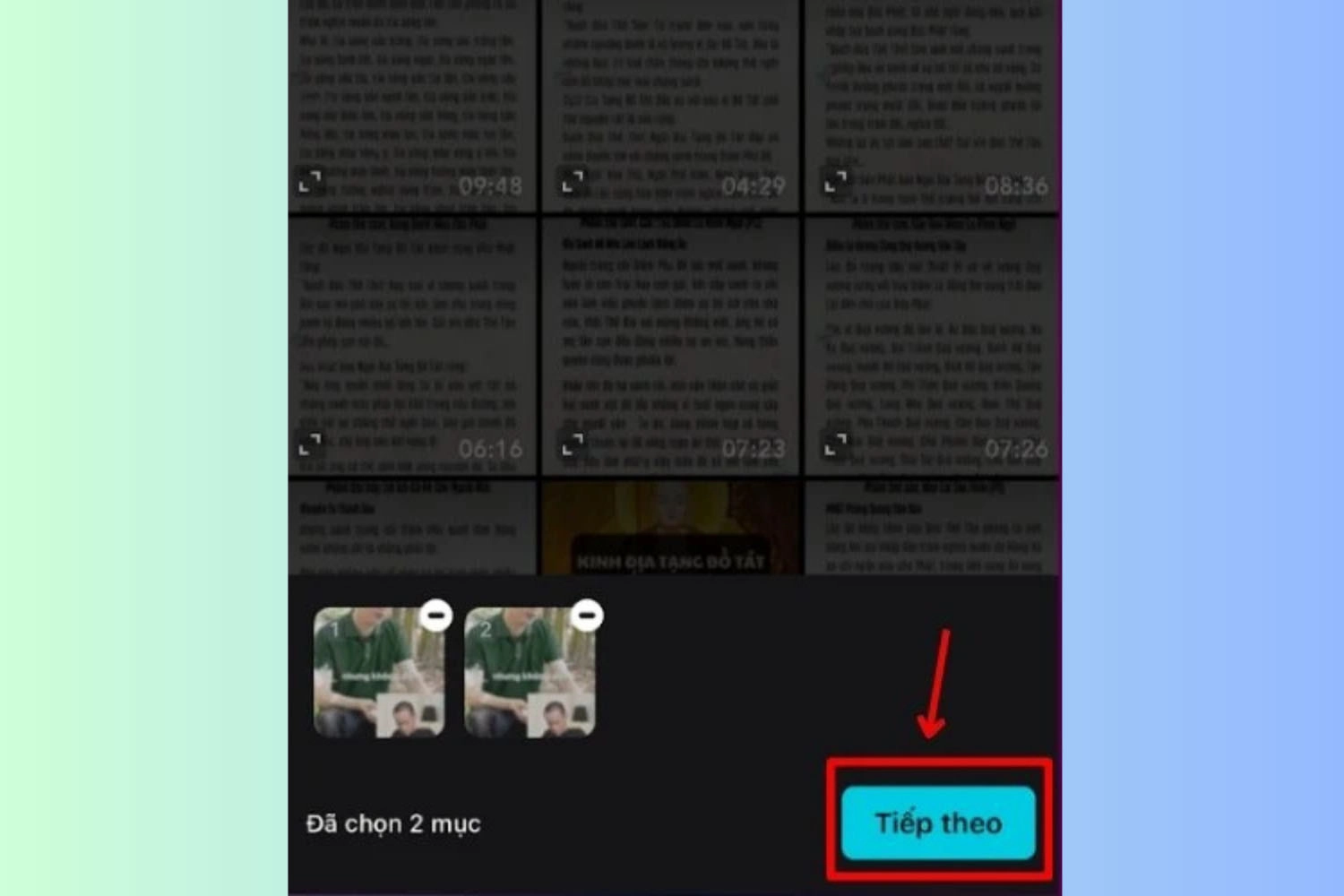
Bước 4: Tùy chỉnh video theo ý muốn rồi nhấn Xuất. Tiếp theo, chọn Đã lưu và chia sẻ lên TikTok để vừa lưu video về máy.
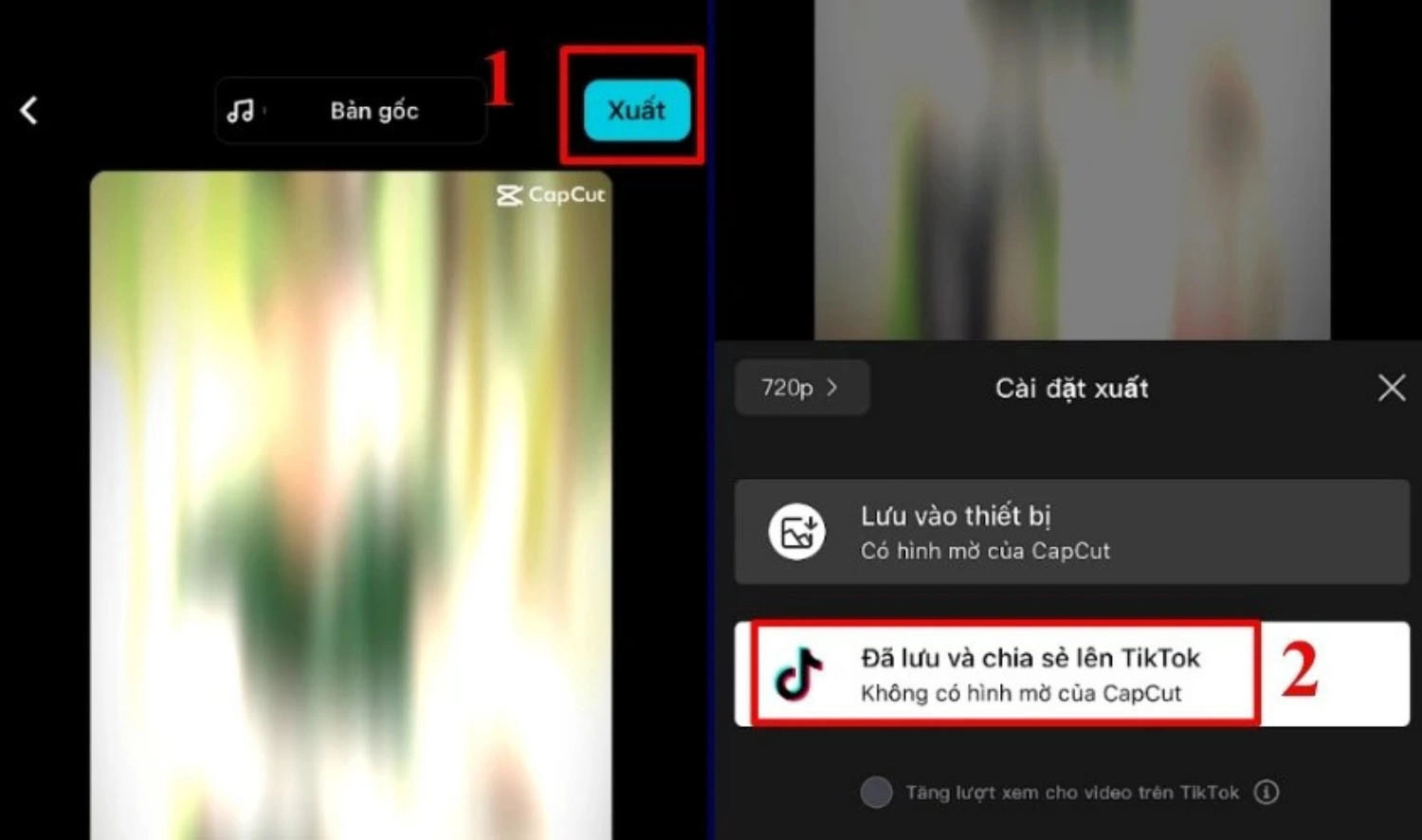
Cách cài mặc định video không có logo CapCut
Bạn thường xuyên thiết kế và chỉnh sửa video trên CapCut? Bạn không muốn tốn thời gian để xóa logo CapCut cho từng video? Đừng lo, hãy cài đặt mặc định để khi xuất video ra sẽ không có dính logo CapCut. Dưới đây là hướng dẫn chi tiết:
Bước 1: Mở ứng dụng CapCut, sau đó nhấn vào biểu tượng bánh răng cưa ở góc trên bên phải màn hình.
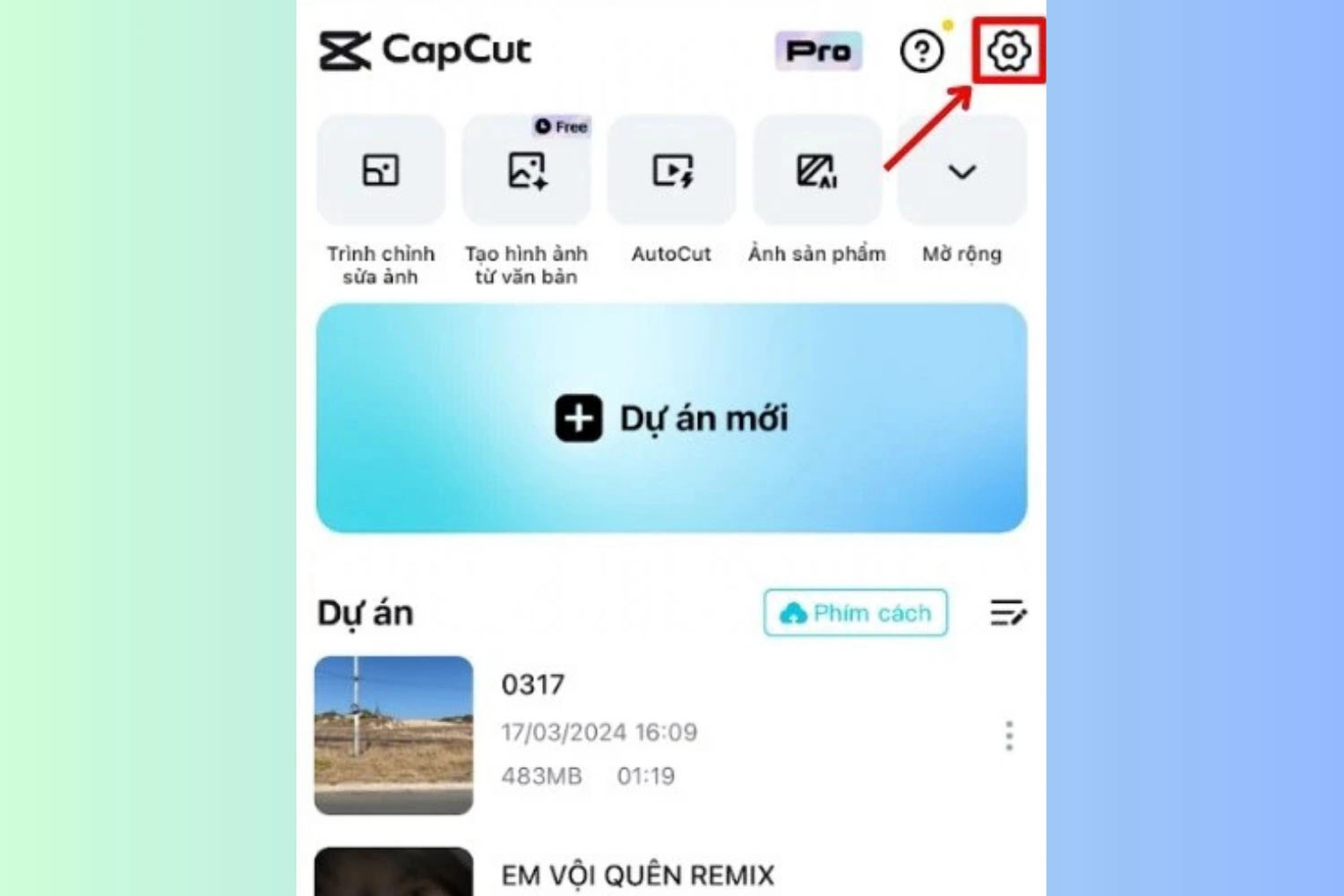
Bước 2: Tìm mục Thêm phần kết mặc định và gạt công tắc sang Tắt để vô hiệu hóa tính năng này.
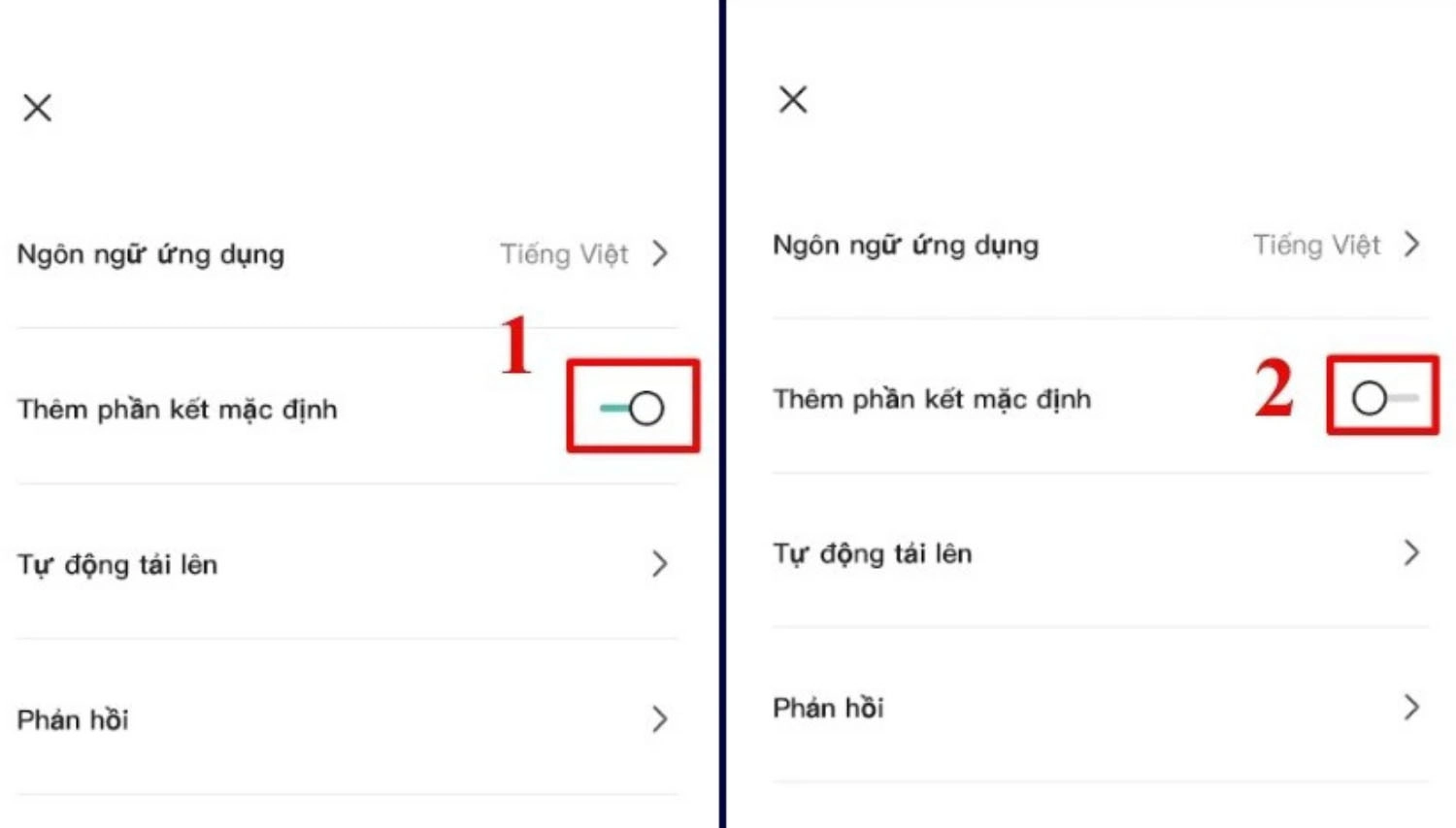
Xóa logo CapCut bằng app Video Eraser
Bên cạnh các hướng dẫn xóa logo CapCut trực tiếp trong ứng dụng này, bạn cũng có thể sử dụng các ứng dụng hỗ trợ xóa watermark của bên thứ ba để xóa bỏ logo CapCut dễ dàng. Trong phần này, chúng tôi sẽ giới thiệu đến bạn một công cụ phổ biến và hiệu quả trong việc xóa watermark là Video Eraser. Dưới đây là hướng dẫn chi tiết cách thực hiện:
Bước 1: Tải và cài đặt ứng dụng Video Eraser về điện thoại của bạn.
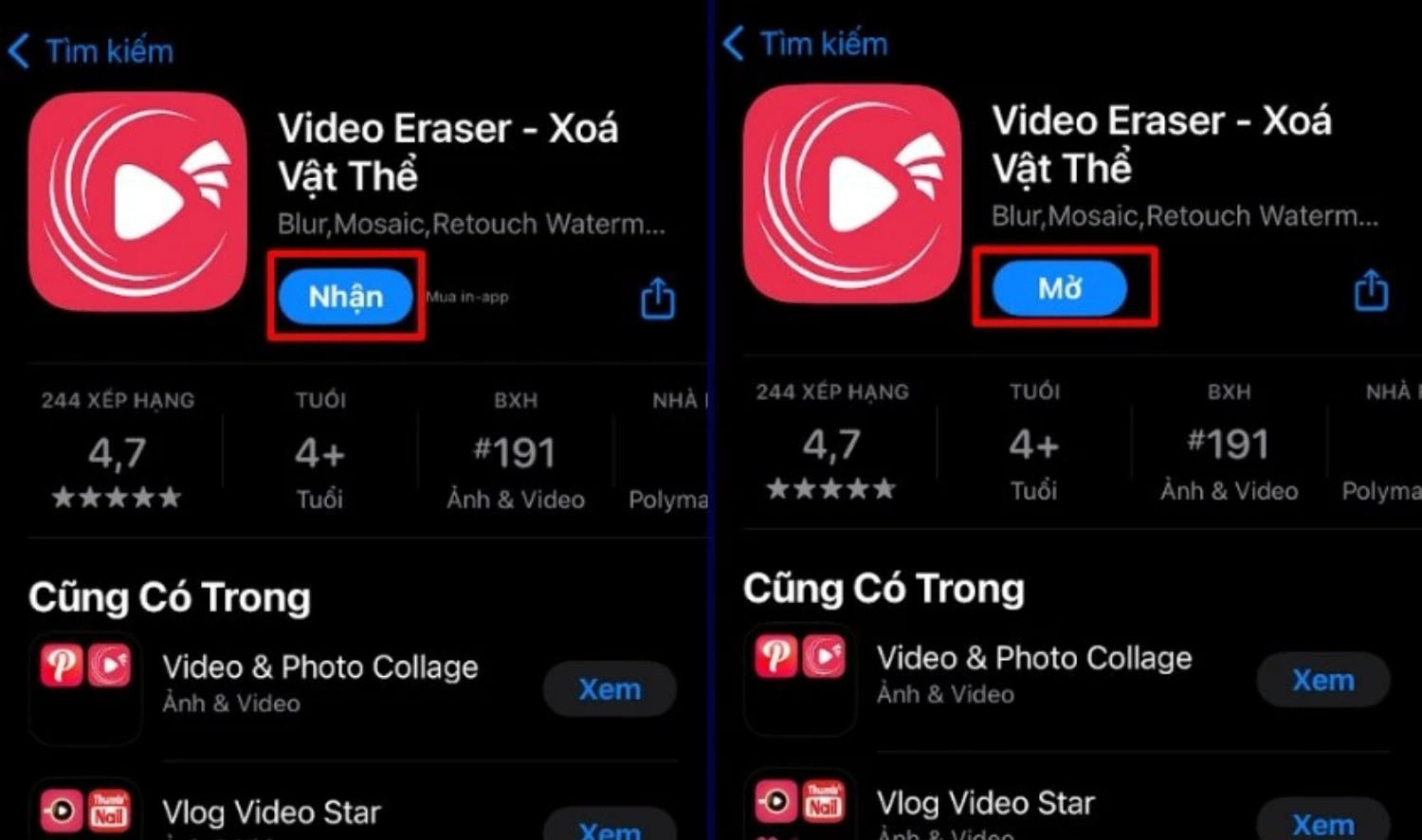
Bước 2: Mở ứng dụng và nhấn vào biểu tượng dấu cộng ở góc trên bên phải màn hình. Tiếp đó, chọn video cần xóa logo, rồi nhấn Xong.
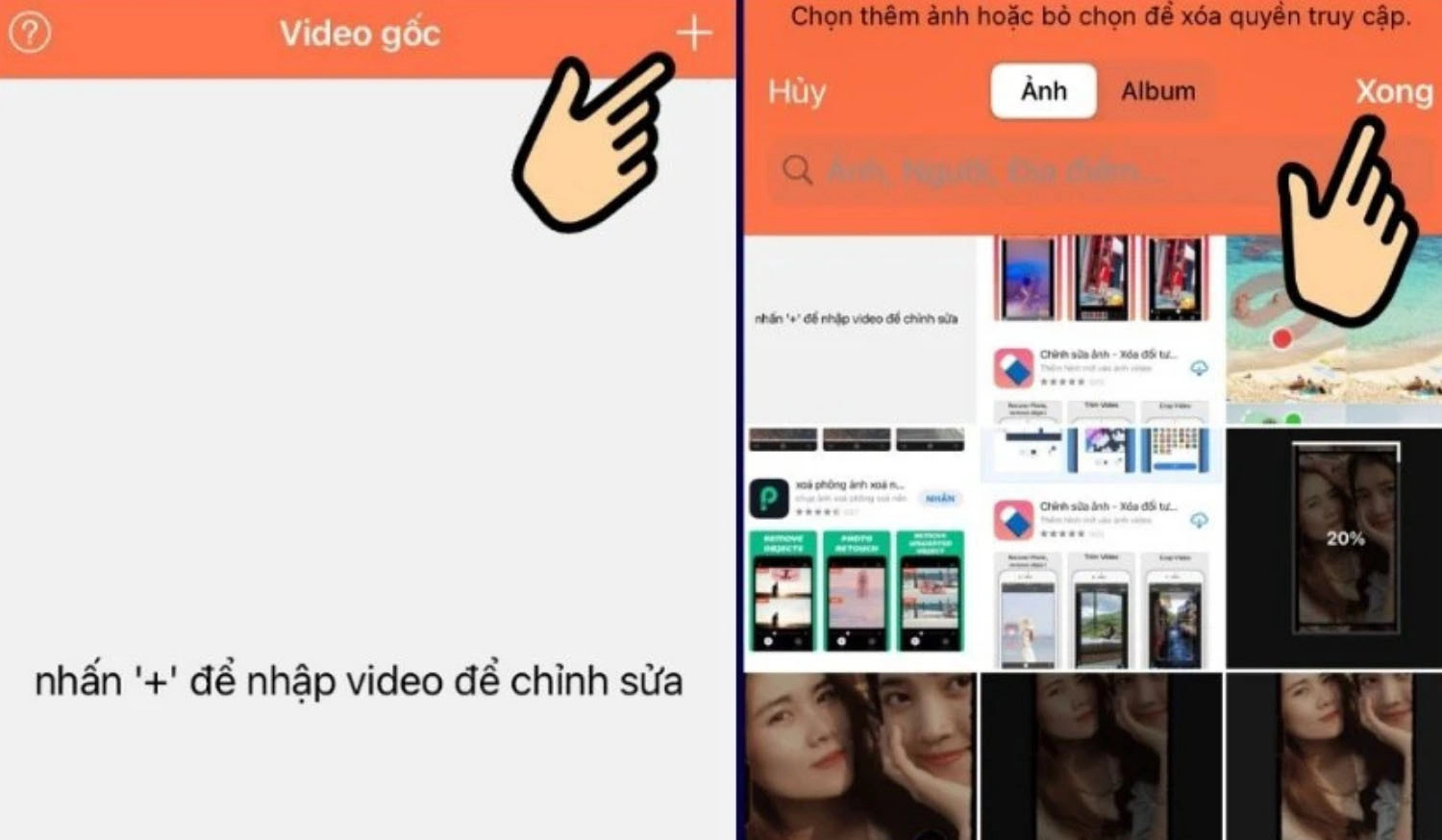
Bước 3: Nhấn vào biểu tượng chữ i bên cạnh video, rồi chọn tính năng Xóa Watermark.
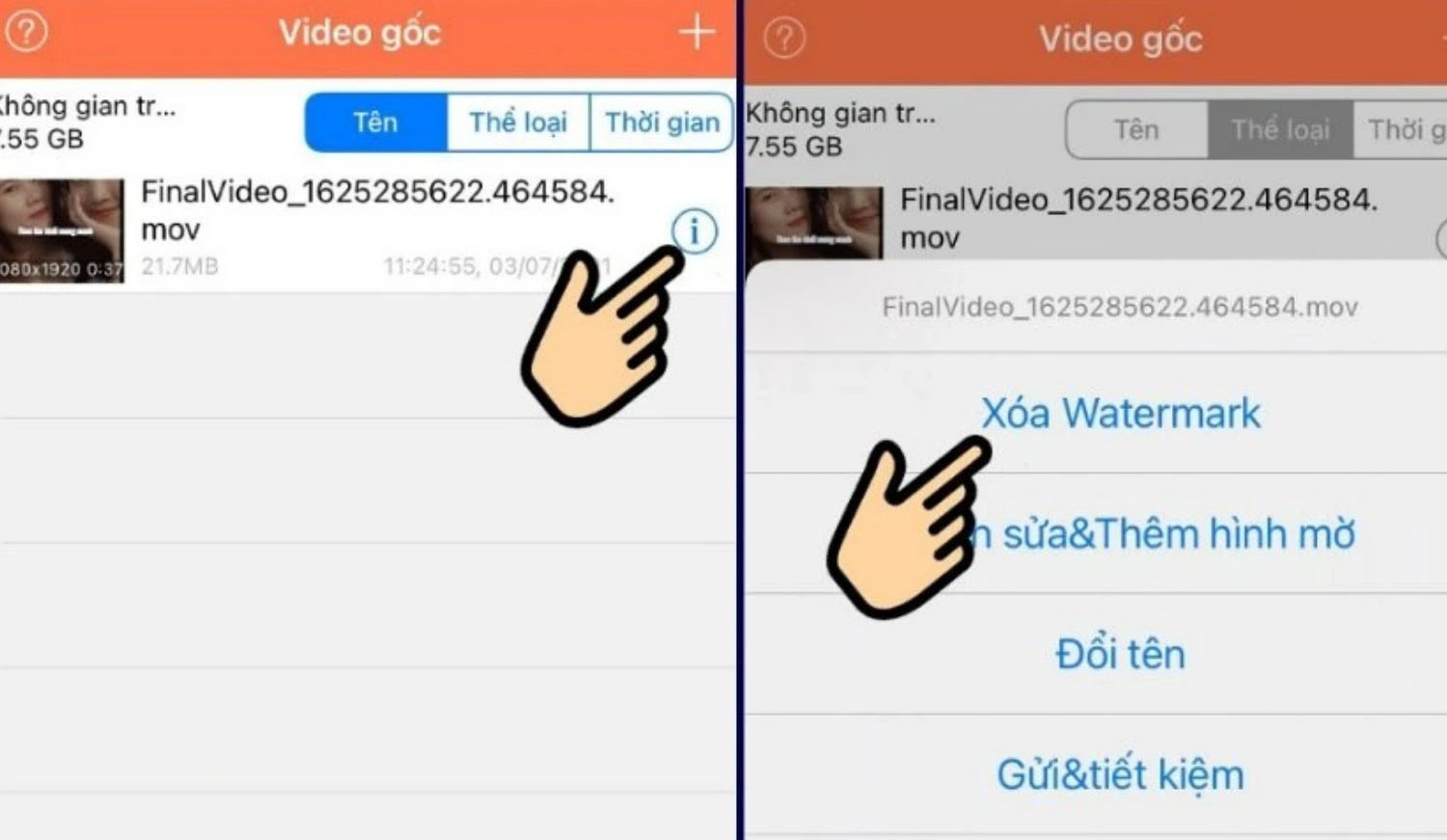
Bước 4: Di chuyển vùng chọn đến vị trí logo CapCut và tiến hành xóa.

Tại sao cần phải biết cách xóa logo CapCut trên Video?
Sau khi nắm rõ được cách xóa logo CapCut trên video, chắc hẳn nhiều người sẽ tò mò vậy vì sao cần phải biết thao tác này? Dưới đây là một vài lý do lý giải vì sao bạn nên biết cách xóa logo CapCut trên video của mình.
- Video không có logo CapCut sẽ khiến người xem cảm thấy chỉn chu và chuyên nghiệp hơn, đặc biệt là khi đăng tải lên các nền tảng như Youtube hay TikTok.
- Video có sự xuất hiện của logo có thể gây khó chịu hoặc làm mất tập trung cho người xem. Loại bỏ nó giúp người xem thưởng thức nội dung trọn vẹn hơn.
- Logo CapCut đôi khi che mất những phần quan trọng trong khung hình. Thao tác xóa logo CapcCut giúp bạn giữ được bố cục nội dung mong muốn.
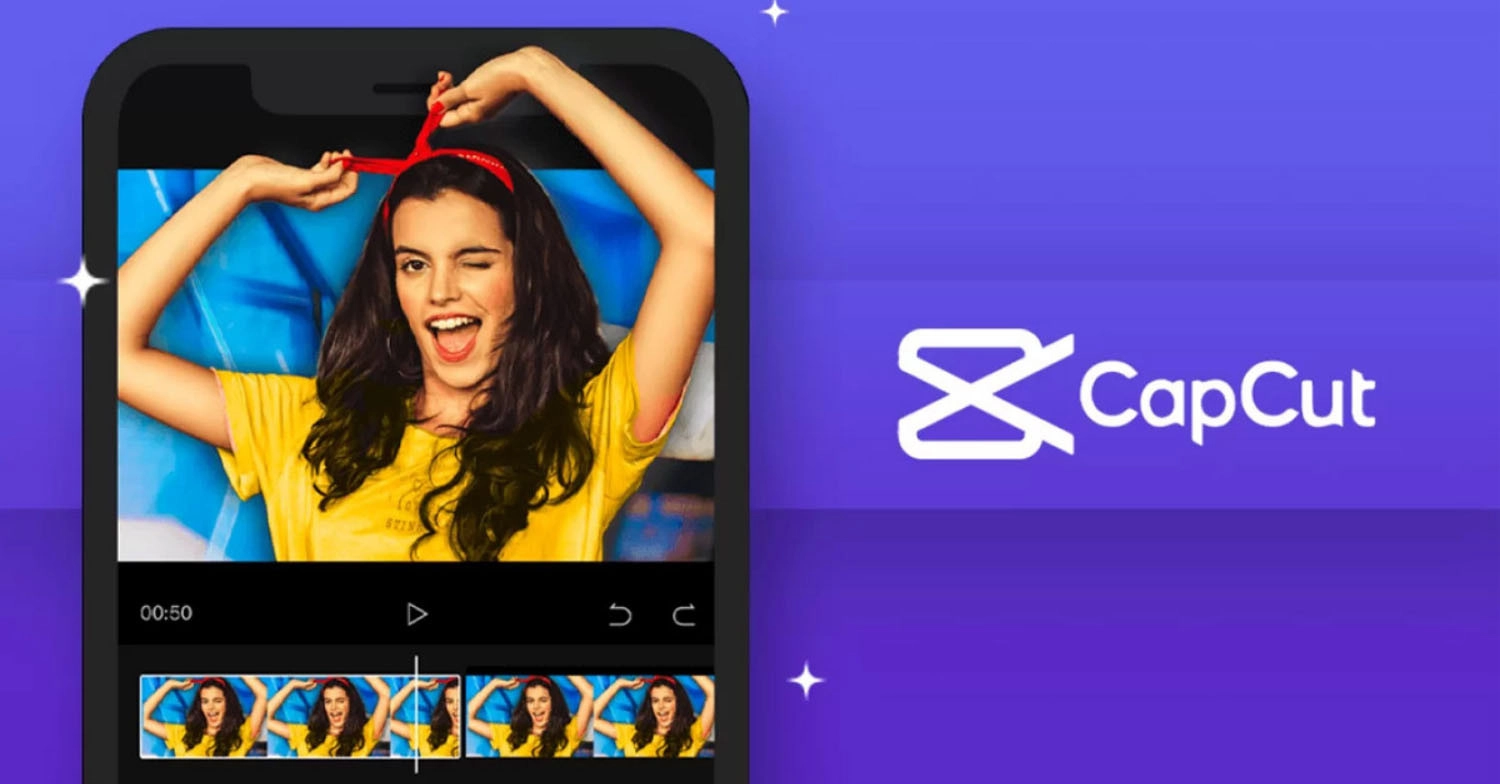
Tổng kết
Trên đây là cách xóa logo CapCut trên video mà chúng tôi chia sẻ để giúp dễ dàng tạo ra những video chuyên nghiệp, thu hút người xem. Nếu thấy bài viết cách xoá logo CapCut trên Video hữu ích, hãy theo dõi MobileCity để cập nhật thêm nhiều thủ thuật và hướng dẫn công nghệ thú vị khác nhé!


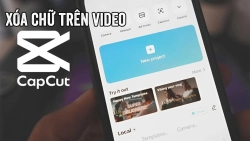
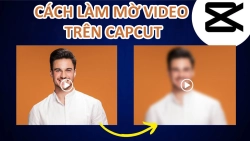
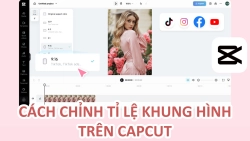












Hỏi đáp & đánh giá Top 4 cách xoá logo CapCut trên Video đơn giản, nhanh chóng nhất 2025
0 đánh giá và hỏi đáp
Bạn có vấn đề cần tư vấn?
Gửi câu hỏi