[Mới] Cách đổi tên trong tài khoản Gmail trên mọi thiết bị
Hoàng Văn Hùng - 17:55 09/06/2022
Góc kỹ thuậtGmail là phương thức trao đổi thông tin thông dụng nhất hiện nay. Hướng dẫn cách đổi tên trong tài khoản Gmail trên các thiết bị điện thoại, máy tính bảng, máy tính xách tay và PC.
Trao đổi thông tin qua Gmail là chuẩn mực trong việc thực hiện công việc chuyên nghiệp. Bất cứ khi nào chúng ta gửi hoặc nhận Gmail, tên của người gửi là điều đầu tiên được hiển thị để nhận biết. Lúc đầu khi lập địa chỉ Gmail nhiều người có thói quen để tên không có ý nghĩa gì hoặc không đúng với tên của mình, đến khi cần dùng Gmail để phục vụ cho công việc thì mới nhận ra là cần có tên đúng. Nếu bạn chưa biết làm như thế nào thì ngay sau đây MobileCity sẽ hướng dẫn cách đổi tên trong tài khoản Gmail trên máy tính, điện thoại, máy tính bảng.

Cách đổi tên bằng máy tính xách tay, PC
Bạn chỉ cần làm theo các bước bên dưới đây:
Bước 1: Mở Gmail và đăng nhập vào tài khoản của bạn > chọn "Settings" (biểu tượng bánh răng) ở góc trên cùng bên phải. Bây giờ, hãy nhấp vào "Xem tất cả chế độ cài đặt" (See All Settings).
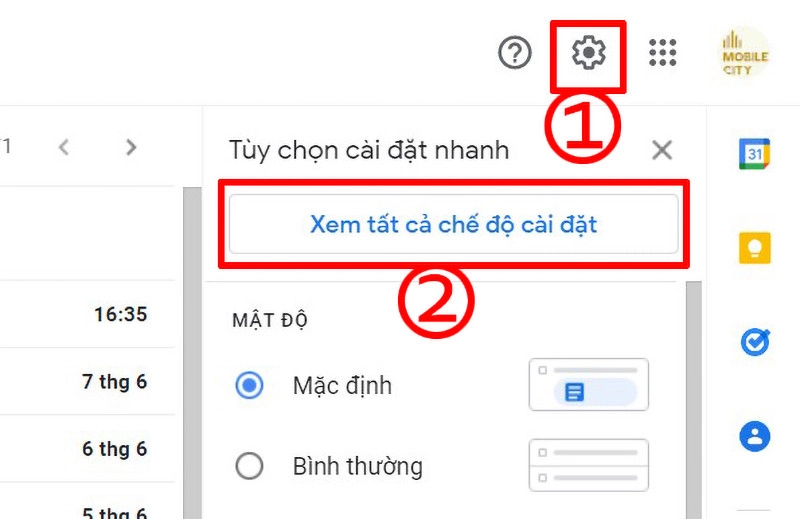
Bước 2: Trên trang tiếp theo, chọn tab "Tài khoản và Nhập" (Accounts and Import). Trong tùy chọn "Gửi thư bằng địa chỉ" (Send email as), tiếp theo hãy nhấp vào nút "chỉnh sửa thông tin" (edit info).

Bước 3: Tiếp đến nhập tên mới của bạn hoặc chỉnh sửa tên hiện có trong hộp thoại bên dưới mục "Tên" (Name).
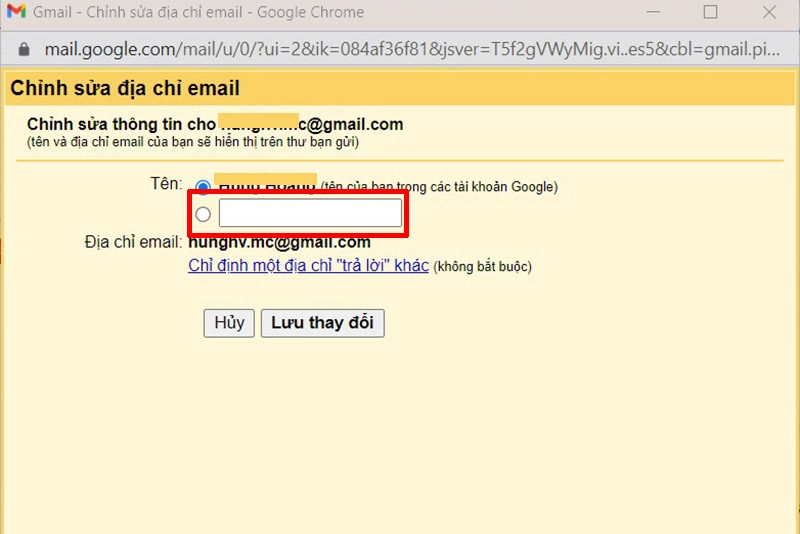
Sau khi hoàn tất, hãy nhấp vào "Lưu thay đổi" (Save Changes) để hoàn tất.
Lưu ý: Tên của bạn sẽ chỉ được cập nhật trong Gmail chứ không phải trên tất cả các ứng dụng và dịch vụ của Google.
Cách đổi tên bằng điện thoại di động Android và iOS
Rất tiếc, bạn không thể thay đổi Tên của mình trong Gmail thông qua ứng dụng Gmail trên điện thoại di động vì nó không hỗ trợ tính năng này. Để đổi tên trong Gmail, bạn phải đăng nhập vào tài khoản Gmail của mình bằng trình duyệt web (Chrome, Safari..) trên điện thoại.
Và ngay sau đây là các bước thực hiện:
Bước 1: Mở trình duyệt (Chrome, Safari..) > Nhấn vào ba dấu chấm (...) ở góc trên cùng bên phải.và tìm kiếm Gmail > Chọn mục "Desktop site" (Trang web trên máy tính để bàn).
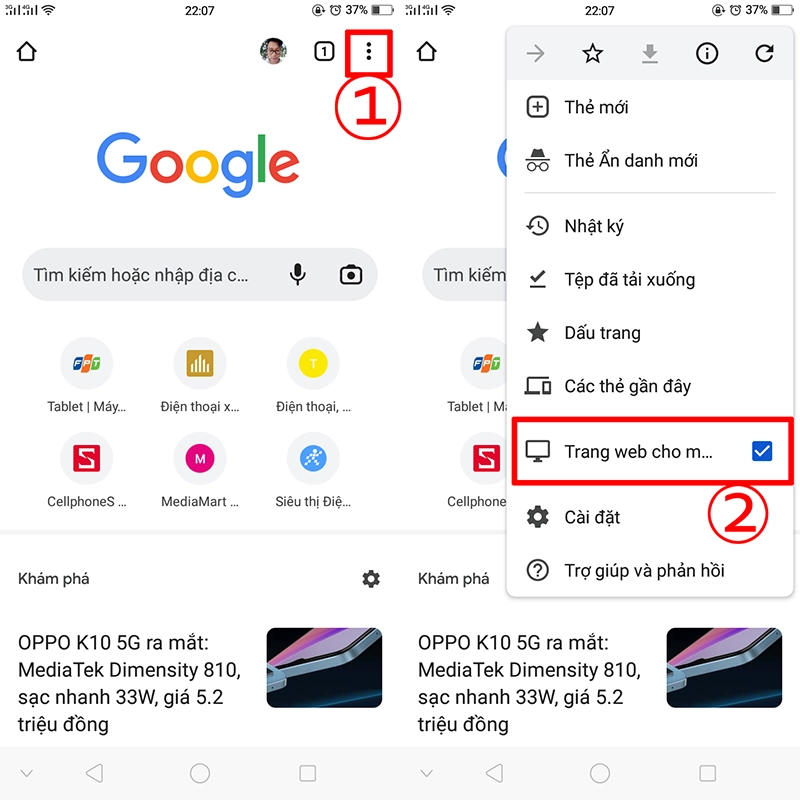
Bước 2: Bây giờ hãy nhấn vào kết quả tìm kiếm của Gmail và "log in" đăng nhập vào tài khoản của bạn. Từ đây, các bước tương tự như phương pháp trước.
- Nhấp vào "Cài đặt" (biểu tượng bánh răng) ở góc trên cùng bên phải > Bây giờ, hãy nhấp vào "Xem tất cả cài đặt".
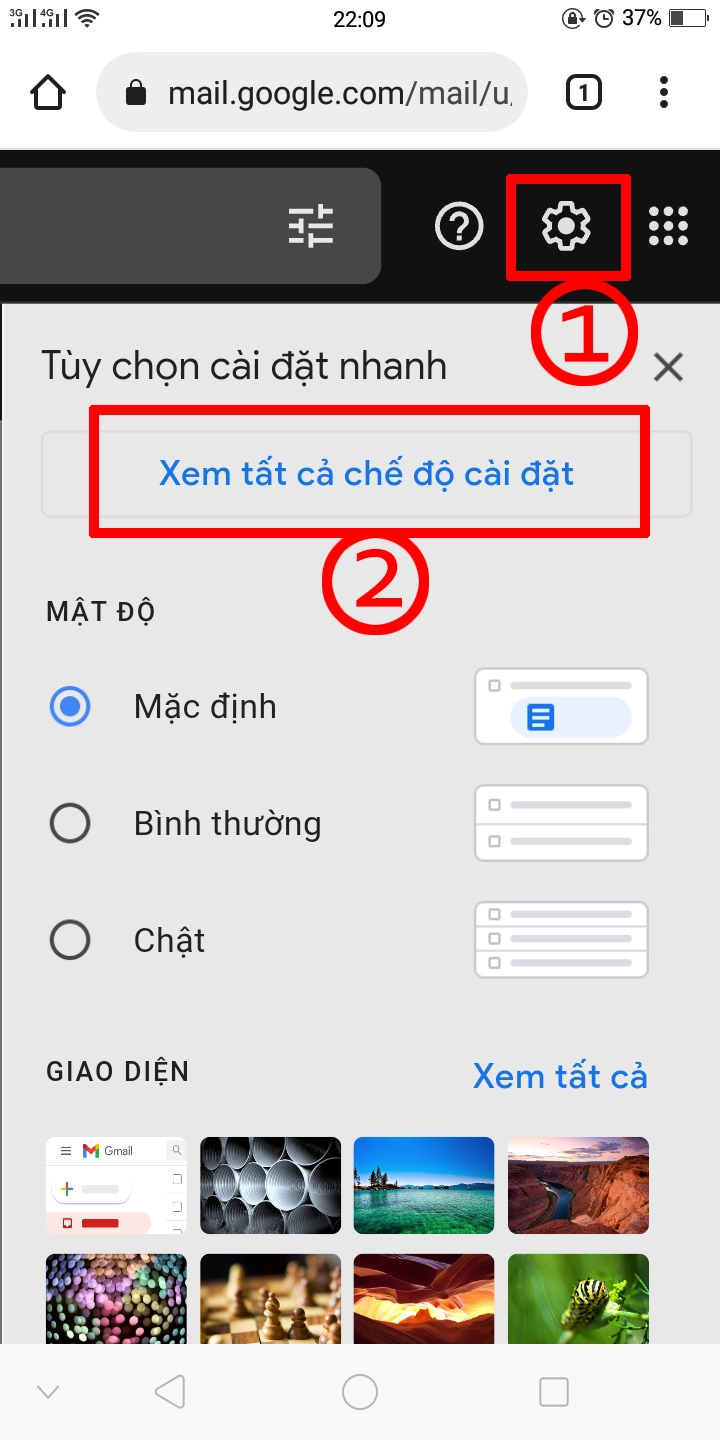
- Trên trang tiếp theo, chọn tab "Tài khoản và Nhập". Tiếp theo, trong tùy chọn "Gửi email bằng địa chỉ", hãy nhấp vào nút "chỉnh sửa thông tin".
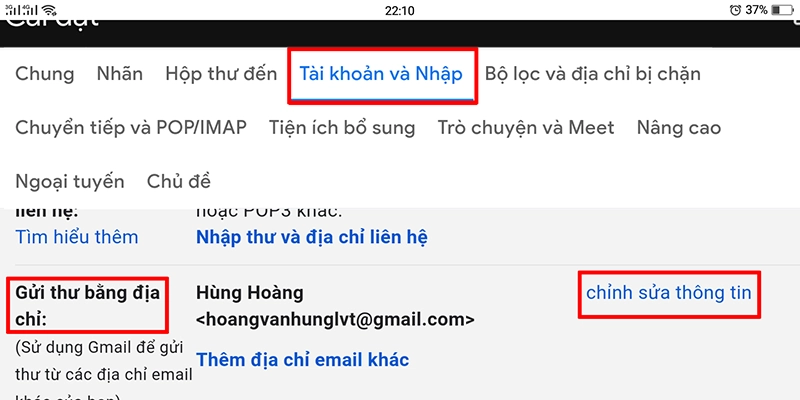
- Nhập tên mới của bạn hoặc chỉnh sửa tên hiện có trong hộp văn bản bên dưới Name.
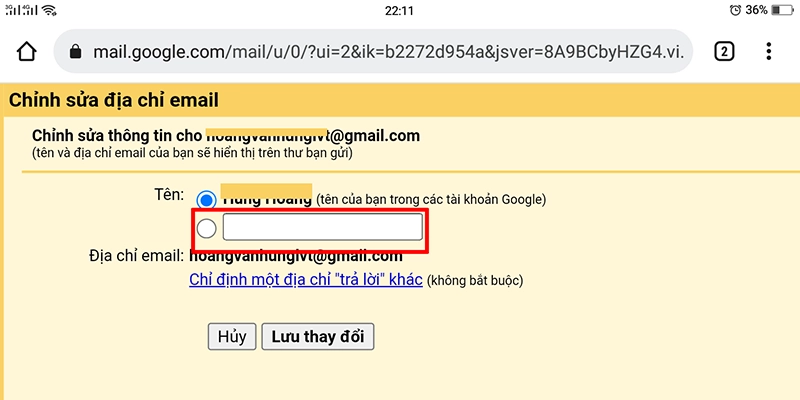
Sau khi hoàn tất, hãy nhấp vào "Save Changes" (Lưu thay đổi) và tên của bạn sẽ chỉ được cập nhật trong Gmail chứ không phải trên tất cả các ứng dụng và dịch vụ của Google.
Như vậy, bạn đọc đã có thể "đút túi" được một mẹo hay giúp bạn đổi tên hiển thị của mình trong Gmail theo ý muốn.
Chúc bạn thành công!
Bạn có thể tham khảo thêm nhiều các sản phẩm điện thoại Realme và điện thoại Xiaomi đang được kinh doanh tại MobileCity với giá tốt và nhiều ưu đãi hấp dẫn.

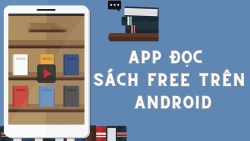


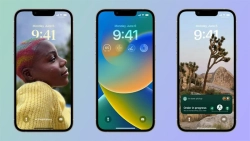












Hỏi đáp & đánh giá [Mới] Cách đổi tên trong tài khoản Gmail trên mọi thiết bị
0 đánh giá và hỏi đáp
Bạn có vấn đề cần tư vấn?
Gửi câu hỏi