Cách chuyển danh bạ từ iPhone sang iPhone nhanh nhất 2023
Đỗ Phương Quỳnh - 08:52 30/05/2023
Góc kỹ thuậtChắc chắn có rất nhiều người đang sử dụng điện thoại iPhone đều chưa biết cách chuyển danh bạ từ iPhone sang iPhone khi chúng ta có nhu cầu thay thế một chiếc điện thoại mới tới từ nhà 'táo cắn dở'. Nhiều người chưa từng thực hiện thao tác này sẽ cho rằng việc sao lưu danh bạ trên iPhone sẽ vô cùng phức tạp, nhưng thực tế, việc này vô cùng đơn giản và dễ làm.
Nếu bạn vẫn còn đang có khúc mắc về việc chuyển danh bạ từ máy cũ sang máy mới trên cùng thiết bị iPhone thì đừng lo vì giờ đây đã có MobileCity giúp bạn. Vậy còn chần chờ gì nữa mà không đến ngay với bài viết cách chuyển danh bạ từ iPhone sang iPhone siêu đơn giản nhất 2023 này nào!
Tại sao lại phải cần chuyển danh bạ từ iPhone sang iPhone
Hiện nay, iPhone luôn được xem là chiếc điện thoại di động thông minh được ưa thích hàng đầu trong giới trẻ, không chỉ bởi những tính năng hiện đại và bậc nhất vô nhị của mình mà còn bởi nó thiết kế đẹp mắt, sang chảnh, đi trước thời đại. Nhiều bạn trẻ còn cho rằng, nó được xem là linh vật để thể hiện đẳng cấp của bản thân, việc sở hữu một chiếc iPhone cho riêng mình là vô cùng cần thiết.

Tuy là vậy, nhưng giá bán của những chiếc iPhone bây giờ cũng rất rẻ, bạn chỉ bỏ ra vài triệu đồng là có thể mua được chúng rồi. Chính vì thế, việc nâng cấp và thay thế đời máy iPhone sẽ dẫn đến một vấn đề là chúng ta không biết cách để có thể di chuyển dữ liệu danh bạ từ máy cũ sang máy mới. Nhiều người sẽ chọn cách sử dụng lưu trữ đám mây iCoud để thực hiện thao tác nhưng ngoài ra, hôm nay chúng tôi sẽ bày cho các bạn nhiều cách siêu đơn giản khác nữa.
Cách chuyển danh bạ từ iPhone sang iPhone
Không để làm mất thêm thời gian của các bạn nữa, chúng ta cùng xem và thực hiện theo những cách mà chúng tôi đã trình bày dưới đây nhé!
Điện thoại có cùng iCoud
Như chúng ta đã biết, iCloud là tính năng được nhà 'táo cắn dở' tạo ra để người dùng có thể lưu trữ các dữ liệu trên đó phòng trường hợp khi chúng ta bị đánh cắp máy hay chuyển sang máy mới thì vẫn không bị mất đi các dữ liệu quan trọng đã lưu trong máy cũ. Để thực hiện các bước chuyển danh bạ từ iPhone sang iPhone, bạn phải lưu ý không được ngắt kết nối internet.
Bước 1: Bạn mở phần Cài đặt trên máy cũ rồi chọn mục Apple ID.
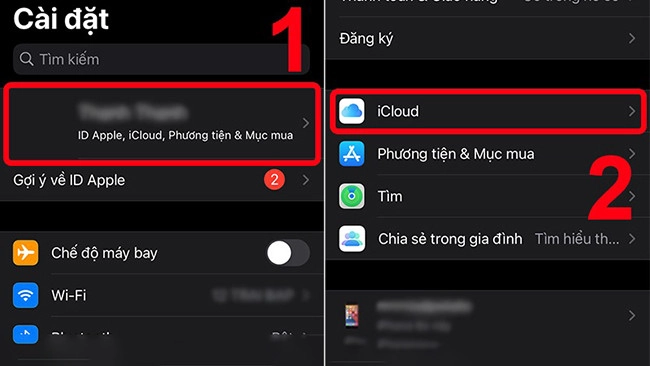
Bước 2: Tiếp đó, hãy chọn iCloud rồi bấm chọn Sao lưu iCloud.
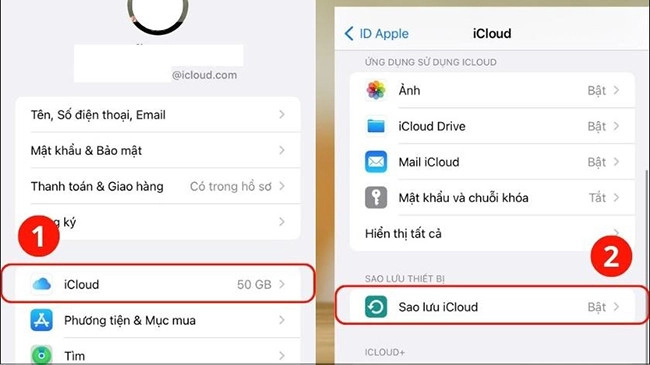
Bước 3: Tại đây, bạn hãy gạt thanh gạt Sao lưu iPhone sang bên phải để mở chế độ sao lưu trên iCloud. Tiếp theo đó, bạn hãy nhấn vào dòng chữ Sao lưu bây giờ để tiến hành sao lưu danh bạ của mình sang máy mới.
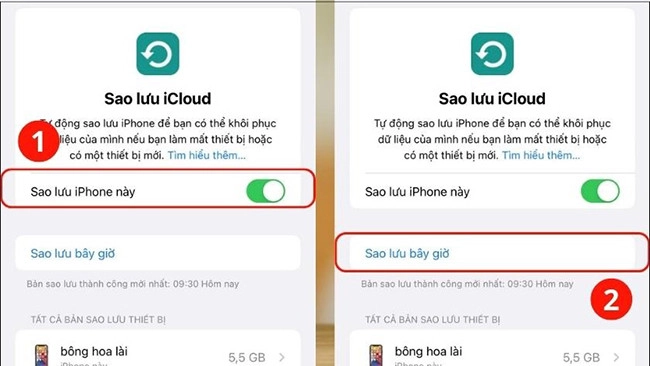
Bước 4: Khi sao lưu xong, bạn vào lại phần iCloud trên iPhone mới mà mình muốn chuyền dữ liệu sang.
Bước 5: Bây giờ, hãy chọn phần Hiển thị tất cả rồi tìm phần Danh bạ và gạt nút công tắc sang phía bên phải để kích hoạt việc chuyển danh bạ.
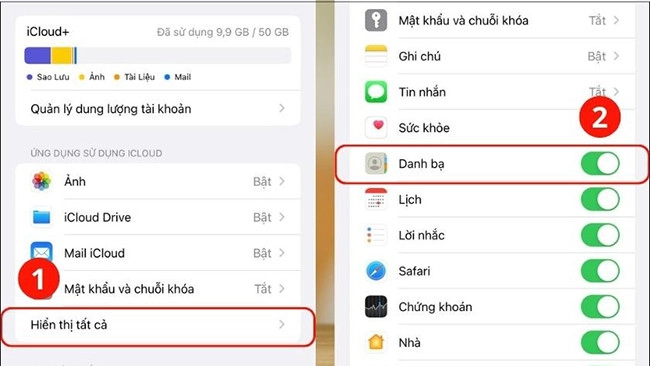
Sau khi nút danh bạ chuyển sang màu xanh lá cây thì có nghĩa là bạn đã thực hiện xong các thao tác để chuyển danh bạ từ iPhone sang iPhone rồi đó. Giờ đây bạn chỉ cần vào phần Danh bạ iPhone và vuốt xuống để cập nhật Danh bạ mới.
Chuyển danh bạ từ iPhone sang iPhone qua Quick Start
Lưu ý rằng, để thực hiện việc chuyển danh bạ từ iPhone sang iPhone bằng Quick Start thì chiếc điện thoại muốn được nhận dữ liệu của bạn phải là máy mới và là lần đầu tiên khởi động trên iPhone. Tiếp theo hãy thực hiện theo chúng tôi nhé:
Bước 1: Hãy đặt song song hai chiếc máy cạch nhau. Lúc này, iPhone cũ sẽ hiện ra tin nhắn hỏi bạn có muốn sử dụng Apple ID trên máy cũ cho iPhone mới không.
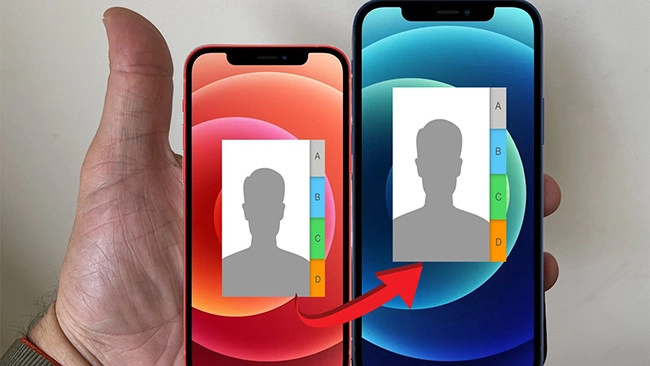
Bước 2: Nhấn chọn Continute để xác nhận việc dùng Apple ID này cho chiếc iPhone mới.
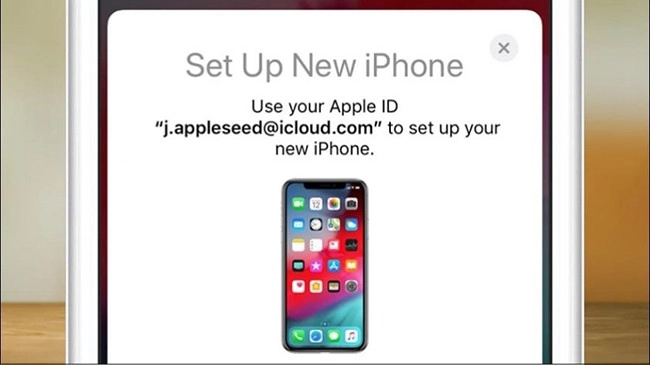
Bước 3: Nếu trên màn hình hiển thị biểu tượng vòng tròn xoay thì bạn hãy lấy chiếc iPhone cũ để Scan hình đó.
Bước 4: Bước cuối cùng, bạn chỉ việc cập nhật mật khẩu ở iPhone cũ sang chiếc iPhone mới rồi làm theo các hướng dẫn mà máy hiện ra. Như vậy, việc sao lưu dữ liệu trên danh bạ của bạn đã hoàn thành rồi đó.
Sử dụng phần mềm iTunes
Bạn cũng có thể thực hiện việc di chuyển danh bạ từ iPhone sang iPhone qua chiếc máy tính để bàn hay chiếc laptop của mình.
Trước hết, bạn bắt buộc phải cài đặt phần mềm iTunes trên máy tính để có thể bắt đầu việc di chuyển danh bạ. Sau khi cài đặt chúng xong, bạn hãy làm các bước tiếp theo dưới đây:
Bước 1: Dùng cáp kết nối chiếc iPhone cũ với máy tính và khởi động phần mềm iTunes lên.
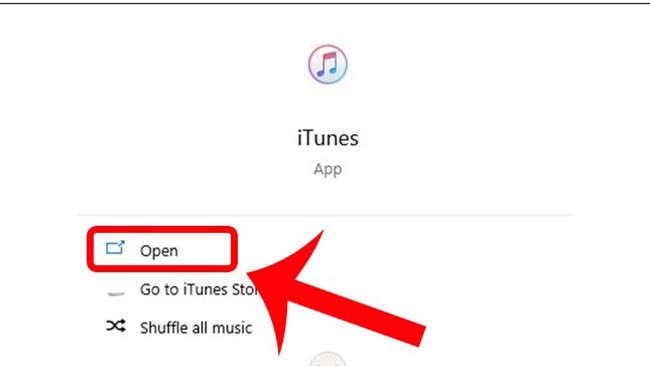
Bước 2: Tiếp theo đó, bạn hãy click chuột trái vào biểu tượng điện thoại iPhone trên thanh công cụ menu.
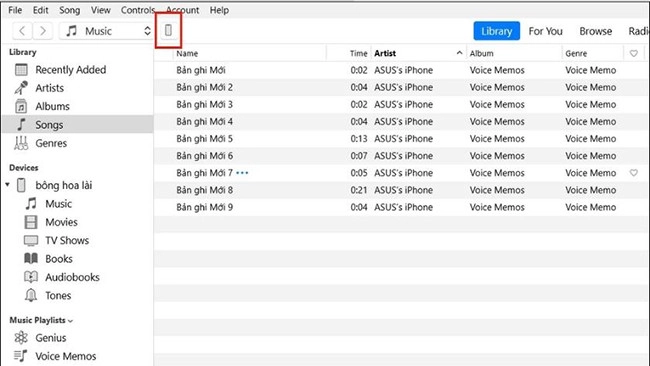
Bước 3: Sau đó, hãy chọn mục Info và chọn tiếp Sync. Để đồng bộ dữ liệu, bạn chọn Done.
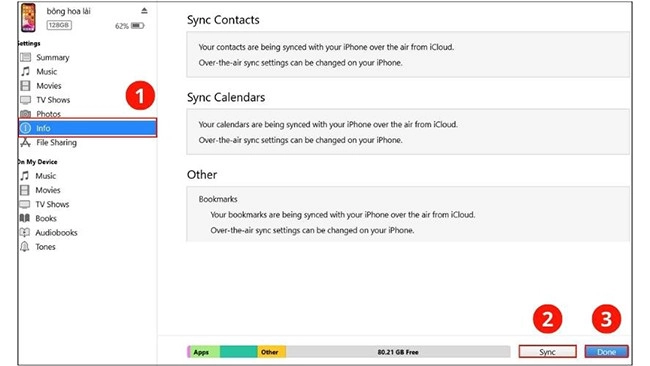
Bước 4: Hãy ngắt kết nối giữa máy tính với iPhone cũ để kết nối với chiếc iPhone mới.
Bước 5: Cuối cùng, bạn chọn vào mục Info và chọn Sync. Hãy kéo chuột xuống dưới để tìm mục Advanced rồi click vào ô Contacts. Sau đó nhấn Done để hoàn tất việc sao lưu.
Điện thoại khác iCloud
Nhiều người có thắc mắc là nếu như, chúng ta chẳng may bị đánh mất hay không nhớ được mật khẩu Apple ID thì có chuyển được dữ liệu danh bạn từ máy cũ sang máy mới không. Câu trả lời ở đây là có. Chúng ta vẫn có cách để sao lưu dữ liệu mà không cần dùng iCloud.
Việc làm này sẽ mất nhiều thời gian hơn một chút, nhưng bạn đừng lo, nó cũng không hề phức tạp hay khó khăn. Bạn chỉ cần thực hiện đúng theo các thao tác của chúng tôi hướng dẫn thì khả năng thành công là 100%. Việc đầu tiên cần làm đó chính là cài đặt phần mềm AnyTrans từ trình duyệt xuống chiếc máy tính của bạn rồi sau đó thực hiện các thao tác sau:
Bước 1: Mở phần mềm AnyTrans lên và dùng cáp kết nối đồng thời cả 2 chiếc iPhone với máy tính.

Bước 2: Tiếp đến, bạn chọn máy cũ rồi nhấn vào mục More.

Bước 3: Kéo xuống dưới để chọn Contacts rồi click chuột vào ô Select All.
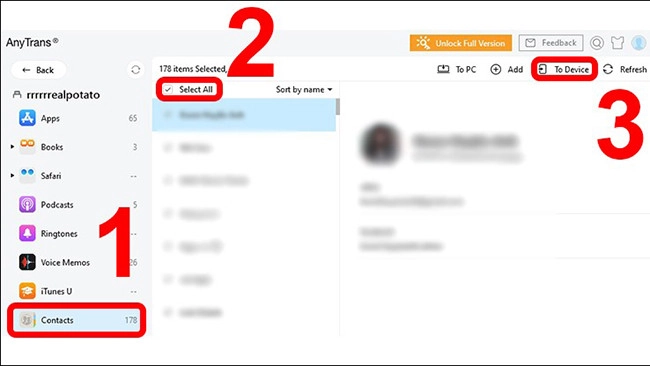
Bước 4: Cuối cùng bạn chỉ việc chọn To Device phía bên phải trên thanh công cụ rồi chọn chiếc iPhone mới của bạn là xong rồi.
Cách chuyển danh bạ từ iPhone sang iPhone qua SIM
Bên cạnh các cách trên, chúng ta vẫn còn một cách khác để có thể di chuyển dữ liệu danh bạ từ iPhone sang iPhone đó là di chuyển qua SIM. Làm theo chúng tôi nhé:
Bước 1: Tháo và gắn SIM của iPhone cũ sang chiếc iPhone mới.

Bước 2: Tiếp đến vào phần Cài đặt rồi kéo xuống chọn mục Danh bạ. Sau cùng, chúng ta chỉ cần việc chọn vào phận Nhập Danh bạ trên SIM.
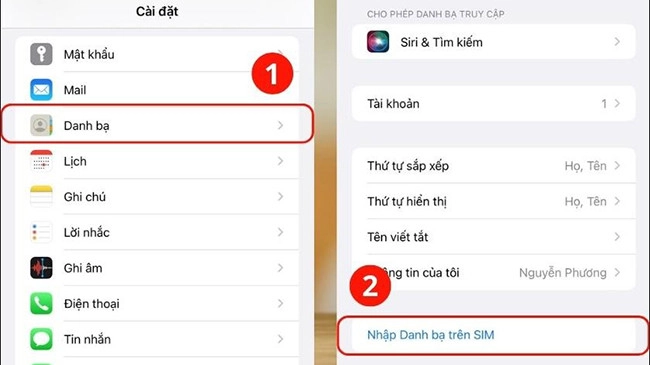
Như vậy, chỉ với vài bước cơ bản thôi là chúng ta đã thực hiện xong việc di chuyển danh bạ từ iPhone sang iPhone rồi. Nó không hề tiêu tốn thời gian của chúng ta một chút nào bởi các thao tác vô cùng nhanh gọn và rất dễ làm. Quá đơn giản phải không nào!
Tổng kết
Trên đây là tất cả cách cách để có thể di chuyển danh bạ từ iPhone sang iPhone một cách 'nhanh - gọn - lẹ' nhất 2023 mà chúng tôi muốn giới thiệu tới các bạn. Đây đều là các cách siêu đơn giản, siêu dễ làm để chúng ta có thể thực hiện theo.
Bài hướng dẫn của chúng tôi đến đây là kết thúc. Chúc tất cả các bạn thực hiện thành công trên chính chiếc iPhone của mình nhé. Nếu bạn thấy bài viết về các cách chuyển danh bạ từ iPhone sang iPhone này hữu ích thì hãy đừng ngần ngại đánh giá 5 sao cho chúng tôi nhé!

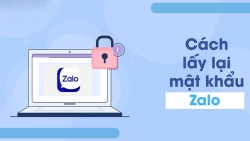















Hỏi đáp & đánh giá Cách chuyển danh bạ từ iPhone sang iPhone nhanh nhất 2023
0 đánh giá và hỏi đáp
Bạn có vấn đề cần tư vấn?
Gửi câu hỏi