Cách ẩn ứng dụng trên iPhone 11 cực đơn giản có thể bạn chưa biết
Kiều Thị Duyên - 14:37 03/06/2023
Góc kỹ thuậtBạn đã biết đến cách ẩn ứng dụng trên iPhone 11 chưa? Đây thực sự là một thủ thuật rất hữu ích đấy. Nếu chưa biết làm sao để giấu đi những ứng dụng riêng tư của mình trên màn hình điện thoại thì hãy tìm hiểu ngay trong bài viết cách ẩn ứng dụng trên iPhone 11 mà MobileCity sẽ gửi đến bạn ngay sau đây.
Khi nào cần ẩn ứng dụng?
Ẩn ứng dụng là tính năng vô cùng hữu ích trên iPhone mà rất nhiều iFan sử dụng. Đây là cách giấu đi một hoặc nhiều ứng dụng làm cho chúng không còn hiển thị trên màn hình chính của thiết bị nhưng chúng ta vẫn có thể sử dụng chúng bất kỳ lúc nào.
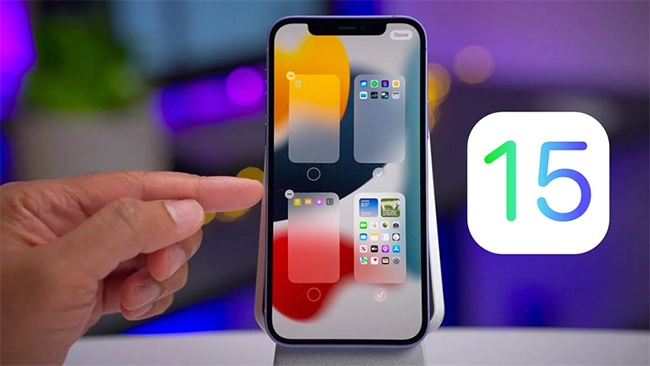
Thực chất không phải người dùng nào cũng sẽ sử dụng đến tính năng này nhưng trong một số trường hợp cụ thể chúng ta muốn đảm bảo tính riêng tư nên cần chọn ẩn đi những ứng dụng trên điện thoại iPhone để không gây sự chú ý cho người khác cũng như ngăn không cho họ tự ý xâm phạm.
Hay trong trường hợp người lớn muốn ngăn không cho trẻ con truy cập vào những ứng dụng không phù hợp với lứa tuổi, họ cũng có thể ẩn đi những ứng dụng đó bằng nhiều cách khác nhau.
Xem thêm: Cách ẩn ứng dụng trên iPhone
Sự khác nhau giữa ẩn và khóa ứng dụng trên iPhone 11
Trong nhiều bài thủ thuật khác MobileCity đã hướng dẫn đến bạn cách khóa ứng dụng trên điện thoại iPhone nói chung và iPhone 11 nói riêng. Thực chất khóa ứng dụng và ẩn ứng dụng cũng tồn tại một số điểm tương đồng. Chẳng hạn như mục đích thực hiện, hai thủ thuật này đều được người dùng thao tác nhằm hạn chế hay ngăn cản hành động truy cập trái phép một vài ứng dụng trên điện thoại mà chủ sở hữu không mong muốn. Hay nói cách khác chúng ta thực hiện hai thủ thuật này để đảm bảo quyền riêng tư cho những ứng dụng quan trọng.
Tuy nhiên, sự khác nhau giữa chúng đó là với khóa ứng dụng thì người dùng sẽ dùng mật mã để ngăn không cho người khác truy cập trái phép vào ứng dụng. Người ta chỉ có thể truy cập được ứng dụng khi có được mật khẩu của ứng dụng.
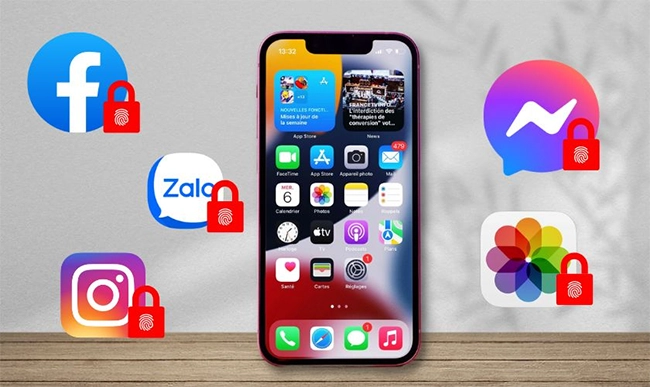
Còn với ẩn ứng dụng thì khác. Cũng là ngăn cản sự truy cập trái phép của người khác vào ứng dụng của mình nhưng người dùng sẽ không đặt mật khẩu tránh mất thời gian bấm mã pin. Thay vào đó họ sẽ sử dụng thủ thuật ẩn ứng dụng. Tức là sẽ làm cho ứng dụng mà họ muốn giữ riêng tư biến mất khỏi màn hình chính, tránh gây sự chú ý cho người khác nhưng vẫn có thể sử dụng bất cứ lúc nào họ muốn.
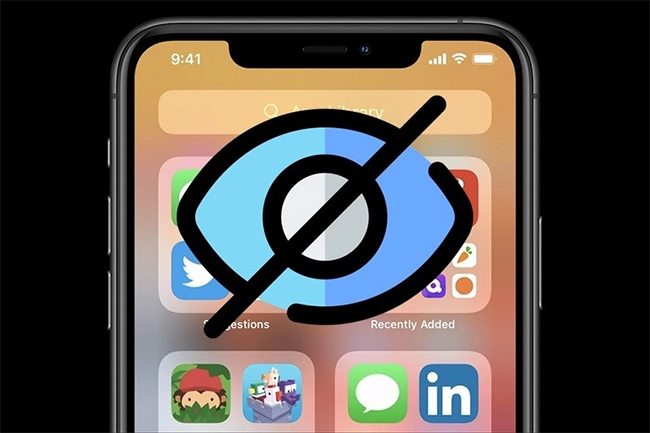
Tùy vào mục đích và nhu cầu mà người dùng sẽ lựa chọn khóa hay ẩn ứng dụng trên iPhone.
Xem thêm: Cách ẩn ứng dụng trên iPhone 12
Tổng hợp các cách ẩn ứng dụng trên iPhone 11
Có rất nhiều cách để chúng ta có thể giấu đi những ứng dụng mà mình muốn. Dưới đây là một số cách mà MobileCity giới thiệu đến bạn. Các bạn có thể lựa chọn cho mình phương pháp phù hợp nhất để áp dụng nhé.
Ẩn ứng dụng bằng cách tạo thư mục mới
Tạo thư mục mới là tính năng đơn giản và dễ thực hiện phù hợp trong trường hợp người dùng muốn gom hết những ứng dụng không hay sử dụng vào chung một thư mục cho dễ quản lý. Đồng thời sẽ đưa cả ứng dụng muốn ẩn vào đây để tránh đi sự chú ý cho người khác khi chẳng may họ giữ điện thoại.
Để ẩn ứng dụng bằng cách này các bạn thực hiện như sau:
Bước 1: Hãy Nhấn giữ vào ứng dụng cần ẩn, giữ và kéo ứng dụng cần ẩn đó đè lên một ứng dụng khác để tạo thư mục mới.

Bước 2: Thư mục mới được tạo iPhone sẽ tự động đặt tên cho thư mục đó. Bạn có thể Đổi tên thư mục và Di chuyển nhiều ứng dụng khác vào thư mục đó.
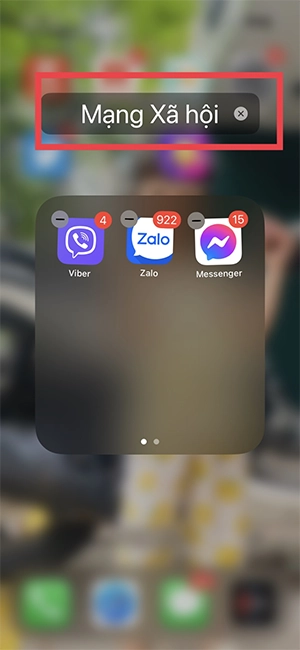
Bước 3: Để việc ẩn ứng dụng tối ưu hơn tức là người khác khó nhìn thấy ứng dụng bạn ẩn hơn dù họ có chạm vào thư mục mới vừa tạo, bạn hãy Nhấn giữ và Kéo ứng dụng muốn ẩn sang Trang thư mục thứ hai tức là nhấn giữ và kéo ứng dụng muốn ẩn sang bên phải đến khi xuất hiện trang thư mục thứ hai. Cuối cùng hãy thả tay và đặt ứng dụng đó tại đây.
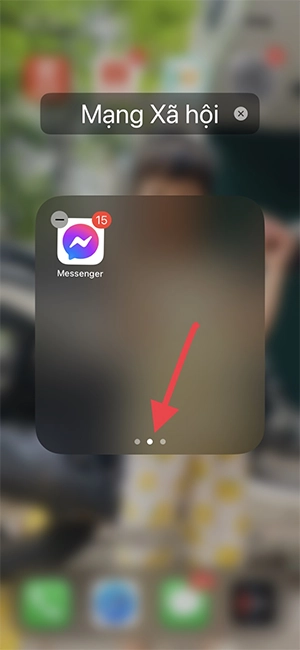
Vậy là việc ẩn ứng dụng bằng cách tạo thư mục mới đã hoàn thành rồi.
Ẩn ứng dụng khỏi đề xuất của Siri
Thanh tìm kiếm và Siri trên iPhone 11 cho phép bạn dễ dàng tìm kiếm những ứng dụng trên thiết bị. Chính vì thế để tối ưu việc ẩn ứng dụng trên iPhone 11, bạn hãy ẩn ứng dụng khỏi Siri & Tìm kiếm. Các bước thực hiện như sau:
Bước 1: Tại giao diện màn hình chính bạn truy cập Cài đặt và cuộn xuống chọn mục Siri & Tìm kiếm.
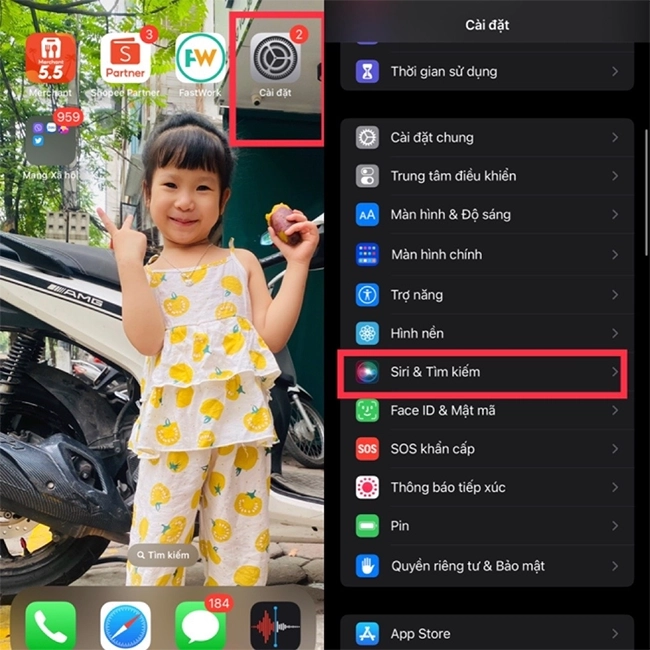
Bước 2: Chuyển sang giao diện mới chúng ta cuộn xuống dưới để chọn Ứng dụng muốn ẩn. Ví dụ chọn ứng dụng Ảnh, cửa sổ mới hiện ra, bạn hãy tắt tất cả chế độ tìm kiếm cho ứng dụng này trên iPhone để vô hiệu hóa khả năng tìm kiếm ứng dụng này trên iPhone 11 của bạn nhé.
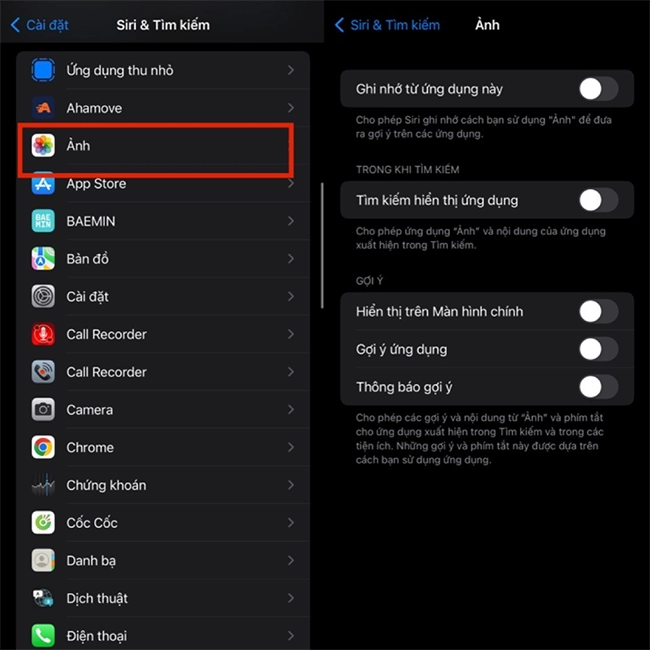
Ẩn ứng dụng mặc định bằng tính năng Giới hạn
Giới hạn là tính năng hữu ích để ẩn ứng dụng được Apple hỗ trợ trên điện thoại iPhone hệ điều hành iOS 12 trở lên. Phương pháp này hữu ích với tất cả những ứng dụng mặc định được trang bị sẵn trên iPhone. Nếu bạn chọn ẩn ứng dụng bằng tính năng này thì hãy thực hiện như sau:
Bước 1: Đầu tiên hãy mở mục Cài đặt lên, tiếp đến chọn mục Thời gian sử dụng.
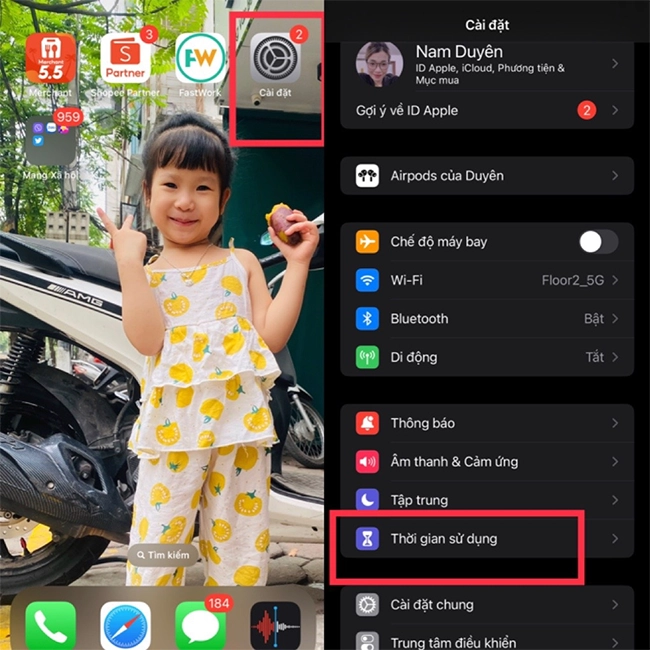
Bước 2: Hãy nhấn Bật thời gian sử dụng trong cửa sổ hiện ra. Sau đó chọn Bật thời gian sử dụng và Đây là iPhone của tôi.
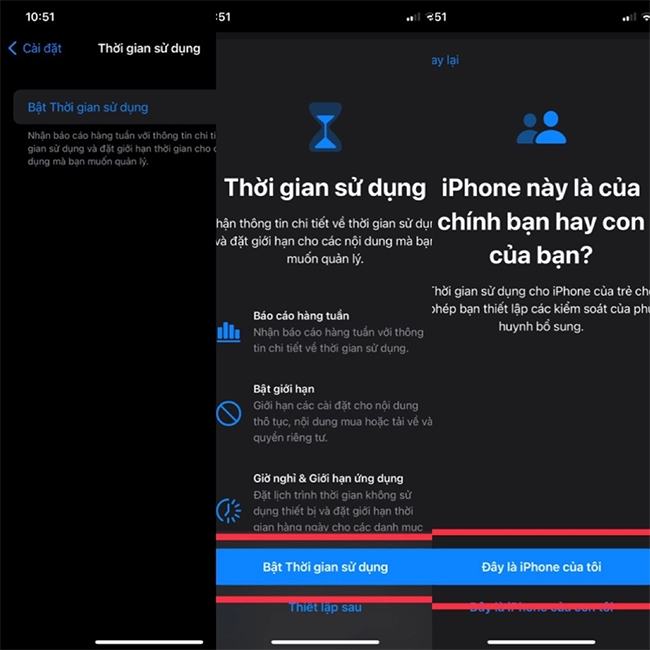
Bước 3: Lúc này bạn hãy nhấn chọn vào Bật giới hạn và Bật công tắc tại mục Bật giới hạn lên bằng cách kéo sang bên phải đến khi chuyển xanh công tắc này.

Bước 4: Sau khi thực hiện xong 3 bước ở trên, iPhone sẽ yêu cầu bạn Nhập mật mã thời gian sử dụng nếu trước đó bạn đã cài mật khẩu. Nếu trước đó không cài bạn có thể bỏ qua bước này.
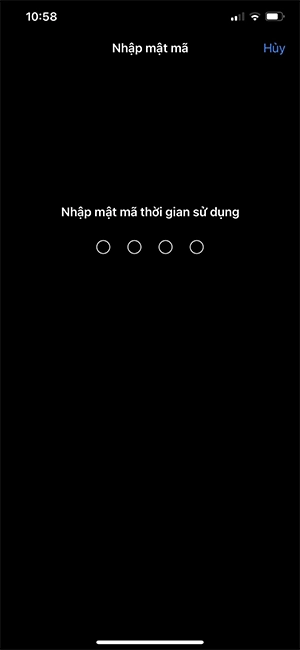
Bước 5: Tiếp đến bạn nhấn chọn Ứng dụng được phép, cửa sổ tất cả các ứng dụng mặc định trên điện thoại sẽ hiện ra. Muốn ẩn đi ứng dụng nào bạn chỉ cần gạt công tắc tại ứng dụng đó sang bên trái là được.
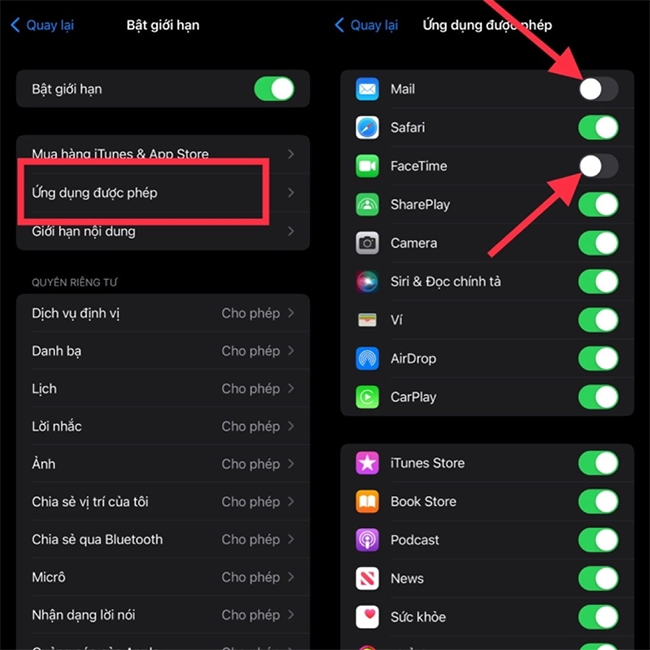
Ẩn ứng dụng iPhone 11 tải về từ App Store
Với mỗi ứng dụng trên App Store, trước khi mua chúng ta đều có xu hướng nhấn vào xem giới thiệu về ứng dụng đó. Tại đây, thông tin về độ tuổi phù hợp với ứng dụng sẽ hiện ra. Bạn cần xem xét ứng dụng đó phù hợp với độ tuổi nào trước khi tải về điện thoại iPhone.
Đây cũng là bước quan trọng quyết định chúng ta sẽ ẩn đi ứng dụng nào đã mua trên App Store. Phương pháp này được sử dụng trong trường hợp có trẻ nhỏ hay mượn và sử dụng điện thoại. Trước khi cho chúng mượn, hãy ẩn đi những ứng dụng không phù hợp với độ tuổi của các bé tránh để lại những hậu quả không tốt. Các bước thực hiện như sau:
Bước 1: Đầu tiên chúng ta mở Cài đặt trên điện thoại và chọn mục Thời gian sử dụng.
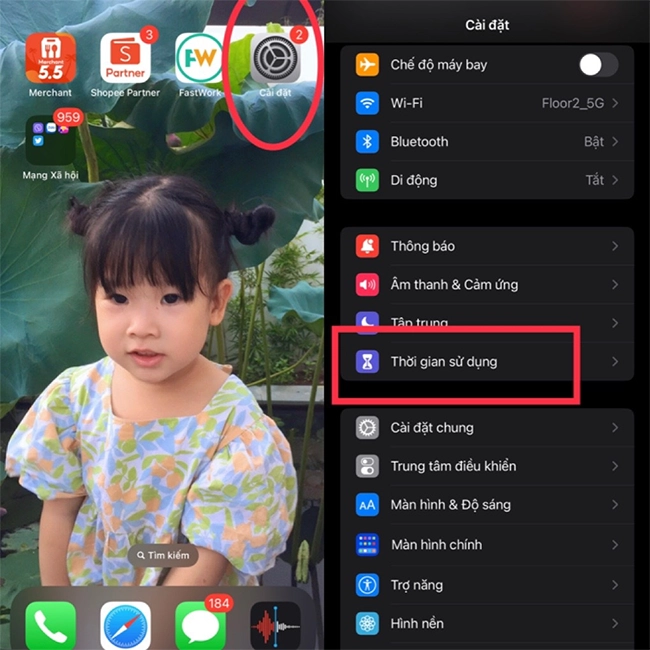
Bước 2: Hãy nhấn Bật thời gian sử dụng. Tiếp đến là Bật thời gian sử dụng và xác nhận Đây là iPhone của tôi.
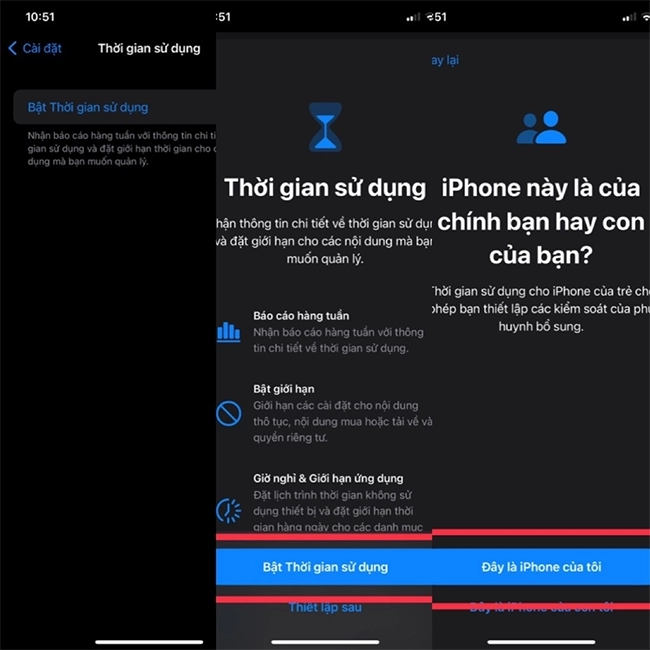
Bước 3: Cửa sổ mơi hiện ra, hãy nhấn vào Bật giới hạn và gạt công tắc tại mục Bật giới hạn sang bên phải đến khi chuyển xanh sau đó nhấn chọn Giới hạn nội dung.

Bước 4: Đến bước này, bạn chọn mục Ứng dụng để điều chỉnh. Lúc này chúng ta sẽ nhìn thấy các tùy chọn Độ tuổi cho ứng dụng tải từ App Store. Các bạn hãy nhấn vào độ tuổi tương ứng với các ứng dụng muốn ẩn trên iPhone 11.
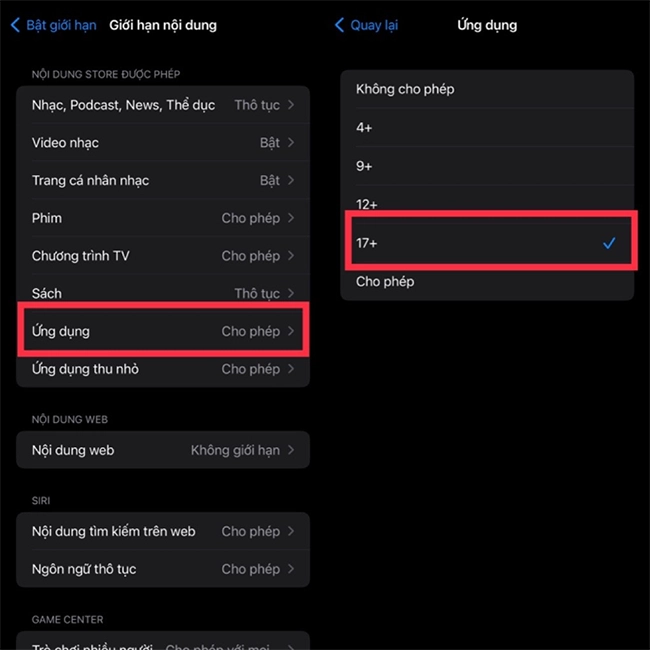
Ví dụ bạn nhấn vào 17+ thì tất cả các ứng dụng phù hợp với người 17 tuổi trở lên sẽ ẩn đi khỏi màn hình chính. Lúc này bạn có thể yên tâm cho bé con mượn điện thoại mà không lo đến việc chúng truy cập vào những ứng dụng không phù hợp trên điện thoại của mình nữa rồi.
Lời kết
Trên đây là một số cách ẩn ứng dụng trên iPhone 11 mà MobileCity đã hướng dẫn bạn chi tiết các bước thực hiện. Hãy thao tác theo các cách bên trên nếu muốn ẩn ứng dụng nhé. Cuối cùng, nếu thấy bài viết cách ẩn ứng dụng trên iPhone 11 hay và hữu ích thì hãy theo dõi MobileCity để biết thêm nhiều thủ thuật nữa nhé.

















Hỏi đáp & đánh giá Cách ẩn ứng dụng trên iPhone 11 cực đơn giản có thể bạn chưa biết
0 đánh giá và hỏi đáp
Bạn có vấn đề cần tư vấn?
Gửi câu hỏi