Cách ẩn ứng dụng trên iPhone đơn giản, chi tiết, mới nhất 2023
Nguyễn Mạnh Hải - 09:54 23/03/2023
Góc kỹ thuậtCó rất nhiều cách ẩn ứng dụng trên iPhone nhưng không phải người dùng nào cũng biết và thực hiện được. Việc ẩn ứng dụng đi nhằm nâng cao tính bảo mật và độ riêng tư của bạn hơn rất nhiều. Hãy cùng tìm hiểu các cách ẩn ứng dụng trên iPhone được hướng dẫn chi tiết nhất trong bài viết dưới đây nhé!
Cách ẩn ứng dụng trên iPhone sử dụng từ iOS 14 trở lên
Để quản lý các ứng dụng một cách thuận tiện, bạn có thể nhóm những ứng dụng không cần thiết vào một thư mục hoặc ẩn chúng đi.
Tính năng Thư mục ứng dụng cho phép người dùng tự do tạo các thư mục và thêm các ứng dụng không cần thiết vào trong đó, giúp giữ cho các trang chính của màn hình không bị quá tải bởi những thứ không cần thiết.
Cách ẩn ứng dụng trên iPhone bằng cách tạo thư mục
Bước 1: Nhấn và giữ vào một ứng dụng trên điện thoại để Menu tùy chỉnh hiện lên, rồi chọn Sửa Màn hình chính.
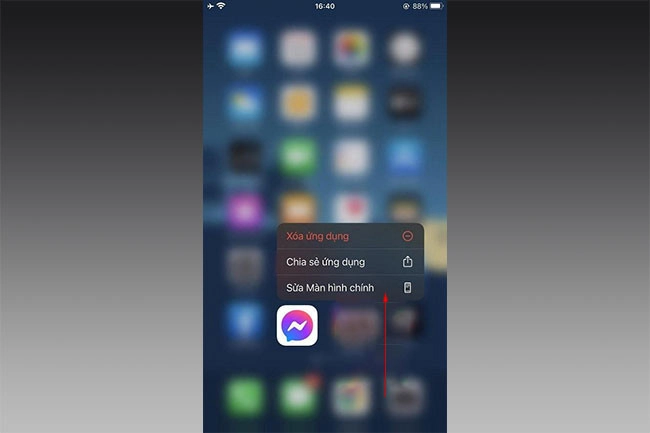
Bước 2: Giữ và kéo ứng dụng này vào Thư mục đã tạo trước đó.
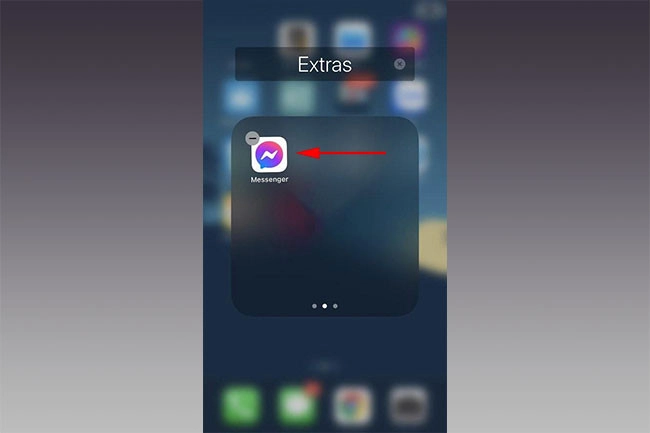
Bước 3: Kéo ứng dụng này sang phía bên phải, đến những trang sau cùng của thư mục vì chỉ những ứng dụng ở trang đầu mới hiển thị trên màn hình của điện thoại.
Cách ẩn ứng dụng trên iPhone khỏi Siri và tìm kiếm
Bằng cách sử dụng thanh tìm kiếm Siri trên iPhone có thể cho phép người dùng dễ dàng tìm kiếm những ứng dụng đã bị ẩn sâu trong điện thoại. Do đó, để ẩn ứng dụng trên iPhone triệt để hơn nữa, bạn có thể thực hiện theo hướng dẫn sau để loại bỏ chúng khỏi thanh tìm kiếm Siri:
Bước 1: Vào phần Cài đặt của máy rồi ấn vào Siri & Tìm kiếm.
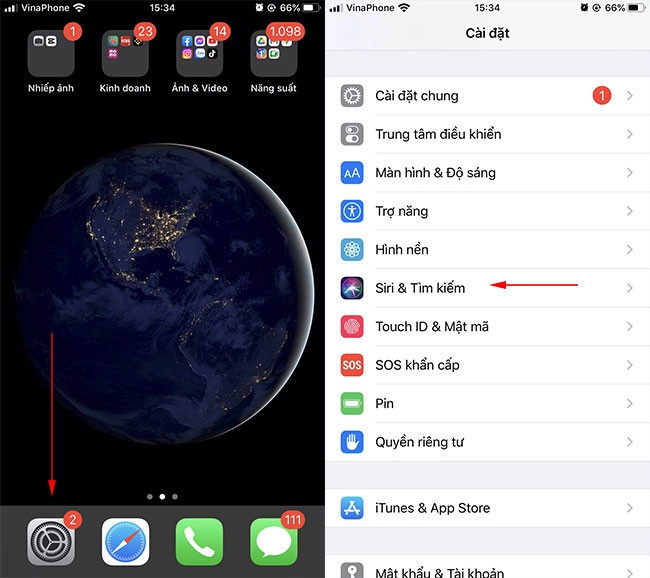
Bước 2: Lướt và chọn ra những ứng dụng mà bạn muốn ẩn khỏi Siri và tìm kiếm.
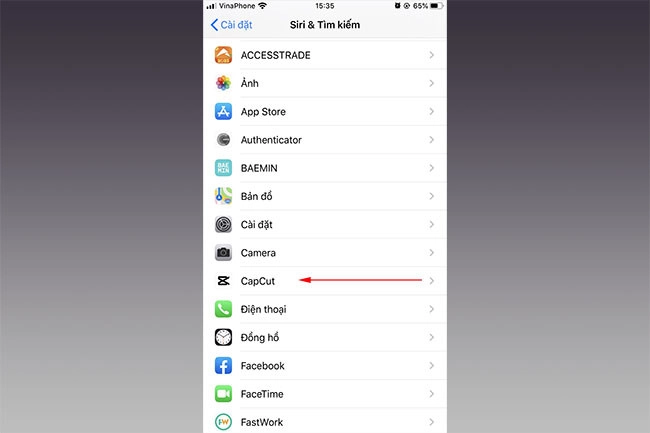
Bước 3: Gạt tất cả các nút sang phía bên trái để tắt, vậy là đã có thể ẩn ứng dụng khỏi Siri và tìm kiếm.
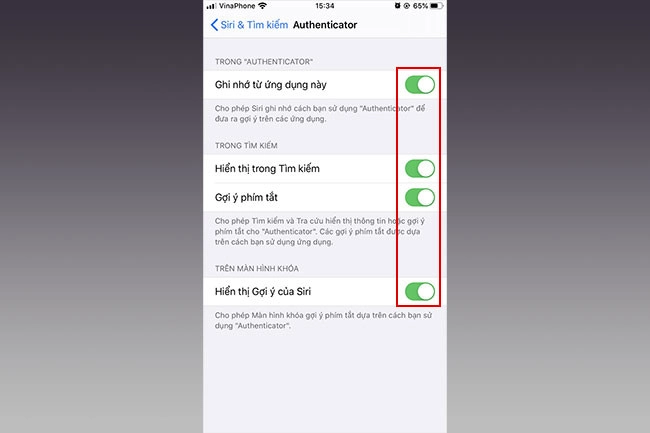
Ẩn ứng dụng đã mua trên App Store
Cách ẩn ứng dụng trên App Store cho phép người dùng giữ một số ứng dụng đã mua ở chế độ riêng tư sau khi bật tính năng Family Sharing trên iPhone:
Bước 1: Truy cập vào App Store trên thiết bị.
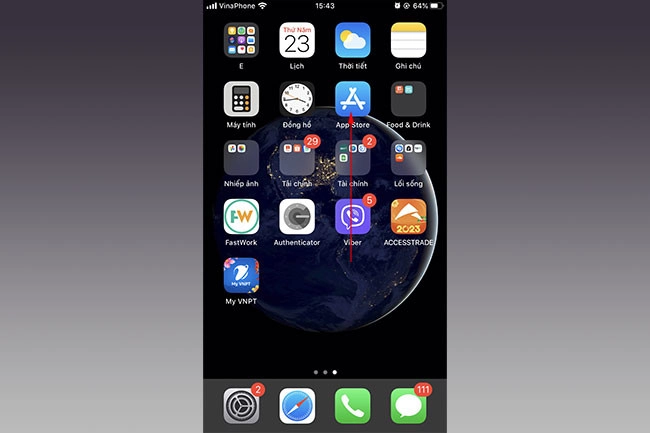
Bước 2: Nhấn vào hình ảnh đại diện của bạn nằm ở góc trên bên trái màn hình.
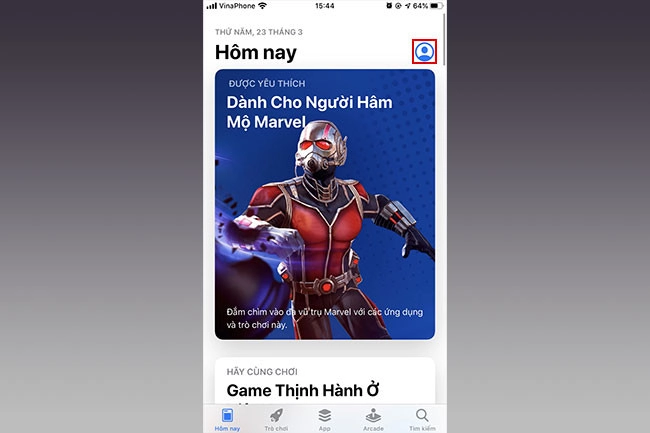
Bước 3: Chọn vào phần Đã mua.
Bước 4: Chọn các ứng dụng bạn muốn ẩn đi, tiếp đến vuốt sang trái rồi ấn vào nút Ẩn màu đỏ.
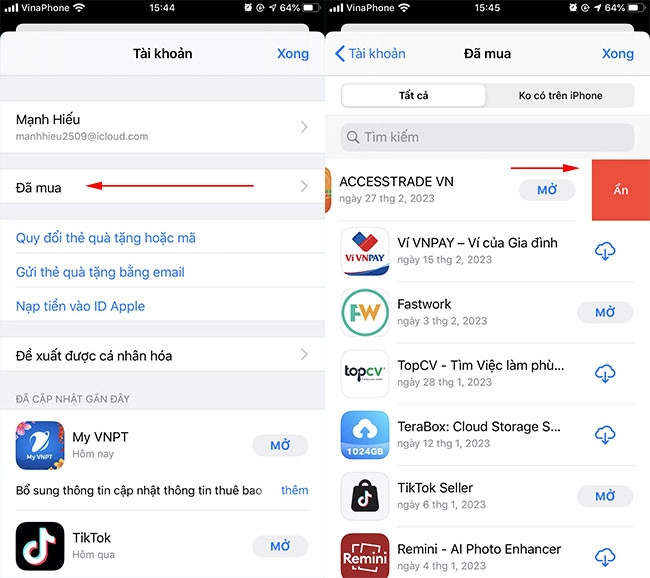
Bước 5: Sau khi đã ẩn được những ứng dụng mong muốn, bạn ấn vào Xong để xác nhận.
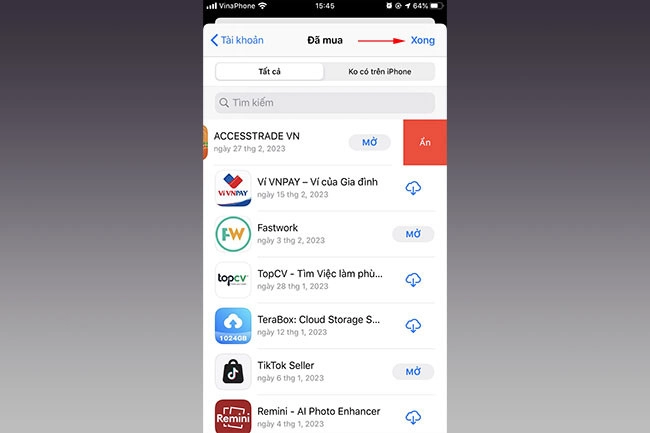
Xóa ứng dụng ẩn
Bên cạnh phương pháp giấu ứng dụng trên iPhone, người dùng có thể ẩn app đi nhanh và đơn giản hơn bằng cách xóa ứng dụng trên màn hình chính của thiết bị.
Bước 1: Ở trên màn hình chính, bạn hãy ấn và giữ vào ứng dụng cần ẩn.
Bước 2: Tiếp đến, chọn vào Xóa ứng dụng.
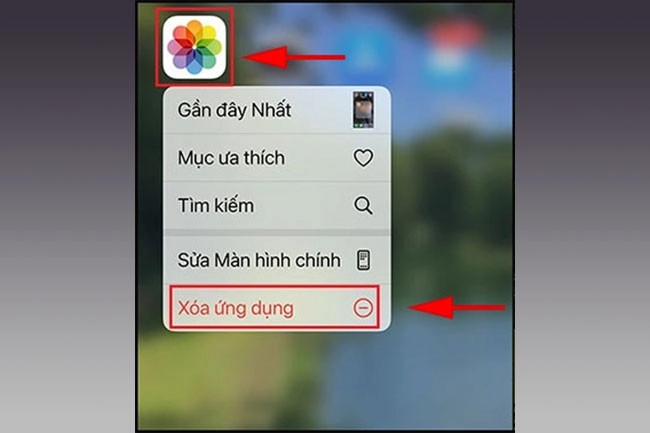
Bước 3: Sau đó, bạn ấn vào Xóa khỏi màn hình chính để hoàn thành ẩn app trên màn hình của thiết bị.
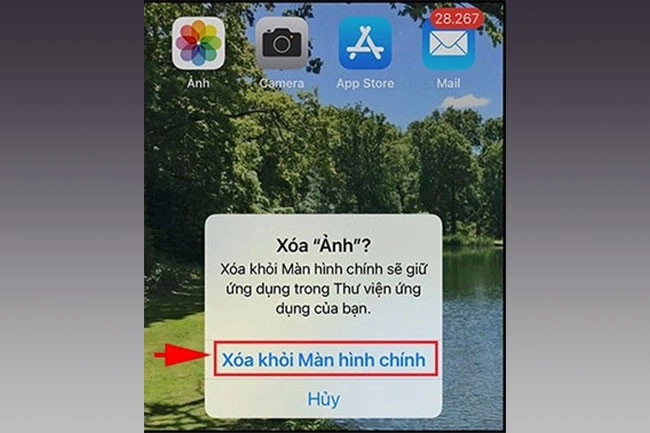
Cách ẩn ứng dụng trên iOS 13
Nếu chiếc điện thoại iPhone của bạn chỉ đang sử dụng hệ điều hành iOS 13, hãy tiến hành những bước đơn giản sau để có thể ẩn đi ứng dụng mình mong muốn:
Bước 1: Nhấn và giữ ứng dụng muốn ẩn đi trên màn hình chính, rồi chọn Sửa màn hình chính.
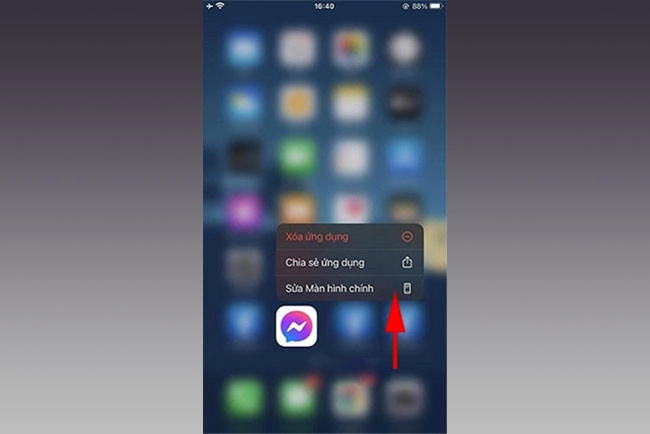
Bước 2: Tiếp đến, bạn giữ và kéo ứng dụng lên một ứng dụng khác để tạo thư ra thư mục mới. Thư mục này sẽ được iPhone tự động đặt tên, bạn cũng có thể đổi tên được nó theo yêu cầu của mình.
Bước 3: Ở bên trong thu mục, bạn tiếp tục giữ và kèo thư mục cần ẩn sang trang thứ 2. Vậy là đã kết thúc việc ẩn ứng dụng trên iPhone.
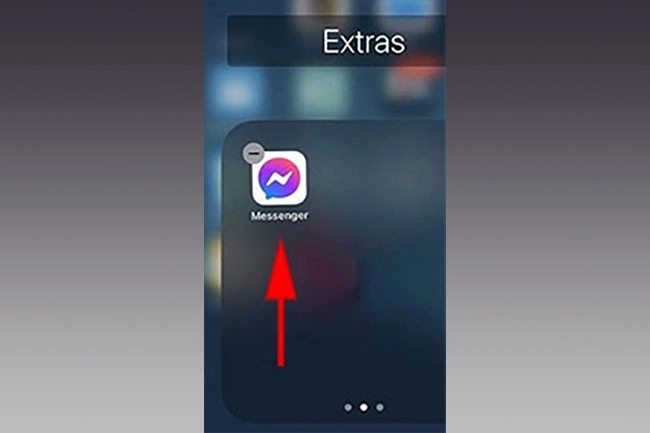
Cách ẩn ứng dụng trên iPhone bằng tính năng giới hạn
Sẽ có hai trường hợp đối với ứng dụng mặc định và ứng dụng tải về:
Ứng dụng mặc định
Để có thể ẩn ứng dụng mặc định trên điện thoại iPhone, các bạn hãy thực hiện theo những bước sau đây:
Bước 1: Vào mục Cài đặt, rồi chọn Thời gian sử dụng, tiếp đến nhấn vào Bật giới hạn.
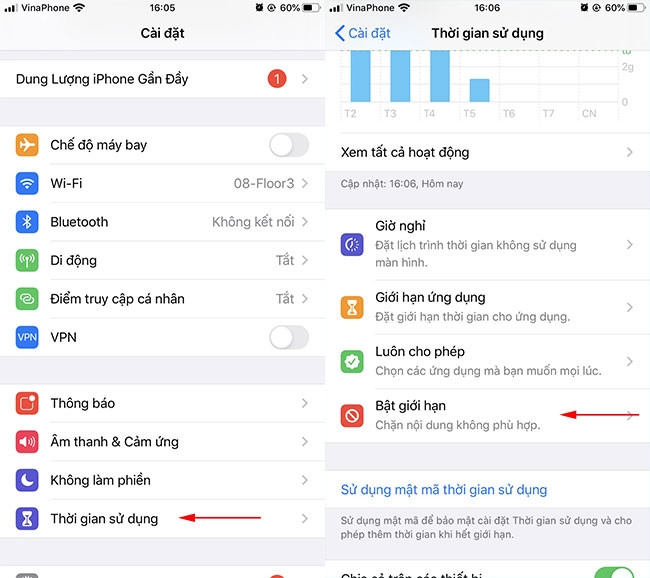
Bước 2: Gạt thanh Bật giới hạn sang phía bên phải, rồi chọn Ứng dụng được cho phép.
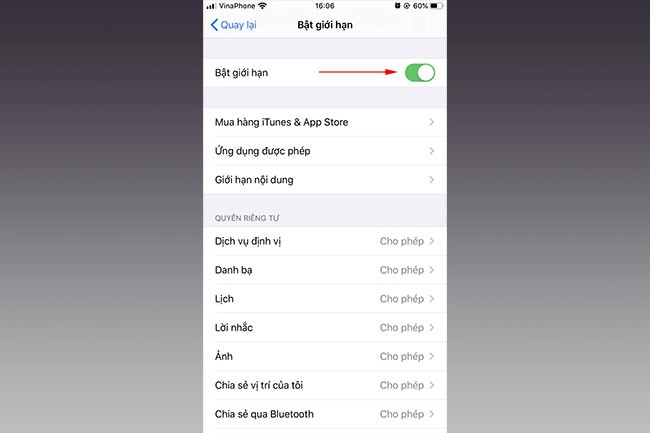
Bước 3: Ở đây, các bạn tiến hành gạt sang phía bên trái những ứng dụng mình muốn ẩn khỏi màn hình.
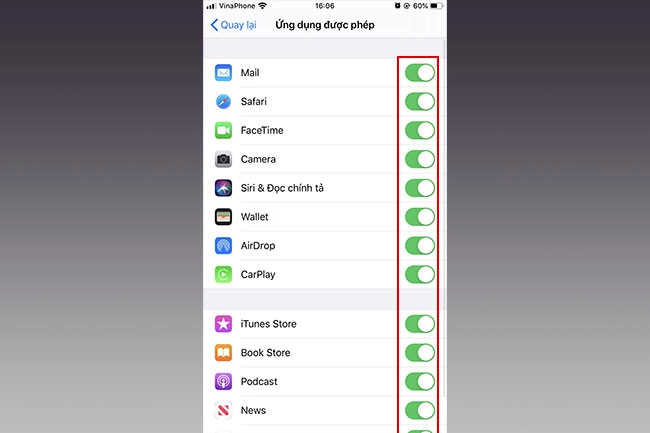
Ứng dụng tải về
Đối với những ứng dụng mà bạn tải về từ App Store, bạn hãy thực hiện những bước sau đây để có thể ẩn chúng đi:
Bước 1: Đầu tiên các bạn mở App Store và truy cập vào ứng dụng bạn muốn ẩn để xem giới hạn độ tuổi. Trong phần nội dung của ứng dụng, bạn hãy tìm đến phần Rating.
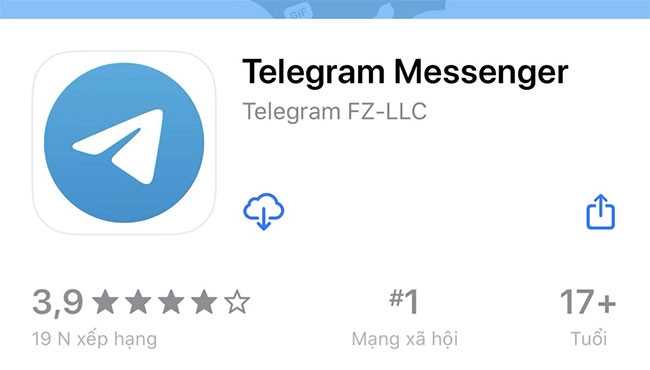
Bước 2: Ở phần cài đặt nhấn vào Thời gian sử dụng, rồi chọn mục Bật giới hạn.
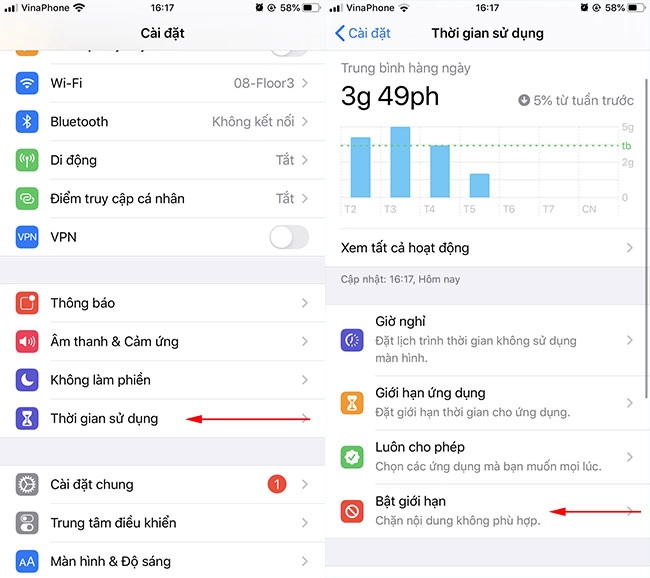
Bước 3: Các bạn gạt nút sang phía tay phải mục Bật giới hạn, rồi chọn Giới hạn nội dung, sau đó ấn vào phần Ứng dụng.
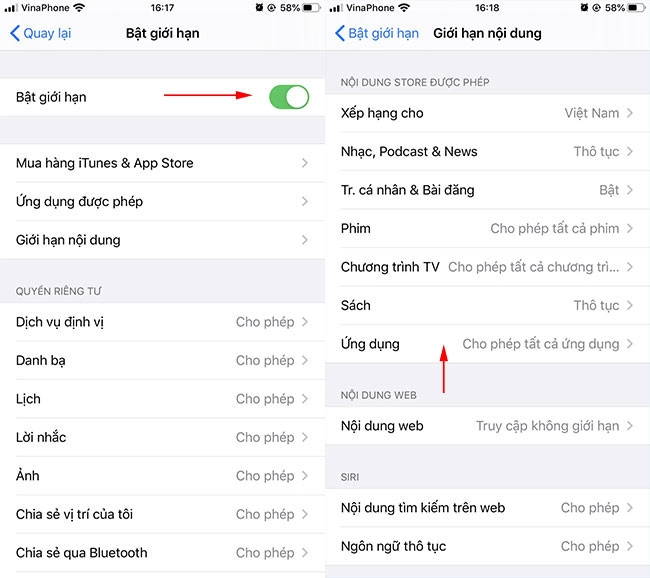
Bước 4: Ở bước này, các bạn sẽ chọn độ tuổi thấp hơn độ tuổi mà ứng dụng yêu cầu để ẩn nó khỏi màn hình chính của iPhone. Nhưng nếu bạn để giới hạn độ tuổi quá thấp thì có thể phần lớn các ứng dụng sẽ bị ẩn đi.

Sử dụng App Library
Có thể áp dụng một trong những cách để ẩn ứng dụng trên iPhone là sử dụng tính năng App Library nếu thiết bị của bạn sử dụng hệ điều hành iOS 14 trở lên. App Library cho phép người dùng lưu trữ nhiều ứng dụng trong đó và ẩn chúng khỏi màn hình chính.
Bước 1: Ở trên điện thoại, các bạn hãy nhấn và giữ vào ứng dụng mình muốn ẩn đi.
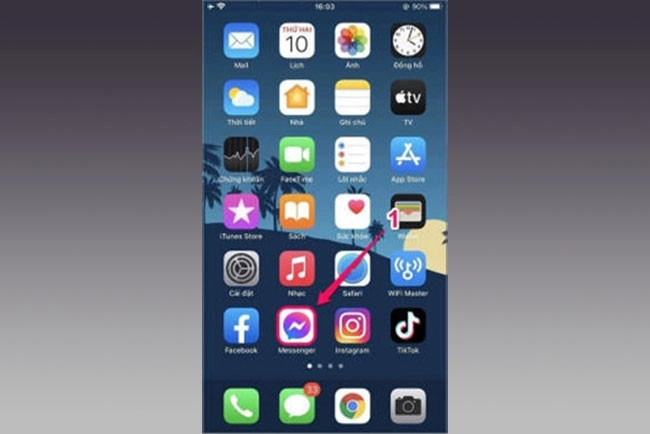
Bước 2: Ở menu hiện lên, bạn hãy ấn vào Xóa ứng dụng.
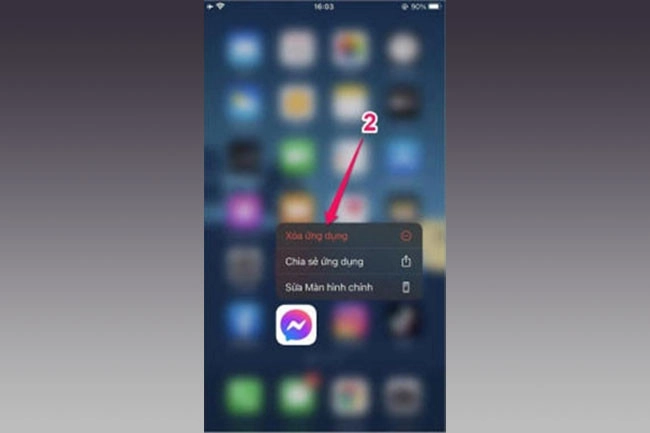
Bước 3: Tiếp đến ấn vào Xóa khỏi màn hình chính.
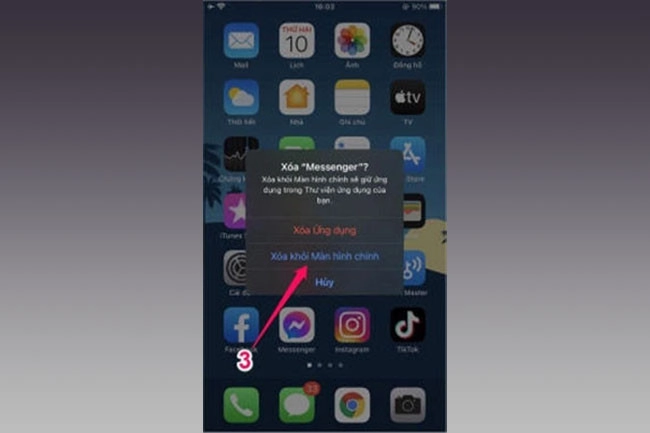
Những ứng dụng bị ẩn đi sẽ nằm trong App Library, các ứng dụng trong này được sắp xếp rất khoa học để có thể tìm kiếm dễ dàng. Để đưa ứng dụng lại ra màn hình chính, bạn chỉ cần ấn giữ vào nó rồi chọn Thêm vào màn hình chính.
Trên đây, là những cách ẩn ứng dụng trên iPhone mà các bạn có thể tham khảo. Nếu có thắc mắc gì, các bạn hãy để lại câu hỏi cho MobileCity ở dưới nhé!

















Hỏi đáp & đánh giá Cách ẩn ứng dụng trên iPhone đơn giản, chi tiết, mới nhất 2023
0 đánh giá và hỏi đáp
Bạn có vấn đề cần tư vấn?
Gửi câu hỏi