Các cách đặt mật khẩu ứng dụng trên iPhone 13 dễ thực hiện nhất
Trần Phương Thảo - 16:23 01/06/2023
Thủ thuật iPhoneNhiều người dùng iPhone đang tìm kiếm cách đặt mật khẩu ứng dụng trên iPhone 13 để nâng cao bảo mật. Nếu bạn cũng đang chưa biết cách thực hiện như thế nào, hãy tham khảo ngay bài viết cách đặt mật khẩu ứng dụng trên iPhone 13 dưới đây.
Giới thiệu về iPhone 13
Mỗi sản phẩm của nhà "Táo" từ lúc ra mắt đều nhận được sự quan tâm to lớn đến từ giới yêu công nghệ nói chung và iFan nói riêng. iPhone 13 cũng không ngoại lệ, từ lúc trình làng đã gây được sự chú ý với nhiều ưu điểm và cải tiến so với thế hệ tiền nhiệm. Ra mắt vào năm 2021, iPhone 13 sở hữu cấu hình mạnh mẽ với con chip Apple A15 và ống kính chụp ảnh vô cùng sắc nét.

Thiết bị vẫn sở hữu thiết kế vuông vức như trên dòng iPhone 12 trước đó. Tuy nhiên, chúng ta có thể thấy phần camera của thiết bị độc đáo hơn rất nhiều. iPhone 13 cũng sở hữu tấm nền OLED sắc nét và màn hình "tai thỏ" lần này được thu nhỏ hơn. Ngoài ra, viên pin mà Apple trang bị cho iPhone 13 là 3240 mAh, lớn hơn 20% so với viên pin 2815 mAh trên iPhone 12.
Xem thêm: Cách đặt mật khẩu ứng dụng trên iPhone
Vì sao phải đặt mật khẩu ứng dụng trên iPhone 13
Việc đặt mật khẩu điện thoại đã không quá xa lạ đối với người dùng. Bởi điều này giúp bảo mật thông tin cá nhân, đồng thời hạn chế việc mất cắp điện thoại. Tương tự như thế, việc đặt mật khẩu cho ứng dụng trên iPhone 13 giúp bảo quản thông tin một cách chặt chẽ và an toàn hơn.
Một số những lợi ích khi đặt mật khẩu cho ứng dụng trên iPhone 13 bao gồm:
- Giúp phụ huynh quản lý được phạm vi hoạt động trên iPhone 13 của trẻ nhỏ.
- Tăng tính bảo mật thông tin cá nhân và sự riêng tư của chủ sở hữu iPhone 13.
- Hạn chế việc đánh cắp thông tin trên các ứng dụng trên điện thoại.
- Giúp người dùng tập trung vào công việc trên một ứng dụng, tránh việc vô tình thoát khỏi ứng dụng đó.
Hướng dẫn các cách đặt mật khẩu cho ứng dụng trên iPhone 13
Có nhiều cách để thực hiện đặt mật khẩu cho ứng dụng trên iPhone rất đơn giản như sau:
Thông qua trợ năng
Người dùng cũng có thể sử dụng tính năng này, để cài đặt mật khẩu cho ứng dụng trực tiếp trên iPhone 13. Cách làm này cũng áp dụng cho những chiếc iPhone có cài đặt hệ điều hành iOS 12 trở lên. Các bạn có thể thực hiện theo các bước dưới đây:
Bước 1: Ở màn hình chính, vào mục Cài đặt sau đó chọn vào mục Trợ năng. Kế tiếp bấm vào Truy cập được hướng dẫn.
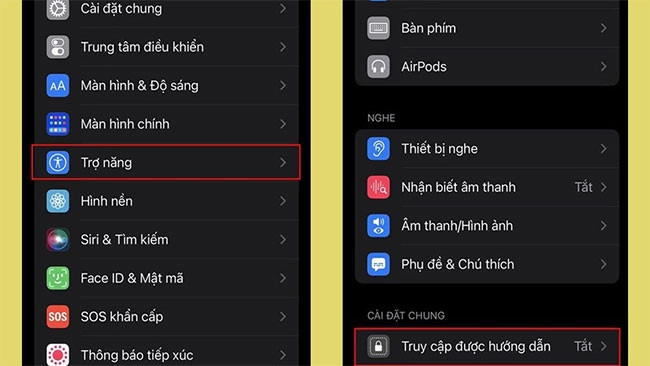
Bước 2: Bật Truy cập được hướng dẫn và chọn Cài đặt mật mã.
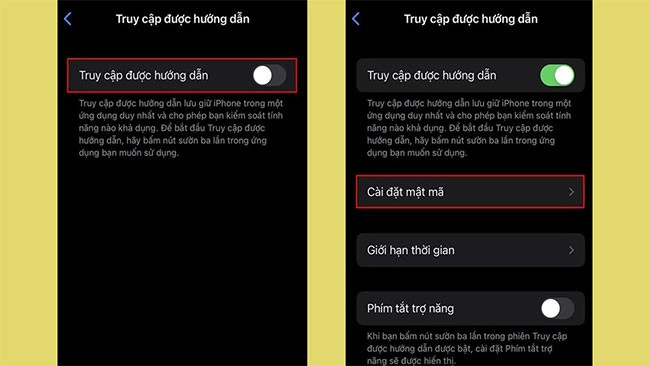
Bước 3: Chọn Đặt lại mật mã Truy cập được HD. Người dùng có thể đặt mật mã hoặc cài đặt thêm cả Face ID.
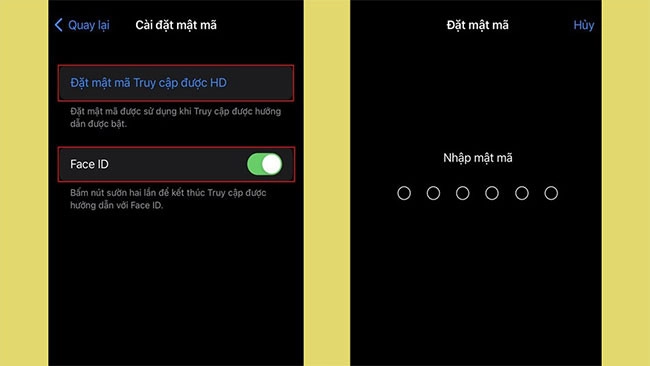
Bước 4: Mở ứng dụng mà bạn đã chọn, bấm vào nút sườn bên phải liên tục 3 lần. Kế tiếp ấn vào Bắt đầu để khởi động tính năng Truy cập được hướng dẫn. Và để thoát ra, bạn hãy ấn nút sườn 3 lần, sau đó chọn Kết thúc và nhập mật khẩu.

Xem thêm: Cách đặt mật khẩu ứng dụng trên iPhone 14
Sử dụng mục Thời gian sử dụng
Bước 1: Tại màn hình chính của iPhone 13 bạn vào mục Cài đặt và chọn Thời gian sử dụng.
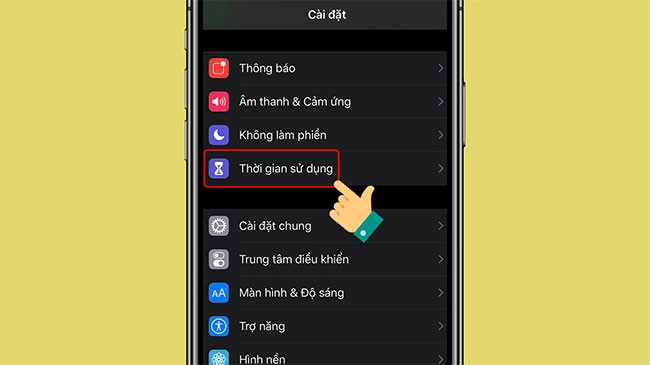
Bước 2: Bấm vào Sử dụng mật mã thời gian sử dụng.
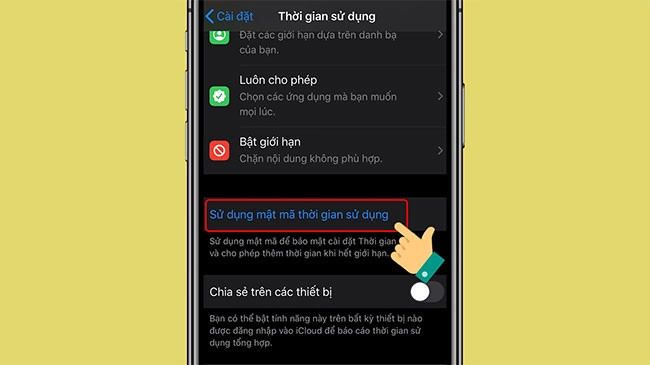
Bước 3: Đặt mật khẩu của bạn, bao gồm 4 số và xác nhận lại mật khẩu mà bạn đã đặt.
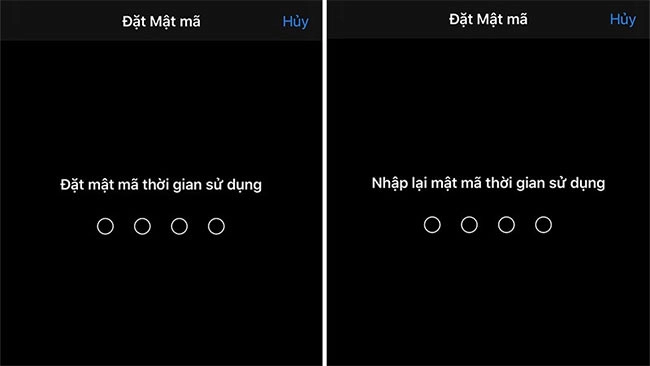
Bước 4: Điền tài khoản ID Apple và mật khẩu của bạn, sau đó bấm OK.
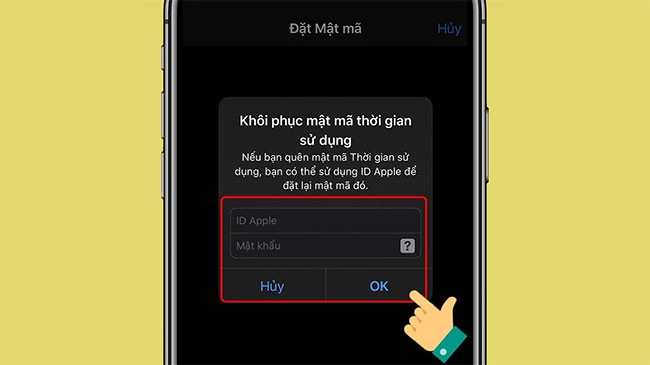
Bước 5: Chọn mục Giới hạn ứng dụng, sau đó chọn Thêm giới hạn.
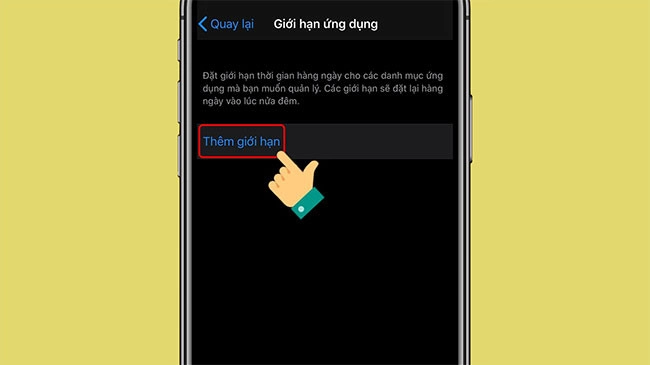
Bước 6: Ấn vào ứng dụng mà bạn muốn đặt mật khẩu, sau đó ấn Tiếp.
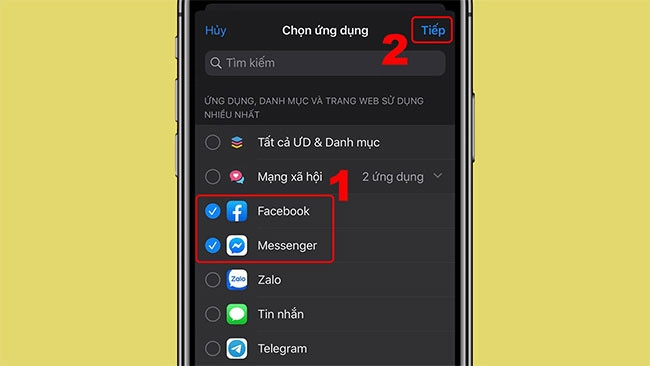
Bước 7: Chỉnh thời gian giới hạn, ở bước này, bạn có thể lựa chọn thời gian ngắn nhất là 1 phút. Sau đó ấn Thêm. Vậy là bạn đã có thể đặt mật khẩu cho ứng dụng trên iPhone 13 rồi đấy.

Những ứng dụng đã được đặt mật khẩu sẽ có màu bị tối hơn so với những ứng dụng khác và có hình đồng hồ cát bên cạnh.

Thông qua ứng dụng khác
Noại trừ hai cách có thể thực hiện trực tiếp trên iPhone 13, người dùng cũng có thể sử dụng thêm một cách nữa, thông qua ứng dụng khác. Những ứng dụng có thể kể đến như Locker, Password Manager,...
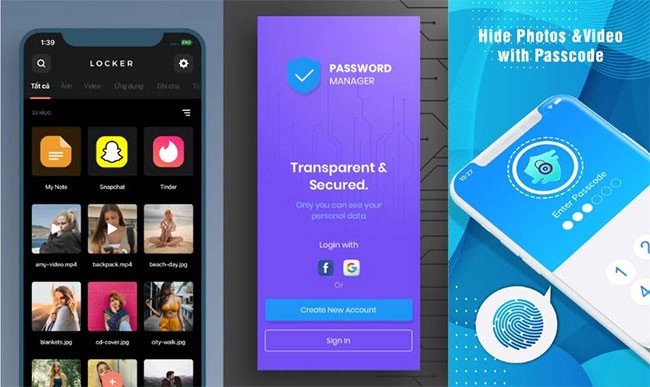
Những ứng dụng trên có thể hỗ trợ người dùng iPhone 13 nói riêng và người dùng iPhone nói chung nâng cao tính năng bảo mật trên thiết bị của mình. Bạn có thể tìm hiểu tác dụng của những ứng dụng đó ngay sau đây.
Locker: Đây là 1 công cụ giúp khóa ứng dụng rất hiệu quả. Bạn có thể dễ dàng ẩn những thông tin mang tính cá nhân hay bảo mật như là ảnh, video,... Người dùng có thể sử dụng Face ID và Touch ID để truy cập ứng dụng nên tính bảo mật rất cao. Đặc biệt, chúng ta cũng có thể vào những ứng dụng được ẩn từ trong app Locker sau khi đã cài đặt.
Password Manager: Đây là một app mà người dùng có thể sử dụng mã pin, Touch ID để đăng nhập. Sau khi cài đặt ứng dụng này thành công, người dùng có thể thực hiện việc ẩn và lưu trữ hình ảnh, video,...
Gallery Lock-Hide App, Photo: Đây cũng là một trong số những ứng dụng được cho ra đời nhằm bảo mật hình ảnh và video riêng tư. Tương tự như 2 app nêu trên, công cụ này cũng cho phép khóa ứng dụng rất hiệu quả và nhanh chóng.
Lời kết
Hiện nay, không ít những vụ lộ, rò rỉ thông tin cá nhân được phát tán trên mạng xã hội. Những điều đó xảy ra là do chúng ta chưa thực sự quan tâm hơn tới những thông tin được lưu trữ trong điện thoại, laptop,... Những thông tin này nếu rơi vào tay kẻ xấu, sẽ dẫn đến những nguy hiểm như bị tống tiền, bị tung lên mạng xã hội,... Vậy nên, chúng ta cần quan tâm và cẩn thận hơn trong việc bảo mật thông tin cá nhân.
Một trong số những việc nhanh chóng và đơn giản nhất đó chính là khóa ứng dụng điện thoại. Cách này sẽ ngăn chặn và hạn chế việc bị đánh cắp thông tin từ những ứng dụng trên máy. Điều này không những bảo mật được những thông tin mang tính riêng tư mà còn giúp cho bạn an tâm hơn khi sử dụng điện thoại.
Đồng thời, những vị phụ huynh nếu có con nhỏ cũng có thể áp dụng cách này để quản lý và giới hạn những app không phù hợp đối với con trẻ.
Trên đây là các cách đặt mật khẩu ứng dụng trên iPhone 13 mà chúng tôi tổng hợp được. Hy vọng các bạn có thể thành công với các bước nêu trên. Cảm ơn các bạn đã quan tâm theo dõi. Nếu thấy bài viết hay và có ích, hãy chia sẻ các cách đặt mật khẩu ứng dụng trên iPhone 13 cho mọi người cùng đọc nhé.



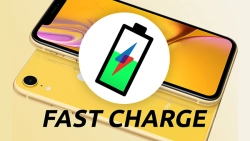













Hỏi đáp & đánh giá Các cách đặt mật khẩu ứng dụng trên iPhone 13 dễ thực hiện nhất
0 đánh giá và hỏi đáp
Bạn có vấn đề cần tư vấn?
Gửi câu hỏi