[Mới nhất] Hướng dẫn sử dụng trình tạo mã 2FA trên iOS 15 với iPhone, iPad chỉ trong 5 phút
Hoàng Văn Hùng - 17:06 04/12/2021
Tin công nghệChi tiết - hướng dẫn sử dụng trình tạo mã 2FA trên iOS 15 với iPhone, iPad chỉ trong 5 phút cho bất kỳ ai cũng có thể thực hiện được.
Trong nhiều năm, người dùng iPhone phải phụ thuộc vào các ứng dụng của bên thứ ba để tạo mã Xác thực 2 yếu tố (2FA). Các mã này hoạt động như một lớp bảo mật bổ sung cho các tài khoản trực tuyến. Khi bạn bật 2FA, các trang web và ứng dụng sẽ yêu cầu bạn nhập mã một lần và sau đó nó sẽ hết hạn. Yêu cầu nhập mã 2FA xuất hiện sau khi nhập chính xác email/tên người dùng và mật khẩu của bạn. Các mã này dựa trên thời gian và thường làm mới sau mỗi 30 giây. Nhờ bản cập nhật iOS mới nhất, giờ đây bạn có thể tạo chúng mà không cần sử dụng bất kỳ ứng dụng bên thứ ba nào. Bài viết này sẽ hướng dẫn sử dụng trình tạo mã 2FA trên iOS 15 với iPhone, iPad một cách đơn giản nhất.

Hướng dẫn sử dụng trình tạo mã 2FA trên iOS 15 với iPhone, iPad
Bước 1: Bạn vào phần Cài đặt trên iPhone/iPad của bạn. Cuộn xuống và tìm mục Mật khẩu (Passwords) và nhấn vào nó.
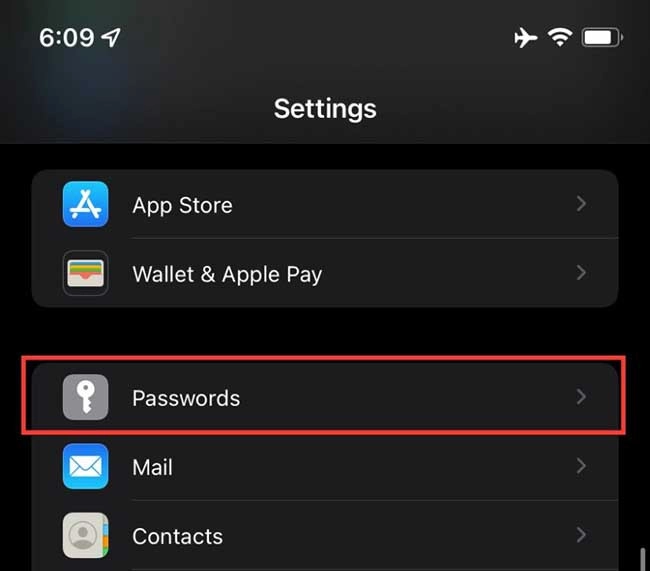
Thiết bị của bạn sẽ yêu cầu nhập Face/Touch ID hoặc nhập mã pin/mật khẩu thiết bị.
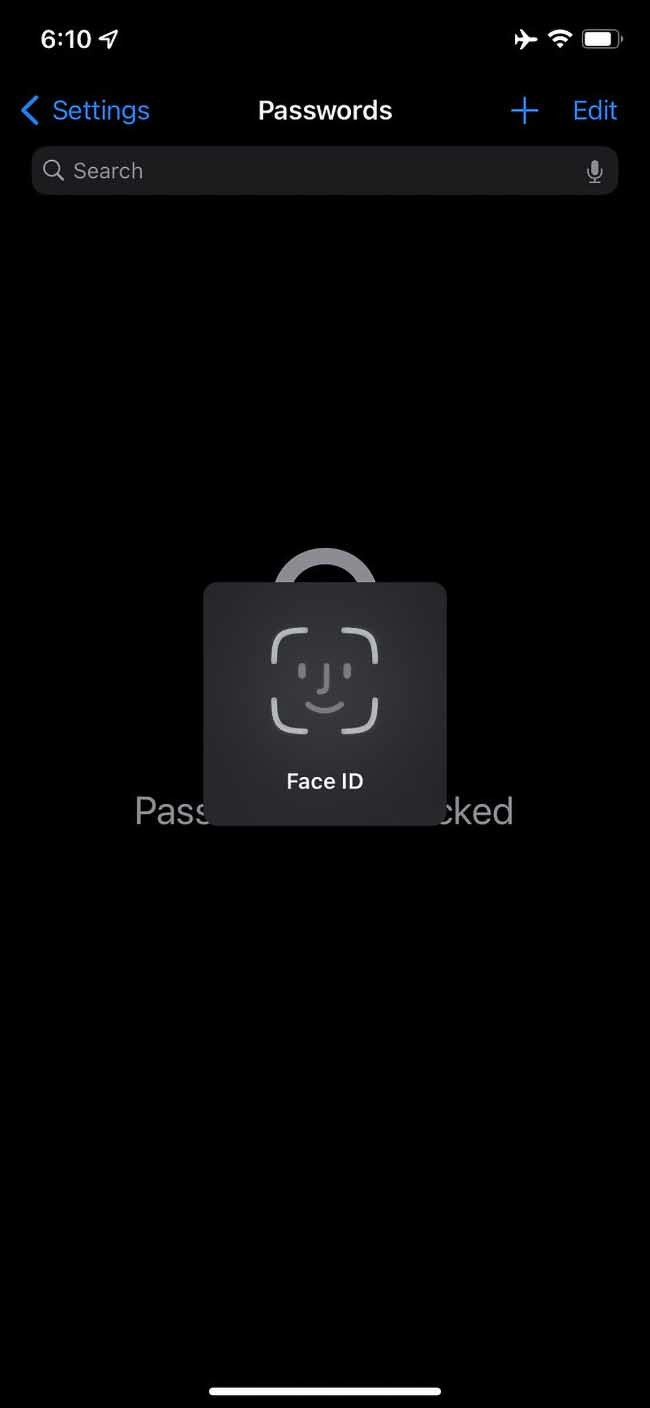
Bước 2: Sau khi xác thực, bạn sẽ thấy danh sách các mật khẩu bạn đã lưu trong Apple Keychain. bạn chọn mục cần bảo mật trong danh sách và nhấn vào nó.
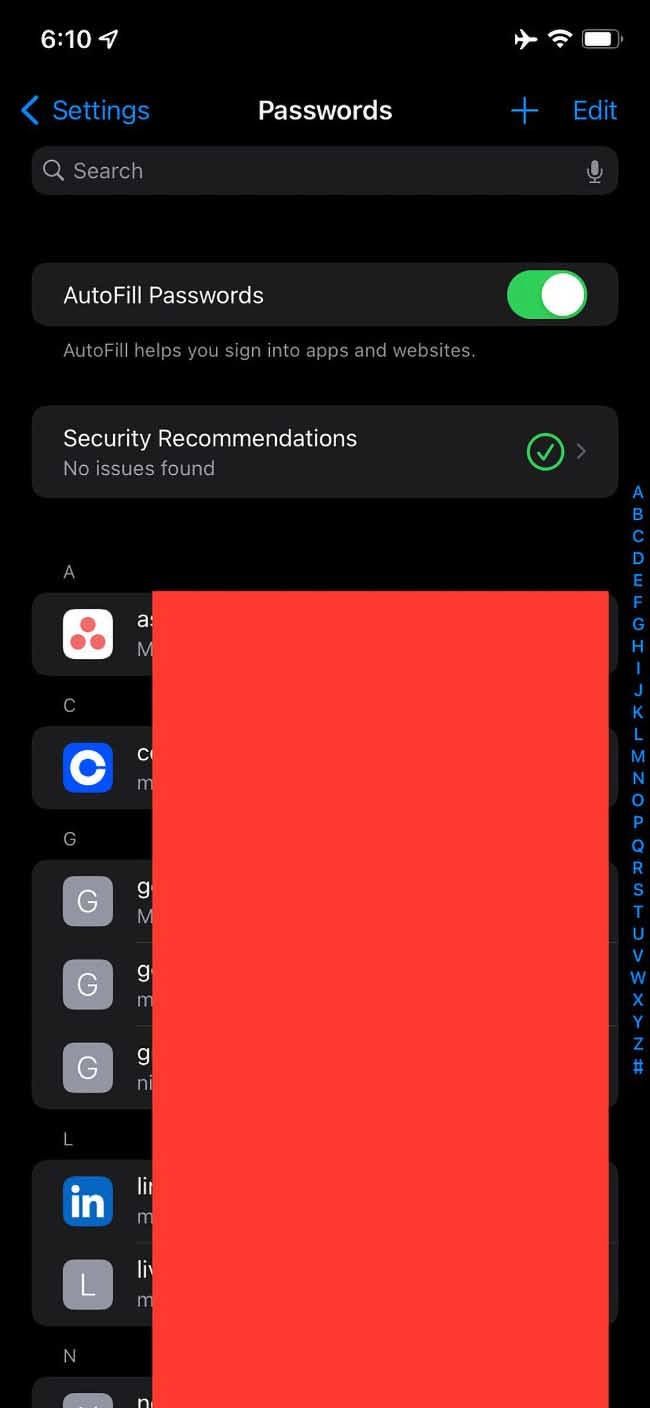
Nếu danh mục bạn cần thêm không có trong danh sách, hãy nhấp vào nút dấu cộng (+) ở góc trên cùng bên phải để thêm nó và thực hiện thao tác.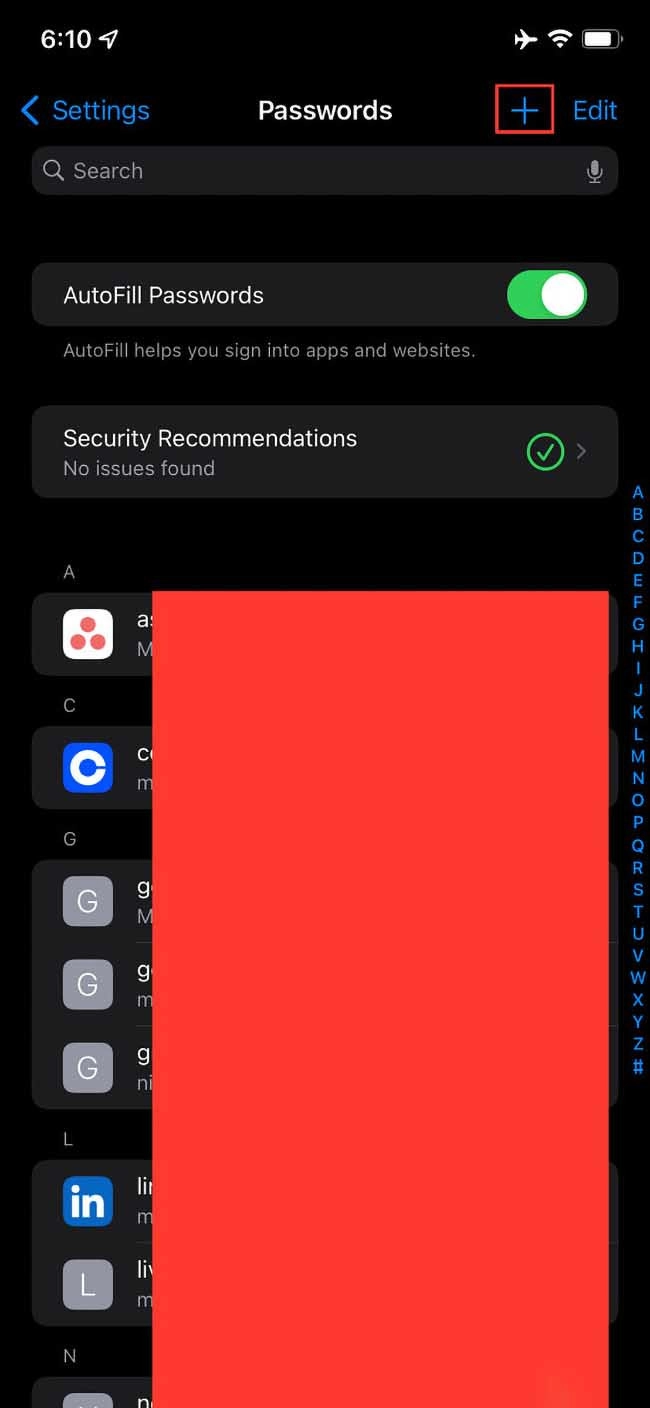
Bước 3: Điền thông tin vào chỗ trống của các dòng Website/tên người dùng/email và mật khẩu.
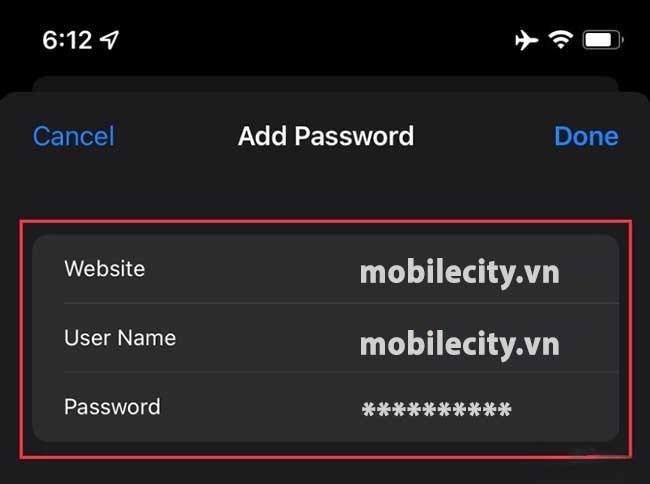
Nhấp vào Done (Xong) ở góc trên cùng bên phải và thông tin chi tiết của dịch vụ mới (trang web, tên người dùng/email và mật khẩu) sẽ được hiển thị.
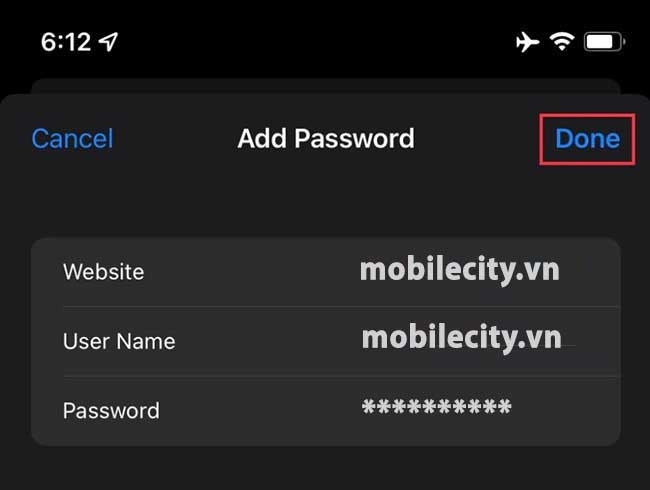
Bước 4: Tiếp theo bạn nhấn vào Set Up Verification Code (Thiết lập mã xác minh).
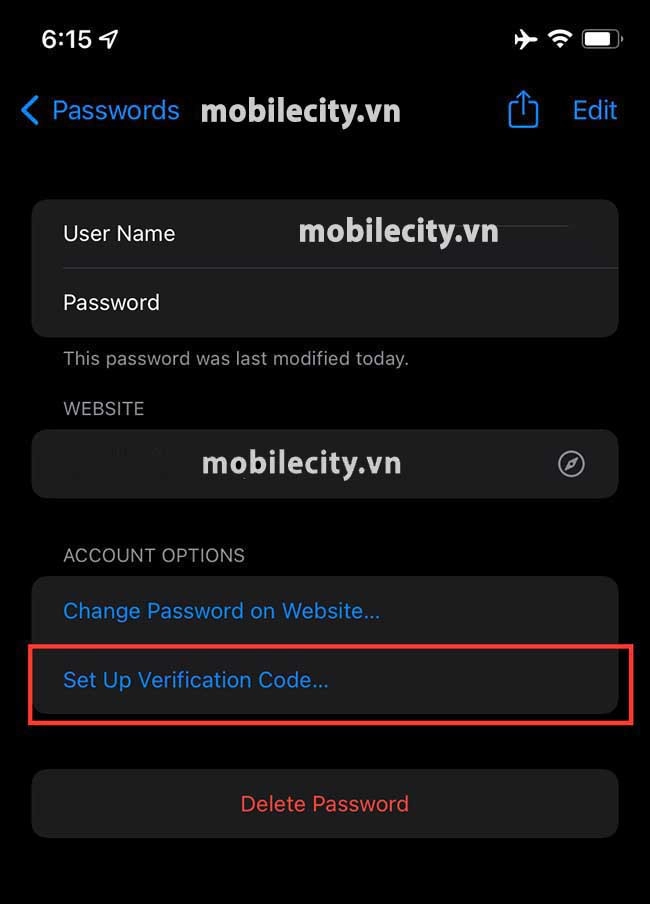
Thiết bị sẽ nhắc bạn chọn giữa nhập khóa thiết lập và quét mã QR.
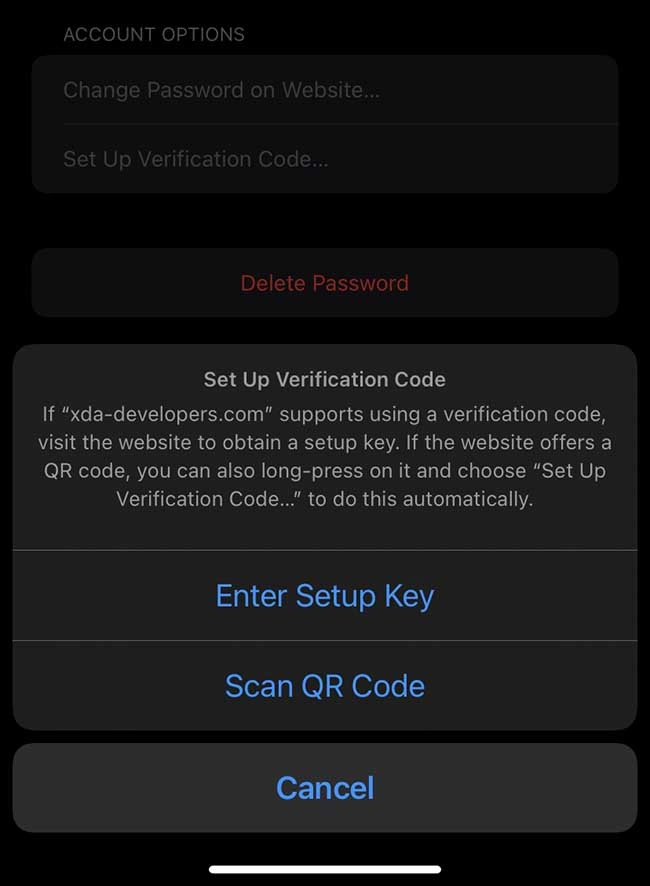
Bước 5: Sử dụng một thiết bị khác, chuyển đến cài đặt tài khoản của bạn trên trang web/ứng dụng của dịch vụ mong muốn và bật 2FA.
Bạn sẽ được cấp mã QR/hoặc khóa thiết lập. Bạn có thể sử dụng một trong hai cách này để thiết lập trình tạo mã, vì vậy bạn có thể tùy chọn công cụ bạn thích từ lời nhắc của iPhone/iPad. Nếu không có thiết bị khác, bạn có thể sao chép mã thiết lập từ trang web/ứng dụng, sau đó vào lại Cài đặt để dán mã vào phần Mật khẩu khi được nhắc.
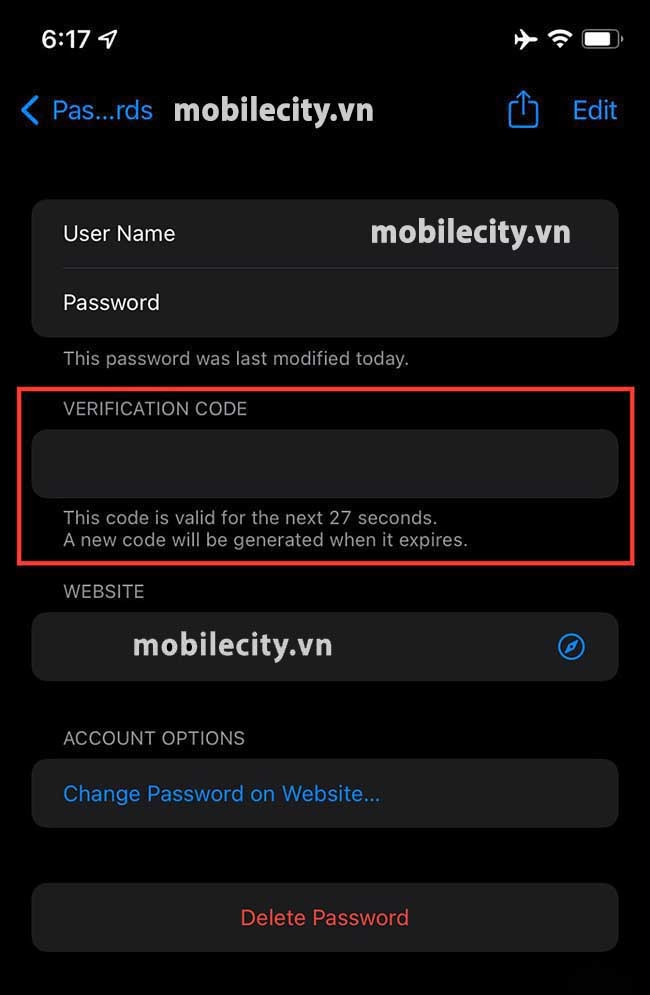
Bước 6: Sau khi bạn quét/thêm mã 2FA trong phần Mật khẩu của ứng dụng Cài đặt trên iPhone/iPad sẽ xuất hiện trên trang chi tiết của dịch vụ.
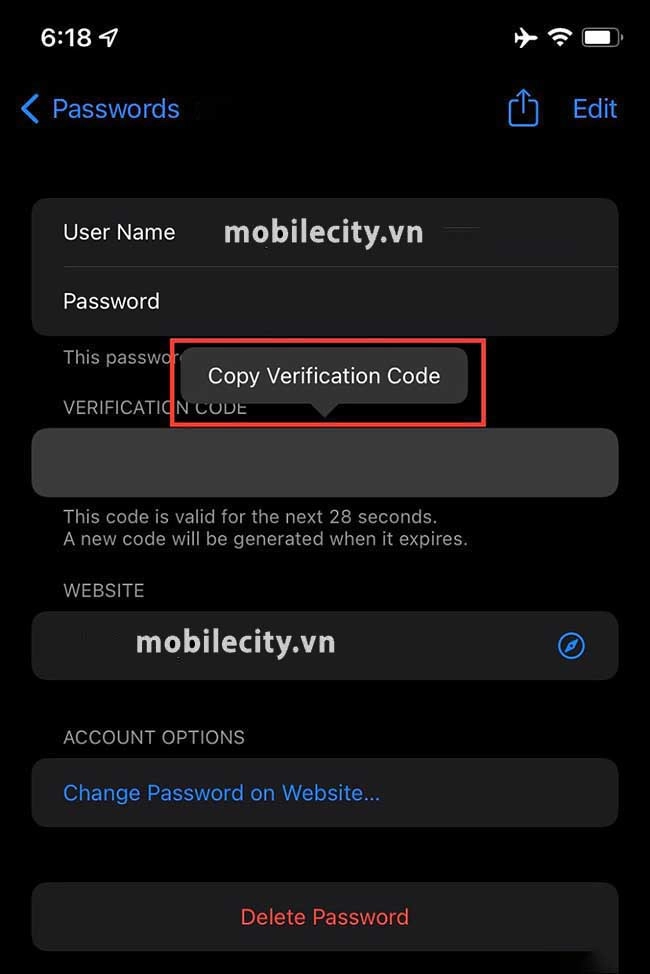
Bất cứ khi nào bạn đăng nhập vào dịch vụ và nó yêu cầu mã 2FA , bạn hãy chuyển đến Mật khẩu và nhấn vào mã để sao chép nó.
Điều rất quan trọng là sử dụng 2FA thì lớp bảo mật bổ sung này bảo vệ iPhone/iPad của bạn khỏi các nỗ lực tấn công và lừa đảo từ bên ngoài. Vì vậy, ngay cả khi ai đó có thông tin đăng nhập của bạn, họ vẫn sẽ không thể trực tiếp đăng nhập đươc.
Hy vọng bài viết này sẽ giúp ích được cho các bạn trong quá trình bảo mật thông tin cá nhân của mình.



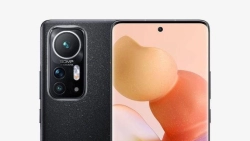













Hỏi đáp & đánh giá [Mới nhất] Hướng dẫn sử dụng trình tạo mã 2FA trên iOS 15 với iPhone, iPad chỉ trong 5 phút
0 đánh giá và hỏi đáp
Bạn có vấn đề cần tư vấn?
Gửi câu hỏi