[5p] Hướng dẫn cài nhạc chuông iPhone không cần máy tính
Nguyễn Việt Cường - 14:10 08/04/2022
Góc kỹ thuật[Đơn giản] Hướng dẫn cài nhạc chuông iPhone không cần máy tính nhanh chóng thuận tiện đơn giản có thể làm trực tiếp tại nhà
Hệ điều hành ios luôn nổi tiếng với sự mượt mà và dễ sử dụng, tuy nhiên một số tính năng cá nhân hóa như cài nhạc chuông lại bị hạn chế. Trong bài viết này MobileCity sẽ Hướng dẫn cài nhạc chuông iPhone không cần máy tính đơn giản nhất, các bạn có thể làm trực tiếp tại nhà.
Hướng dẫn cài nhạc chuông iPhone không cần máy tính
Phần 1: Tải nhạc chuông và cài đặt ứng dụng Ringtones Maker, GarageBand
Bước 1: Cài đặt ứng dụng Ringtones Maker và GarageBand về iphone của bạn
. Tải Ringtones Maker Tại đây
. Tải GarageBand Tại đây
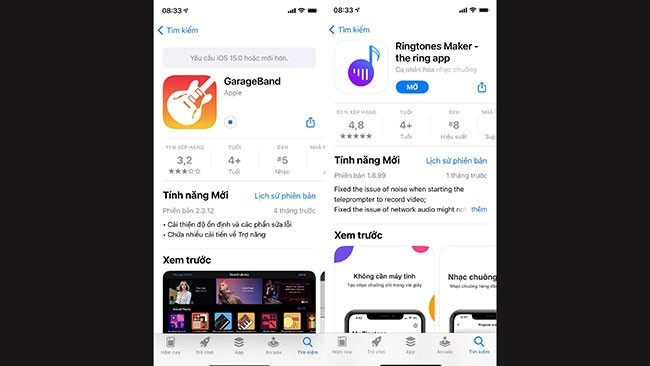
Bước 2: Chọn file nhạc để làm nhạc chuông. Các bạn có thể tải từ các ứng dụng hoặc nghe nhạc trong ứng dụng Youtube, chọn ghi màn hình.
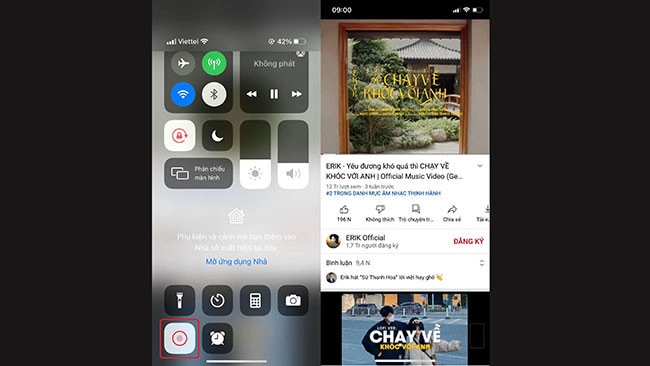
Phần 2: Chỉnh sửa và tạo nhạc chuông
Bước 3: Mở ứng dụng Ringtones Maker. Chọn + chọn mục Nhập từ video
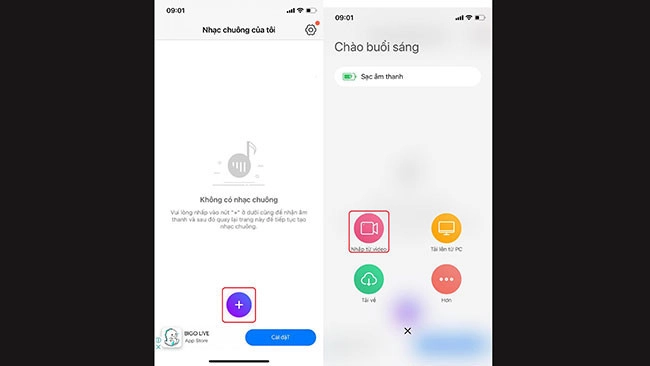
Bước 4: Chọn file ghi màn hình, bạn sẽ có file nhạc chuông trong mục Nhạc chuông của tôi. Chọn Kẹp để chỉnh sửa file nhạc chuông (Nhạc chuông iphone thường sẽ có độ dài 30s, các bạn chọn và cắt cho phù hợp nhất)
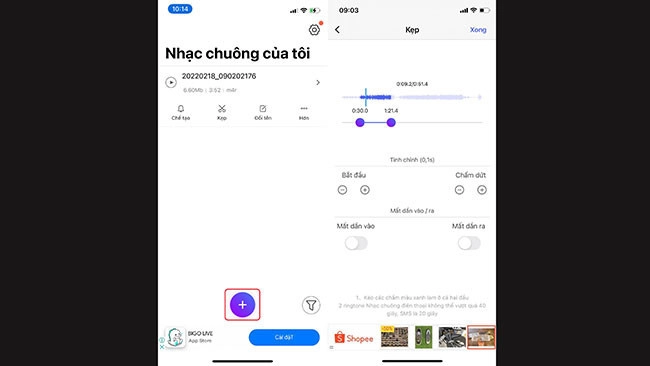
Bước 5: Khi đã chỉnh sửa thành công file nhạc chuông, bạn tiến hành xuất file bằng cách chọn Chế tạo, chọn ứng dụng GarageBand
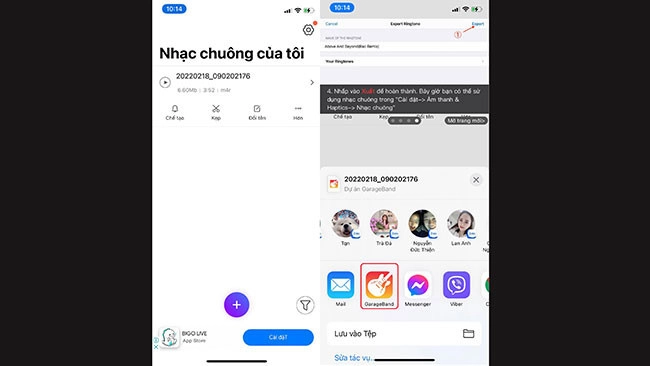
Bước 6: Máy sẽ tự động chuyển qua ứng dụng GarageBand, giữ file nhạc chuông vừa tạo chọn chia sẻ
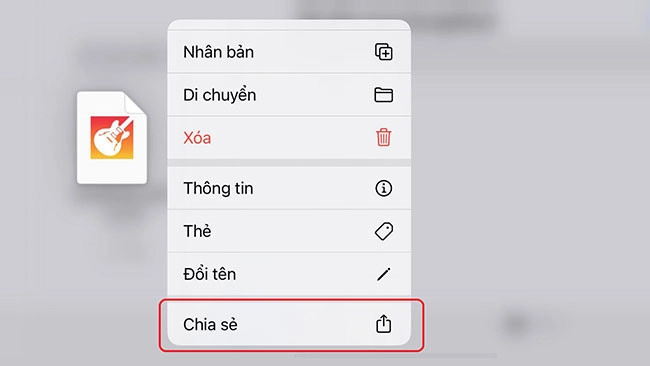
Bước 7: Chọn tiếp tục
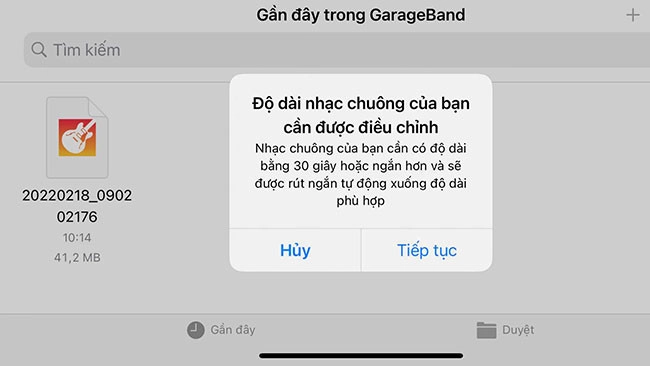
Bước 8: Chọn mục Nhạc chuông
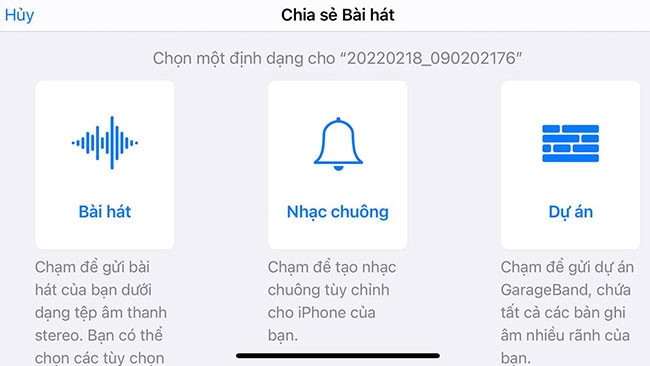
Bước 9: Đặt tên cho nhạc chuông của bạn, chọn Xuất
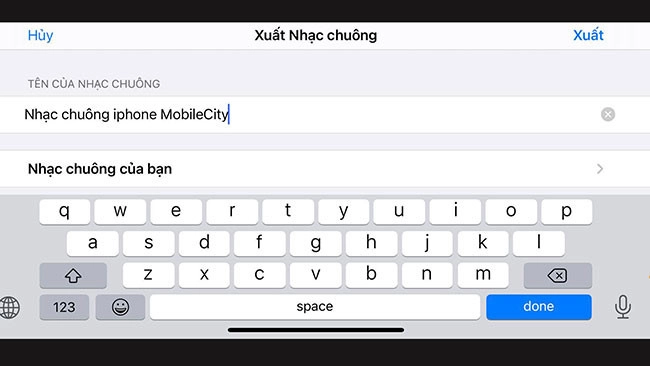
Bước 10: Chọn mục bạn muốn cài ( Cài làm nhạc chuông hoặc âm báo tin nhắn)
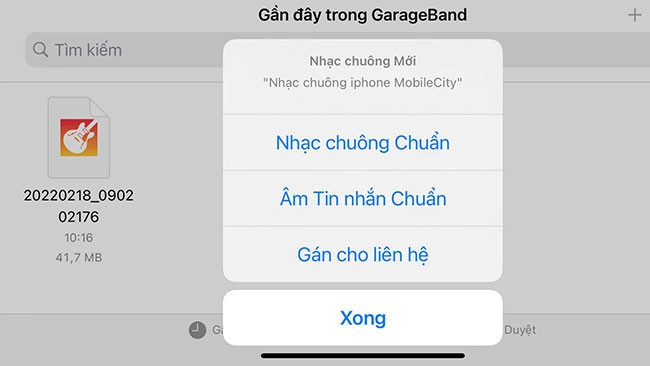
Bước 11: Các bạn vào cài đặt > Âm thanh & cảm ứng > Nhạc chuông > chọn nhạc chuông vửa tạo
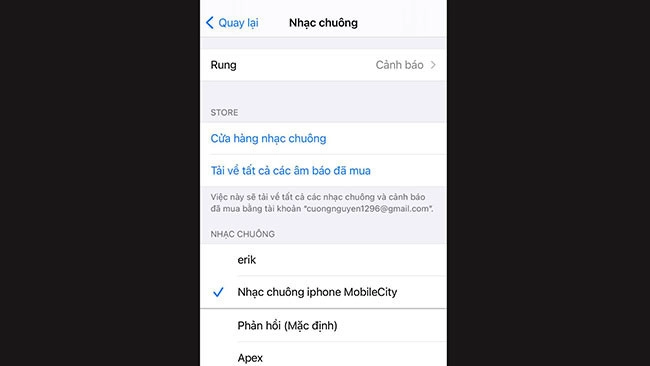
Như vậy quá trình cài đặt nhạc chuông trực tiếp trên iphone đã hoàn tất. Chúc các bạn thành công !
Nếu có bất kỳ khó khăn nào trong quá trình cài đặt thì hãy liên hệ với trung tâm sửa chữa MCCare để được tư vấn miễn phí nhé!
Hệ thống sửa chữa điện thoại di động MobileCity Care
Tại Hà Nội
- CN 1: 120 Thái Hà, Q. Đống Đa
Hotline: 037.437.9999
- CN 2: 398 Cầu Giấy, Q. Cầu Giấy
Hotline: 096.2222.398
- CN 3: 42 Phố Vọng, Hai Bà Trưng
Hotline: 0338.424242
Tại TP Hồ Chí Minh
- CN 4: 123 Trần Quang Khải, Quận 1
Hotline: 0969.520.520
- CN 5: 602 Lê Hồng Phong, Quận 10
Hotline: 097.3333.602
Tại Đà Nẵng
- CN 6: 97 Hàm Nghi, Q.Thanh Khê
Hotline: 097.123.9797





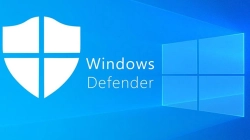











Hỏi đáp & đánh giá [5p] Hướng dẫn cài nhạc chuông iPhone không cần máy tính
0 đánh giá và hỏi đáp
Bạn có vấn đề cần tư vấn?
Gửi câu hỏi