[Mới Nhất] Hướng dẫn tắt Windows Defender vĩnh viễn trên Windows 10
Lê Hồng Sơn - 19:56 06/04/2022
Góc kỹ thuật[Nhanh nhất] Hướng dẫn tắt Windows Defender vĩnh viễn trên Windows 10 nhanh nhất các bạn có thể tham khảo làm tại nhà
Giới thiệu về phần mêm Windows Defender:
- Windows Defender là chương trình diệt virus miễn phí được Microsoft cài đặt sẵn trên Windows 10 để bảo vệ máy tính của bạn khỏi các cuộc tấn công của virus, rootkits, spyware (các phần mềm gián điệp), và các loại mã độc hại khác.
- Windows Defender được đánh giá là một trong những đáng tin cậy. Windows Defender chạy ngầm trên máy tính, tuy nhiên nó sẽ tự động vô hiệu hóa nếu phát hiện có bất kỳ phần mềm bảo mật nào khác được cài đặt trên máy tính
Lý do các bạn cần tắt Windows Defender vĩnh viễn:
- Gây cản trở quá trình sử dụng máy tính của các bạn, sẽ chặn các ứng dụng phần mềm bến thứ 3 các bạn muốn cài dù bạn biết phần mềm không độc hại, không vi phạm bản quyền không ảnh hưởng đến máy tính.
- Phần mềm diệt Virus trên máy tính đều chạy ảnh hưởng đến hiệu suất của máy tính với những máy tính có dung lượng Ram ít sẽ ảnh hưởng đến hiệu suất của máy... Dưới đấy là bài Hướng dẫn tắt Windows Defender vĩnh viễn trên Windows 10
Các bước hướng dẫn cách tắt Windows Defender bằng Local Group Policy vĩnh viễn :
Bước 1. Đầu tiên các bạn bấm tổ hợp phím tắt Windows + R để mở lệnh Run
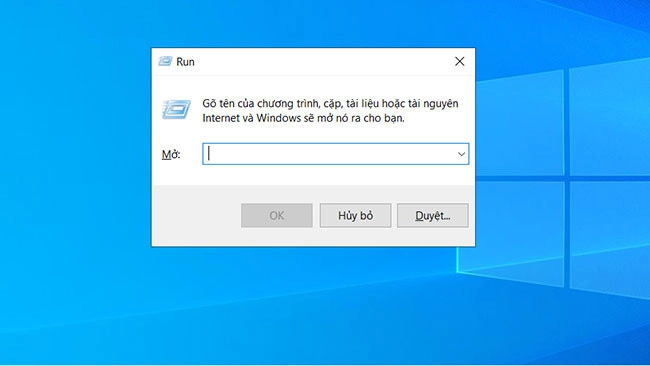
Bước 2. Ở cửa sổ các bạn nhập lệnh " gpedit.msc " rồi bấm vào phím OK để mở cửa sổ Local Group Policy.
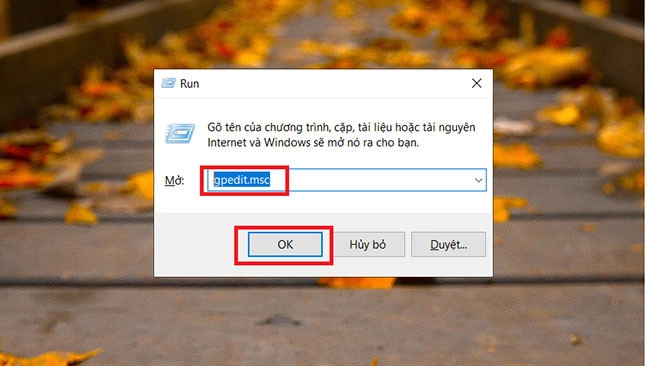
Bước 3. Ở cửa sổ Local Group Policy các bạn làm theo các bước hướng dẫn bên dưới.
- các bạn vào Computer Configuration > Administrative Templates > Windows Components > Windows Defender
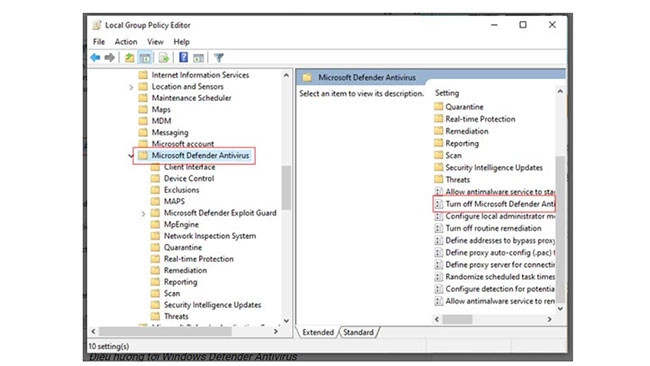
Bước 4. Ở bên khung phái các bạn tìm và chọn đúp chuột vào Turn off Windows Defender.
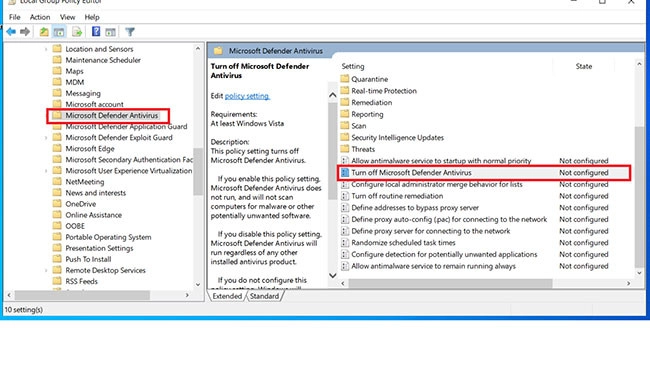
Bước 5. Sau khi các bạn Click chuột một cửa số hiện lên, Bạn chọn Enalbled.
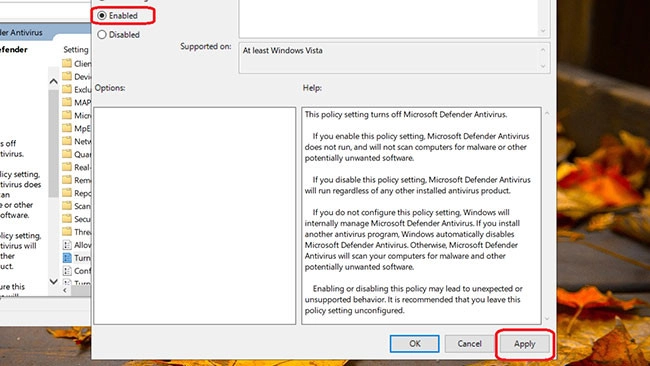
Bước 6. Cuối cùng các bạn bấm chon " OK " là xong.
Khi bạn hoàn thành các bước trên, bạn sẽ thấy biểu tượng lá chắn Windows Defender sẽ tiếp tục chạy trong khay hệ thống. Để thoát khỏi biểu tượng, chỉ cần khởi động lại máy tính của bạn.
Chúc các bạn thành công!
Hệ thống sửa chữa điện thoại di động MobileCity Care
Tại Hà Nội
- CN 1: 120 Thái Hà, Q. Đống Đa
Hotline: 037.437.9999
- CN 2: 398 Cầu Giấy, Q. Cầu Giấy
Hotline: 096.2222.398
- CN 3: 42 Phố Vọng, Hai Bà Trưng
Hotline: 0338.424242
Tại TP Hồ Chí Minh
- CN 4: 123 Trần Quang Khải, Quận 1
Hotline: 0969.520.520
- CN 5: 602 Lê Hồng Phong, Quận 10
Hotline: 097.3333.602
Tại Đà Nẵng
- CN 6: 97 Hàm Nghi, Q.Thanh Khê
Hotline: 097.123.9797


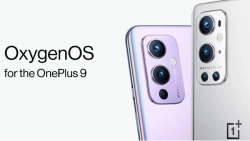














Hỏi đáp & đánh giá [Mới Nhất] Hướng dẫn tắt Windows Defender vĩnh viễn trên Windows 10
0 đánh giá và hỏi đáp
Bạn có vấn đề cần tư vấn?
Gửi câu hỏi