Hướng dẫn các cách ghi âm trên laptop nhanh, dễ nhất 2023
Đỗ Phương Quỳnh - 17:51 13/10/2023
Góc kỹ thuậtGhi âm là một thao tác phổ biến có ở các thiết bị điện tử thông minh, được sử dụng cho nhiều mục đích khác nhau. Vậy bạn đã biết cách ghi âm trên laptop hay chưa? Khi sử dụng máy tính xách tay, bạn có thể dùng công cụ record để ghi lại âm thanh bên ngoài, chẳng hạn như ghi lại bài giảng, ghi âm cuộc họp, ghi âm âm nhạc,... Với laptop, người ta phân ra làm hai cách chính để ghi âm là sử dụng ứng dụng ghi âm tích hợp sẵn và sử dụng phần mềm ghi âm của bên thứ ba.
Ghi âm trên laptop là một thao tác siêu đơn giản và dễ thực hiện. Với bất kể cách nào đi chăng nữa thì việc làm này cũng đều vô cùng nhanh chóng, dễ dàng. Vậy nếu bạn vẫn chưa biết cách ghi âm trên laptop, đừng rời bài viết này đi đâu nhé! Dưới đây, chúng tối sẽ trình bài chi tiết tất - tần -tật các cách có thể sử dụng để ghi âm trên laptop. Hãy cùng MobileCity đến ngay với chủ đề chính để tránh làm lãng phí thời gian của mọi người nhé!
Cách ghi âm trên laptop đối với Windows
Hầu hết các hệ điều hành máy tính đều được nhà sản xuất tích hợp sẵn ứng dụng ghi âm, giúp người dùng ghi âm mọi thứ 1 cách nhanh chóng, dễ dàng mà không cần cài đặt thêm phần mềm nào bên ngoài. Trên hệ điều hành Windows, ứng dụng ghi âm được tích hợp sẵn có tên là Sound Recorder. Để sử dụng ứng dụng này, bạn thực hiện theo các bước sau:
Bước 1: Bạn nhấn vào thanh tìm kiếm phía dưới cùng màn hình và sau đó nhập Sound Recorder. Lúc này app hiện ra thì bạn mở app lên.
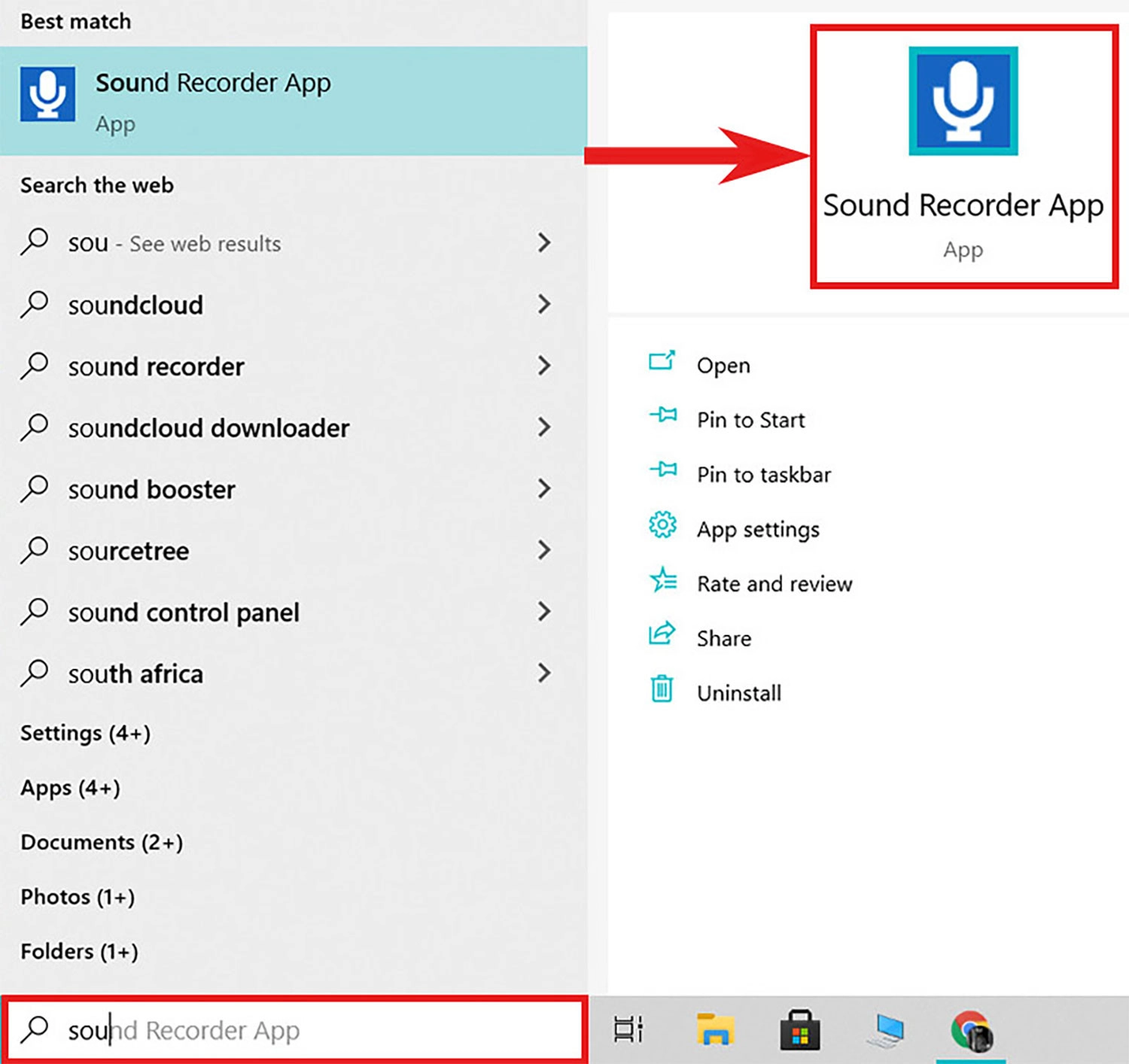
Bước 2: Tiếp theo, bạn nhấn vào biểu tượng micro và bắt đầu ghi âm.

Bước 3: Lúc này, nếu bạn muốn dừng đoạn ghi âm của mình lại thì chỉ cần bấm vào biểu tượng hình tròn như trong ảnh mô tả phía dưới.
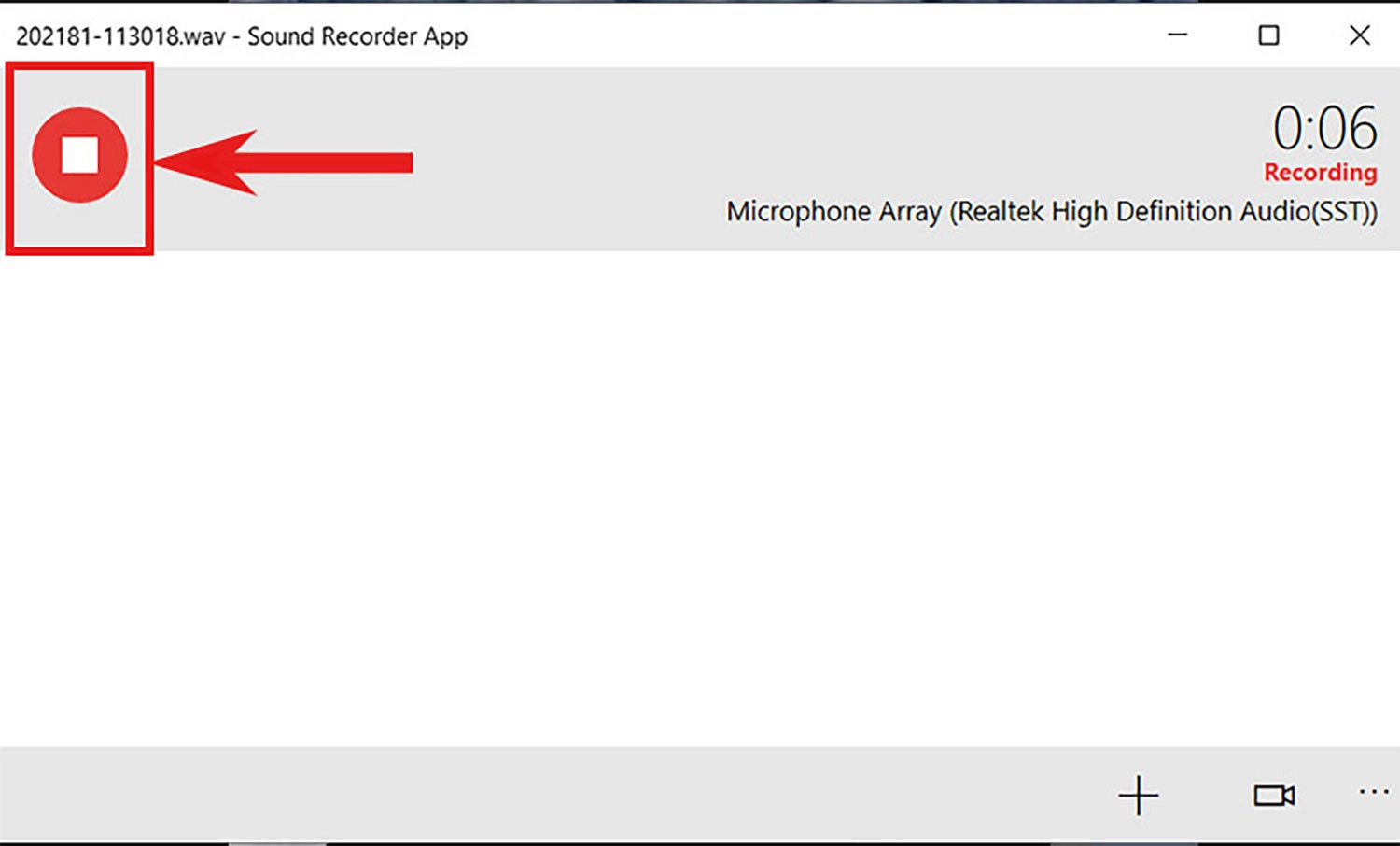
Bước 4: Sau đó, bạn chỉ cần chọn Save để lưu file ghi âm vừa thu được về laptop là được rồi.
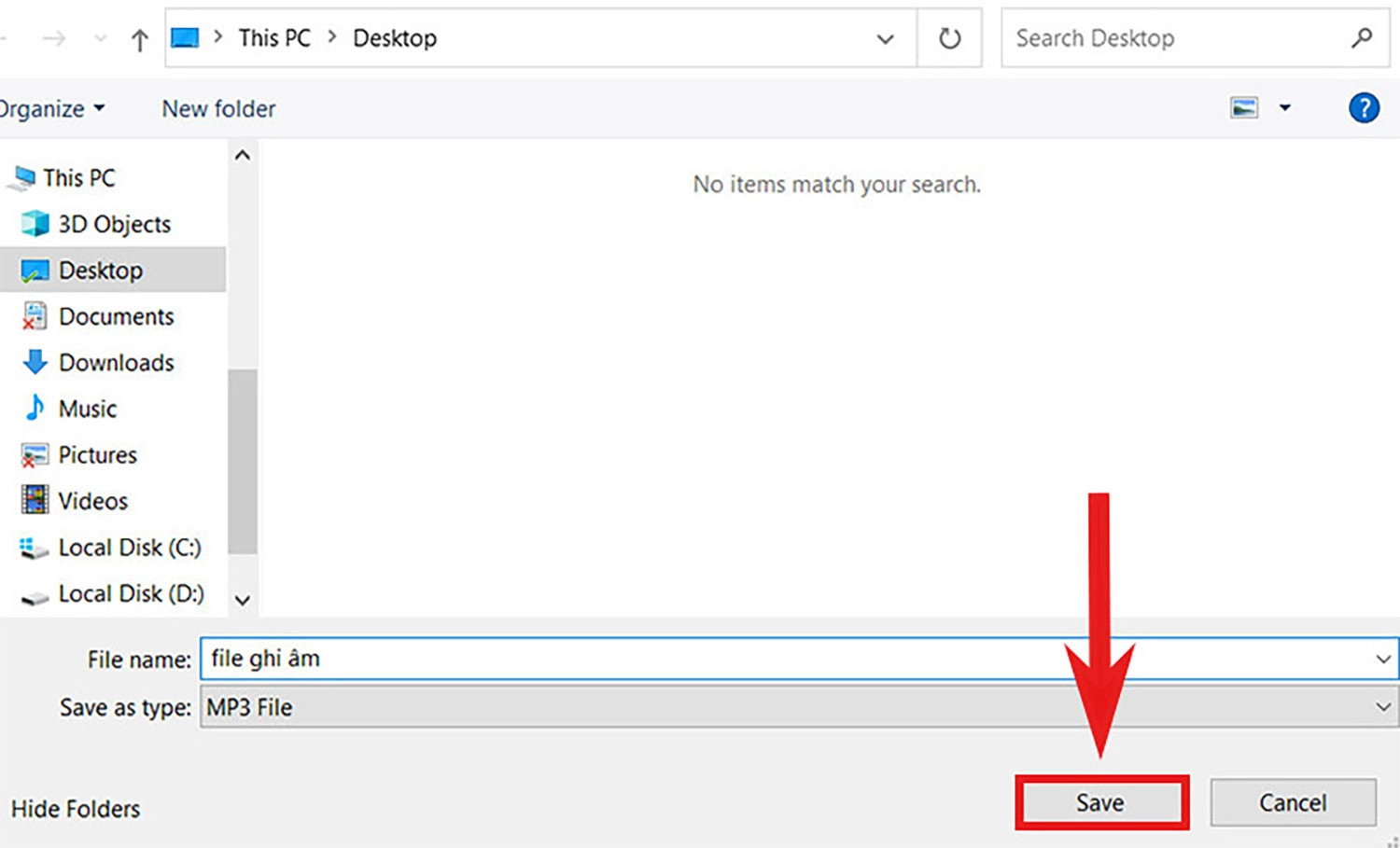
Như vậy, chỉ với đúng 4 thao tác cực kì đơn giản thôi là người dùng đã có thể thành công thực hiện việc ghi âm trên laptop rồi.
Cách ghi âm trên laptop đối với MacOS
Trên hệ điều hành macOS, ứng dụng ghi âm được tích hợp sẵn có tên là QuickTime Player. Để sử dụng ứng dụng này, mời quý bạn đọc thực hiện đúng theo như các bước hướng dẫn phía dưới đây của chúng tôi:
Bước 1: Đầu tiên, bạn cần mở Finder trên MacBook lên. Sau đó bạn chọn mục Applications và nhấn vào app QuickTime Player.
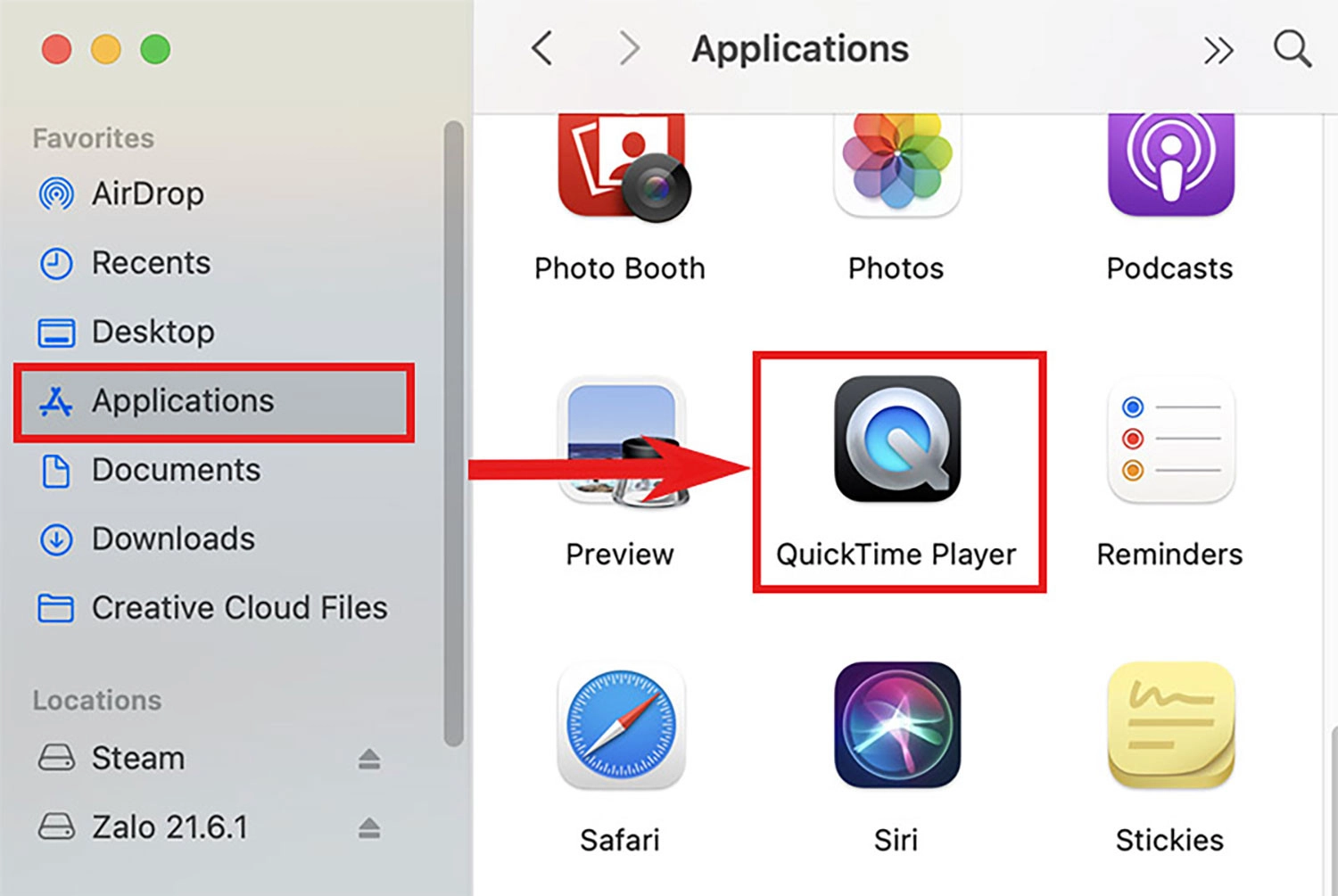
Bước 2: Lúc này, bạn nhấn vào mục File rồi chọn New Audio Recording để mở mục ghi âm lên.
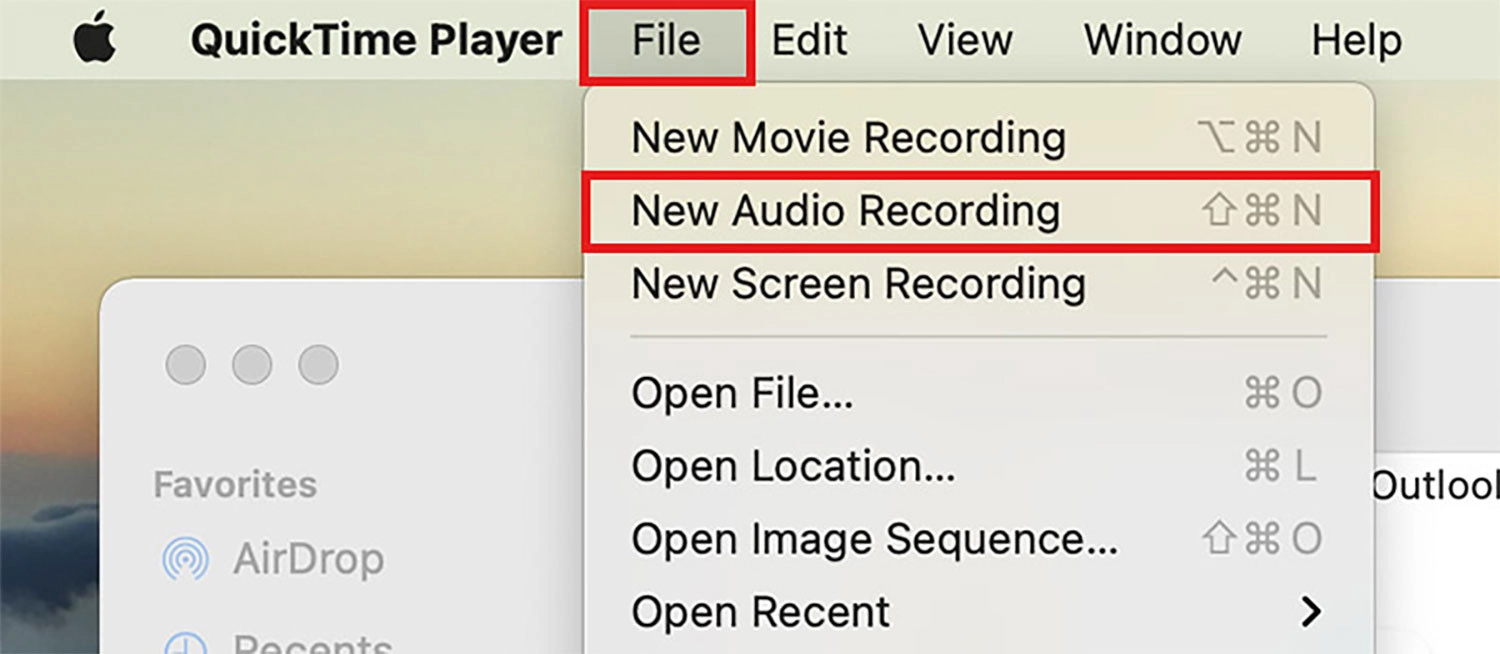
Bước 3: Kế đến, bạn nhấn vào nút biểu tượng ghi âm để bắt đầu ghi âm.
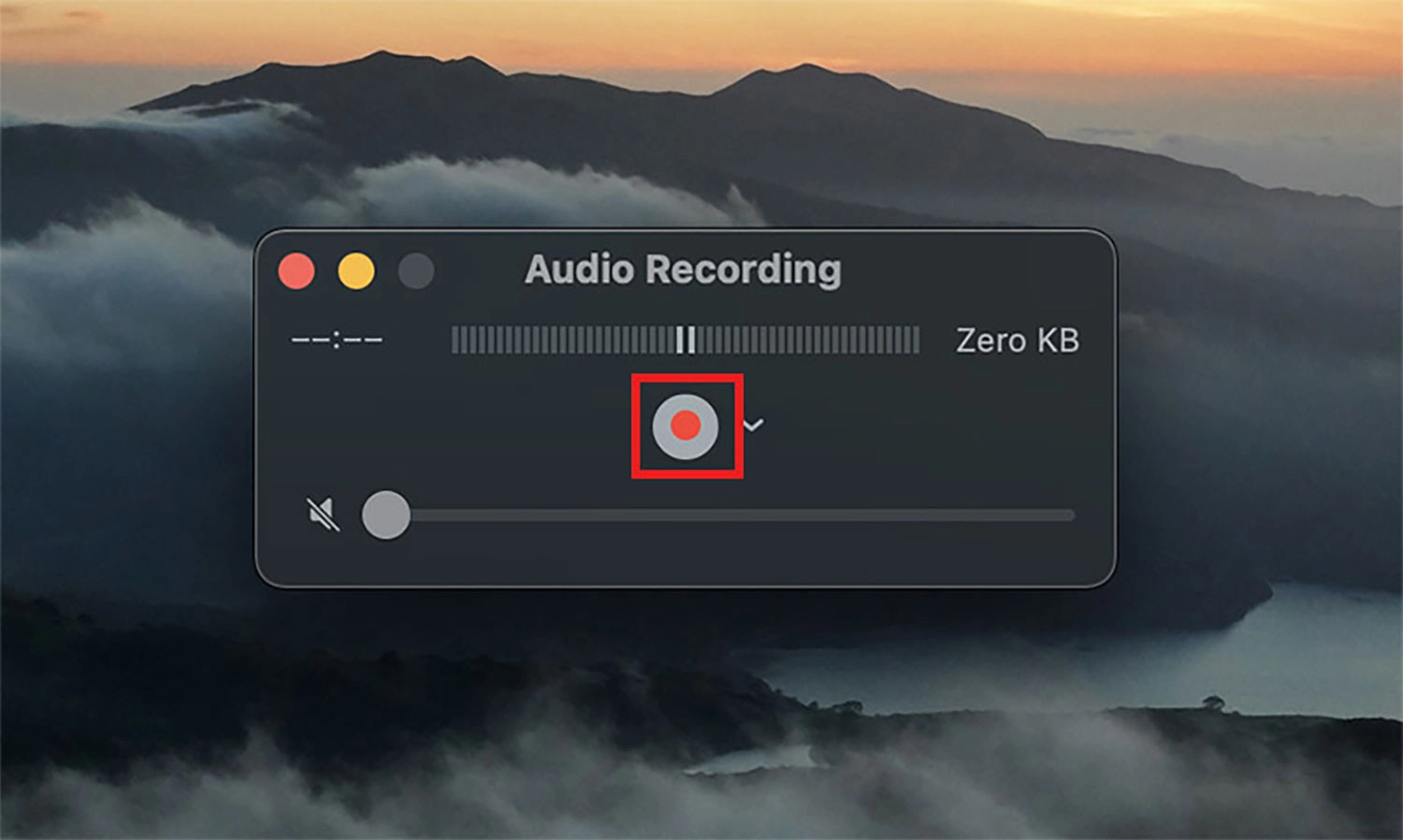
Bước 4: Khi đã ghi âm xong. Bạn hãy ấn vào biểu tượng stop như trong ảnh mô tả phía dưới đây để dừng lại.
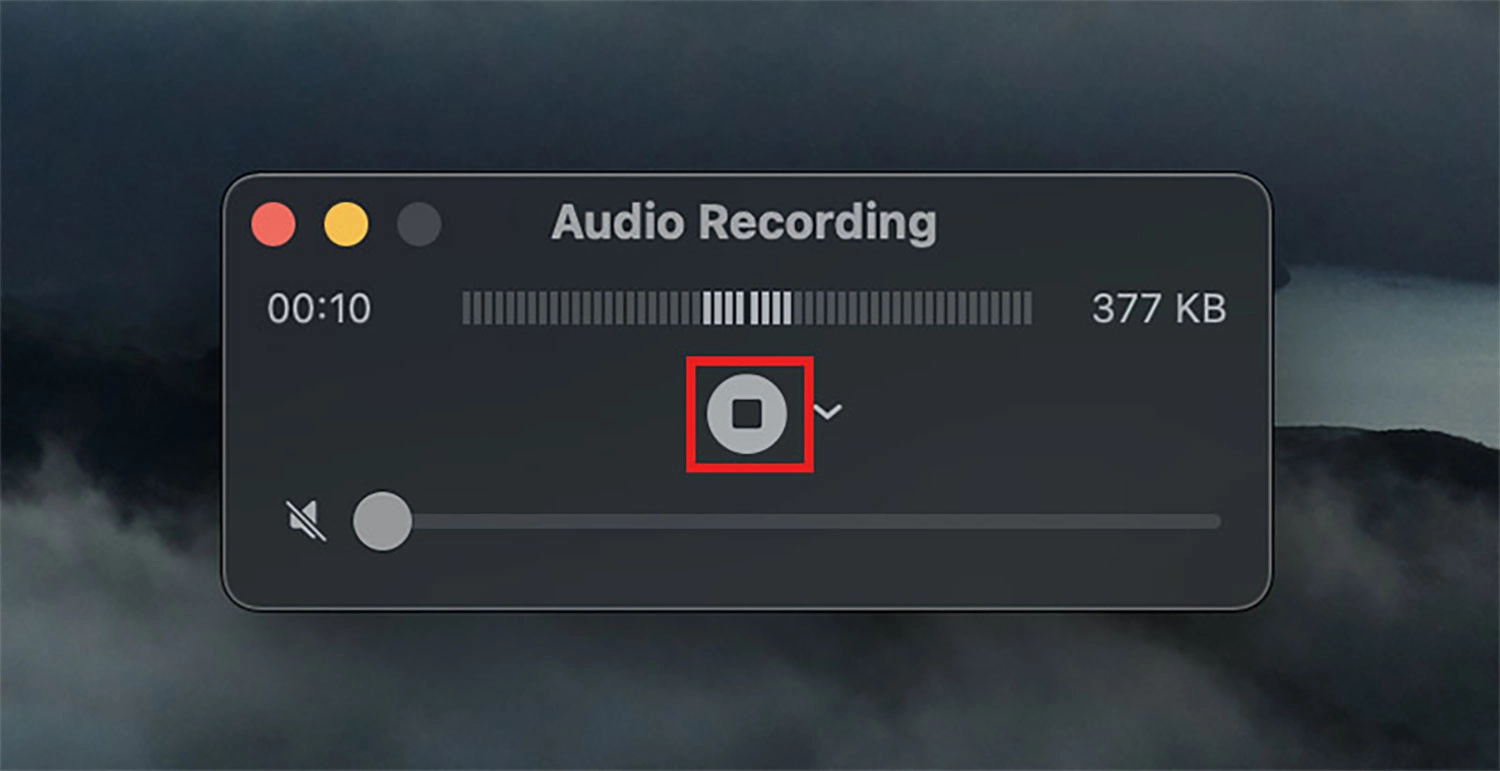
Bước 5: Tiếp theo, bạn chọn lại mục File và sau đó chọn Save.
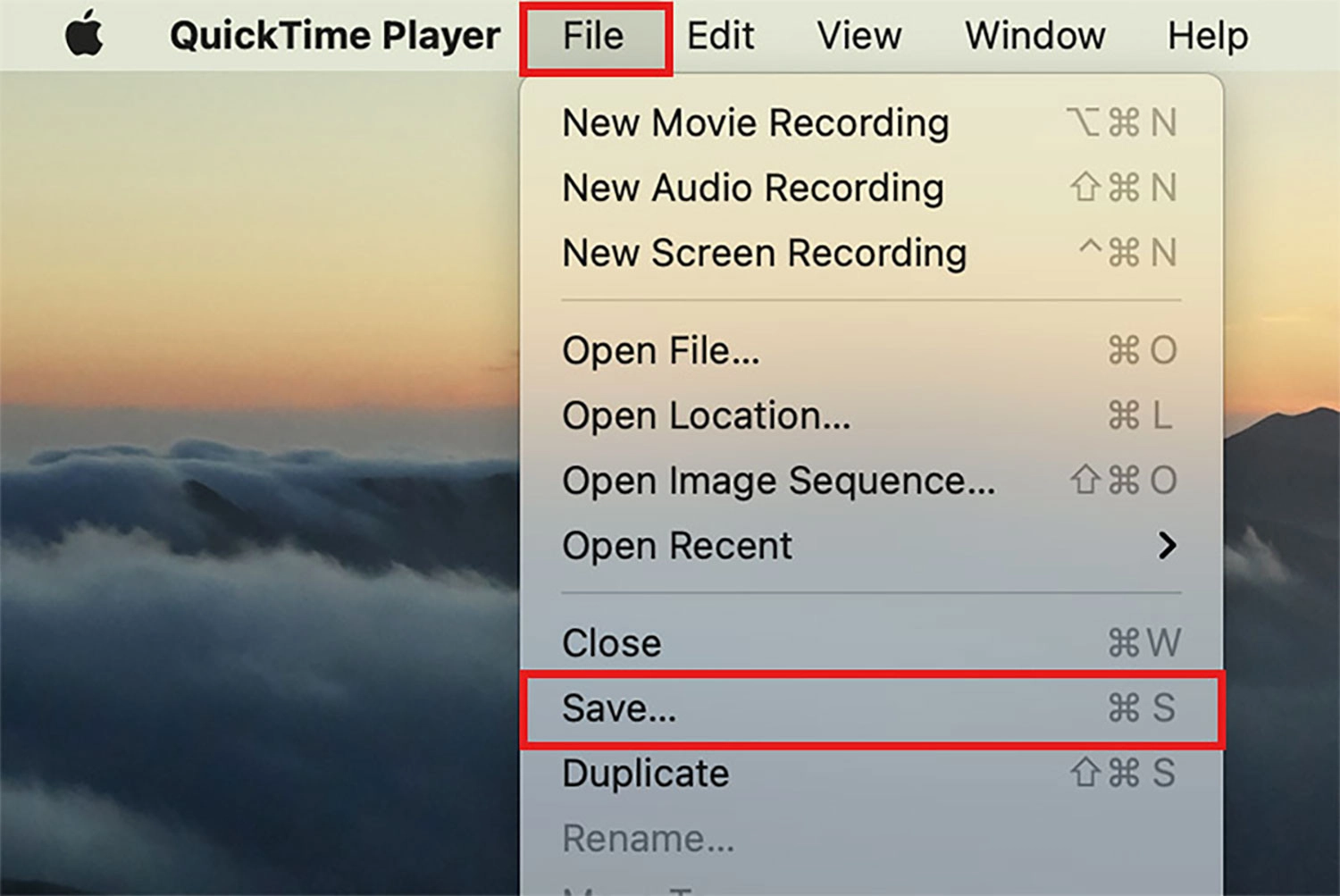
Bước 6: Cuối cùng, hãy đặt tên cho file vừa mới ghi âm vào bấm nút Save là xong rồi.
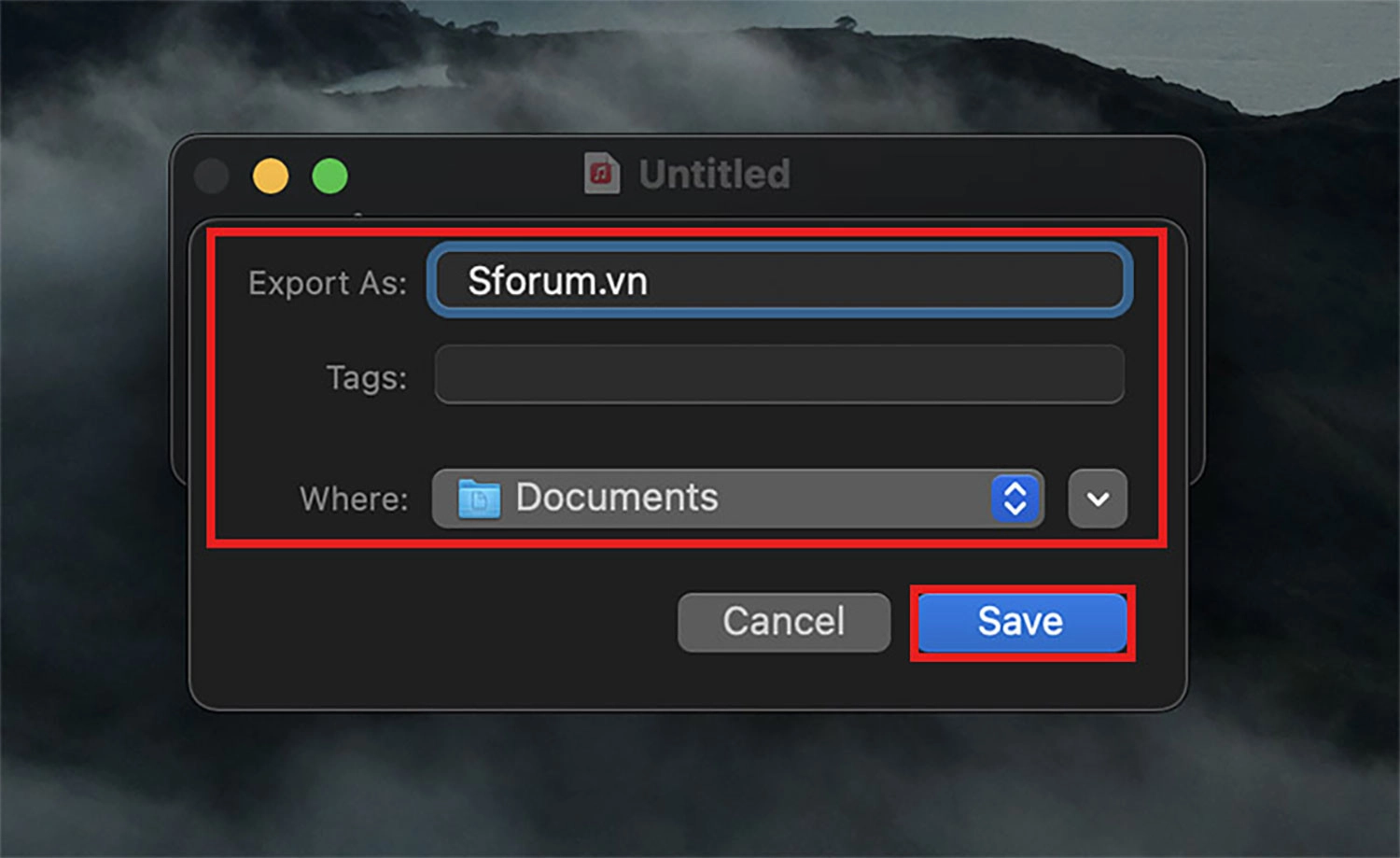
Tóm gọn lại, cách ghi âm trên laptop hệ điều hành MacOS cũng gần như tương tự với Android. Khi thực hiện theo những cách này, tỉ lệ thất bại tuyệt đối là 0%.
Ghi âm trên laptop bằng phần mềm thứ 3
Ngoài ứng dụng ghi âm tích hợp sẵn trên các loại laptop, bạn cũng có thể sử dụng phần mềm ghi âm của bên thứ ba để hỗ trợ việc ghi âm. Hiện nay, có rất nhiều phần mềm ghi âm của bên thứ ba trên thị trường, với nhiều tính năng và tùy chọn khác nhau, mang đến cho người dùng nhiều tiện ích đa dạng hơn so với những ứng dụng mặc định đặc cài đặt sẵn trong máy. Dưới đây là một số phần mềm ghi âm của bên thứ ba phổ biến mà MobileCity đã tổng hợp lại:
Phần mềm Audacity
Audacity là một phần mềm ghi âm và chỉnh sửa âm thanh nguồn mở rộng phổ biến, miễn phí. Audacity có những tính năng nổi bật đặc trưng mà các phần mềm khác khó thể cạnh tranh như phép bạn ghi âm từ nhiều nguồn âm thanh khác nhau, bao gồm micro, âm thanh đầu vào của máy tính và cả âm thanh từ các nguồn bên ngoài như CD và đầu phát nhạc. Bằng cách sử dụng Audacity, bạn có thể chỉnh sửa âm thanh của mình một cách linh hoạt. Các chức năng chỉnh sửa bao gồm cắt, sao chép, dán, xóa, thay đổi âm lượng, đảo ngược âm thanh,...

Audacity cung cấp một loạt các âm thanh hiệu ứng để tùy chỉnh âm thanh như Echo, Reverb, Phaser, Wahwah, Noise Removal,... Chưa dừng lại ở đó, phần mềm này còn cho phép bạn xem và phân tích sơ đồ phổ quát của âm thanh, xuất và nhập các loại âm thanh định dạng.
Phần mềm Adobe Audition
Adobe Audition là một phần mềm chỉnh sửa âm thanh chuyên nghiệp do Adobe tạo ra. Phần mềm này có nhiều tính năng và tùy chọn nâng cao, phù hợp với những người dùng cần chỉnh sửa âm thanh chuyên nghiệp. Adobe Audition cung cấp giao diện người dùng chuyên nghiệp, trực quan và linh hoạt. Giao diện này cho phép bạn thực hiện hiệu quả và tùy chỉnh các công cụ bảng, cửa sổ và công cụ theo yêu cầu.

Adobe Audition đi kèm với một thư viện hiệu ứng âm thanh phong phú. Người dùng có thể áp dụng các hiệu ứng như EQ, Reverb, Delay, Compression, Noise Giảm và nhiều hiệu ứng khác vào âm thanh gốc. Ngoài ra, Audition cũng hỗ trợ các tiện ích mở rộng thứ ba của plugin, cho phép khả năng mở rộng và tùy chỉnh theo nhu cầu của cá nhân người dùng. Phầm mềm này còn có vô vàn những tính năng chuyên nghiệp khác nữa mà người dùng có thể khám phá sau khi tải về.
Phần mềm Audio Recorder Pro
Audio Recorder Pro là một phần mềm ghi âm phổ biến khác nữa hiện nay được nhiều người trên thế giới sử dụng. Tuy nhiên, để sử dụng được hết những tính năng của phầm mềm này thì chúng ta cần phải trả phí. Audio Recorder Pro có giao diện đơn giản và dễ sử dụng. Phần mềm có nhiều tính năng hữu ích, bao gồm ghi âm âm thanh từ nhiều nguồn khác nhau, chỉnh sửa âm thanh cơ bản, và hỗ trợ xuất file âm thanh ở nhiều định dạng khác nhau.
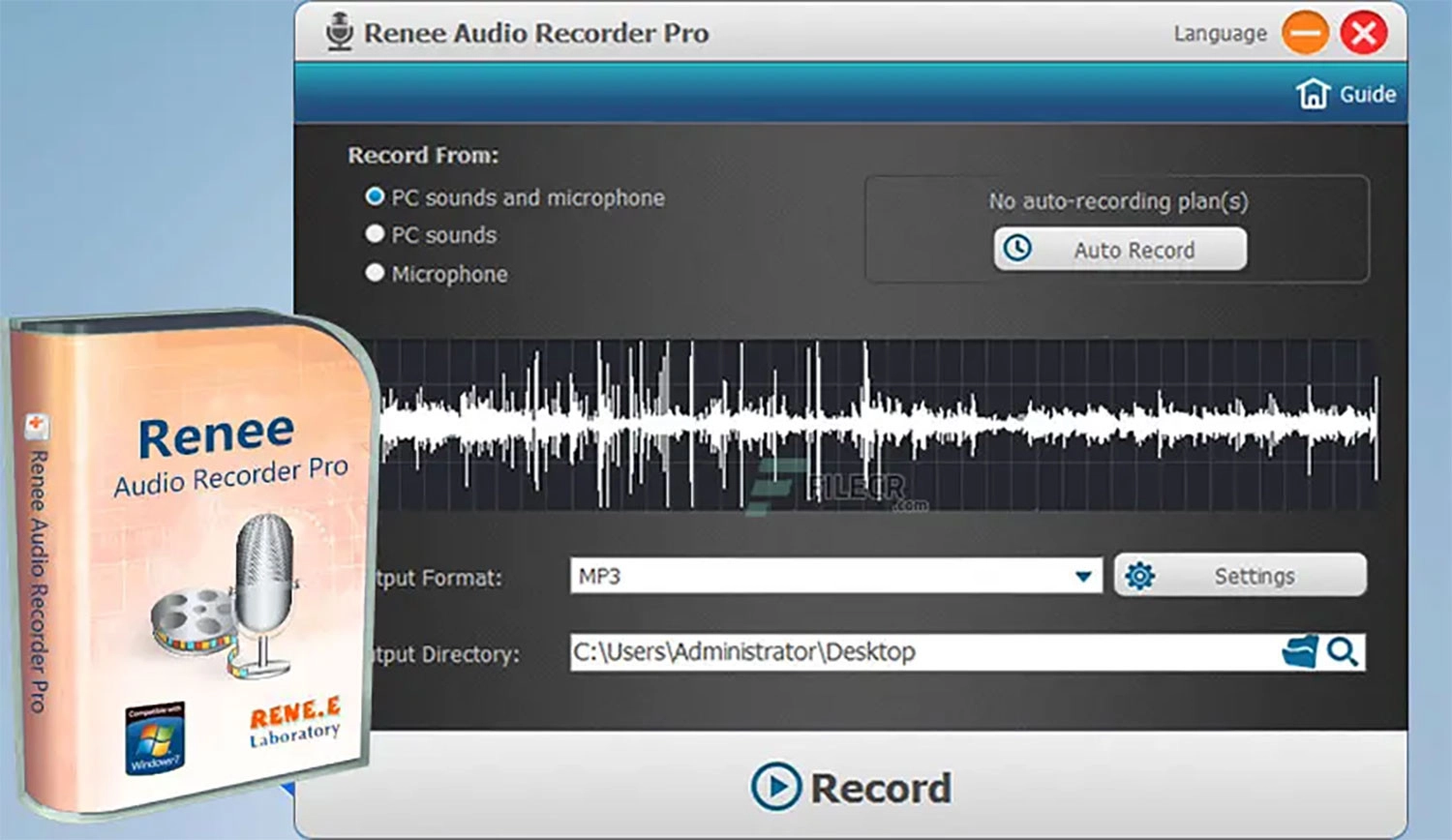
Ngoài những tính năng "vip pro", một số phiên bản của Audio Recorder Pro còn có tính năng ghi lịch cài đặt âm thanh vô cùng thú vị. Nó cho phép người dùng lên lịch ghi âm tại các thời điểm cụ thể. Điều này rất hữu ích khi bạn muốn ghi âm từ các nguồn âm thanh tự động, ví dụ như ghi âm cuộc họp hoặc ghi âm từ đài phát thanh,...
Một số mẹo ghi âm chất lượng tốt
Để có được một file âm thanh với chất lượng tốt nhất có thể, MobileCity chúng tôi cũng sẽ đưa ra một số mẹo hay dưới đây mà bạn có thể tham khảo:
- Đặt laptop ở nơi yên tĩnh, tránh tiếng ồn xung quanh: Tiếng ồn xung quanh có thể làm giảm chất lượng âm thanh của bản ghi âm. Bạn nên tìm một vị trí yên tĩnh để có được bản ghi âm tốt nhất.
- Thử nghiệm chất lượng âm thanh trước khi ghi âm chính thức.
- Sử dụng phần mềm chỉnh sửa âm thanh để nâng cao chất lượng bản ghi âm.
Lời tổng kết
Ghi âm trên laptop là một thao tác đơn giản và dễ thực hiện. Bạn có thể sử dụng ứng dụng ghi âm tích hợp sẵn hoặc phần mềm ghi âm của bên thứ ba để ghi âm. Thông qua bài viết này, chúng tôi mong rằng tất cả các bạn ở đây đều sẽ học được cách ghi âm trên laptop.
Vậy là bài viết của chúng tôi đến đây là hết rồi. Hẹn gặp lại mọi người!




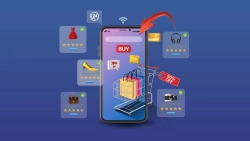

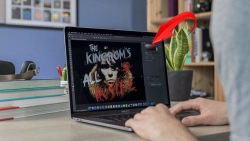










Hỏi đáp & đánh giá Hướng dẫn các cách ghi âm trên laptop nhanh, dễ nhất 2023
0 đánh giá và hỏi đáp
Bạn có vấn đề cần tư vấn?
Gửi câu hỏi