Cách tách nền ảnh trên iPhone không cần tải cài thêm ứng dụng
Hoàng Văn Hùng - 13:37 16/08/2022
Thủ thuật iPhoneTách nền để ghép nền khác là cách luôn được nhiều người sử dụng. Hướng dẫn cách tách nền ảnh trên iPhone không cần tải cài thêm ứng dụng bên thứ 3 nào cả.
Có hàng tá ứng dụng có thể giúp bạn tách nền ảnh trên điện thoại. Tuy nhiên, bạn sẽ phải trả phí hoặc xem quảng cáo mất thời gian và phiền phức. Hãy để MobileCity hướng dẫn bạn cách tách nền ảnh trên iPhone mà không cần tải thêm bất kỳ ứng dụng thứ 3 nào.
shortcuts của iPhone là ứng dụng hỗ trợ người dùng iPhone thực hiện nhanh các lệnh trên thiết bị. Phím tắt tạm thời không khả dụng, bạn có thể tải lại ứng dụng trong kho ứng dụng App Store.
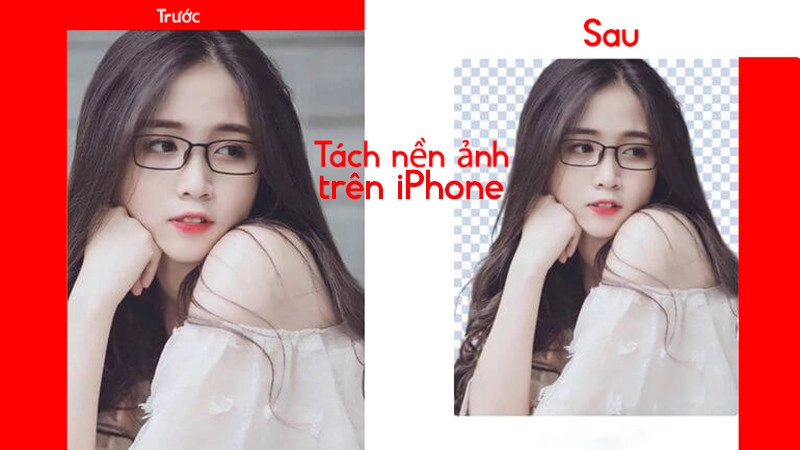
Để sử dụng được shortcut di người dùng tạo sẵn bạn vào Cài Đặt > shortcuts > chọn Allow Untrusted shortcuts.
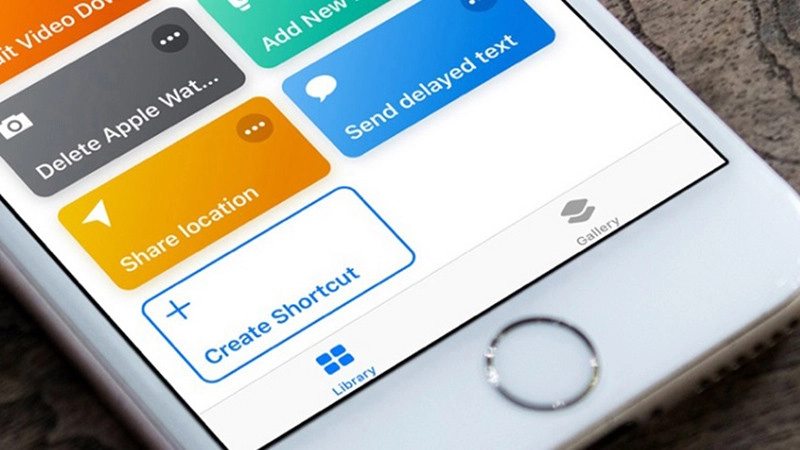
1. Thêm tách nền hình ảnh vào shortcuts
Để thêm shortcuts tách nền ảnh, hãy truy cập liên kết sau: Background Remover v1.1 và nhấn vào Shortcut để tải xuống. Sau khi tải xuống phím tắt, bạn sẽ được chuyển hướng đến phím tắt hoặc được yêu cầu nhấp vào "Nhận phím tắt" trước. Để thêm lối tắt vào thư viện của bạn, hãy cuộn qua các thao tác của nó và nhấp vào Add untrusted shortcut (Thêm lối tắt không tin cậy).
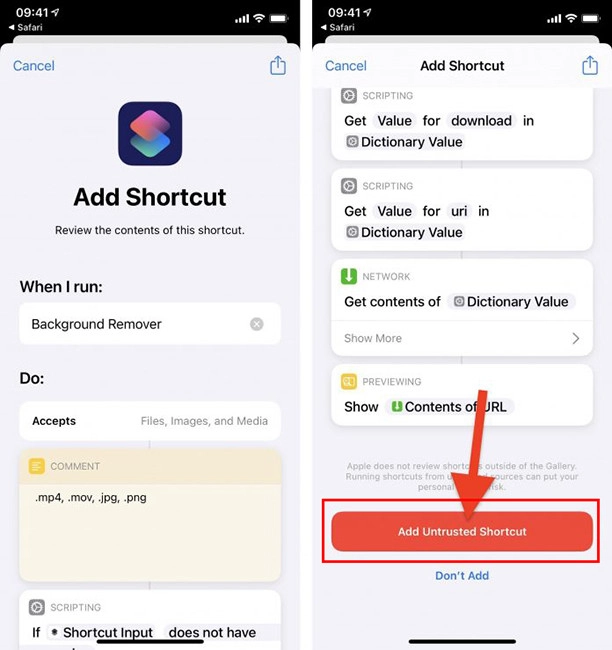
2. Sử dụng shortcuts để tách nền ảnh trên iPhone
Khi đó phím tắt tách nền sẽ xuất hiện trong giao diện phím tắt. Bạn cần cấp cho ứng dụng quyền truy cập vào ứng dụng Ảnh. Trong cửa sổ bật lên, chọn ảnh mà bạn muốn tách nền. Với phím tắt này, bạn có thể tách nền của ảnh thường, chân dung, toàn cảnh và ảnh GIF.
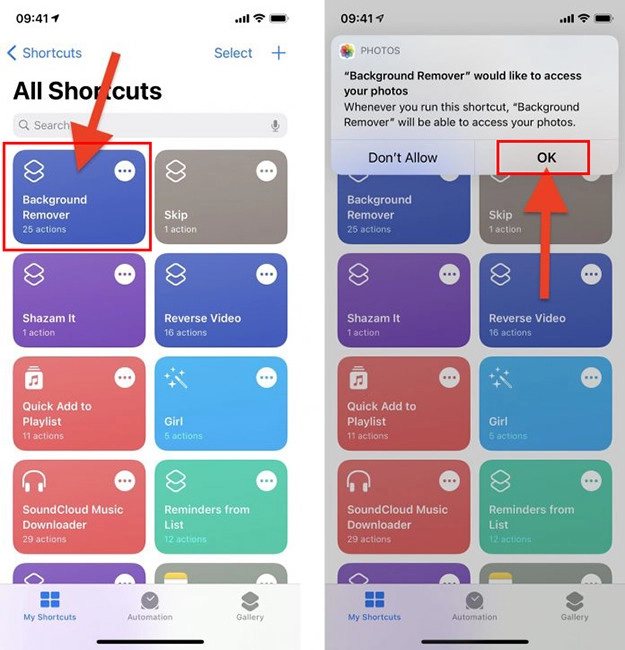
Lưu ý khi tách nền ảnh trên iPhone, tấm ảnh đó cần có nền đơn giản, hoặc đơn sắc. Sau khi ảnh được chọn, shortcuts sẽ bắt đầu hoạt động để tách nền. Tuy nhiên, trước tiên bạn phải cấp quyền truy cập lối tắt cho Adobe API.
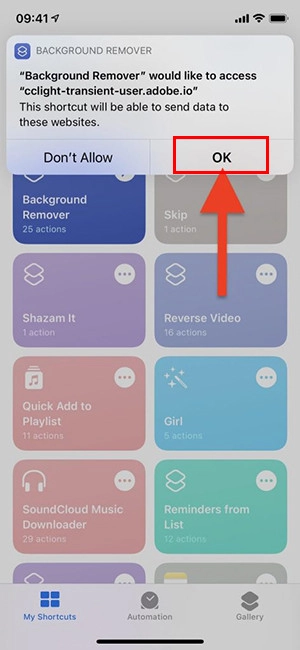
Lưu ý: khi tách phông nền ảnh trên điện thoại di động, bạn nên cố gắng chọn ảnh có phông nền. Sau khi ảnh được chọn, phím tắt sẽ bắt đầu hoạt động để tách nền. Tuy nhiên, trước tiên bạn phải cấp quyền truy cập lối tắt cho Adobe API.
3. Lưu ảnh sau khi tách nền
Để lưu bức ảnh mới chỉnh sửa, bạn bấm vào đó, sau đó bấm vào nút chia sẻ ở góc trên bên phải, cuối cùng bấm vào Save Photo để lưu vào Photos. Vậy là xong, chỉ trong vài giây là bạn đã tách được phông nền ảnh trên iPhone của mình một cách cực kỳ dễ dàng.
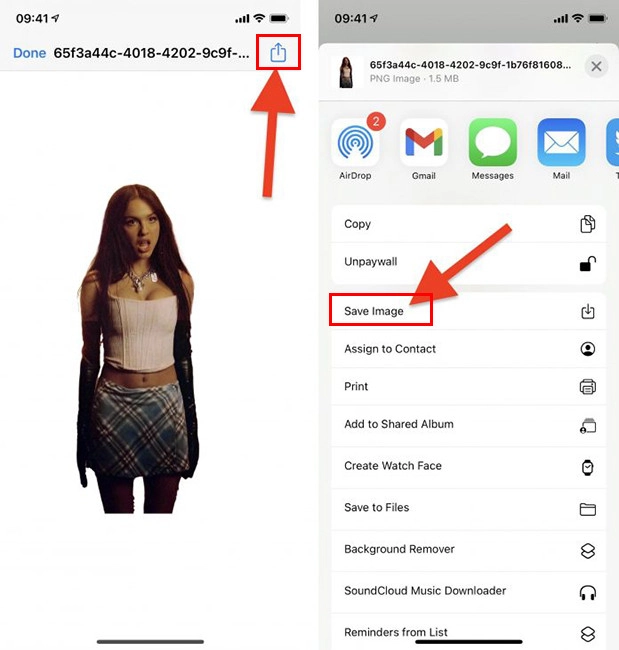
Như vậy, chúng ta đã biết các tách nền ảnh trên chiếc iPhone của mình đơn giản rồi phải không nào?
Chúc bạn thành công!



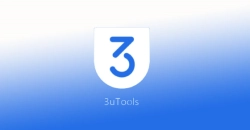












Hỏi đáp & đánh giá Cách tách nền ảnh trên iPhone không cần tải cài thêm ứng dụng
0 đánh giá và hỏi đáp
Bạn có vấn đề cần tư vấn?
Gửi câu hỏi