Cách cài Win 10 bằng USB nhanh nhất 2023: Xem ngay để thiết lập
Nguyễn Thị Kim Ngân - 11:35 30/10/2023
Góc kỹ thuậtHiện có nhiều người dùng muốn nâng cấp lên hệ điều hành Windows 10 cho thiết bị máy tính của mình nhưng lại không biết cách cài Win 10 bằng USB. Bởi đây là một trong những phương pháp cài Win đơn giản và nhanh chóng nhất mà ai cũng có thể thiết lập được. Nếu bạn chưa biết cách thực hiện thì hãy theo dõi bài viết dưới đây, MobileCity sẽ chia sẻ cho các bạn cách cài Win 10 bằng USB chi tiết nhất nhé.
Tại sao nên cài Win 10 bằng USB?
Thực tế, có rất nhiều cách để mọi người có thể tự cài hệ điều hành Windows 10 cho máy tính của mình như cài trực tiếp trên ổ cứng, sử dụng đĩa DVD,... Tuy nhiên, phương pháp cài Win 10 bằng USB là một trong những cách thiết lập dễ dàng và nhanh chóng nhất. Có thể kể đến một số ưu điểm khi cài Win 10 bằng USB như:
- Dễ dàng thực hiện, di chuyển cài đặt cho nhiều thiết bị máy tính hoặc laptop khác nhau.
- Cực tiện lợi vì USB tương thích với hầu hết các dòng PC, laptop.
- Ít bị gặp lỗi trong quá trình cài đặt.
- USB Boot là lựa chọn phù hợp nhất nếu laptop của mọi người không có ổ đĩa quang.

Cài Win 10 bằng USB Boot
Một số yêu cầu về cấu hình để cài Windows 10
Để cài đặt Windows 10 bằng USB, bạn cần đảm bảo rằng máy tính của bạn đáp ứng các yêu cầu cấu hình tối thiểu sau đây. Các yêu cầu này đảm bảo hệ điều hành Windows 10 có thể hoạt động một cách ổn định trên hệ thống của bạn.
- Bộ xử lý (CPU): 1GHz trở lên, có hỗ trợ các tập lệnh và công nghệ như PAE, NX, SSE2.
- Bộ nhớ (RAM): 16GB (với phiên bản 32-bit) và 20GB (với phiên bản 64-bit).
- Dung lượng ổ cứng: 32GB (gigabyte) hoặc nhiều hơn.
- Card đồ họa: Microsoft DirectX 9 hoặc mới hơn với trình điều khiển WDDM 1.0.
Lưu ý: Đây là những yêu cầu tối thiểu để cài đặt Windows 10. Để có trải nghiệm tốt hơn và chạy các ứng dụng phức tạp, bạn nên có cấu hình cao hơn, bao gồm bộ xử lý mạnh hơn, RAM lớn hơn và dung lượng ổ cứng lớn hơn.
Cách tạo USB Boot để cài Win 10
Trước tiên, để nâng cấp hệ điều hành Win 10, mọi người cần phải tạo USB Boot cho máy tính với các bước thực hiện sau đây:
Tải phần mềm Windows 10 ISO
Bước 1: Mở trình duyệt trên máy tính >> Truy cập vào trang web Software Download >> Tải công cụ để tạo bộ cài đặt Win 10 về máy.
Bước 2: Khởi chạy file bạn vừa tải xuống >> Ấn chọn Accept để tiếp tục.
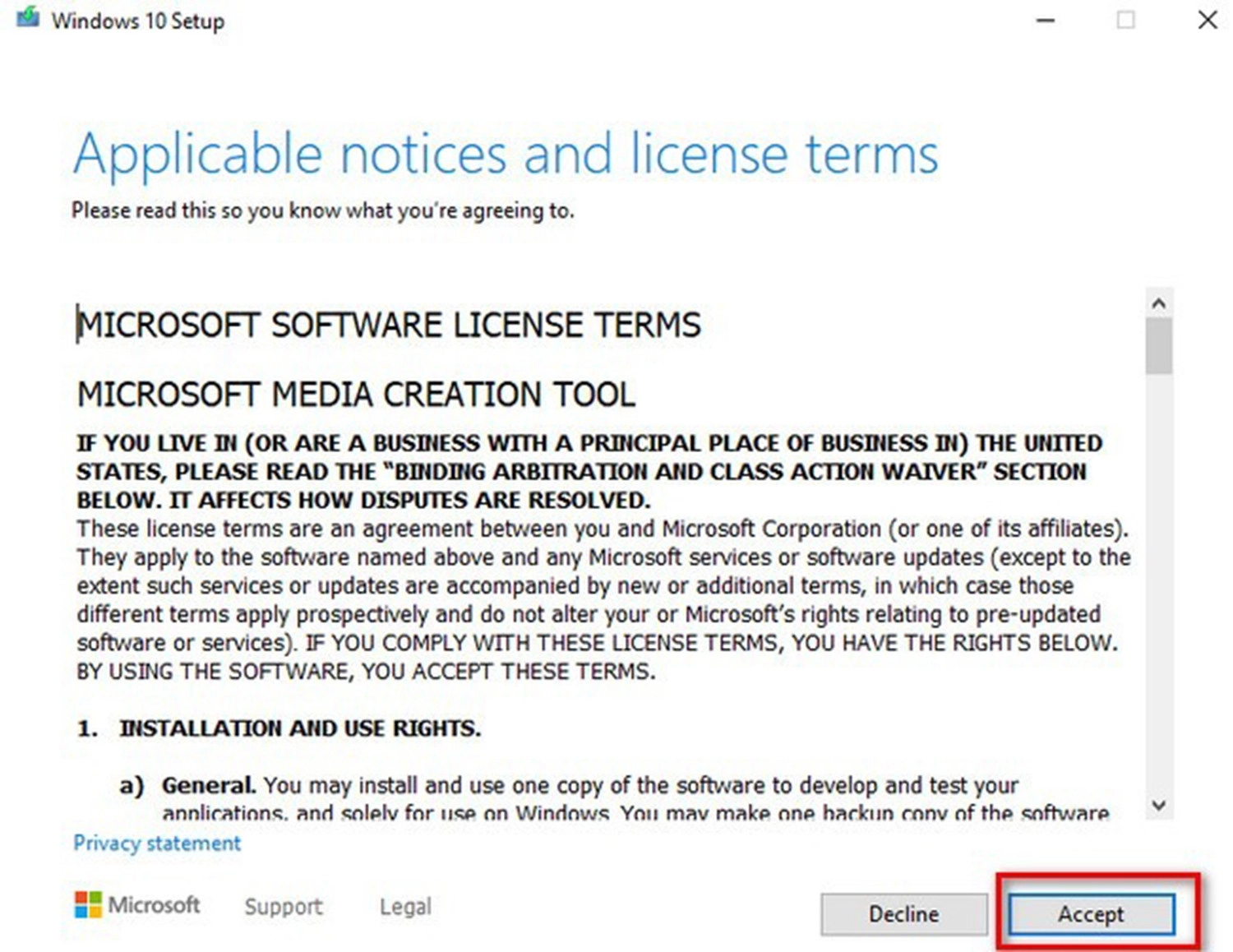
Bước 3: Tick vào ô Create installation media (USB flash drive, DVD, or ISO file) for another PC >> Chọn Next.

Bước 4: Chọn phiên bản 32-bit hoặc 64-bit cho Windows 10 mà mọi người muốn cài >> Nhấn Next.

Bước 5: Tick vào mục ISO file >> Bấm nút Next.
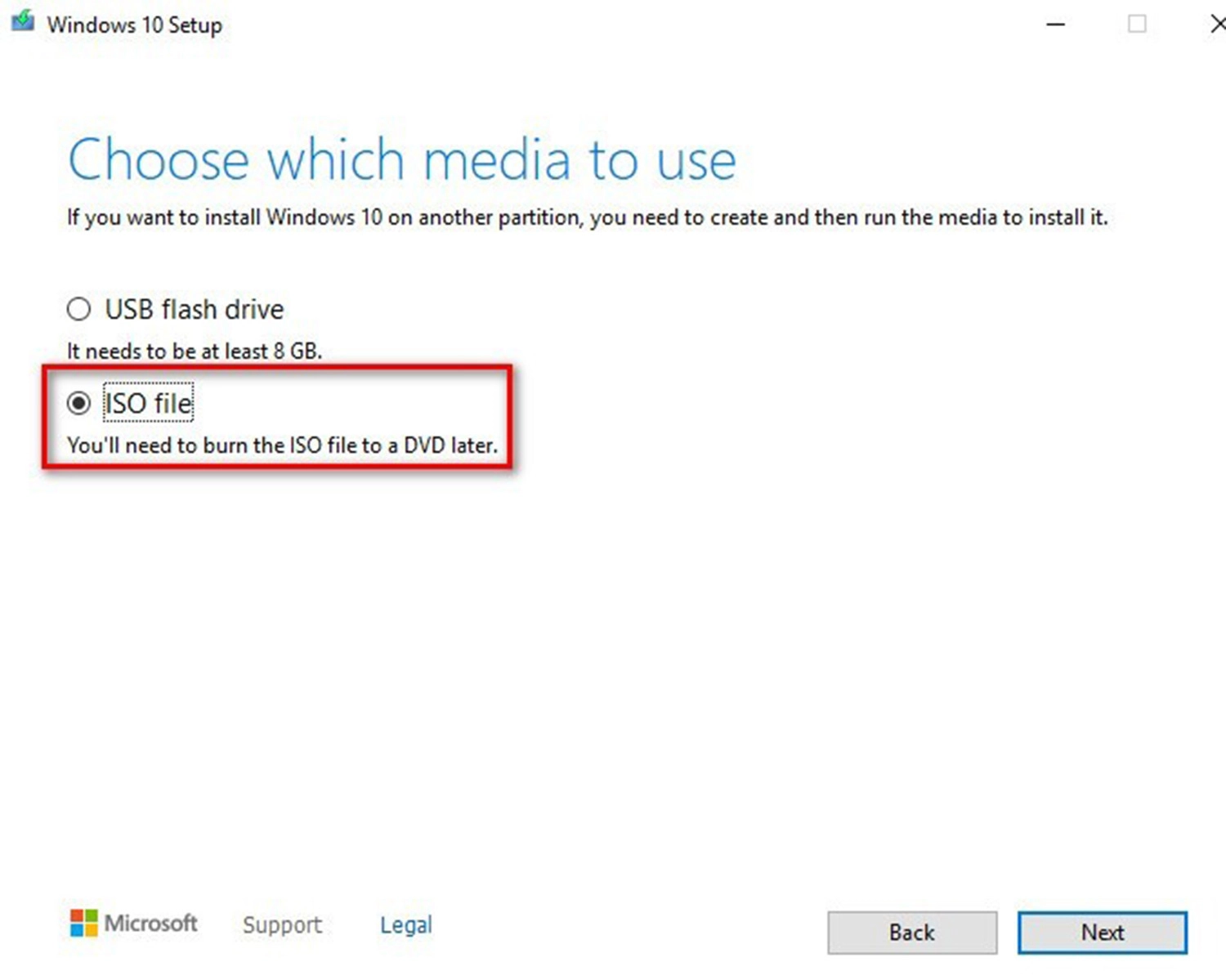
Bước 6: Chọn nơi lưu bộ cài đặt Win 10 trong máy tính >> Chọn Next và đợi phần mềm thiết lập là có thể tải bộ cài đặt Win 10 thành công.
Tải phần mềm Rufus tạo USB Boot
Để hệ thống máy tính hoặc laptop của bạn có thể đọc được bộ cài đặt Win 10 trong USB thì mọi người cần nạp Boot (bộ khởi động) cho USB của mình. Các bước tiến hành thiết lập như sau:
Bước 1: Vào trang chủ của Rufus >> Tải và cài đặt phiên bản mới nhất của Rufus cho thiết bị của bạn.
Bước 2: Mở ứng dụng Rufus >> Chọn tên USB trong mục Device >> Ấn Select để chọn file cài Win 10 (ISO) vừa được tải về >> Chọn MBR trong phần Partition scheme >> Chọn BIOS (or UEFI-CSM) trong Target system >> Đổi tên cho USB Boot trong ô Volume label >> Chọn NTFS cho mục File system.
Bước 3: Sau khi hoàn tất các thiết lập >> Bấm Start để bắt đầu quá trình tạo lập USB Boot.
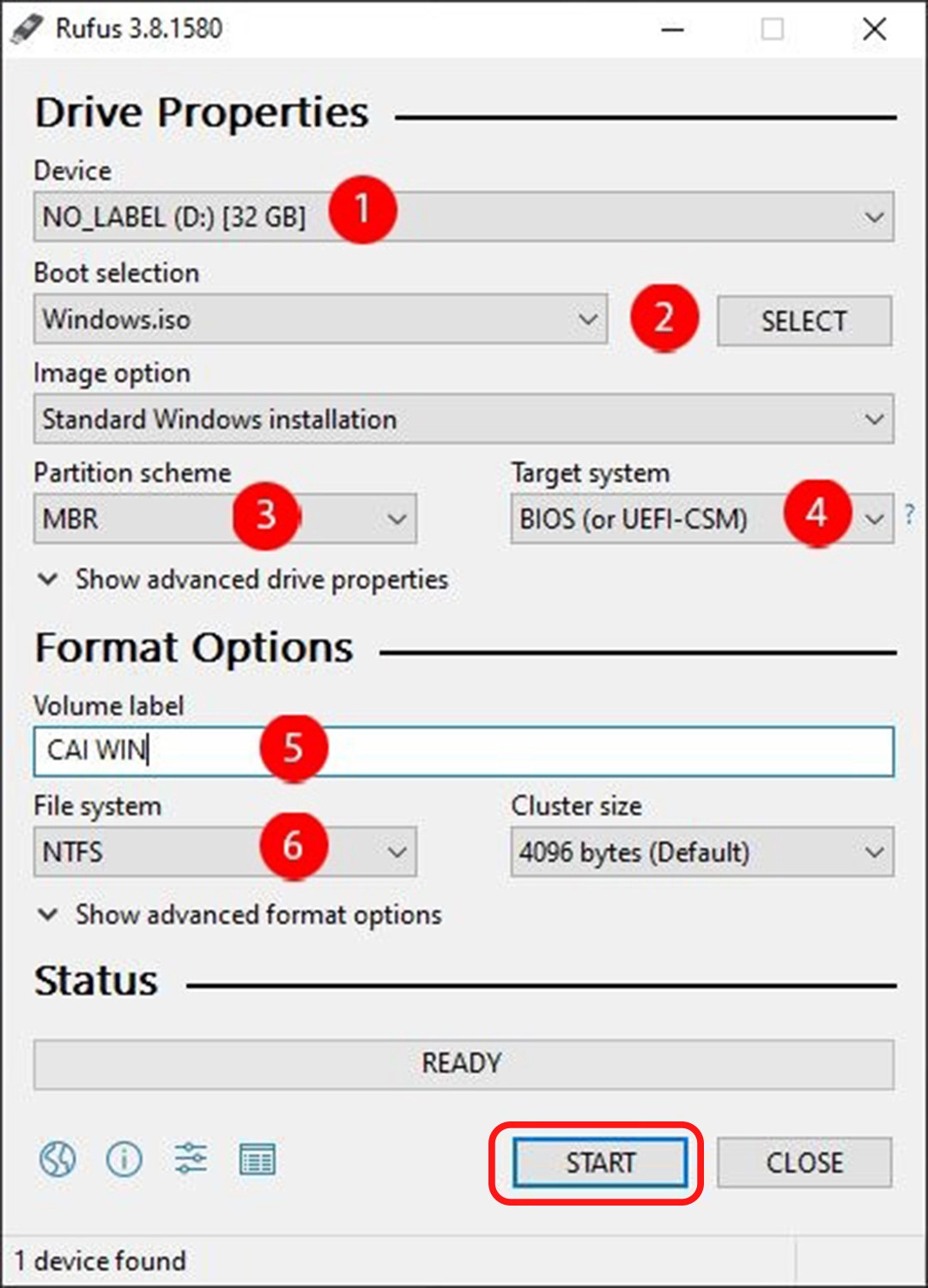
Bước 4: Lúc này, giao diện trên máy tính sẽ hiển thị thông báo yêu cầu format (xóa dữ liệu) USB >> Nhấn chọn OK.
Bước 5: Khi mọi người thấy mục Status hiện chữ Ready màu xanh thì bạn đã tạo thành công USB Boot để cài hệ điều hành Windows 10 cho máy tính của mình.
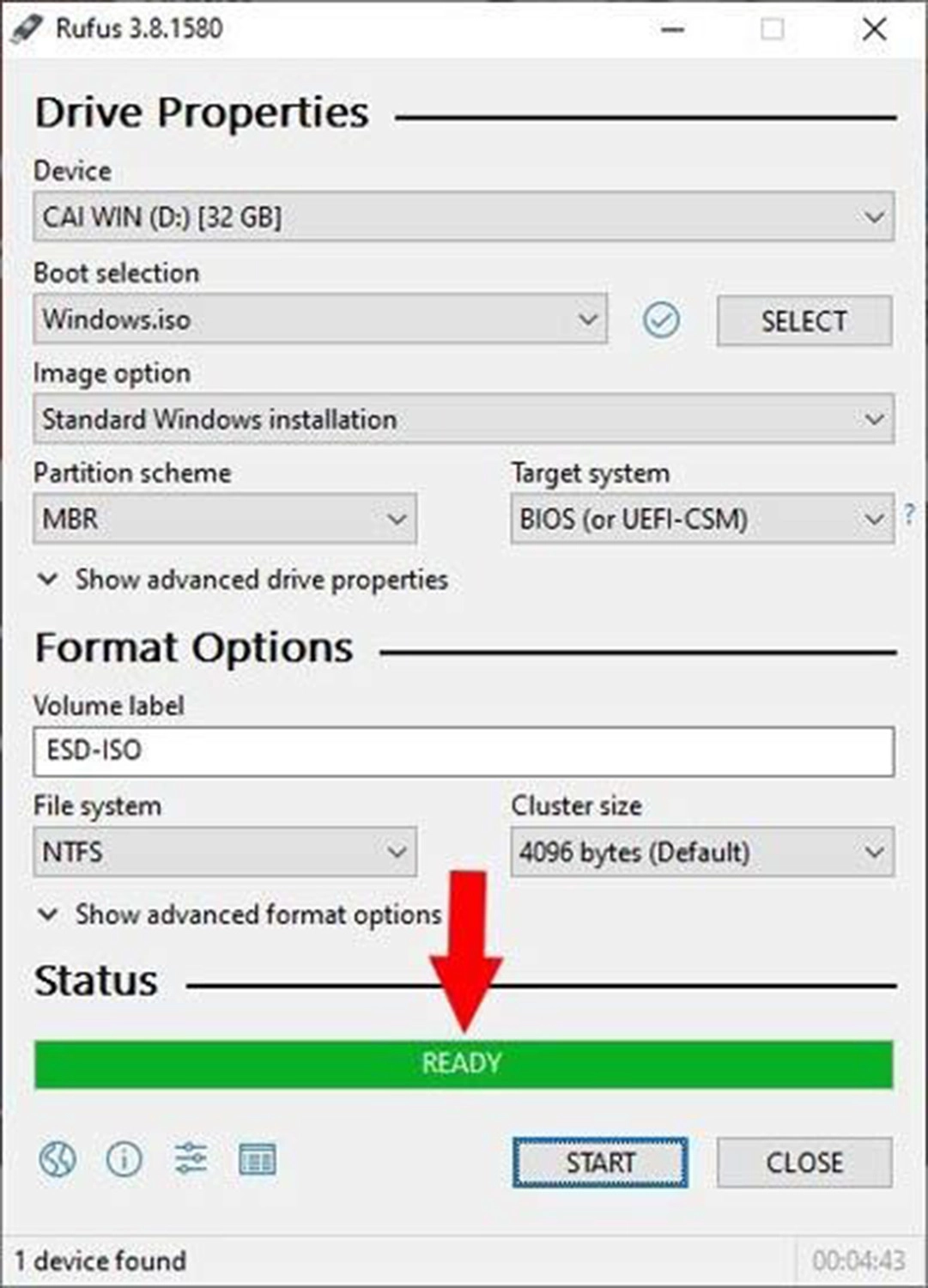
Cách cài Win 10 bằng USB cho máy tính, laptop
Khi đã thiết lập thành công bộ cài Windows 10 và USB Boot, mọi người hãy tiến hành cài đặt Win 10 bằng USB cho máy tính, laptop bằng cách:
Bước 1: Đầu tiên, các bạn hãy cắm USB Boot vào thiết bị máy tính cần cài Win 10 >> Khởi động lại máy tính.
Trong trường hợp thiết bị của bạn không có tính năng tự động nhận USB Boot thì hãy sử dụng phím chức năng tương ứng với máy tính để truy cập vào Boot Options Setup.
Mỗi dòng máy tính sẽ có phím tắt khác nhau, do đó, các bạn hãy vào Google và tìm kiếm theo cú pháp Phím tắt BOOT + tên hãng máy tính/laptop. Sau đó, nhấn phím tắt truy cập Boot trên bàn phím máy tính.
Bước 2: Tại giao diện BIOS, mọi người hãy sử dụng các phím mũi tên trên bàn phím máy tính để di chuyển đến tab Boot >> Chọn Removable Devices (hoặc USB Storage Device hoặc External Drive tùy từng dòng máy) >> Bấm Enter >> Chọn Save and Exit để máy tính tự khởi động lại.
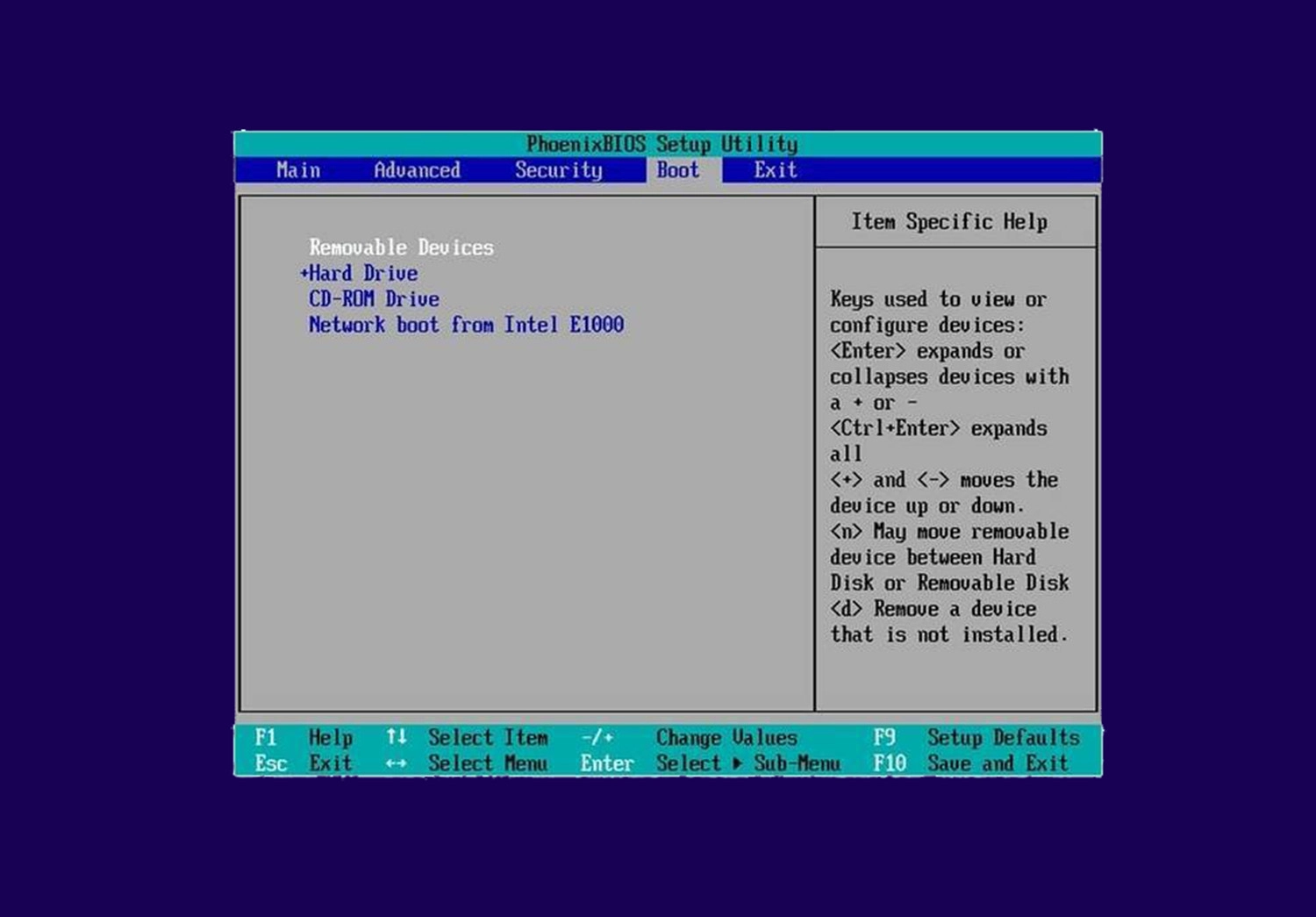
Bước 3: Sau khi màn hình hiển thị cửa sổ mới, các bạn tiến hành cài đặt ngôn ngữ, múi giờ và loại bàn phím lần lượt như sau:
- Language to install (Ngôn ngữ): Nên sử dụng English (United States).
- Time and currency format (Thời gian): Nên sử dụng English (United States).
- Keyboard or input method (Bàn phím): Nên sử dụng US.
Sau đó, nhấn Next để tiếp tục cài đặt.
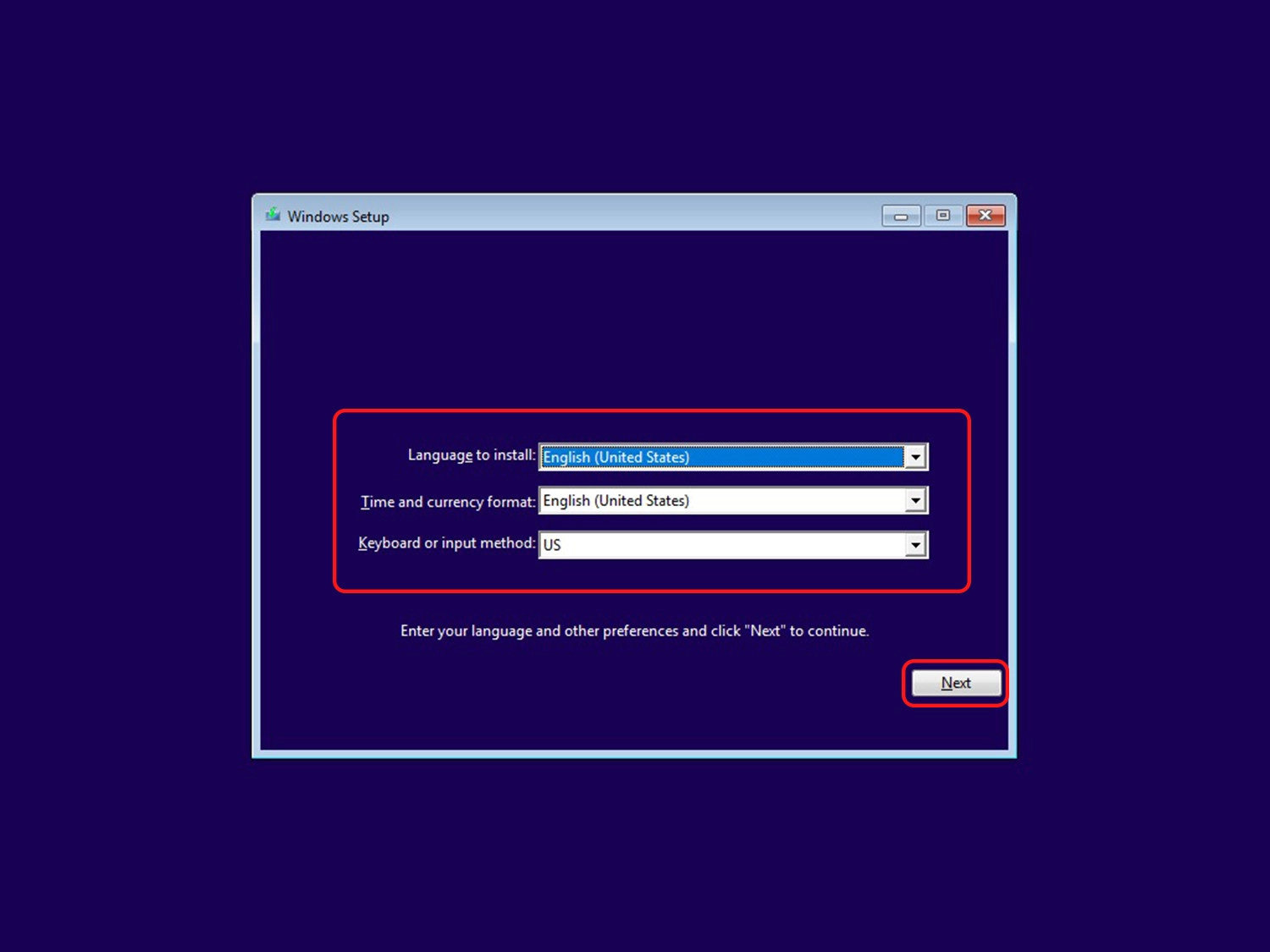
Bước 4: Chọn Install now để thiết lập và cài đặt Win 10. Khi đó, màn hình sẽ hiển thị yêu cầu nhập Key, mọi người hãy nhập trực tiếp nếu đã có sẵn Key bản quyền Win 10. Nếu không, các bạn ấn vào I don’t have a product key để bỏ qua.
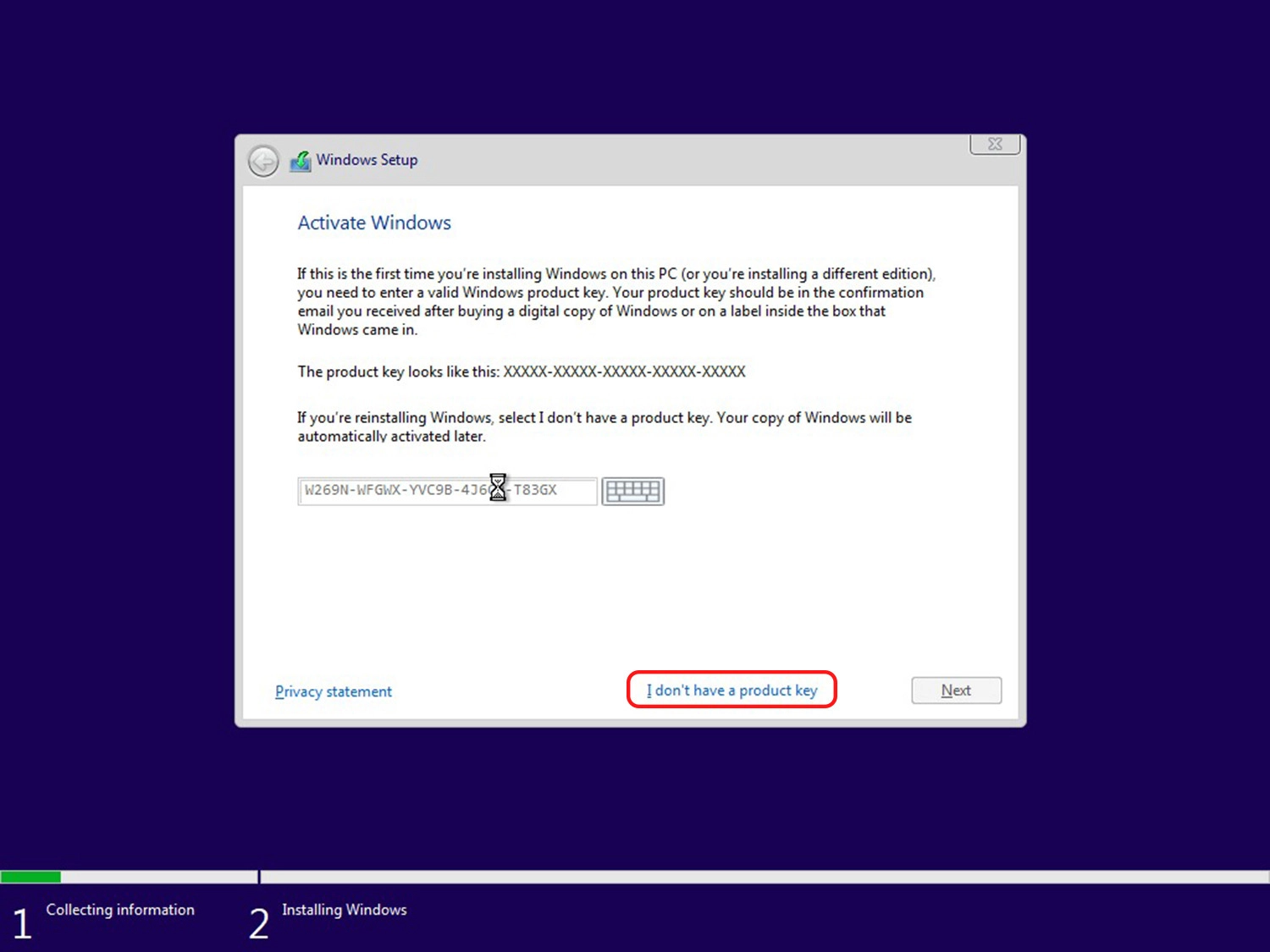
Bước 5: Chọn phiên bản hệ điều hành Win 10 theo nhu cầu của bạn >> Bấm Next >> Tick vào ô I accept the license terms để đồng ý với các điều khoản của hệ thống >> Tiếp tục chọn Next.
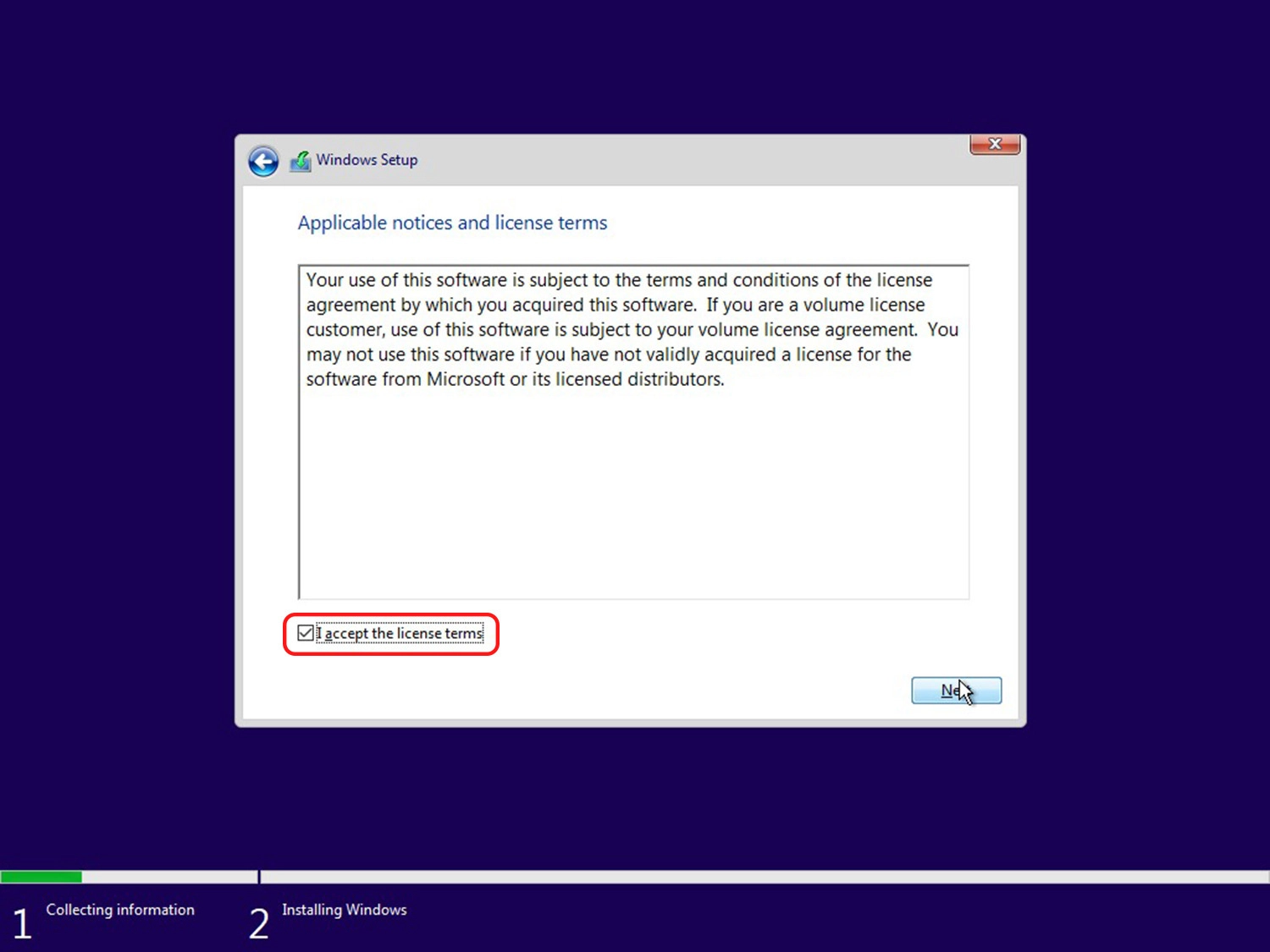
Bước 6: Nhấn chọn Upgrade: Install Windows and keep files, settings, and applications để nâng cấp hệ điều hành mà vẫn giữ nguyên các tệp tin và ứng dụng đã cài đặt trước đó hoặc chọn Custom: Install Windows only (advanced) để tiến hành cài Win 10.
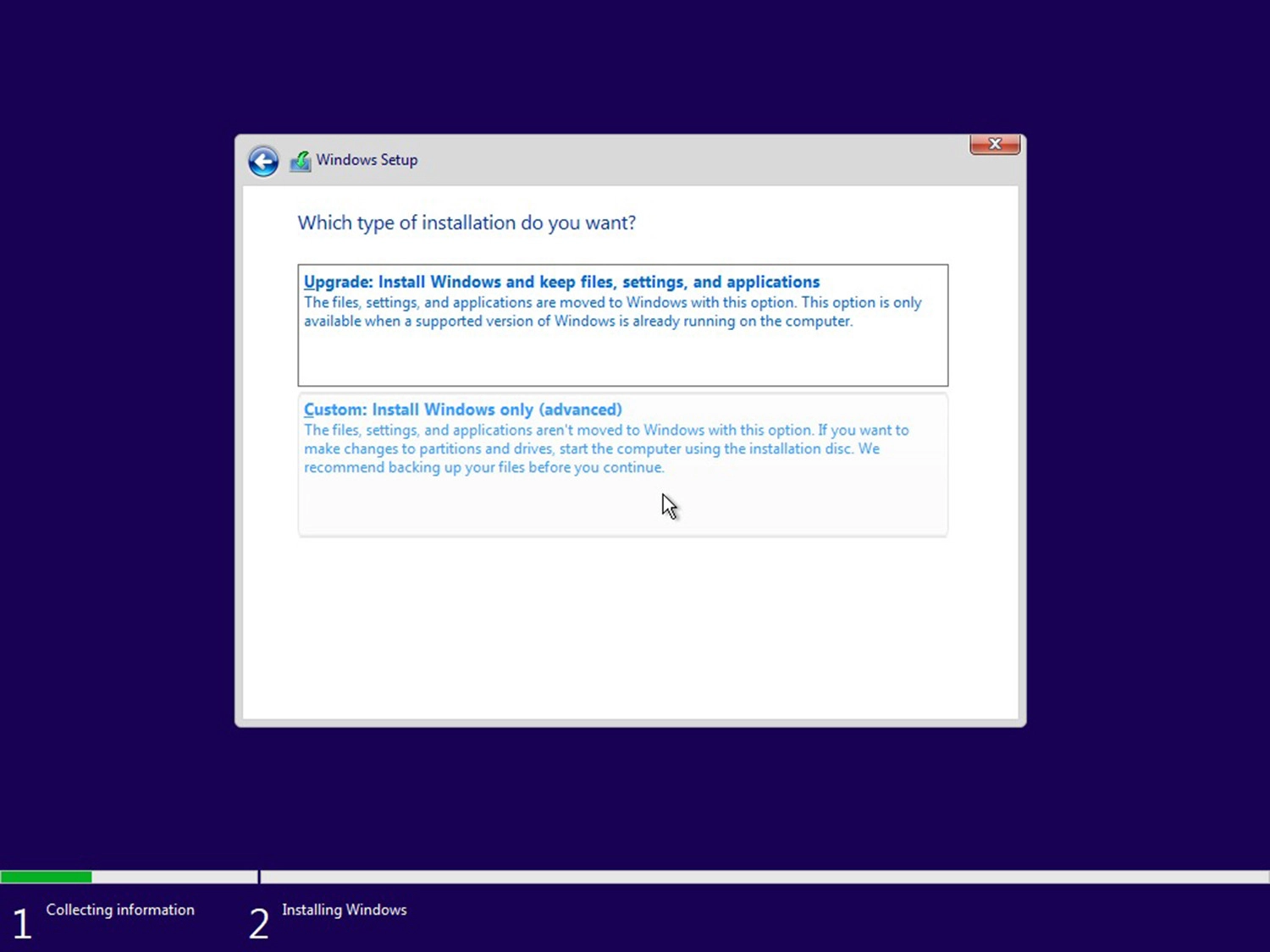
Bước 7: Chọn một ổ đĩa mà bạn muốn sử dụng để cài Win 10 và máy tính sẽ tự động thực hiện quá trình cài Windows 10.
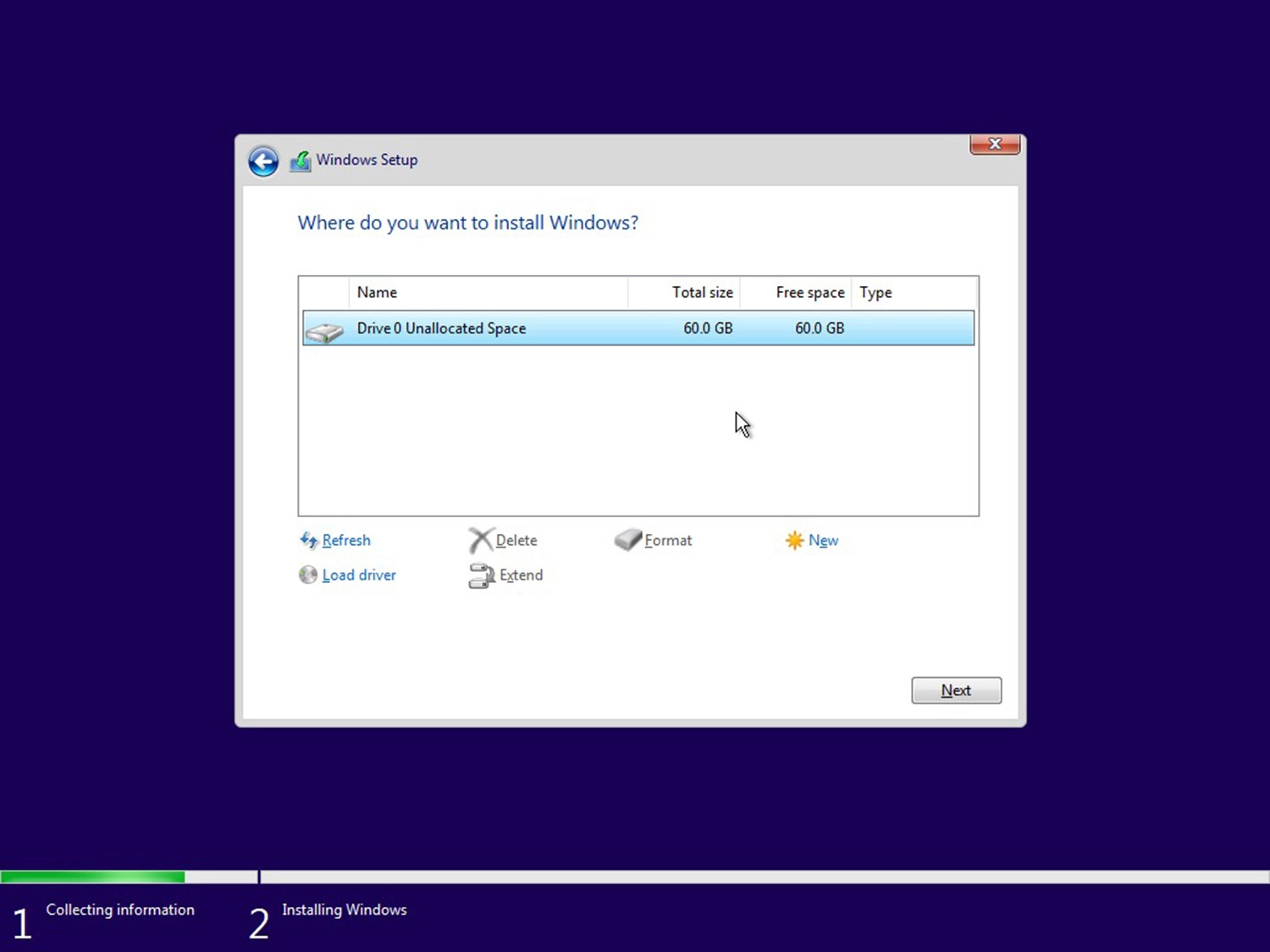
Lưu ý: Ổ đĩa này sẽ bị xóa toàn bộ dữ liệu, do đó, các bạn cần chọn chính xác ổ địa cần cài để tránh bị nhầm với ổ đĩa chứa các dữ liệu quan trọng.
Bước 8: Sau khi cài đặt Win 10 thành công, thiết bị của bạn sẽ tự khởi động lại. Lúc này, mọi người cần thiết lập lại các cấu hình cơ bản cho máy tính theo yêu cầu là hoàn tất.
Kết luận
Trên đây là toàn bộ hướng dẫn về cách cài Win 10 bằng USB cho máy tính và laptop nhanh chóng nhất. Cảm ơn các bạn đã theo dõi bài viết của chúng tôi. Chúc các bạn thực hiện thành công.

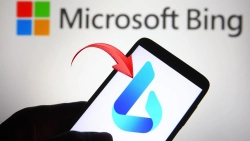
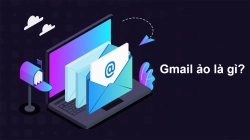


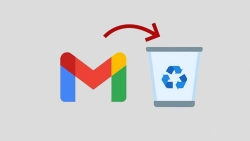











Hỏi đáp & đánh giá Cách cài Win 10 bằng USB nhanh nhất 2023: Xem ngay để thiết lập
0 đánh giá và hỏi đáp
Bạn có vấn đề cần tư vấn?
Gửi câu hỏi