Cách tạo thư mục trong Canva đơn giản, chi tiết từ A - Z
Doãn Thị Quyên - 15:06 25/04/2025
Góc kỹ thuậtDưới đây là cách tạo thư mục trong Canva giúp bạn quản lý và phân loại nội dung rõ ràng, tiết kiệm thời gian tìm kiếm và nâng cao hiệu quả công việc.
Nếu bạn đang tự tìm kiếm cách thao tác, thì đừng bỏ lỡ bài viết hướng dẫn chi tiết cách tạo thư mục trong Canva cực nhanh, cực đơn giản dưới đây.
Cách tạo thư mục trong Canva đơn giản
Cách tạo thư mục trong Canva là thao tác đơn giản nhưng không phải ai cũng biết cách làm sao cho nhanh chóng. Việc sắp xếp file khoa học sẽ giúp bạn tìm kiếm nội dung nhanh hơn.
Để tạo thư mục nhanh nhất, hãy tham khảo hướng dẫn chi tiết thao tác thực hiện dưới đây:
Bước 1: Truy cập vào Canva và tại giao diện trang chủ, chọn mục Dự án ở thanh công cụ bên trái màn hình.
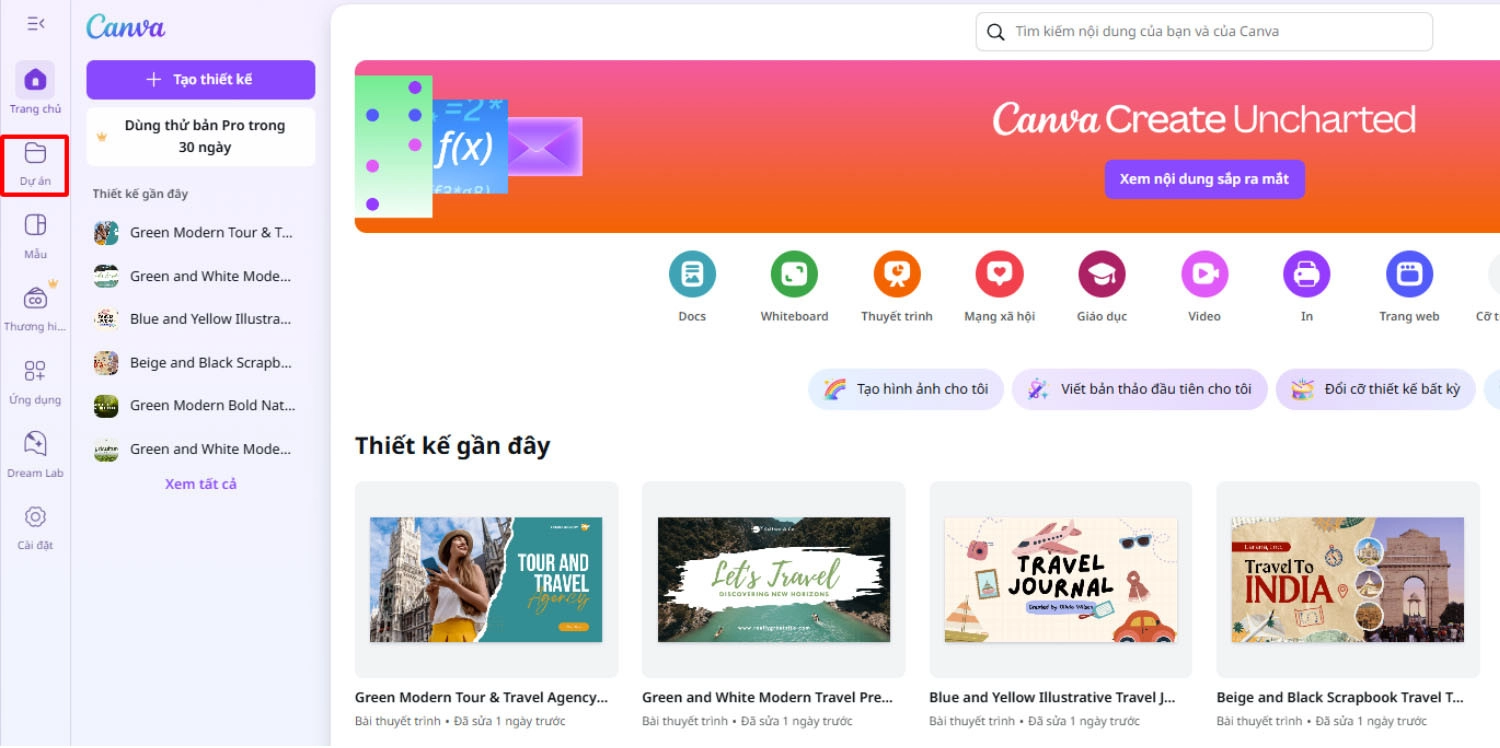
Bước 2: Sau đó, chọn Thêm mới và nhấn chọn Thư mục để bắt đầu tạo thư mục.
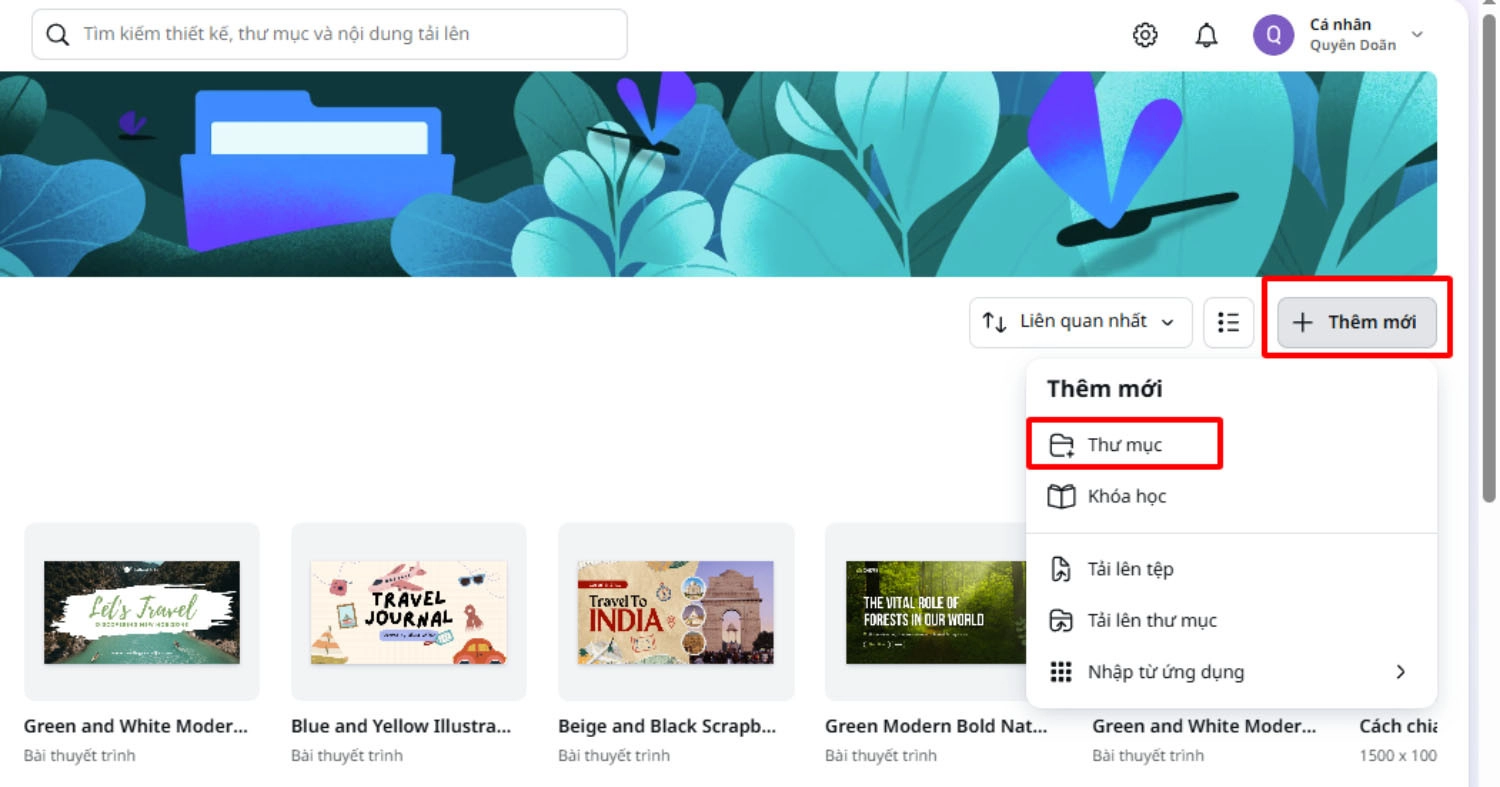
Bước 3: Nhập tên thư mục bạn muốn tạo. Nếu cần chia sẻ, bạn có thể thêm email người dùng khác. Cuối cùng, nhấn Tiếp tục để hoàn tất quy trình.
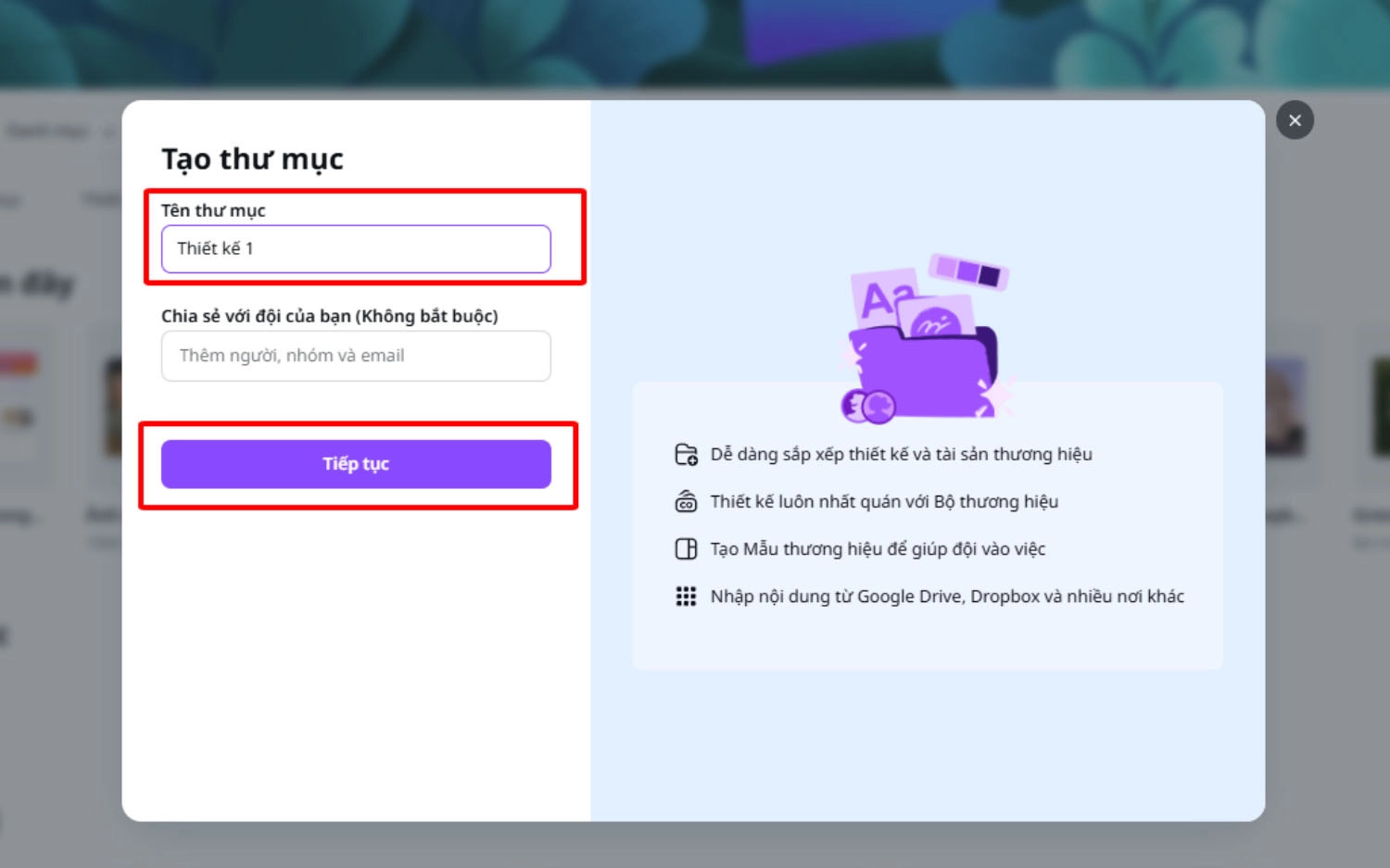
Sau khi tạo thư mục thành công, bạn sẽ thấy thư mục vừa tạo hiển thị trong phần Dự án.
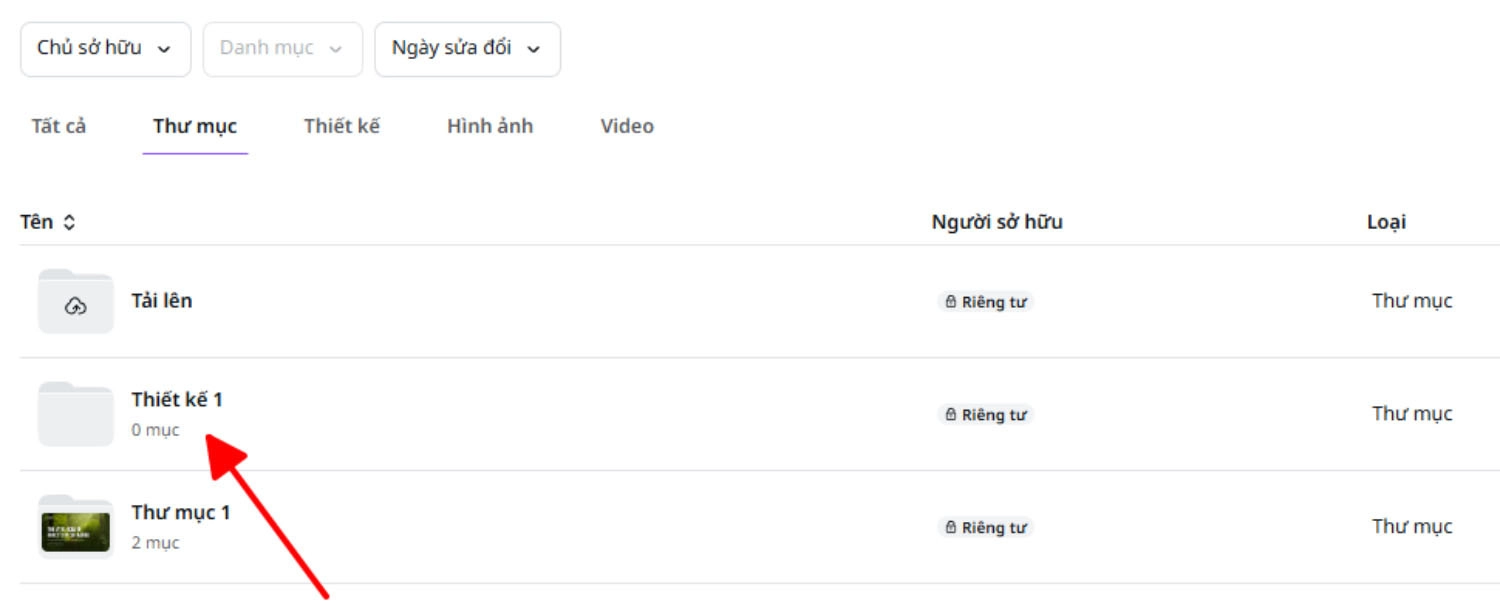
Ngoài ra, bạn có thể tham khảo cách tạo mã QR trên Canva để dễ dàng tích hợp thông tin nhanh chóng vào thiết kế của mình nhé!
Cách thêm dự án vào thư mục Canva
Sau khi đã biết cách tạo thư mục trong Canva, việc tiếp theo bạn nên làm là thêm các thiết kế vào thư mục để quản lý dễ dàng hơn. Dưới đây là hướng dẫn chi tiết các thao tác thực hiện:
Bước 1: Mở thư mục bạn đã tạo trên Canva, sau đó nhấn vào Thêm thiết kế.

Bước 2: Canva sẽ hiển thị các lựa chọn như dự án cá nhân hoặc dự án được chia sẻ. Chọn thiết kế bạn muốn đưa vào thư mục, sau đó nhấn Di chuyển ở phía dưới để hoàn tất thao tác.
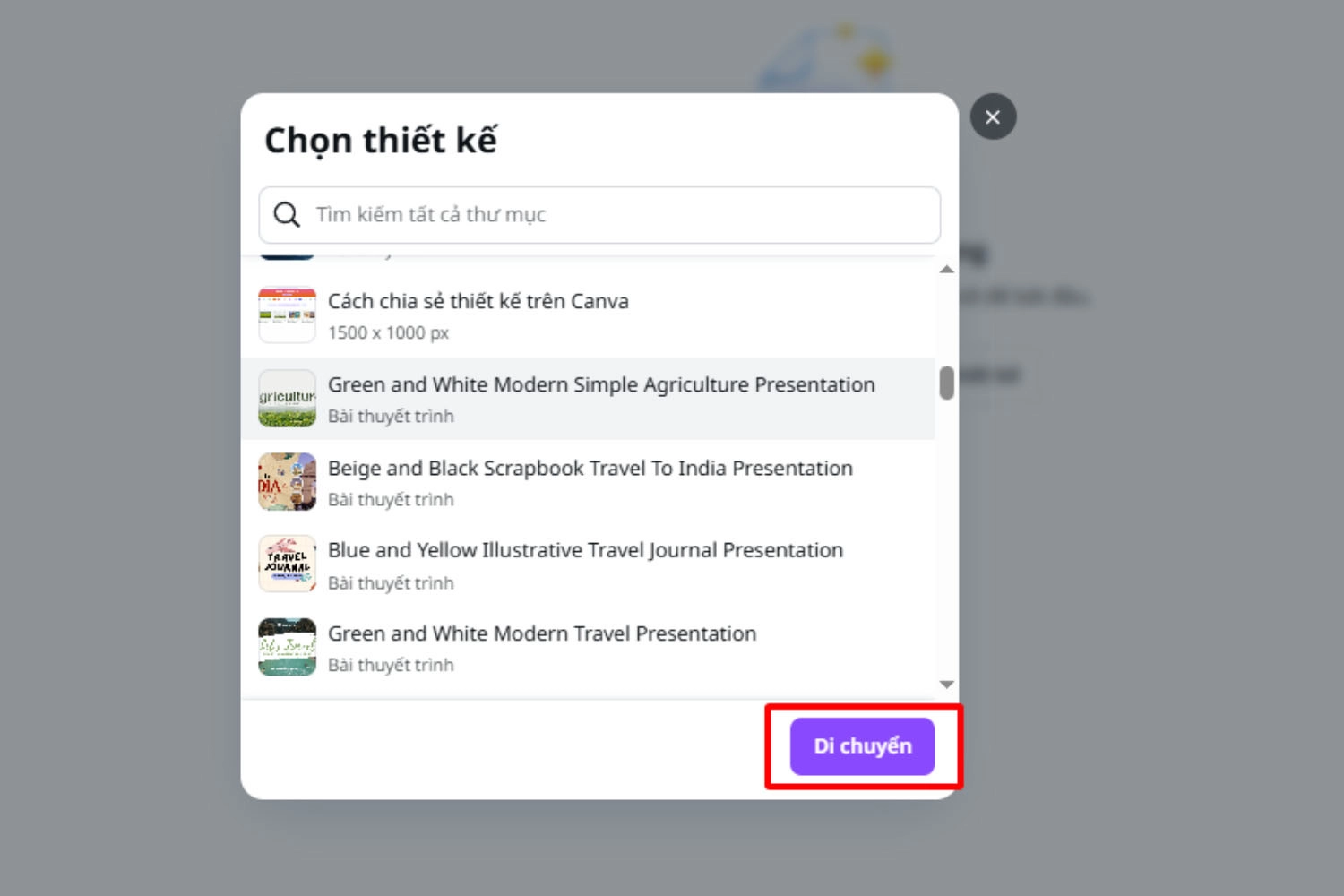
Bước 3: Nếu muốn thêm thiết kế mới trực tiếp vào thư mục, chỉ cần nhấn Thêm mới, chọn Thiết kế và bắt đầu tạo ngay trong thư mục đó.
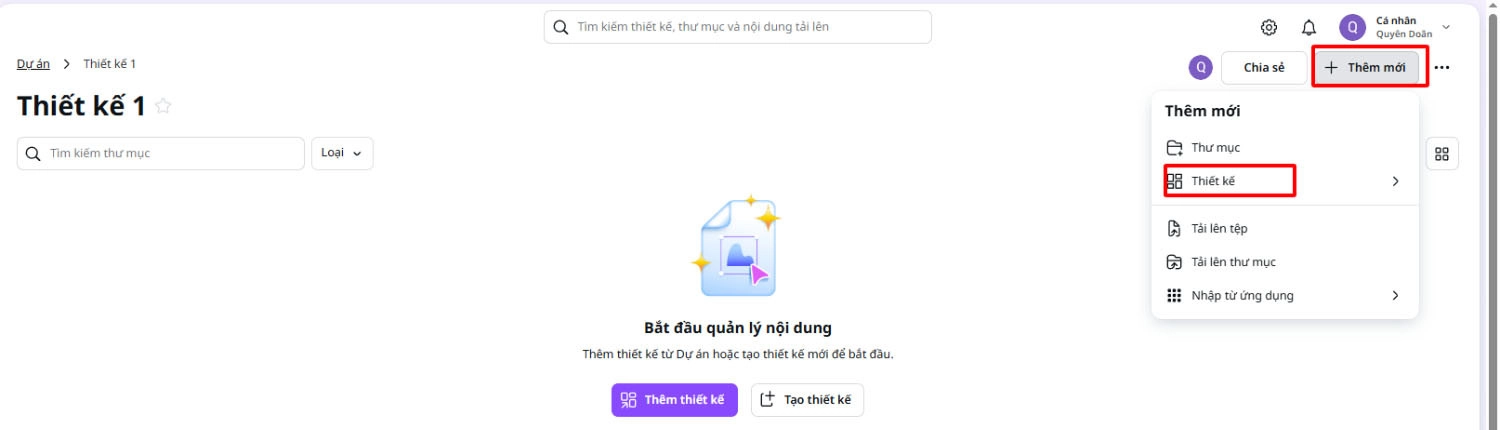
Bước 4: Khi cần chỉnh sửa, bạn có thể nhấn biểu tượng ba chấm trên từng thiết kế để mở các tùy chọn như xóa khỏi thư mục hoặc di chuyển sang thư mục khác.
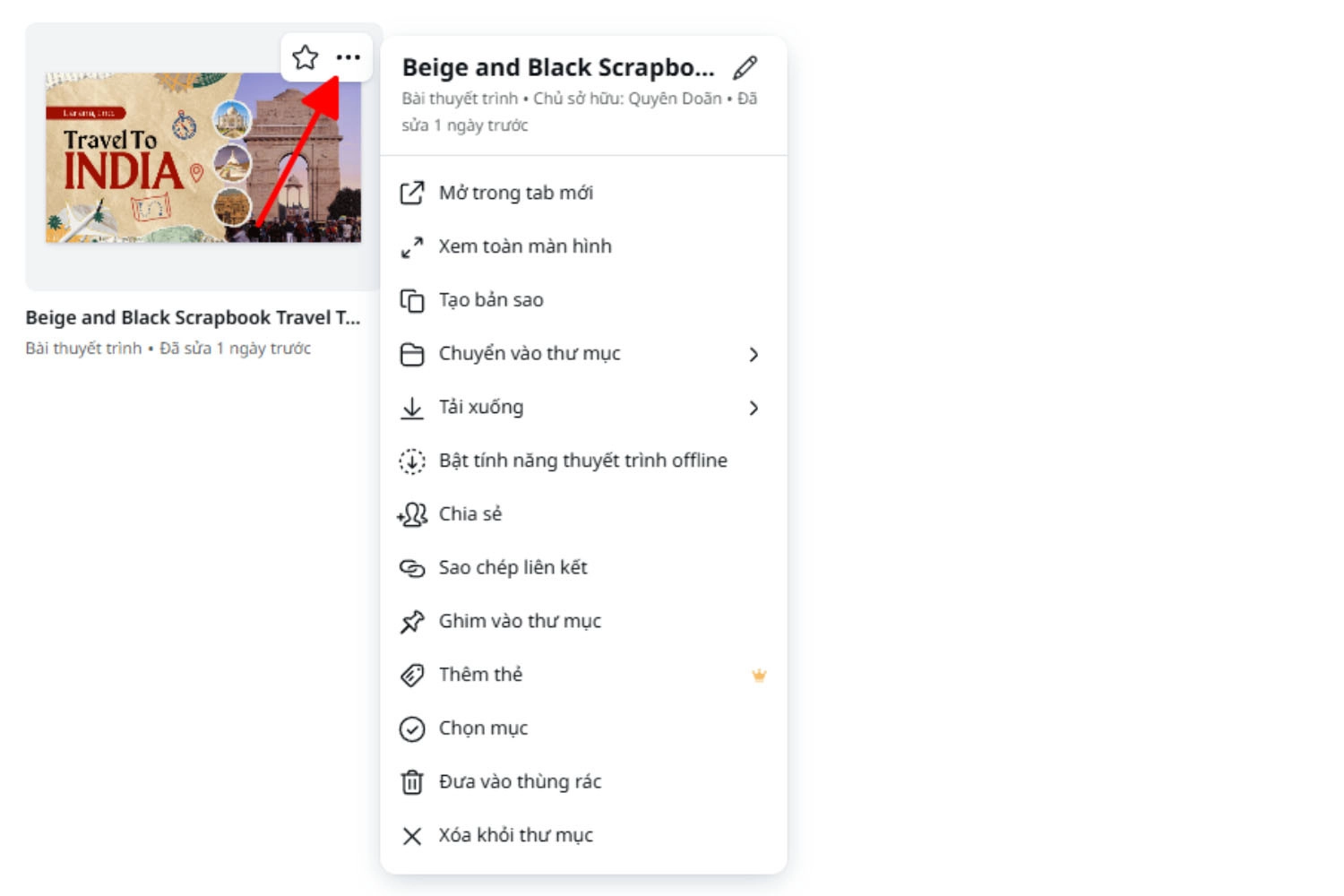
Bên cạnh đó, để tiết kiệm thời gian tối đa khi không phải thiết kế lại từ đầu các thành phần giống nhau, bạn có thể tham khảo cách nhân bản nhanh trong Canva của MobileCity nhé!
Lưu ý khi tạo thư mục trong Canva
Dưới đây là một vài lưu ý quan trọng bạn cần ghi nhớ trong khi tạo thư mục trong Canva, để quản lý thiết kế hiệu quả hơn.
- Đặt tên thư mục dễ nhớ, rõ ràng, có liên quan trực tiếp đến nội dung thiết kế sẽ giúp bạn tìm kiếm và sắp xếp nhanh chóng hơn.
- Khi chia sẻ thư mục với mọi người, thì tất cả đều có quyền chỉnh sửa như nhau. Vì vậy, hãy cân nhắc khi chia sẻ thư mục với nhiều người.
- Canva chưa cho phép người dùng tạo thư mục lồng trong thư mục.Vì vậy, bạn cần sắp xếp và quản lý thiết kế hợp lý.
- Việc xóa thiết kế khỏi thư mục không đồng nghĩa với việc xóa hoàn toàn thiết kế. Bạn cần xóa riêng nếu muốn loại bỏ hoàn toàn.
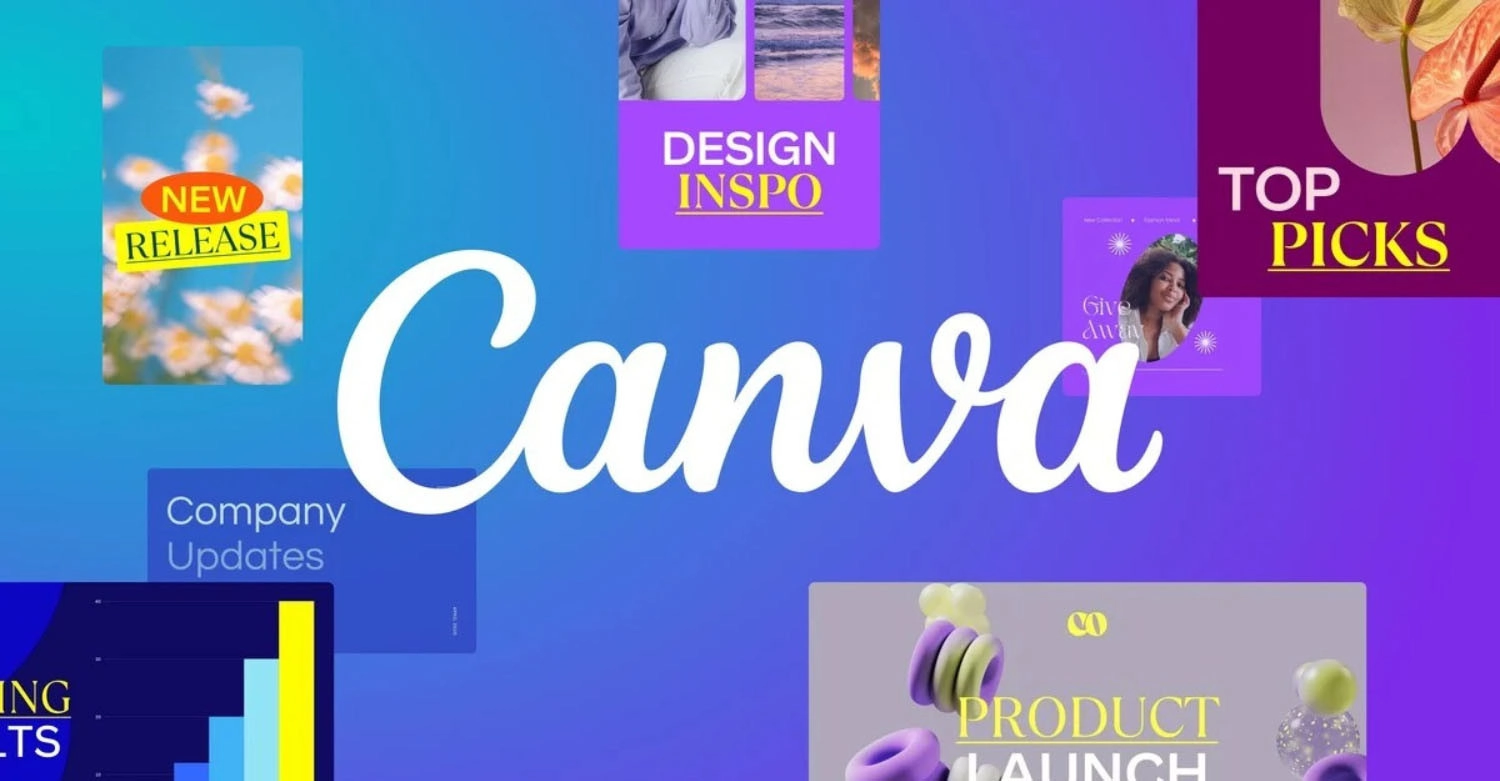
Tổng kết
Trên đây là tất tần tật lưu ý và hướng dẫn chi tiết cách tạo thư mục trong Canva nhanh chóng, đơn giản. Chúc bạn áp dụng thành công!

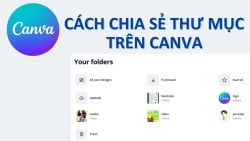


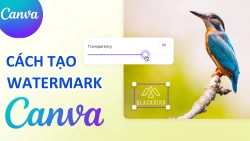
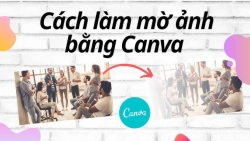











Hỏi đáp & đánh giá Cách tạo thư mục trong Canva đơn giản, chi tiết từ A - Z
0 đánh giá và hỏi đáp
Bạn có vấn đề cần tư vấn?
Gửi câu hỏi