Cách làm mờ ảnh trên Canva đơn giản, dễ hiểu cho người mới
Doãn Thị Quyên - 10:04 24/04/2025
Góc kỹ thuậtDưới đây là hướng dẫn cách làm mờ ảnh trên Canva, giúp thiết kế của bạn trông nổi bật, chuyên nghiệp, và thu hút ánh nhìn của người xem ngay từ giây đầu tiên.
Nếu bạn đang tự “mày mò” tìm cách làm mờ ảnh, thì đừng bỏ lỡ bài viết hướng dẫn cách làm mờ ảnh trên Canva chi tiết, dễ thực hiện của chúng tôi nhé!
Cách làm mờ ảnh trên Canva đơn giản
Cách làm mờ ảnh trên Canva là thao tác đơn giản nhưng không phải ai cũng biết cách thao tác như thế nào sao cho đúng và mang lại hiệu quả thẩm mỹ cho thiết kế.
Để làm mờ ảnh trên Canva nhanh chóng mà hiệu quả, hãy tham khảo hướng dẫn chi tiết các thao tác thực hiện dưới đây:
Bước 1: Truy cập vào Canva và chọn ảnh bạn muốn làm mờ trong thiết kế.
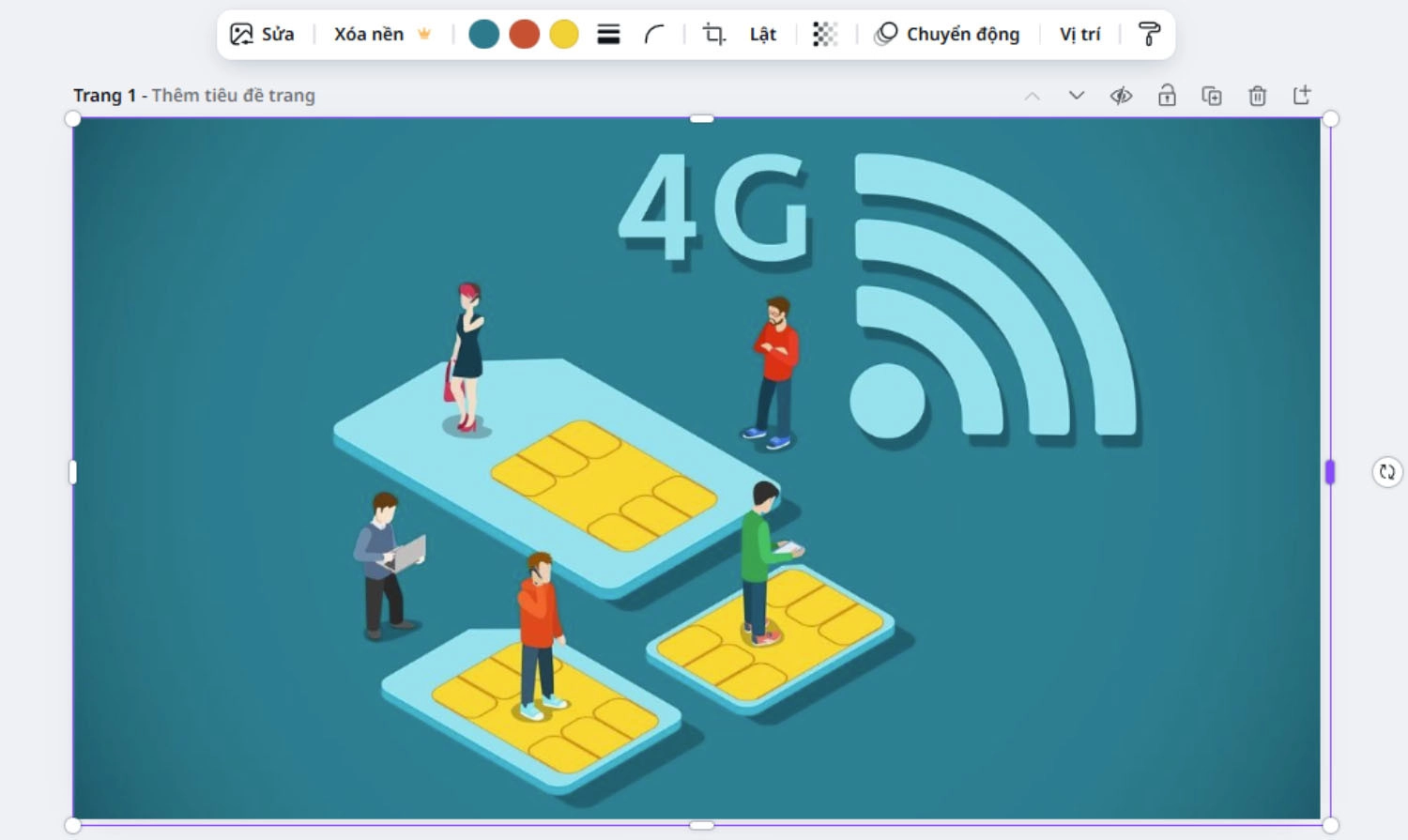
Bước 2: Tại thanh công cụ phía trên màn hình, chọn Sửa.
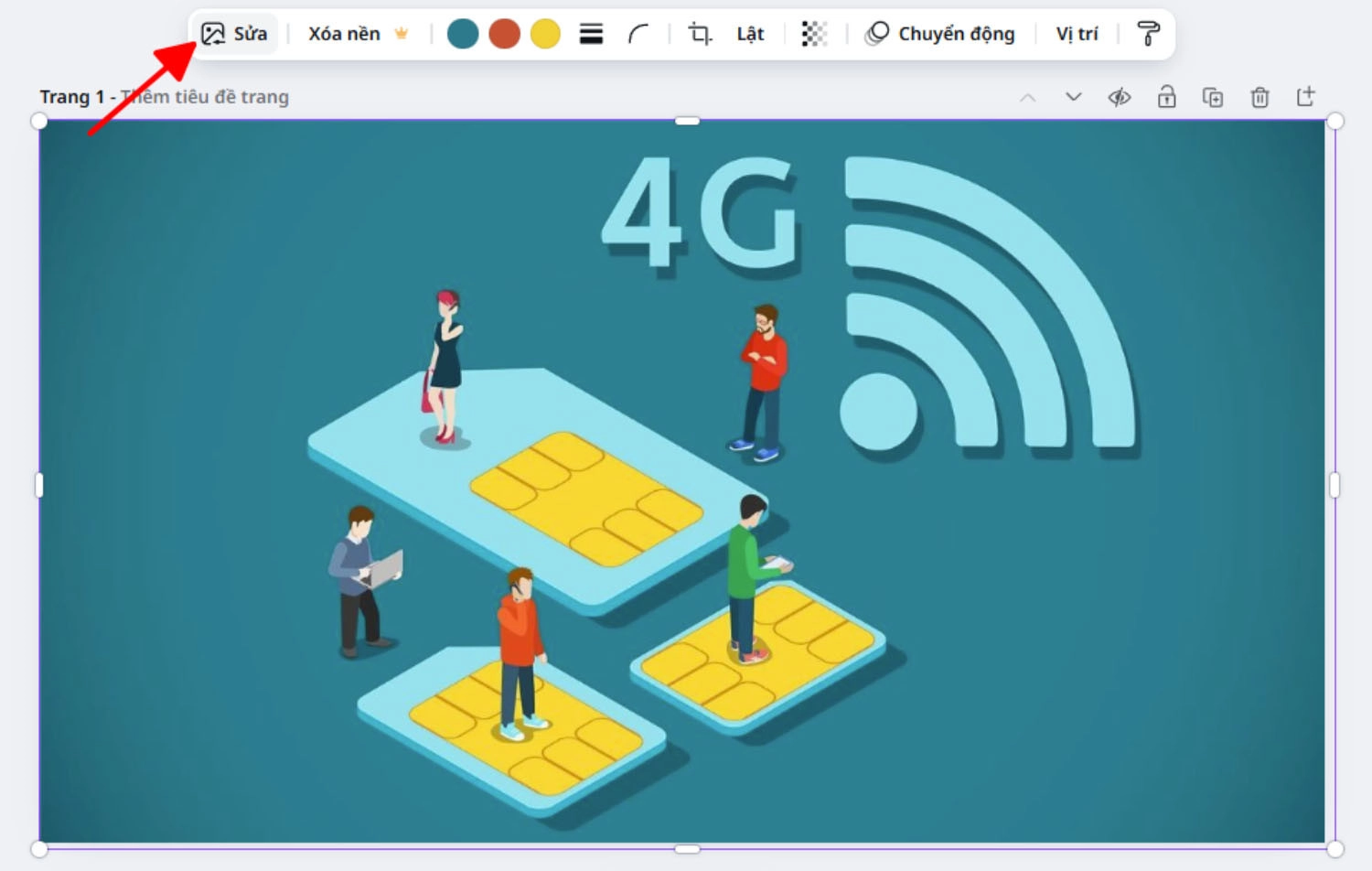
Bước 3: Trên màn hình hiển thị một danh sách ở phía bên trái, lướt và tìm đến phần Hiệu ứng. Tại đây, hãy chọn hiệu ứng Mờ.
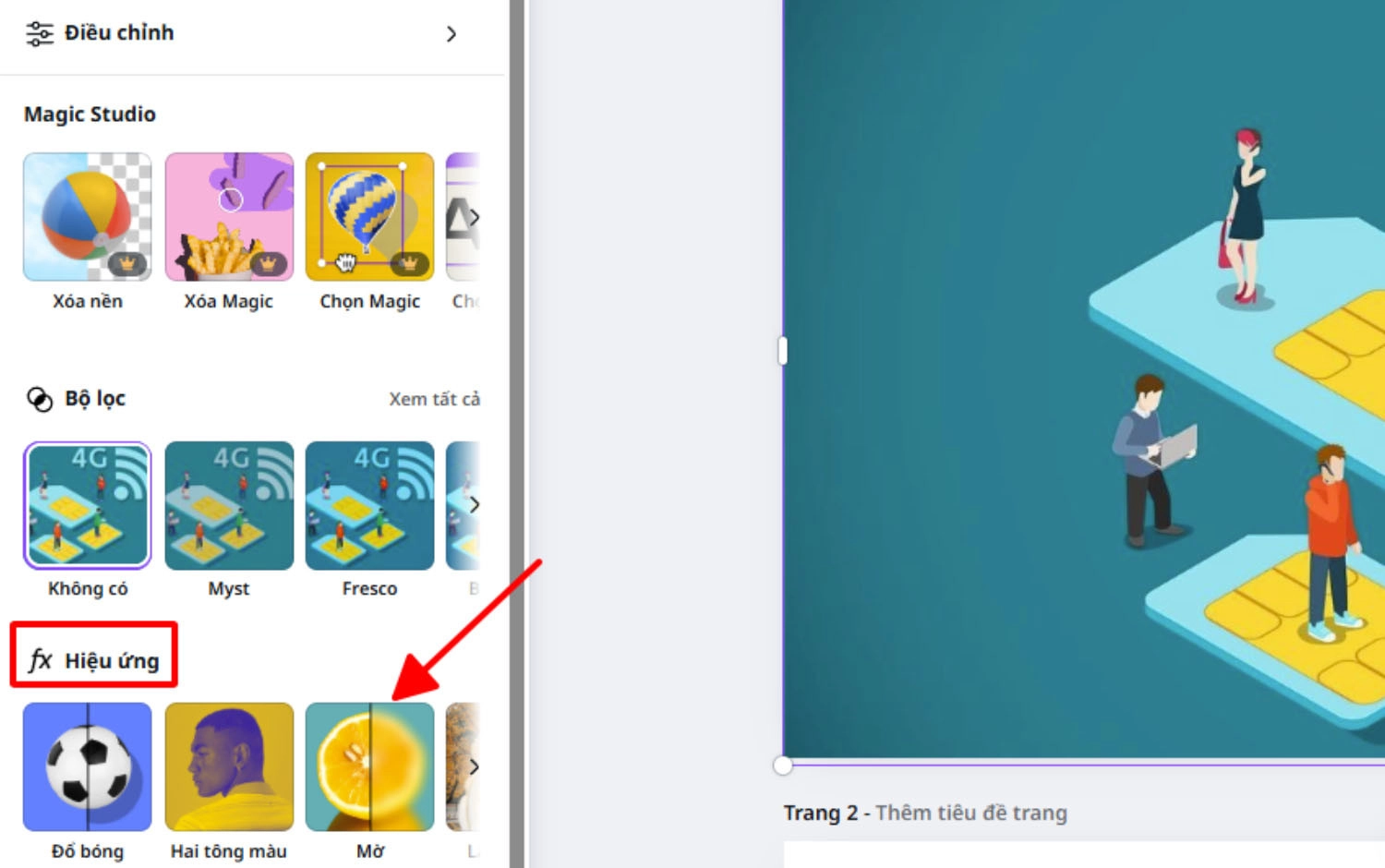
Bước 4: Sau đó, chuyển qua tab Toàn bộ hình ảnh. Lúc này, bạn có thể điều chỉnh mức độ mờ của ảnh bằng thanh trượt Cường độ.

Bước 5: Sau khi có được bức ảnh với độ mờ ưng ý, hãy chọn Chia sẻ và nhấn Tải xuống để lưu ảnh về máy.
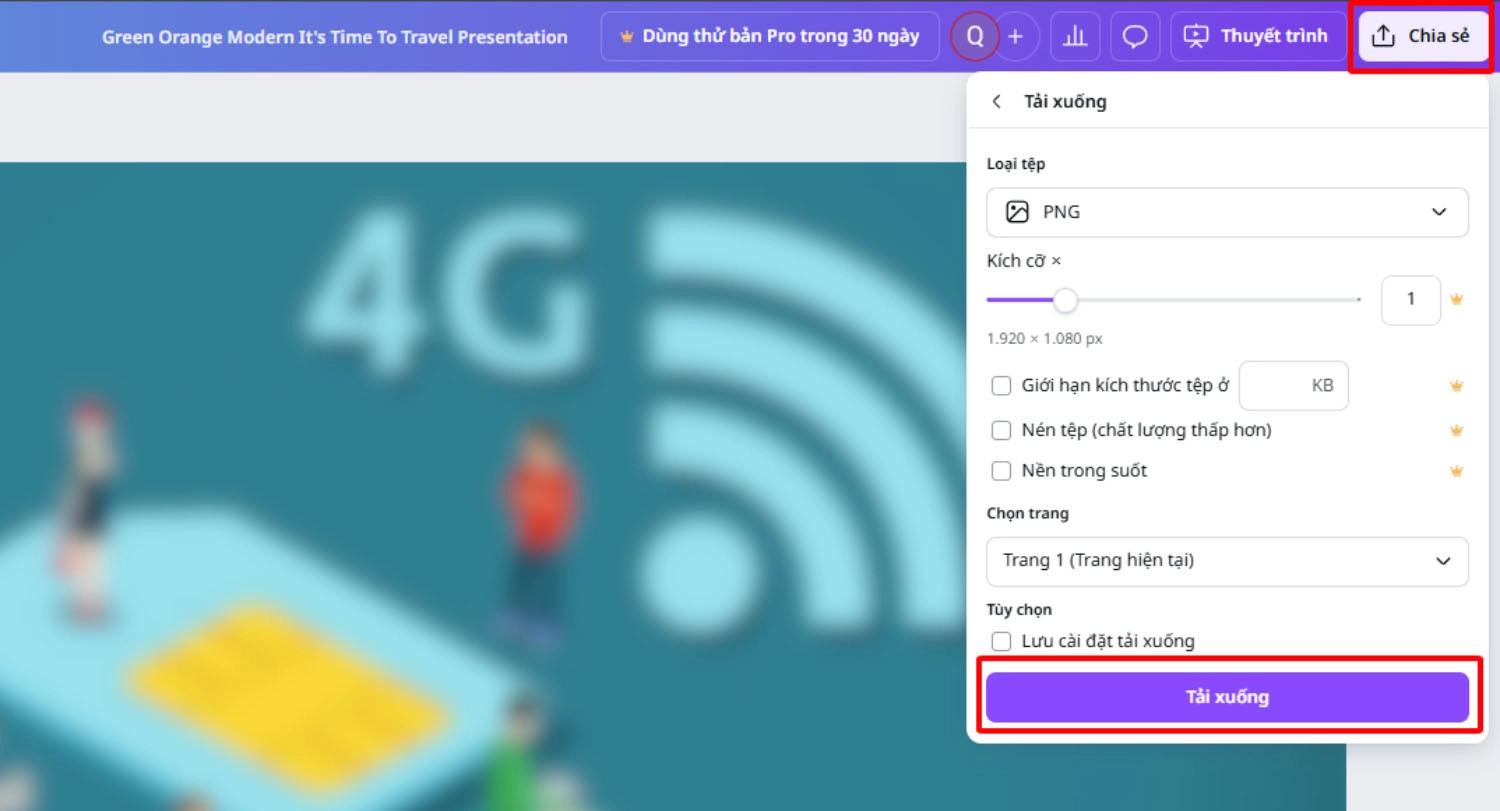
Cách làm mờ một vùng ảnh trên Canva
Ngoài ra, bạn cũng có thể làm mờ một vùng ảnh dễ dàng. Thao tác thực hiện từ bước 1 - bước 3 tương tự như cách làm mờ toàn bộ ảnh mà chúng mình chia sẻ ở phần trên. Sau đó, bạn hãy thực hiện theo hướng dẫn dưới đây:
Bước 4: Di chuột vào vùng cần làm mờ trên ảnh, sau đó thả chuột để hệ thống tự động làm mờ.
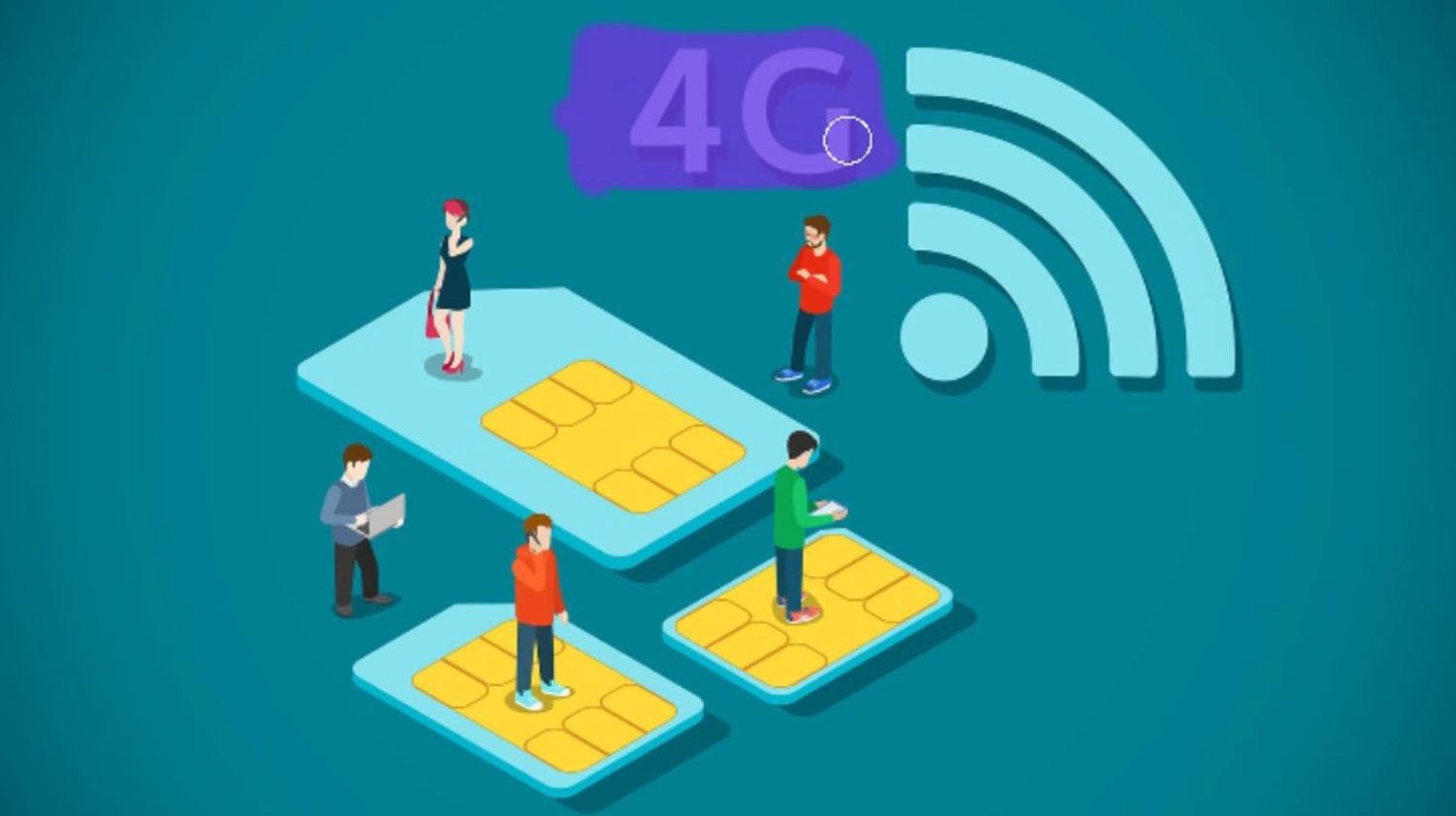
Bước 5: Nếu chưa ưng ý, bạn có thể điều chỉnh độ mờ đậm nhạt tại thanh trượt Cường độ. Hoặc thay đổi cọ vẽ làm mờ to hay nhỏ ở thanh trượt Cọ Vẽ.
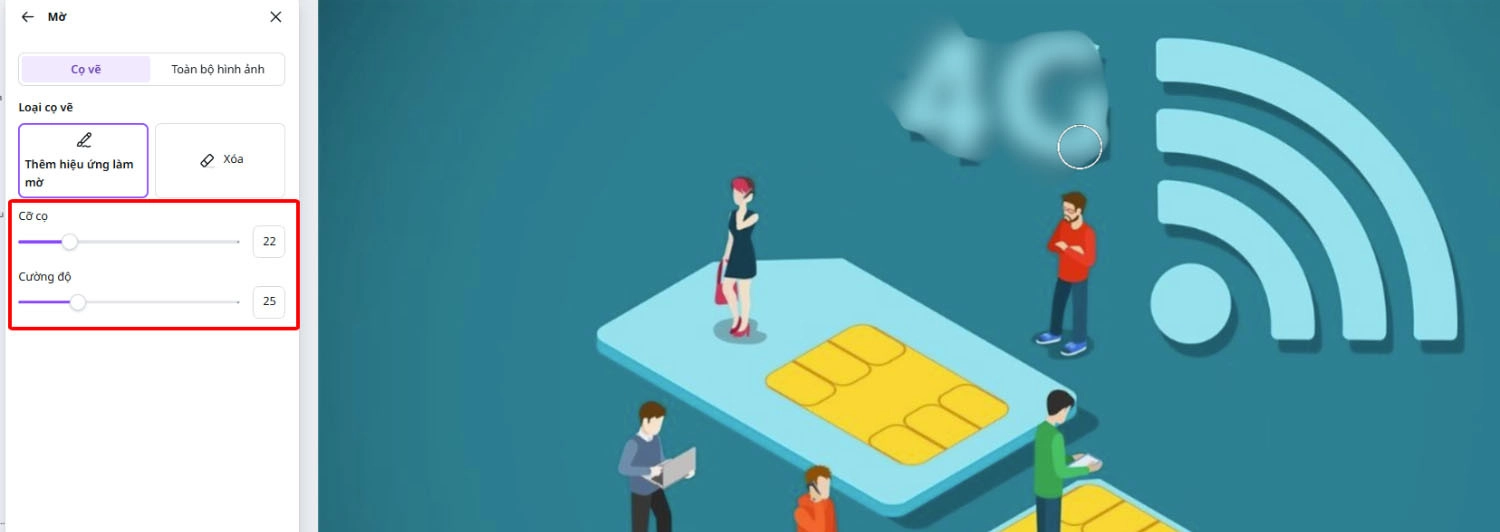
Ngoài ra, bạn cũng có thể bảo vệ bản quyền thiết kế bằng cách tạo watermark trong Canva, một phương pháp hiệu quả để người khác không thể tự ý sử dụng thiết kế của bạn.
Khi nào cần làm mờ ảnh trên Canva?
Sau khi đã nắm rõ cách làm mờ ảnh trên Canva, nhiều người sẽ tự hỏi rằng: “Vậy khi nào mới cần làm mờ ảnh trên Canva?”. Nếu bạn cũng đang có thắc mắc trên, hãy theo dõi phần giải đáp ngay dưới đây của chúng mình nhé!
- Tạo điểm nhấn cho hình ảnh: Cách làm mờ nền ảnh trên Canva giúp người xem tập trung vào chủ thể chính, không bị phân tâm bởi các chi tiết không quan trọng xung quanh.
- Tạo chiều sâu cho bức ảnh: Hiệu ứng mờ tạo cho bức ảnh có cảm giác nhiều lớp, làm nổi bật chủ thể chính và mang lại chiều sâu cho hình ảnh.
- Bảo vệ thông tin cá nhân: Hiệu ứng mờ là giải pháp hữu ích giúp che đi những phần thông tin cá nhân trên ảnh như địa chỉ, số điện thoại,...
- Tạo hiệu ứng nghệ thuật: Làm mờ mang đến cho bức hình cảm giác nhẹ nhàng, giúp truyền tải cảm xúc tốt và làm nổi bật phong cách sáng tạo cho thiết kế.

Mẹo làm mờ ảnh trên Canva hiệu quả
Dù cách làm mờ ảnh trên Canva khá đơn giản, nhưng để có được một bức hình tạo cảm giác có chiều sâu, chuyên nghiệp, bạn nên tham khảo và áp dụng một số mẹo dưới đây:
- Chọn chế độ hòa trộn phù hợp: Hãy kết hợp các chế độ hòa trộn như Multiply, Screen, Overlay, Soft Light, giúp ảnh mờ có chiều sâu và tạo ấn tượng tốt hơn.
- Sử dụng thêm lớp phủ đề làm mờ từng phần: Thêm từng lớp riêng biệt để làm mờ từng phần cụ thể trong ảnh, giúp tạo chiều sâu rõ rệt và nhấn mạnh chủ thể chính.
- Kết hợp với các hiệu ứng khác: Hãy thử kết hợp với các hiệu ứng như Shadow, Glow, Vignette,... để tăng thêm tính thẩm mỹ cho bức ảnh.
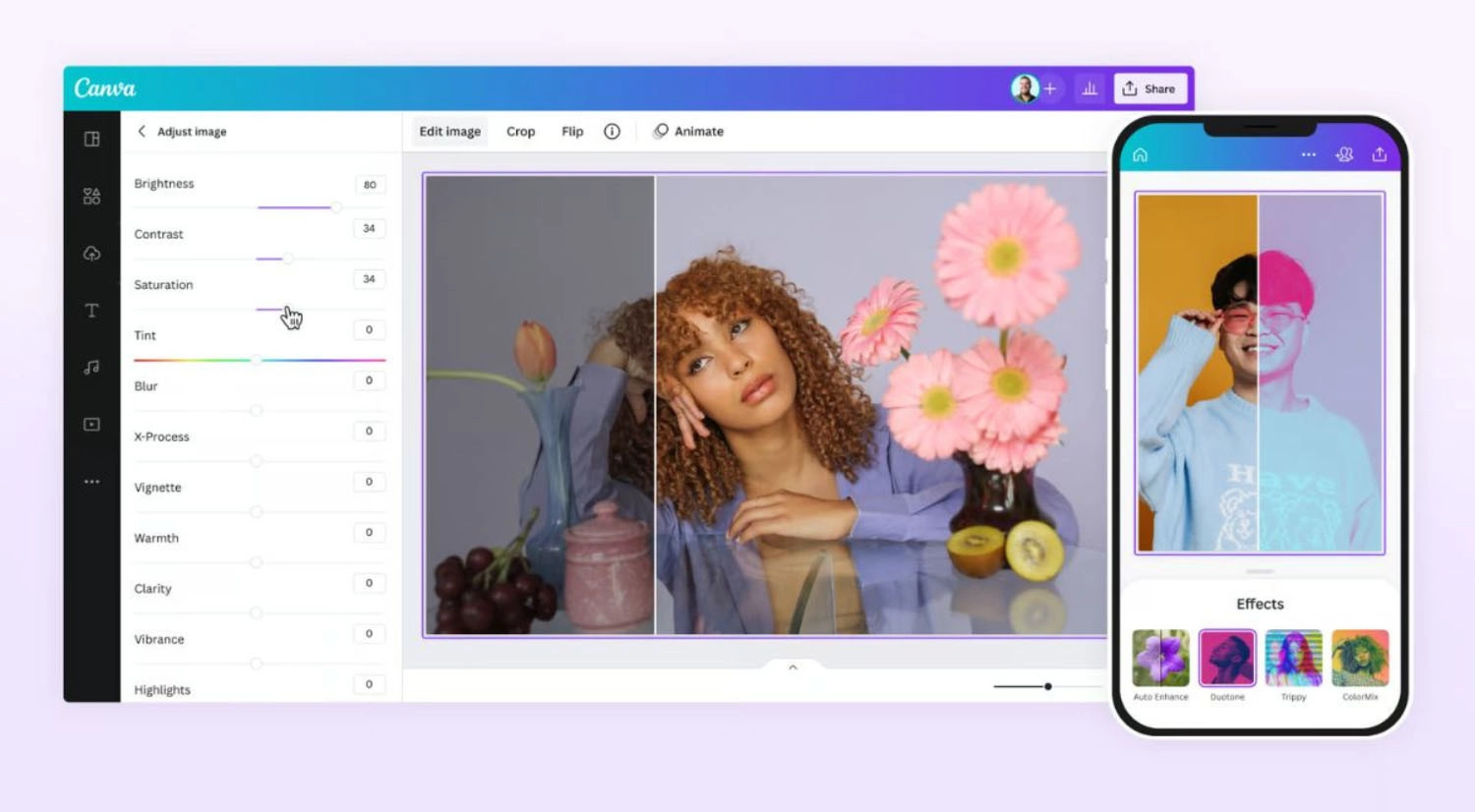
Bên cạnh đó, nếu bạn đang lập kế hoạch học tập, công việc, hãy tham khảo cách thiết kế thời khóa biểu trên Canva cực kỳ tiện lợi và dễ tùy chỉnh theo nhu cầu cá nhân.
Câu hỏi thường gặp
Khi thực hiện cách làm mờ ảnh trên Canva, chắc hẳn nhiều người dùng, đặc biệt là những bạn mới bắt đầu sử dụng Canva thắc mắc về cách tạo hiệu ứng mờ sao cho đẹp mắt và đúng kỹ thuật. Nếu bạn cũng đang có những băn khoăn trên, thì đừng bỏ lỡ phần giải đáp chi tiết dưới đây nhé!
Có thể hoàn tác cách làm mờ ảnh trên Canva không?
Hoàn toàn có thể. Bạn chỉ cần nhấn tổ hợp phím Ctrl + Z đối với hệ điều hành Windows hoặc Cmd + Z đối với Macbook. Ngoài ra, bạn có thể nhấn chuột vào ảnh, rồi chọn Sửa và điều chỉnh thanh Cường độ trong phần Hiệu ứng mờ về 0 để loại bỏ hiệu ứng.
Có thể tạo hiệu ứng mờ cho nhiều ảnh cùng lúc trên Canva được không?
Hiện tại, Canva chưa hỗ trợ cách tạo hiệu ứng mờ cho nhiều ảnh cùng lúc. Tuy nhiên, bạn vẫn có thể thực hiện được, bằng cách chọn một ảnh và chỉnh hiệu ứng mờ như mong muốn. Sau đó, sao chép ảnh đã chỉnh và dán nhiều lần. Cuối cùng, thay thế từng ảnh bằng tính năng Replace image trong Canva.
Tổng kết
Trên đây là tất tần tật bí quyết, giải đáp chi tiết và các bước hướng dẫn chi tiết cách làm mờ ảnh trên Canva. Chúc bạn áp dụng thành công!

















Hỏi đáp & đánh giá Cách làm mờ ảnh trên Canva đơn giản, dễ hiểu cho người mới
0 đánh giá và hỏi đáp
Bạn có vấn đề cần tư vấn?
Gửi câu hỏi